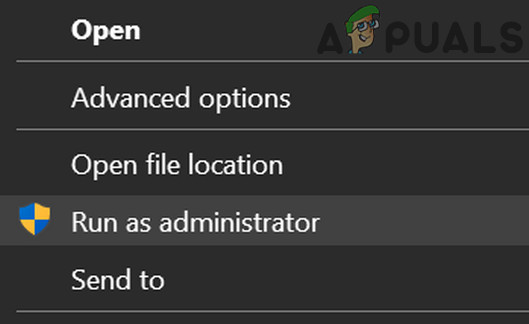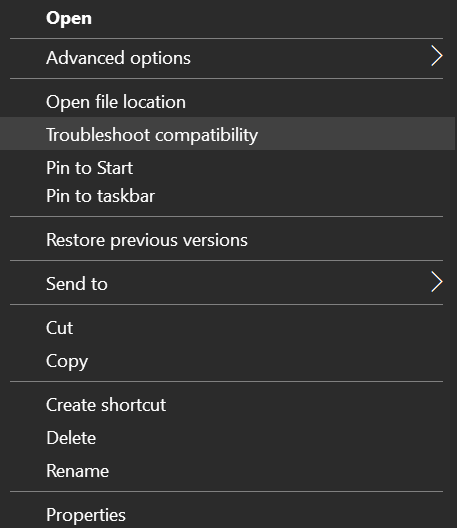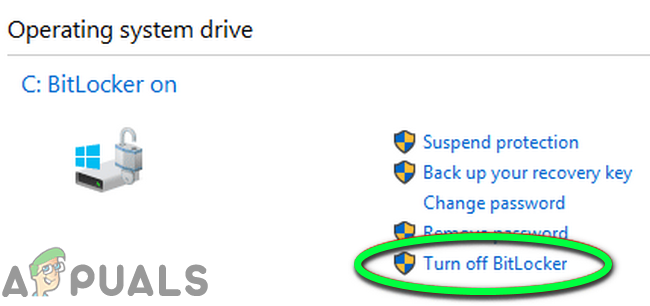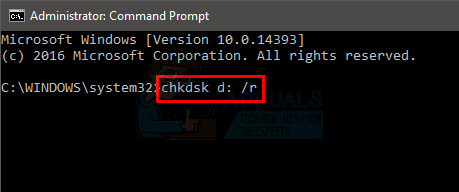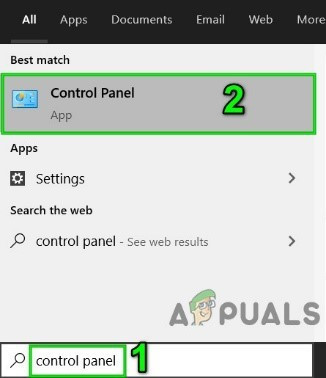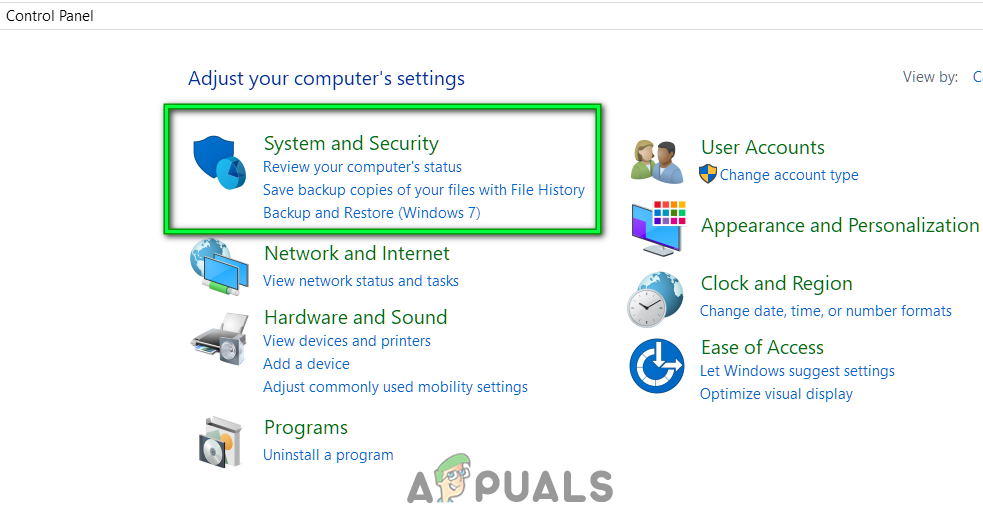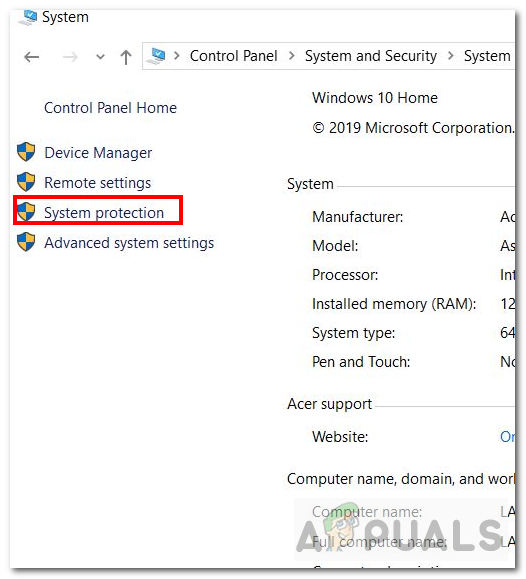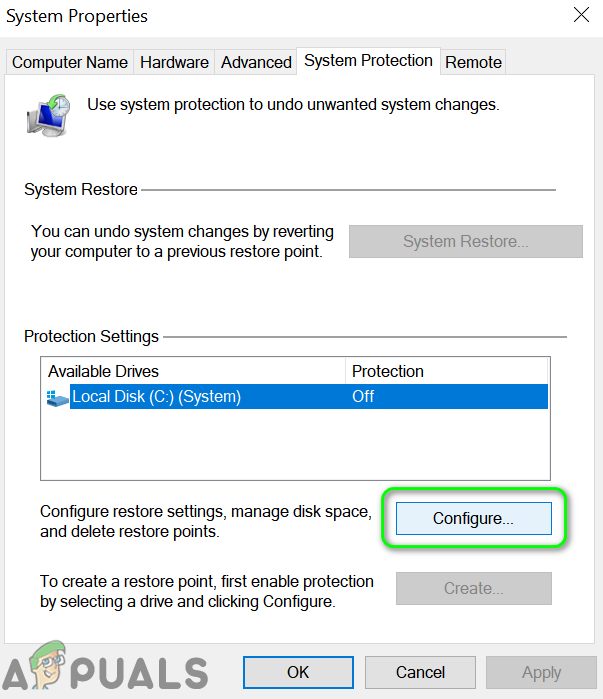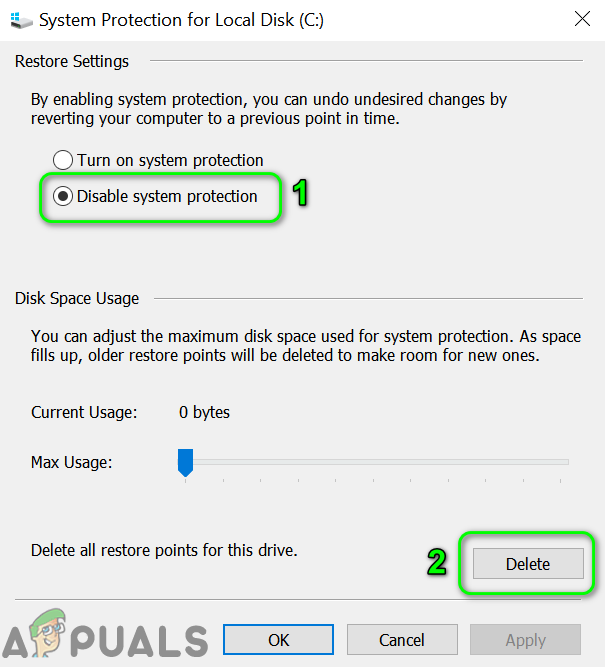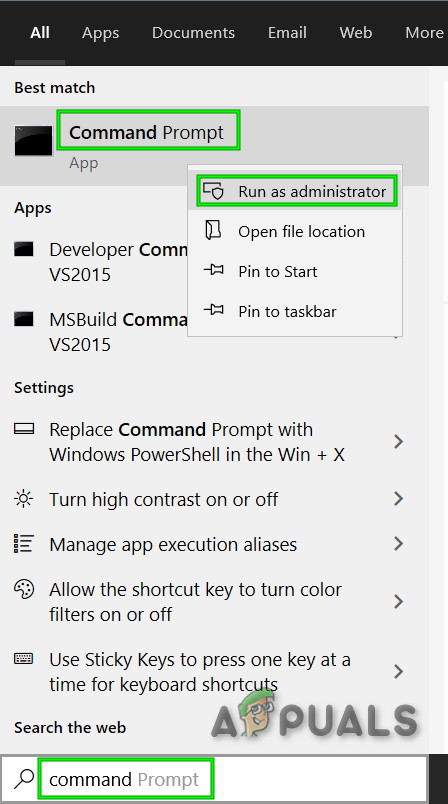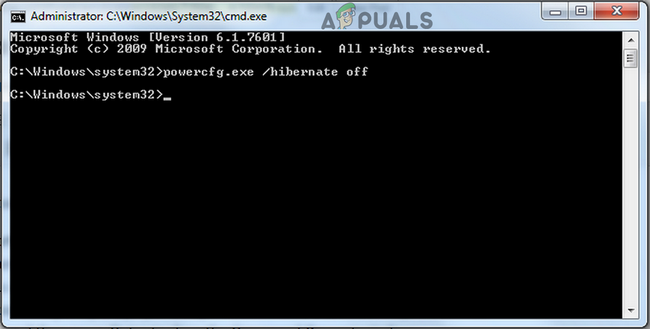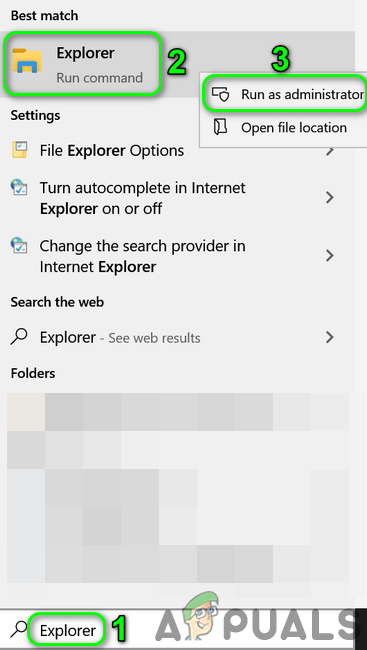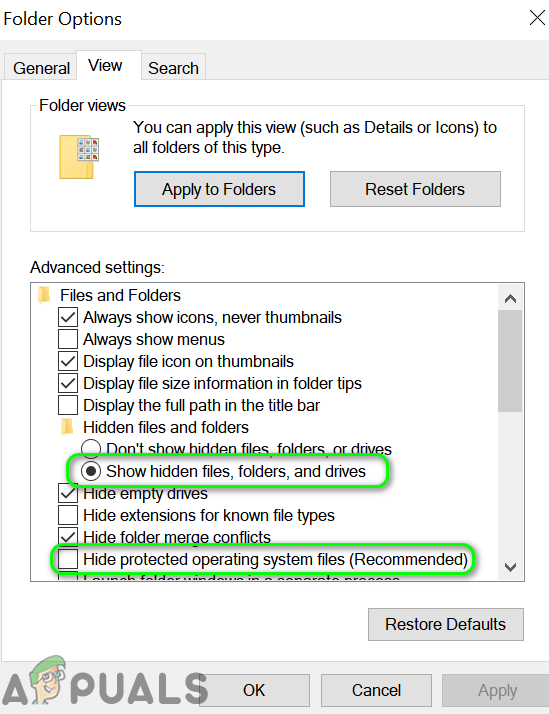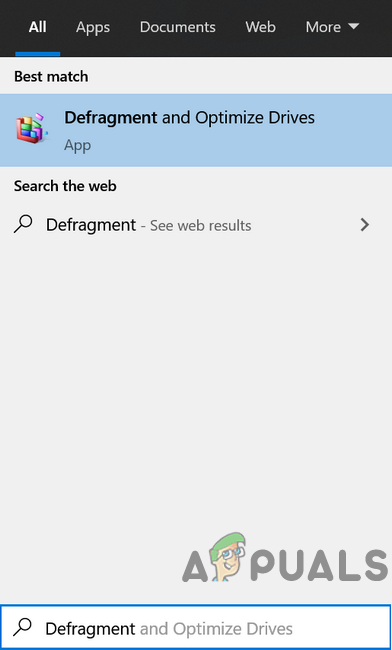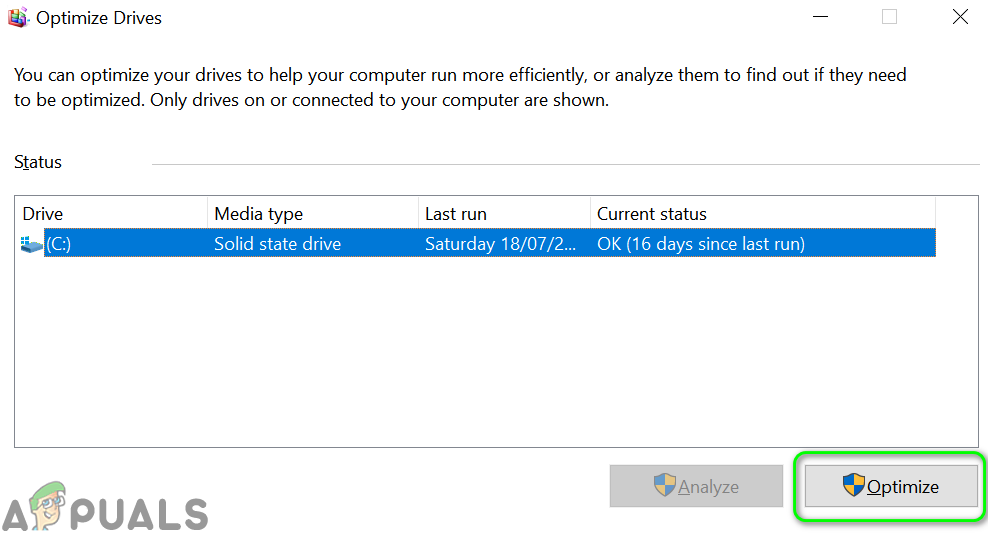सैमसंग डेटा माइग्रेशन टूल UAC या BitLocker द्वारा लागू एक्सेस प्रतिबंधों के कारण एक हार्ड डिस्क को क्लोन करने में विफल हो सकता है। इसके अलावा, हार्ड डिस्क के खराब क्षेत्र या ड्राइव पर आवश्यक OS फ़ाइलों (जैसे पेजिंग या हाइबरनेशन फ़ाइलों) की उपस्थिति भी चर्चा के तहत त्रुटि का कारण हो सकती है।
प्रभावित उपयोगकर्ता उस त्रुटि का सामना करता है जब वह सैमसंग डेटा माइग्रेशन एप्लिकेशन का उपयोग करके हार्ड डिस्क को क्लोन करने का प्रयास करता है। विभिन्न प्रकार की भंडारण क्षमता वाले लगभग सभी प्रकार के डिस्क (एसएसडी और एचडीडी) समस्या से ग्रस्त थे। समस्या पीसी के लगभग सभी मॉडल और मॉडल पर होने की सूचना है।

सैमसंग डेटा माइग्रेशन क्लोनिंग विफल
समाधान के साथ आगे बढ़ने से पहले, सुनिश्चित करें कि आप हैं नवीनतम संस्करण का उपयोग कर सैमसंग डाटा माइग्रेशन प्रोग्राम का। इसके अलावा, SATA केबल का उपयोग करने का प्रयास करें (USB पर SATA नहीं) ड्राइव को आपके सिस्टम से जोड़ने के लिए।
समाधान 1: सैमसंग डेटा माइग्रेशन को व्यवस्थापक विशेषाधिकार के साथ लॉन्च करें
माइक्रोसॉफ्ट ने यूएसी के उपयोग से आवश्यक सिस्टम संसाधनों की सुरक्षा को बढ़ाया है। यदि माइग्रेशन एप्लिकेशन के पास सभी कार्यों को करने के लिए आवश्यक संचालन को पूरा करने के लिए आवश्यक अधिकार नहीं हैं, तो आप हाथ में त्रुटि का सामना कर सकते हैं। इस संदर्भ में, व्यवस्थापक अधिकारों के साथ डेटा माइग्रेशन टूल लॉन्च करने से समस्या हल हो सकती है।
- दाएँ क्लिक करें पर सैमसंग डाटा माइग्रेशन एप्लिकेशन और फिर दिखाए गए मेनू में, पर क्लिक करें व्यवस्थापक के रूप में चलाओ ।
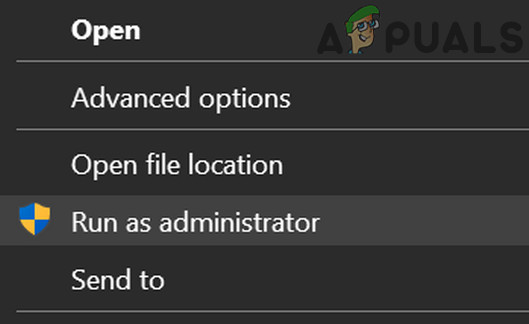
सैमसंग डेटा माइग्रेशन को व्यवस्थापक के रूप में चलाएं
- फिर जाँच करें कि क्या क्लोनिंग समस्या हल हो गई है।
- यदि नहीं, तो एक बार फिर, दाएँ क्लिक करें पर आंकड़ों का विस्थापन टूल और फिर दिखाए गए मेनू में, पर क्लिक करें अनुकूलता के लिए समाधान करें ।
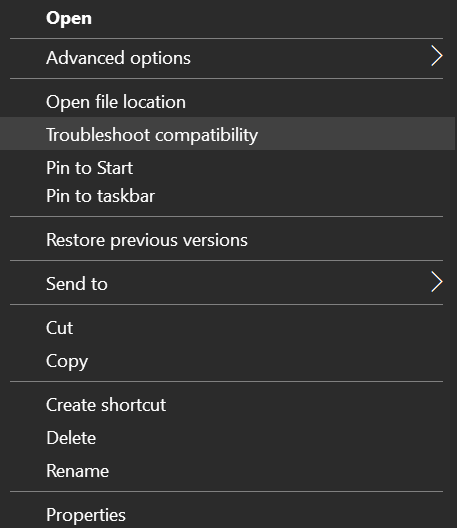
सैमसंग डेटा माइग्रेशन टूल की समस्या निवारण संगतता पर क्लिक करें
- अभी लागू प्रस्तावित समाधान (विंडोज के पुराने संस्करण में प्रोग्राम को चलाने के लिए) और फिर जाँच करें कि क्या क्लोनिंग समस्या हल हो गई है।
समाधान 2: स्रोत ड्राइव के लिए BitLocker अक्षम करें
यदि आप ड्राइव को BitLocker के साथ एन्क्रिप्ट किया गया है तो आप किसी विभाजन को क्लोन करने में विफल हो सकते हैं क्योंकि यह क्लोनिंग एप्लिकेशन द्वारा पढ़ा नहीं जा सकता है। इस परिदृश्य में, ड्राइव से BitLocker एन्क्रिप्शन को हटाने से क्लोनिंग की समस्या हल हो सकती है।
- प्रकार BitLocker में विंडोज सर्च बार (आपके सिस्टम के टास्कबार पर) और फिर परिणामों की सूची में, पर क्लिक करें प्रबंधक BitLocker ।

BitLocker को प्रबंधित करें
- अब, BitLocker विंडो में, BitLocker को निष्क्रिय करें स्रोत ड्राइव के हर विभाजन के लिए।
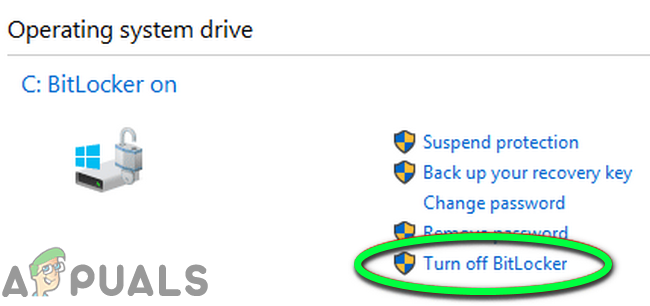
BitLocker को बंद करें
- रुको डिक्रिप्ट प्रक्रिया के पूरा होने के लिए।
- फिर जांचें कि क्या आप क्लोनिंग प्रक्रिया को पूरा कर सकते हैं।
समाधान 3: स्रोत डिस्क पर चेक डिस्क कमांड चलाएँ
सैमसंग डाटा माइग्रेशन टूल आपकी हार्ड डिस्क के खराब सेक्टर्स को संभालने में अच्छा नहीं है और क्लोनिंग पूरी हो सकती है यदि आपकी हार्ड डिस्क पर खराब सेक्टर हैं। इस संदर्भ में, आपकी हार्ड डिस्क पर खराब क्षेत्रों के मुद्दे को साफ़ करने के लिए चेक डिस्क कमांड को चलाना, और इस प्रकार क्लोनिंग समस्या हल हो सकती है।
- चकडस्क चलाएं सी: / r कमांड, जहां C समस्याग्रस्त विभाजन है। आप खराब सेक्टरों की जांच के लिए SeaTools जैसे किसी अन्य एप्लिकेशन का भी उपयोग कर सकते हैं।
- रुको प्रक्रिया के पूरा होने के लिए (इसमें कुछ समय लग सकता है)।
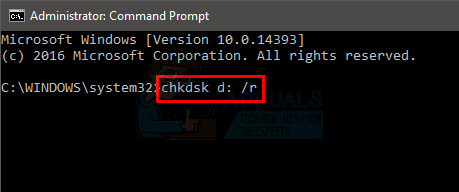
ChkDsk / r कमांड चलाएं
- दोहराना स्रोत ड्राइव के सभी विभाजन के लिए प्रक्रिया।
- फिर जांचें कि क्या आप डिस्क को क्लोन कर सकते हैं।
समाधान 4: मॉड्यूल को अक्षम करना और ड्राइव को डीफ़्रैग्मेन्ट करना
यदि सिस्टम से संबंधित प्रक्रियाएँ (जैसे पेजिंग फ़ाइल या सिस्टम पुनर्स्थापना बिंदु) ड्राइव के कुछ क्षेत्रों तक पहुँच को सीमित कर रही हैं, तो आप वर्तमान क्लोनिंग त्रुटि का सामना कर सकते हैं। इस परिदृश्य में, पेजिंग फ़ाइल और सिस्टम पुनर्स्थापना मॉड्यूल को अक्षम करने से समस्या हल हो सकती है।
- स्कैन किसी के लिए आपके स्रोत हार्ड डिस्क वायरस आदि । आप ईएसईटी ऑनलाइन स्कैनर जैसे किसी भी ऑनलाइन टूल का उपयोग कर सकते हैं।
- पेजिंग फ़ाइल को अक्षम करें स्रोत ड्राइव पर सभी विभाजन के।
- फिर जाँच करें कि क्या क्लोनिंग समस्या हल हो गई है।
- यदि नहीं, टाइप करें कंट्रोल पैनल में विंडोज सर्च बॉक्स और फिर परिणाम सूची में, पर क्लिक करें कंट्रोल पैनल ।
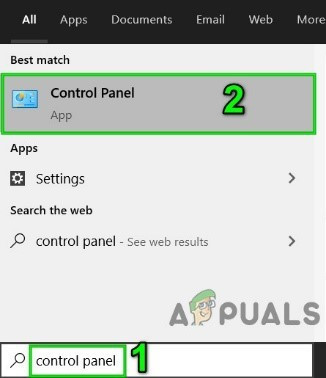
नियंत्रण कक्ष खोलें
- अब पर क्लिक करें व्यवस्था और सुरक्षा और फिर पर क्लिक करें प्रणाली ।
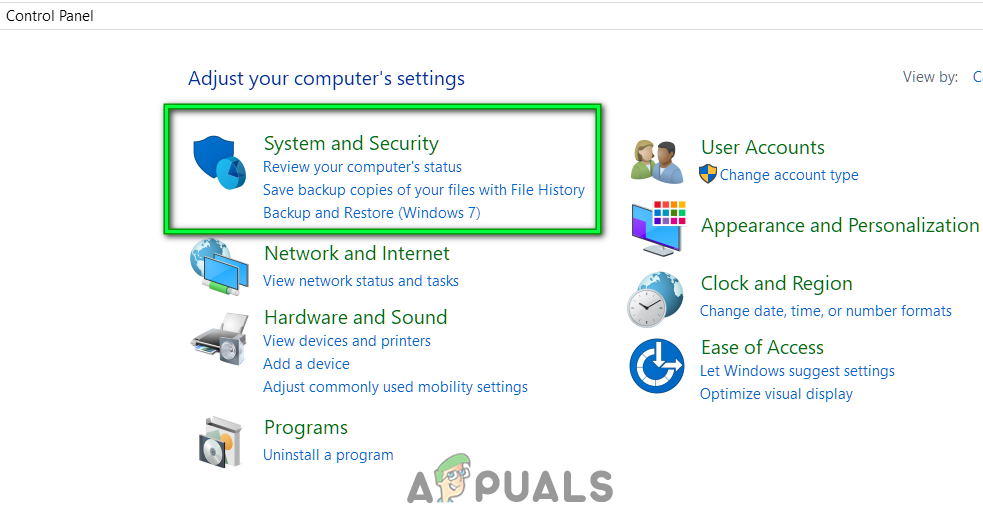
ओपन सिस्टम और सुरक्षा
- फिर विंडो के बाएँ फलक में, पर क्लिक करें प्रणाली सुरक्षा ।
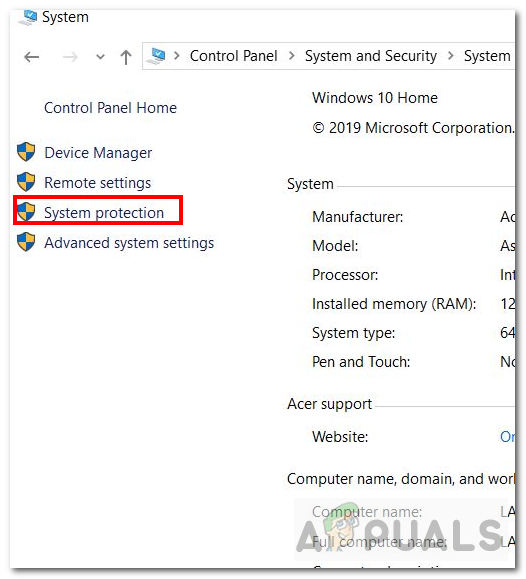
ओपन सिस्टम प्रोटेक्शन
- अभी चुनते हैं मूल ड्राइव और फिर पर क्लिक करें कॉन्फ़िगर ।
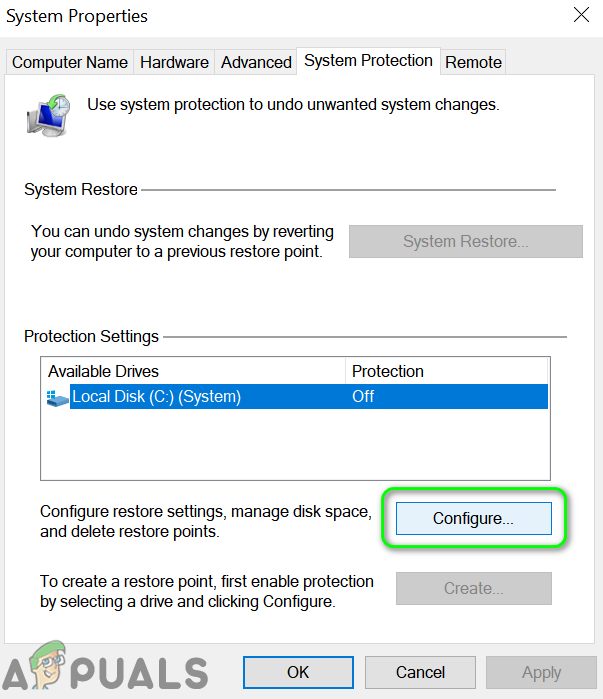
स्रोत ड्राइव के लिए खोलें कॉन्फ़िगर करें
- के बाद का विकल्प चुनें सिस्टम सुरक्षा अक्षम करें ।
- अभी क्लिक पर हटाएं ड्राइव के सभी पुनर्स्थापना बिंदुओं को हटाने के लिए बटन।
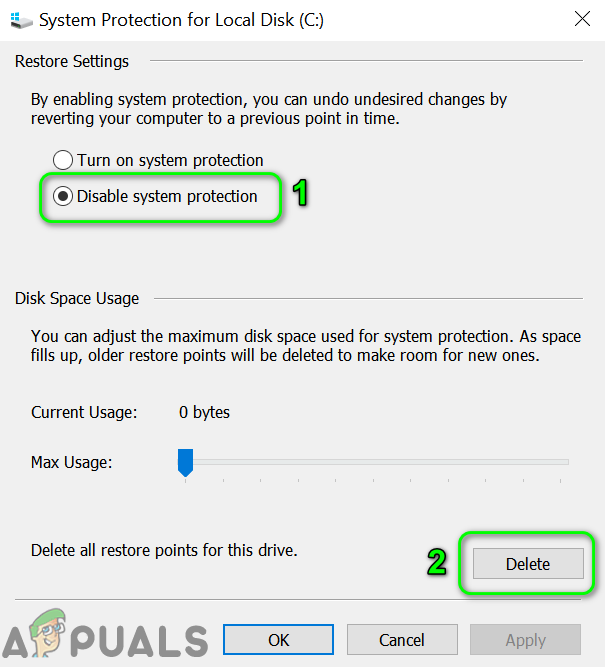
सिस्टम सुरक्षा अक्षम करें और ड्राइव पर पुनर्स्थापना बिंदु हटाएं
- अब पर क्लिक करें लागू और फिर पर क्लिक करें ठीक बटन।
- अब जांचें कि क्या क्लोनिंग समस्या हल हो गई है।
- यदि नहीं, टाइप करें सही कमाण्ड में विंडोज सर्च बॉक्स और फिर परिणाम की सूची में, कमांड प्रॉम्प्ट पर राइट-क्लिक करें और फिर क्लिक करें व्यवस्थापक के रूप में चलाओ ।
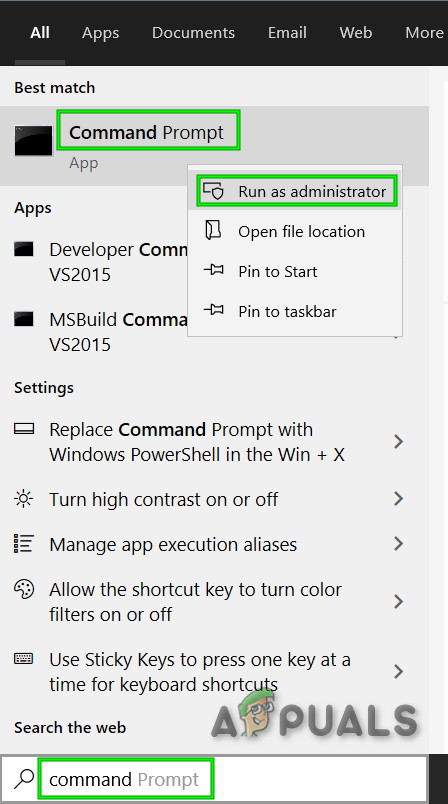
प्रशासक के रूप में ओपन कमांड प्रॉम्प्ट
- क्लिक हाँ यदि एक UAC संकेत दिखाई देता है।
- अब टाइप करें निम्नलिखित आदेश कमांड प्रॉम्प्ट में और फिर मारा दर्ज चाभी:
powercfg.exe / hibernate बंद करें
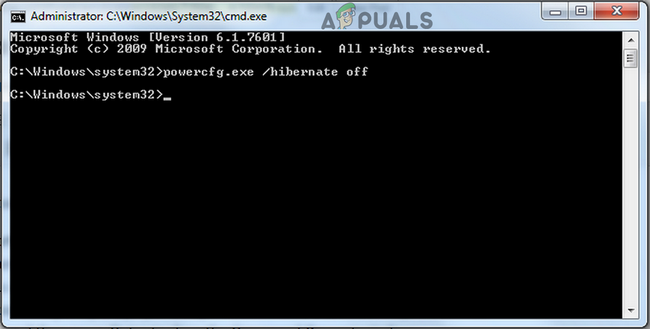
आपके सिस्टम का हाइबरनेशन अक्षम करें
- फिर बाहर जाएं कमांड प्रॉम्प्ट और पुनर्प्रारंभ करें आपकी प्रणाली।
- पुनरारंभ करने पर, टाइप करें एक्सप्लोरर में विंडोज सर्च बार और फिर परिणामों की सूची में, राइट-क्लिक करें एक्सप्लोरर और फिर पर क्लिक करें व्यवस्थापक के रूप में चलाओ ।
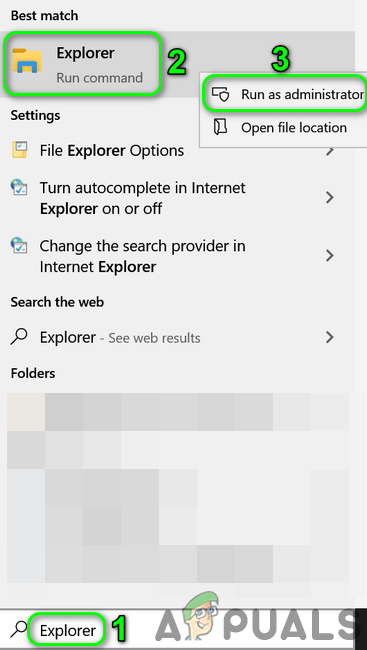
एक्सप्लोरर को प्रशासक के रूप में खोलें
- फिर नेविगेट निम्नलिखित पथ (आपके सिस्टम ड्राइव):
% SYSTEMDRIVE%
- अब hiberfil.sys फ़ाइल को हटा दें।

फ़ाइल को hiberfil.sys हटाएं
- यदि आप hiberfil.sys फ़ाइल नहीं देख सकते हैं, तो आपको करना पड़ सकता है छिपी फ़ाइलें देखें तथा सिस्टम फ़ाइलें फ़ाइल देखने के लिए।
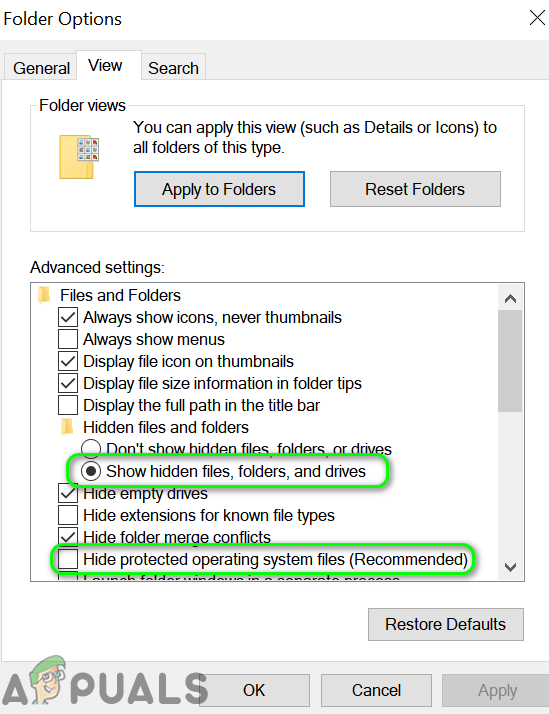
छुपी हुई फ़ाइलें और संरक्षित सिस्टम फ़ाइलें दिखाएँ
- अब जांचें कि क्या क्लोनिंग समस्या हल हो गई है।
- यदि नहीं, तो प्रदर्शन करें डिस्क की सफाई सभी विभाजनों और जाँच करें कि क्या आप डिस्क को क्लोन कर सकते हैं।
- यदि नहीं, तो टाइप करें defragment में विंडोज सर्च बॉक्स और फिर पर क्लिक करें डीफ़्रैग्मेन्ट और ऑप्टिमाइज़ ड्राइव ।
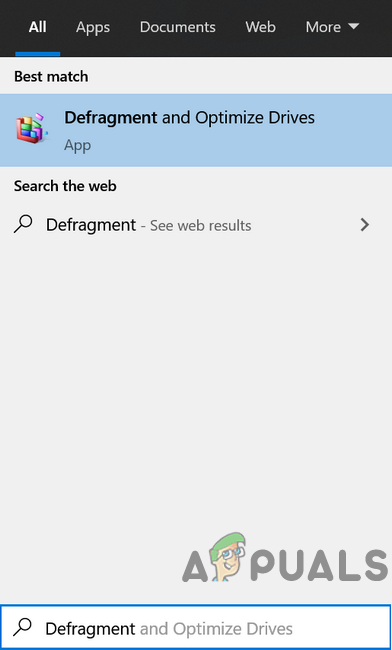
डीफ़्रैग्मेन्ट और ऑप्टिमाइज़ ड्राइव खोलें
- अभी चुनते हैं मूल ड्राइव और फिर पर क्लिक करें अनुकूलन बटन।
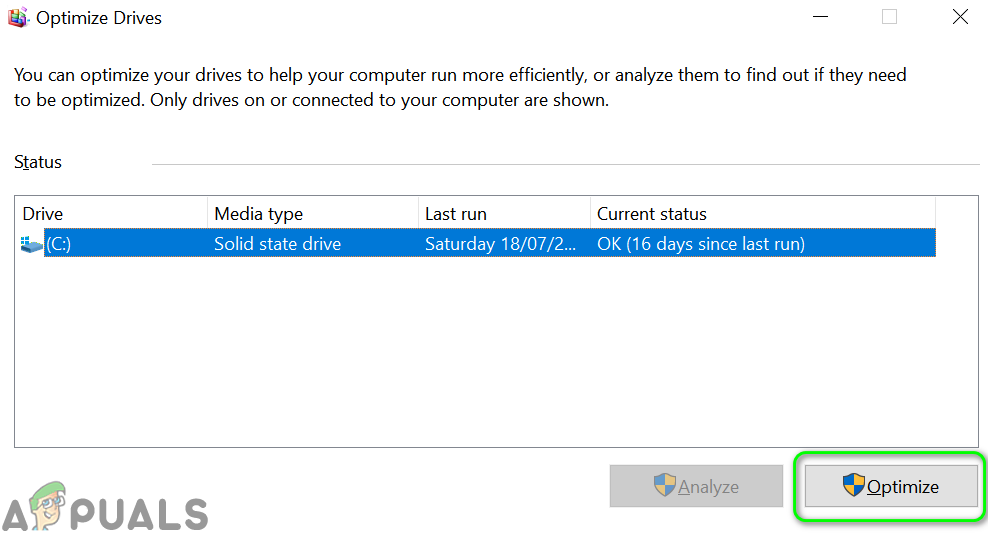
अनुकूलन और अपनी हार्ड ड्राइव को डीफ़्रैग्मेन्ट करें
- फिर रुको डीफ़्रैग्मेंट प्रक्रिया के पूरा होने और उम्मीद के मुताबिक, आप ड्राइव को क्लोन कर सकते हैं।
अगर अभी तक कुछ भी आपकी मदद नहीं की है, तो प्रयास करें कम करना विभाजित आकार अपने स्रोत ड्राइव (गंतव्य आकार से मेल खाने के लिए)। अगर फिर भी समस्या बनी रहती है, तो प्रयास करें एक और क्लोनिंग सॉफ्टवेयर का उपयोग करें ड्राइव क्लोन करने के लिए। यदि समस्या अभी भी है, तो आपको एक का उपयोग करना पड़ सकता है बूट करने योग्य सी.डी. ड्राइव कॉपी करने के लिए Acronis बूट सीडी की तरह। यदि कोई भी समाधान काम नहीं करता है, तो आपको करना पड़ सकता है OS पुनः स्थापित करें और मैन्युअल रूप से डेटा की प्रतिलिपि बनाएँ।
टैग सैमसंग डेटा माइग्रेशन त्रुटि 4 मिनट पढ़ा