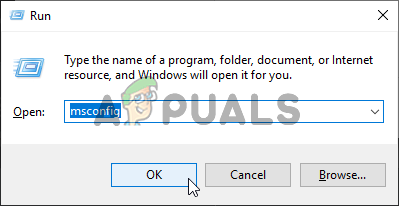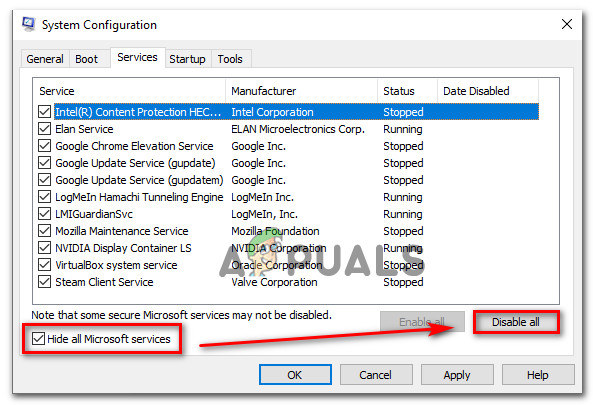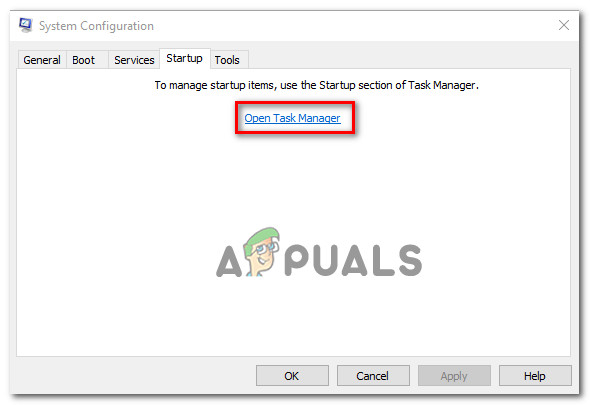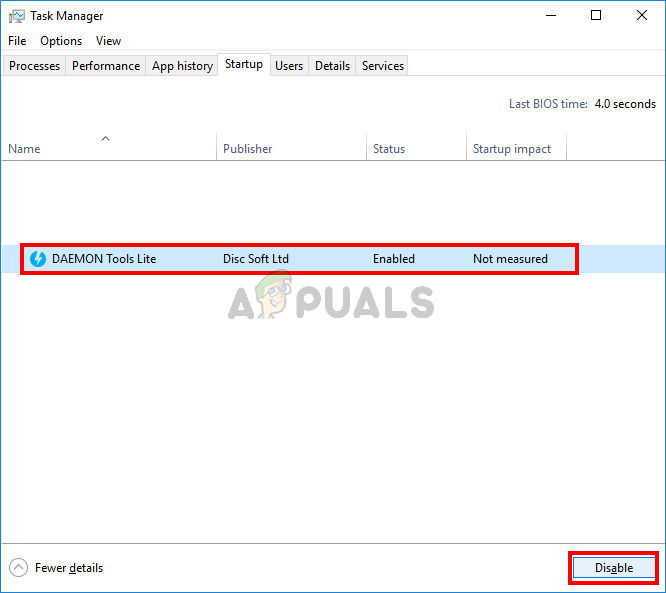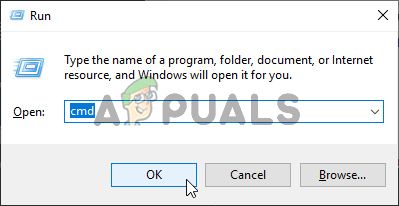कई विंडोज उपयोगकर्ताओं को एक अजीब समस्या का सामना करना पड़ रहा है जहां वे किसी भी प्रकार के सेटअप प्रोग्राम को चलाने में असमर्थ हैं जो आमतौर पर अनुप्रयोगों को स्थापित करने या अनइंस्टॉल करने के लिए उपयोग किया जाता है। त्रुटि कोड जो आता है वह है 0xc0150004। जैसा कि यह पता चला है, यह समस्या एक निश्चित विंडोज संस्करण के लिए अनन्य नहीं है क्योंकि यह विंडोज 7, विंडोज 8.1 और विंडोज 10 पर सामना किया गया है।

त्रुटि कोड 0xc0150004
0xc0150004 एप्लिकेशन त्रुटि के कारण क्या है?
हमने विभिन्न उपयोगकर्ता रिपोर्टों को देखकर और उपयोगकर्ताओं द्वारा इस त्रुटि कोड को बायपास करने के लिए उपयोग किए जाने वाले विभिन्न मरम्मत रणनीतियों का परीक्षण करके इस विशेष मुद्दे की जांच की। जैसा कि यह पता चला है, कई परिदृश्य 0xc0150004 की स्पष्टता को जन्म दे सकते हैं। यहां संभावित दोषियों की एक शॉर्टलिस्ट है जो कष्टप्रद सेटअप त्रुटि के लिए जिम्मेदार हो सकते हैं:
- ओवरप्रोटेक्टिव एवी सुइट - कई प्रभावित उपयोगकर्ताओं के अनुसार, यह समस्या बहुत अच्छी तरह से एक overprotective सुरक्षा सूट के कारण हो सकती है जो स्थापना घटकों को सीमित कर रही है। यदि यह परिदृश्य लागू है, तो आपको वास्तविक समय सुरक्षा (सॉफ़्टवेयर स्थापित करते समय) या सुरक्षा सूट से पूरी तरह से छुटकारा पाकर अस्थायी रूप से समस्या को हल करने में सक्षम होना चाहिए।
- तीसरा पक्ष हस्तक्षेप - एक अन्य संभावित अपराधी एक अलग पार्टी प्रक्रिया (एक फ़ाइल प्रबंधक से संबंधित) है जिसे आसानी से पहचाना नहीं जा सकता है। इस मामले में, प्रक्रिया / सेवा प्रतिक्रिया की खोज करने का एक निश्चित तरीका यह है कि आप अपने कंप्यूटर को एक स्वच्छ स्थिति में बूट करें और प्रत्येक अक्षम प्रक्रिया को व्यवस्थित रूप से फिर से सक्षम करें ताकि यह पता चल सके कि कौन समस्या पैदा कर रहा है।
- सिस्टम फ़ाइल भ्रष्टाचार - सिस्टम फ़ाइल भ्रष्टाचार संभवतः सबसे आम कारण है जो 0xc0150004 त्रुटि कोड को ट्रिगर करेगा। यदि भ्रष्टाचार पारंपरिक है, तो अंतर्निहित उपयोगिताओं (एसएफसी और डीआईएसएम) के एक जोड़े के साथ एक स्कैन पर्याप्त होना चाहिए। अधिकांश गंभीर मामलों में, आपको प्रत्येक OS घटक को क्लीन इंस्टॉल या रिपेयर इंस्टॉल जैसी प्रक्रिया के साथ रीसेट करने की आवश्यकता हो सकती है।
विधि 1: 3 पार्टी ए वी हस्तक्षेप को समाप्त करना (यदि लागू हो)
जैसा कि कई प्रभावित उपयोगकर्ताओं ने बताया है, यह समस्या बहुत अच्छी तरह से एक ओवरप्रोटेक्टिव एवी सूट के कारण हो सकती है जो किसी तरह डिफ़ॉल्ट ओएस इंस्टॉलेशन घटक के साथ हस्तक्षेप कर रही है। इस मुद्दे की बारीकियों को किसी भी 3 पार्टी डेवलपर (जितना हम जानते हैं) द्वारा स्पष्ट नहीं किया गया है, लेकिन यह स्पष्ट है कि यह समस्या बहुत सारे विंडोज 10 उपयोगकर्ताओं को प्रभावित करती है।
यदि आप तृतीय पक्ष सुरक्षा सूट का उपयोग कर रहे हैं और यह परिदृश्य लागू होता है, तो आप अपने एवी सूट की वास्तविक समय सुरक्षा को अक्षम करके या इसे पूरी तरह से अनइंस्टॉल करके अपने संदेह की पुष्टि या पुष्टि कर पाएंगे।
पहले, आइए देखें कि क्या वास्तविक समय सुरक्षा को अक्षम करने के लिए पर्याप्त है। लेकिन ध्यान रखें कि यह प्रक्रिया किस प्रकार के 3 पार्टी एवी सूट का उपयोग करने के आधार पर अलग होगी। ज्यादातर मामलों में, आपको इसे एंटीवायरस के टास्कबार आइकन से सीधे करने में सक्षम होना चाहिए।

अवास्ट एंटीवायरस पर वास्तविक समय की सुरक्षा को अक्षम करना
एक बार रीयल-टाइम सुरक्षा अक्षम हो जाने के बाद, दूसरा सेटअप खोलें और देखें कि क्या आप ऐप को बिना एनकाउंटर के भी इंस्टॉल कर सकते हैं 0xc0150004 त्रुटि।
यदि समस्या बनी रहती है, तो आप पूरी तरह से स्थापना रद्द करके अपराधी सूची से अपने 3 पार्टी एवी को समाप्त कर सकते हैं और यह सुनिश्चित कर सकते हैं कि आप किसी भी बचे हुए फ़ाइल को पीछे नहीं छोड़ रहे हैं जो अभी भी इस व्यवहार का कारण हो सकता है।
ऐसा करने के लिए, इस लेख का अनुसरण करें ( यहाँ ) तीसरे पक्ष के सुइट की स्थापना रद्द करने और हर संभावित अवशेष फ़ाइल को हटाने के चरण-दर-चरण निर्देशों के लिए। यदि आप ऐसा करते हैं और आपको पता चलता है कि समस्या अब नहीं है, तो आपको अलग से 3 पार्टी सूट का चयन करने की आवश्यकता नहीं है - विंडोज डिफेंडर किक करेगा और स्वचालित रूप से डिफ़ॉल्ट सुरक्षा कार्यक्रम बन जाएगा।
लेकिन दूसरी ओर, यदि वही समस्या अभी भी हो रही है, तो आप 3 पार्टी सुरक्षा सूट को एक बार फिर से सुरक्षित कर सकते हैं और नीचे अगली विधि पर जा सकते हैं।
विधि 2: क्लीन बूट प्रक्रिया करना
इससे पहले कि आप तृतीय पक्ष के हस्तक्षेप की संभावना को खारिज कर दें, आपको यह सुनिश्चित करना चाहिए कि कोई अन्य स्थापित प्रोग्राम ट्रिगर नहीं हो रहा है 0xc0150004 प्रभावी ढंग से किसी भी 3 पार्टी सेवा और प्रक्रिया को अक्षम करने से त्रुटि जो ओएस स्थापना घटक के साथ हस्तक्षेप कर सकती है।
कुछ प्रभावित उपयोगकर्ता एक क्लीन बूट स्थिति प्राप्त करके ऐसा करने में कामयाब रहे हैं। यह आपके कंप्यूटर को पूरी तरह से विंडोज प्रक्रियाओं और सेवाओं के साथ शुरू करने के लिए मजबूर करेगा। यदि आप अपने कंप्यूटर को क्लीन बूट स्थिति में बूट करते हैं और सेटअप एग्जीक्यूटेबल को खोलने का प्रयास करते समय यह समस्या नहीं होती है, तो यह स्पष्ट है कि यह समस्या पहले किसी प्रकार के तीसरे पक्ष के हस्तक्षेप के कारण हुई थी। इस मामले में, यह उस प्रक्रिया / सेवा को खोजने का मामला बन जाता है जो समस्या पैदा कर रहा है।
तीसरे पक्ष के कार्यक्रम की पहचान करने के लिए क्लीन बूट प्रक्रिया को पूरा करने के बारे में यहां एक त्वरित मार्गदर्शिका है 0xc0150004 त्रुटि:
- दबाकर एक रन डायलॉग बॉक्स खोलें विंडोज कुंजी + आर । फिर, टाइप करें 'Msconfig ' और दबाएँ दर्ज खोलना प्रणाली विन्यास मेन्यू। एक बार आप अंदर UAC (उपयोगकर्ता खाता नियंत्रण) शीघ्र, क्लिक करें हाँ प्रशासनिक विशेषाधिकार प्रदान करने के लिए।
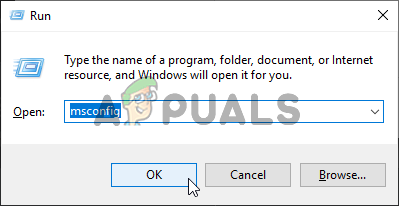
सिस्टम कॉन्फ़िगरेशन को खोलना
- एक बार जब आप सिस्टम कॉन्फ़िगरेशन विंडो के अंदर होते हैं, तो मेनू के ऊपर से सर्विसेज टैब पर क्लिक करें, फिर यह सुनिश्चित करें कि the से जुड़ा बॉक्स सभी माइक्रोसॉफ्ट सेवाओं को छिपाएँ ' की जाँच कर ली गयी है। ऐसा करने के बाद, सभी विंडोज सेवाओं को सूची से हटा दिया जाएगा, इसलिए आपने गलती से किसी भी महत्वपूर्ण सिस्टम प्रक्रिया को अक्षम नहीं किया है।
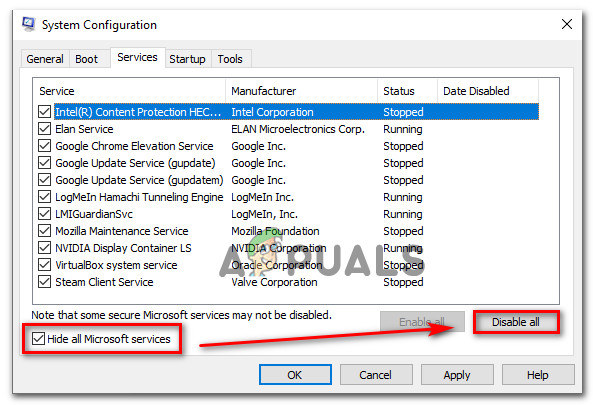
सभी गैर-Microsoft स्टार्टअप आइटम अक्षम करना
- सभी महत्वपूर्ण सेवाओं को सूची से बाहर करने के बाद, सूची पर क्लिक करें सबको सक्षम कर दो बटन को प्रभावी ढंग से किसी भी 3 पार्टी सेवा को अगली मशीन स्टार्टअप पर कार्रवाई करने से रोकने के लिए कहा जाता है।
- आपके द्वारा इसे पूरा करने के बाद, का चयन करें स्टार्टअप टैब और पर क्लिक करें टास्क मैनेजर खोलें नए दिखाई दिए मेनू से।
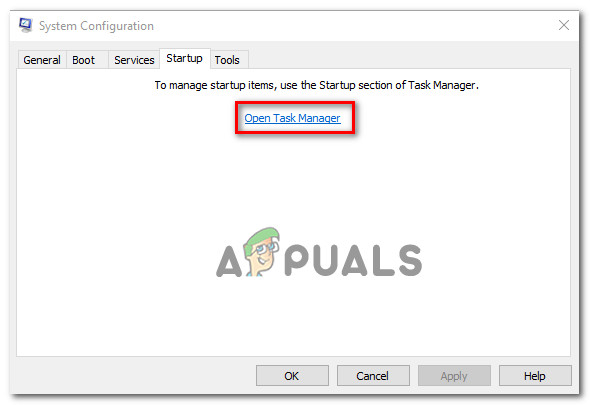
कार्य प्रबंधक के माध्यम से स्टार्टअप आइटम विंडो खोलना
- एक बार जब आप कार्य प्रबंधक के स्टार्टअप टैब के अंदर हैं, तो प्रत्येक स्टार्टअप सेवा को व्यवस्थित रूप से चुनना शुरू करें और फिर पर क्लिक करें अक्षम स्क्रीन के नीचे बटन। यह प्रक्रिया सुनिश्चित करती है कि अगले स्टार्टअप अनुक्रम में किसी भी स्टार्टअप सेवा को कार्रवाई में नहीं बुलाया जाएगा।
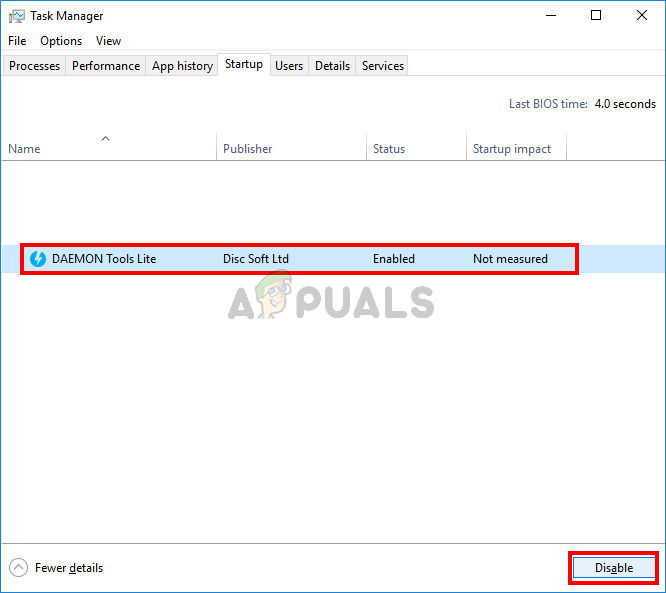
स्टार्टअप से ऐप्स को अक्षम करना
- आपके द्वारा ऐसा करने के बाद, क्लीन बूट प्रभावी रूप से प्राप्त हो गया है। इसका लाभ उठाने के लिए, बस अपने कंप्यूटर को पुनरारंभ करें।
- अगले सिस्टम स्टार्टअप पर, आपका कंप्यूटर सीधे क्लीन बूट स्थिति में बूट होगा। इस अवसर का उपयोग उस क्रिया को दोहराने के लिए करें जो पहले हो रही थी 0xc0150004 त्रुटि।
ध्यान दें: यदि समान समस्या अभी भी हो रही है, तो सीधे विधि 3 पर जाएँ। - यदि आप किसी अनुप्रयोग सेटअप को खोलने का प्रयास करते समय त्रुटि कोड अब सर्फेस नहीं करते हैं, तो पहले से अक्षम सेवाओं और प्रक्रियाओं को व्यवस्थित रूप से फिर से सक्षम करते हैं और पुनः आरंभ करते हैं। आखिरकार, आप यह पता लगाने में सक्षम होंगे कि दुर्घटना के लिए कौन सी वस्तु जिम्मेदार है। जब आप इसे खोजने का प्रबंधन करते हैं, तो समस्या को फिर से होने से रोकने के लिए इसे अक्षम छोड़ दें (या जिम्मेदार एप्लिकेशन को अनइंस्टॉल करें)।
यदि यह विधि लागू नहीं हुई या आपने सफलता के बिना इसका पालन किया है, तो नीचे दी गई अगली विधि पर जाएँ।
विधि 3: प्रदर्शन DISM और SFC स्कैन
ज्यादातर मामलों में, सिस्टम फ़ाइल भ्रष्टाचार के एक गंभीर मामले के कारण यह विशेष मुद्दा होगा। यदि यह सच है, तो संभव है कि नए एप्लिकेशन की स्थापना के दौरान उपयोग की जाने वाली महत्वपूर्ण प्रक्रिया दूषित हो गई हो और नए सॉफ़्टवेयर को स्थापित करने के हर प्रयास को रोक रही हो।
जैसा कि कई प्रभावित उपयोगकर्ताओं ने पुष्टि की है, इस मामले में, आपको तार्किक त्रुटियों और सिस्टम फ़ाइल भ्रष्टाचार से निपटने के लिए डिज़ाइन किए गए कुछ उपयोगिताओं को चलाकर सिस्टम फ़ाइल भ्रष्टाचार के अधिकांश पारंपरिक मामलों को हल करने में सक्षम होना चाहिए - SFC (सिस्टम फ़ाइल भ्रष्टाचार) तथा DISM (तैनाती छवि सेवा और प्रबंधन)।
यद्यपि दोनों उपयोगिताओं उन स्थितियों में उपयोगी हैं जहां सिस्टम भ्रष्टाचार शामिल है, दोनों के पास अलग-अलग दृष्टिकोण हैं जब यह फिक्सिंग भाग की बात आती है। DISM OS घटकों को ठीक करने में बेहतर है, जबकि SFC तार्किक ड्राइव त्रुटियों के साथ अधिक कुशल है।
ध्यान रखें कि DISM को एक स्थिर इंटरनेट कनेक्शन की आवश्यकता होती है, क्योंकि यह WU पर निर्भर करता है कि वह स्वस्थ प्रतियों को डाउनलोड करने के लिए उपयोग किया जाए जो कि भ्रष्ट उदाहरणों को बदलने के लिए उपयोग की जाएंगी, जबकि SFC एक 100% स्थानीय उपकरण है जो केवल भ्रष्ट उदाहरणों को बदलने के लिए स्थानीय रूप से कैश की गई प्रतिलिपि का उपयोग करता है।
लेकिन क्योंकि दोनों उपयोगिताओं सिस्टम भ्रष्टाचार के साथ कुशल हैं, इसलिए हम आपको यह सुनिश्चित करने के लिए दोनों को चलाने के लिए प्रोत्साहित करते हैं कि आप अपने समाधान के अवसरों को अधिकतम करें 0xc0150004 त्रुटि। यहाँ आपको क्या करना है:
- दबाकर एक रन डायलॉग बॉक्स खोलें विंडोज कुंजी + आर । अगला, टाइप करें 'Cmd ' टेक्स्ट बॉक्स के अंदर और दबाएं Ctrl + Shift + Enter व्यवस्थापक पहुँच के साथ कमांड प्रॉम्प्ट खोलने के लिए। एक बार जरूर देखें UAC (उपयोगकर्ता खाता नियंत्रण) क्लिक करें हाँ प्रशासनिक विशेषाधिकार प्रदान करने के लिए।
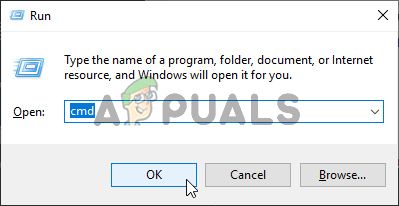
रनिंग कमांड प्रॉम्प्ट
- एक बार जब आप उन्नत CMD विंडो के अंदर होते हैं, तो आदेश और प्रेस में निम्न कमांड टाइप करें दर्ज प्रत्येक आदेश के बाद एक DISM स्कैन आरंभ करने के लिए:
Dism.exe / online / cleanup-image / scanhealth Dism.exe / ऑनलाइन / सफाई-छवि / पुनर्स्थापना
ध्यान दें: चूंकि DISM उन फ़ाइलों की स्वस्थ प्रतियों को डाउनलोड करने के लिए Windows अद्यतन का उपयोग करता है जिन्हें प्रतिस्थापित करने की आवश्यकता होती है, आपको यह सुनिश्चित करने की आवश्यकता है कि आप इस प्रक्रिया को शुरू करने से पहले एक स्थिर इंटरनेट कनेक्शन का उपयोग कर रहे हैं। पहली आज्ञा (Scanhealth) दूसरे के दौरान सिस्टम फ़ाइलों के आपके संग्रह का विश्लेषण करेगा (स्वास्थ्य सुधारें) मरम्मत की प्रक्रिया को गति देगा।
- DISM स्कैन समाप्त होने के बाद, अपने कंप्यूटर को पुनरारंभ करें और अगले स्टार्टअप के पूरा होने की प्रतीक्षा करें। एक बार अगला स्टार्टअप अनुक्रम पूरा हो जाने के बाद, एक और उन्नत कमांड प्रॉम्प्ट खोलने के लिए चरण 1 का फिर से पालन करें। जब आप एक बार फिर से अंदर हों, तो निम्न कमांड टाइप करें और दबाएँ दर्ज एक बार फिर एक और SFC स्कैन आरंभ करने के लिए:
sfc / scannow
ध्यान दें: ध्यान रखें कि प्रक्रिया शुरू होने के बाद SFC स्कैन को बाधित करना बिल्कुल भी अनुशंसित नहीं है। यदि आप ऐसा करते हैं, तो आप अपने सिस्टम को तार्किक त्रुटियों के अन्य उदाहरणों के लिए अनिवार्य रूप से उजागर कर रहे हैं जो अतिरिक्त समस्याएं पैदा कर सकते हैं।
- अपने कंप्यूटर को एक बार फिर से चालू करें और देखें कि क्या अगले सिस्टम स्टार्टअप पर समस्या हल हो गई है।
यदि 0xc0150004 त्रुटि अभी भी हो रही है, तो नीचे दी गई अगली विधि पर जाएँ।
विधि 4: एक सुधार स्थापित / साफ स्थापित कर रहा है
यदि आपने उपरोक्त सभी निर्देशों का बिना किसी वास्तविक सफलता के साथ पालन किया है, तो एक उच्च संभावना है कि आप मुठभेड़ कर रहे हैं 0xc0150004 एक अंतर्निहित समस्या के कारण त्रुटि हो रही है जिसे पारंपरिक एंड-यूज़र विधियों से हल नहीं किया जा सकता है। यदि यह परिदृश्य लागू होता है, तो प्रत्येक सॉफ़्टवेयर घटक को रीसेट करने के लिए एकमात्र व्यवहार्य फ़िक्सेस है।
खुद को एक समान स्थिति में पाए जाने वाले कई प्रभावित उपयोगकर्ताओं ने रिपोर्ट किया है कि वे आखिरकार समस्या को हल करने में सक्षम थे साफ स्थापित करें या एक जगह में मरम्मत (मरम्मत स्थापित) ।
दोनों उपयोगिताओं अंततः एक ही चीज़ को प्राप्त करने में आपकी मदद करेंगे, लेकिन उनके पास अलग-अलग दृष्टिकोण हैं:
सेवा मरम्मत स्थापित करें एक लंबी और अधिक थकाऊ प्रक्रिया है, लेकिन प्रमुख लाभ यह है कि आप अपने सभी डेटा को गेम, एप्लिकेशन, व्यक्तिगत मीडिया और यहां तक कि कुछ उपयोगकर्ता वरीयताओं सहित रखने के लिए प्राप्त करते हैं।
सेवा साफ स्थापित करें दूसरी ओर, सरल और प्रभावी है, लेकिन प्रमुख नकारात्मक पक्ष यह है कि आप किसी भी व्यक्तिगत डेटा को खो देंगे यदि आप उन्हें अग्रिम में वापस नहीं करते हैं।
6 मिनट पढ़े