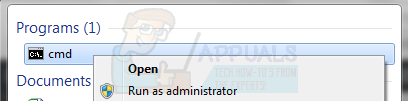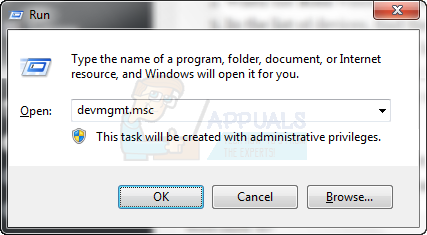यदि आप बाहरी ड्राइव का उपयोग कर रहे हैं, तो यह स्टोरेज के लिए हो या केवल अपने महत्वपूर्ण डेटा का बैकअप लेने के लिए, आपने देखा होगा कि कुछ स्थितियों में, आपका कंप्यूटर ड्राइव को लोड नहीं करता है। आप इसे कनेक्ट करते हैं, लेकिन कुछ भी नहीं होता है, और आप इस पर फ़ाइलों तक नहीं पहुंच सकते हैं। एक समस्या कितनी बड़ी है यह इस बात पर निर्भर करेगा कि ड्राइव पर डेटा कितना महत्वपूर्ण है, लेकिन फिर भी यह एक मुद्दा होगा। एक और बात जो आप देखेंगे, वह यह है कि जब आप ड्राइव को हटाते हैं, तो आपको यह कहते हुए एक पॉप-अप मिल सकता है कि आपको इसे इस्तेमाल करने से पहले ड्राइव को फॉर्मेट करना होगा।

कई उपयोगकर्ताओं के लिए प्रारूपण का अर्थ है महत्वपूर्ण डेटा का भार कम करना, और वास्तव में एक विकल्प नहीं है। हालाँकि, इस समस्या का मुख्य कारण अक्सर आपके ड्राइव पर दूषित ड्राइवर, या दूषित फ़ाइल सिस्टम है। दोनों समस्याओं को हल करने के लिए काफी सरल हैं, और कहीं से भी प्रकट हो सकते हैं, इसलिए यह देखने के लिए पढ़ें कि आप अपनी फ़ाइलों तक फिर से पहुंचने के लिए क्या कर सकते हैं।
विधि 1: कमांड प्रॉम्प्ट से CHKDSK का उपयोग करें
chkdsk सबसे शक्तिशाली अंतर्निहित उपकरणों में से एक है, जो विंडोज के साथ आता है, और इसका उपयोग भ्रष्टाचार के लिए आपकी ड्राइव की जांच करने के लिए किया जाता है, और जो भी त्रुटियां हैं, उन्हें ठीक कर सकता है। इसका मतलब है कि यदि आपके बाहरी ड्राइव में समस्या भ्रष्टाचार है, तो CHKDSK सबसे अधिक संभावना है इसे ठीक करेगा।
- दबाएं खिड़कियाँ अपने कीबोर्ड पर कुंजी, और टाइप करें अध्यक्ष एवं प्रबंध निदेशक । दाएँ क्लिक करें परिणाम और चयन करें व्यवस्थापक के रूप में चलाओ।
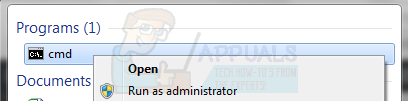
- जब सही कमाण्ड खोलता है, टाइप करें chkdsk F: / x, और मारा दर्ज अपने कीबोर्ड पर। ध्यान दें कि आपको प्रतिस्थापित करना चाहिए एफ अपने बाहरी ड्राइव के पत्र के साथ, जिसे आप देख सकते हैं मेरा कंप्यूटर / यह पीसी।

- स्कैन पूरा करने के लिए CHKDSK की प्रतीक्षा करें, और आपको रिपोर्ट दें। यदि ड्राइव के साथ कोई समस्या थी, तो CHKDSK इसे ठीक कर देगा और आपको बताएगा कि यह कब किया गया है।
विधि 2: डिवाइस मैनेजर से डिवाइस को अनइंस्टॉल करें
यदि समस्या भ्रष्ट ड्राइवरों के साथ है, तो आप डिवाइस प्रबंधक से अपने डिवाइस की स्थापना रद्द करके इसे ठीक कर सकते हैं। अगली बार जब आप अपने कंप्यूटर को बूट करेंगे, तो यह स्वचालित रूप से नवीनतम ड्राइवरों को स्थापित करेगा और आपके पास आपकी ड्राइव उपलब्ध होगी और ठीक से काम करेगी।
- एक साथ दबाएं खिड़कियाँ तथा आर अपने कीबोर्ड पर चाबियाँ।
- जब Daud विंडो खुलती है, टाइप करें devmgmt. एमएससी और दबाएँ दर्ज ।
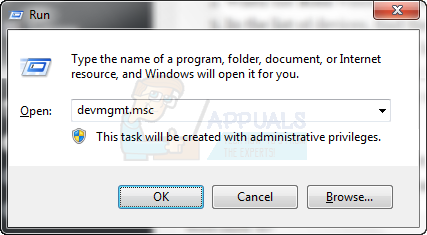
- उपकरणों की सूची में, खोजें USB सीरियल बस नियंत्रक (आमतौर पर नीचे के पास) और इसका विस्तार करें ।
- आपको अपना डिवाइस यहां देखना चाहिए। दाएँ क्लिक करें यह, और चुनें स्थापना रद्द करें मेनू से।
- डिवाइस की स्थापना रद्द करने के लिए विज़ार्ड का पालन करें, और रीबूट आपका डिवाइस। एक बार जब आप रिबूट हो जाते हैं, तो आपके डिवाइस के लिए ड्राइवरों को स्वचालित रूप से पुनर्स्थापित किया जाएगा, और इसे ठीक से काम करना चाहिए, बशर्ते कि ड्राइवरों को पहली जगह में समस्या थी।
बाहरी हार्ड ड्राइव होने के कारण जो डेटा आप उस पर संग्रहीत नहीं कर रहे हैं, वह एक आपदा हो सकता है, खासकर जब आप इस तथ्य को ध्यान में रखते हैं कि कई उपयोगकर्ता अपने महत्वपूर्ण डेटा का बैकअप लेने के लिए बाहरी भंडारण उपकरणों का उपयोग करते हैं। दिन के अंत में, यदि आप ऊपर दिए गए तरीकों में सरल निर्देशों का पालन करते हैं, तो आपके पास अपना ड्राइव फिर से ठीक से काम करना होगा।
2 मिनट पढ़ा