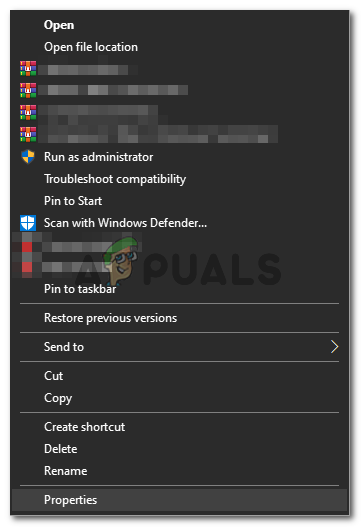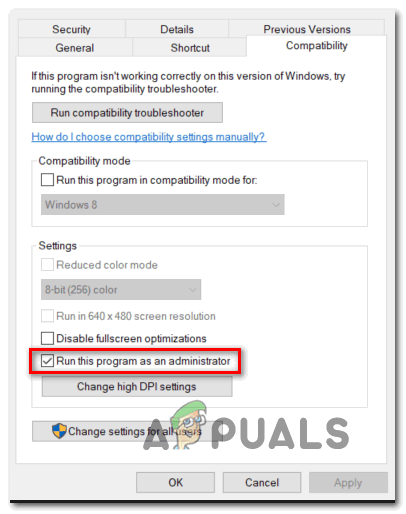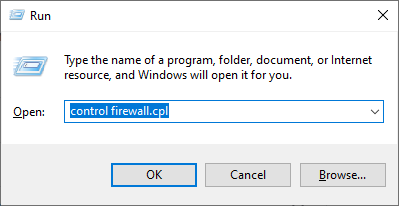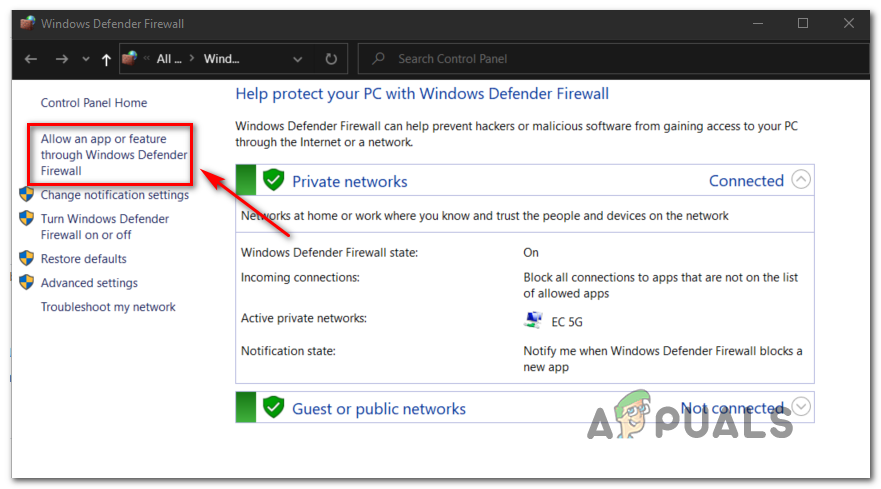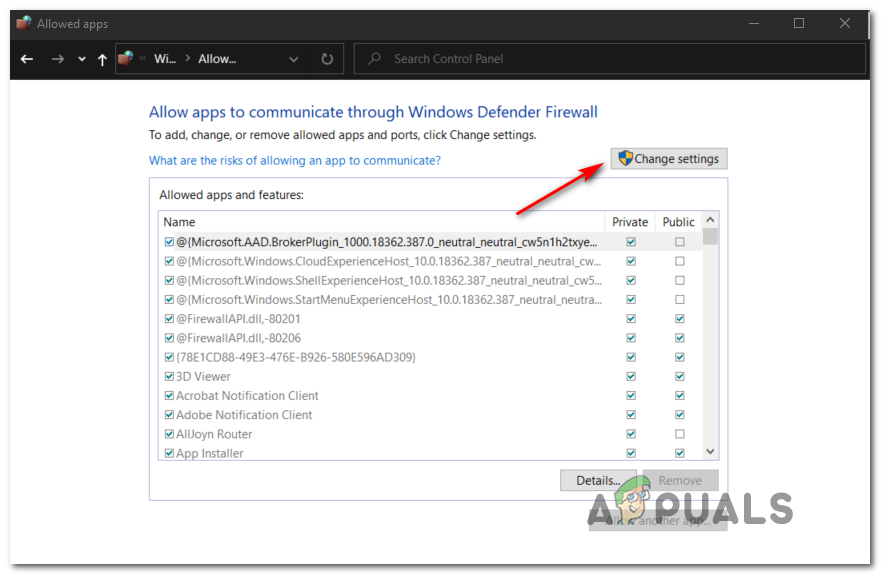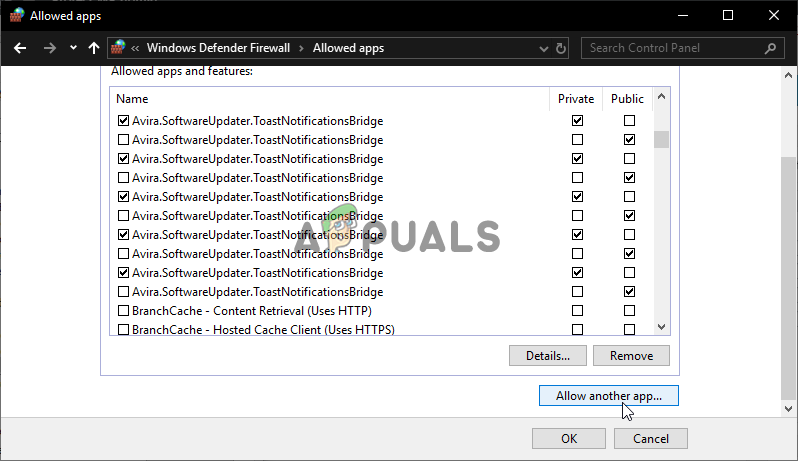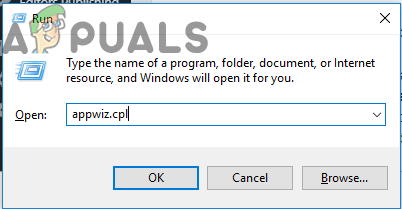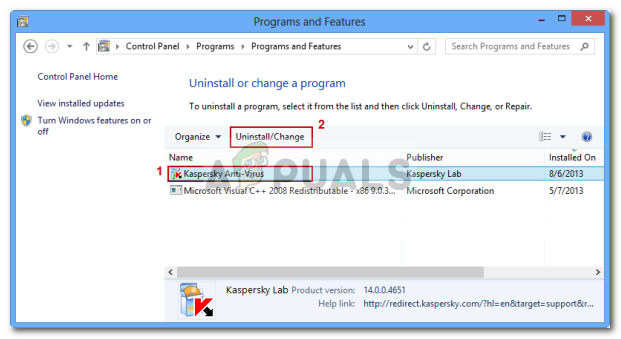सुदूर रो 5 Snowshoe त्रुटि पीसी पर तब होता है जब कुछ उपयोगकर्ता मल्टीप्लेयर (सह-सुविधा) का उपयोग करने का प्रयास करते हैं। कुछ प्रभावित उपयोगकर्ता रिपोर्ट करते हैं कि वे अंततः ऑनलाइन कनेक्ट करने में सक्षम हैं, लेकिन कई असफल प्रयासों के बाद ही एक ही त्रुटि कोड के परिणामस्वरूप।

सुदूर रो 5 Snowshoe त्रुटि
इस समस्या का निवारण करते समय, आपको यह सुनिश्चित करके शुरू करना चाहिए कि गेम में व्यवस्थापक अधिकार हैं। यदि आप इस बात की पुष्टि करते हैं कि समस्या नहीं है, तो आपको अपना ध्यान अपने एंटीवायरस की ओर मोड़ना चाहिए। ऐसे मामलों की पुष्टि की जाती है जहां यह मुद्दा विंडोज फ़ायरवॉल और कुछ अन्य 3 पार्टी समकक्षों के कारण होता है।
इस मामले में, गेम के लॉन्चर + को निष्पादित करने या ओवरप्रोटेक्टिव एवी सूट को अनइंस्टॉल करने से समस्या पूरी तरह से ठीक हो जानी चाहिए।
व्यवस्थापक अधिकारों के साथ चल रहा है
कुछ प्रभावित उपयोगकर्ताओं के अनुसार, सबसे सामान्य कारणों में से एक है जो FarCry 5 के साथ Snowshoe त्रुटि को ट्रिगर करेगा एक व्यवस्थापक अधिकार समस्या है। चाहे आप इसे uPlay, Steam के माध्यम से डाउनलोड करने के बाद या पारंपरिक मीडिया से इंस्टॉल करने के बाद गेम को चलाने का प्रयास करते हैं, अपर्याप्त अनुमति इंटरनेट पर कनेक्शन स्थापित करने की खेल की क्षमता को बाधित कर सकती है।
मल्टीप्लेयर गेम में शामिल होने का प्रयास करते समय एक ही स्नोशू त्रुटि का सामना करने वाले कुछ उपयोगकर्ताओं ने पुष्टि की है कि गेम के निष्पादन के लिए मजबूर करने के बाद समस्या समाप्त हो गई। व्यवस्थापक पहुँच ।
ऐसा करने के लिए, आपको उस स्थान पर नेविगेट करना होगा जहां आपने सुदूर रो 5 स्थापित किया था, खेल के निष्पादन योग्य पर राइट-क्लिक करें, और क्लिक करें व्यवस्थापक के रूप में चलाओ संदर्भ मेनू से। पर उपयोगकर्ता खाता नियंत्रण (UAC) क्लिक करें हाँ पहुंच प्रदान करने के लिए।

व्यवस्थापक के रूप में सुदूर रो 5 निष्पादन योग्य चलाएँ
ऐसा करें और देखें कि क्या आप बिना देखे ही सह-गेम में शामिल होने और होस्ट करने में सक्षम हैं Snowshoe त्रुटि। यदि ऑपरेशन सफल था, तो आपने सफलतापूर्वक पुष्टि की है कि आप वास्तव में एक व्यवस्थापक अधिकार समस्या से निपट रहे थे।
हालांकि, यदि आप चीजों को छोड़ते हैं जैसे वे खड़े होते हैं, तो आपको हर बार जब आप गेम लॉन्च करना चाहते हैं तो इस ऑपरेशन को दोहराना होगा। सौभाग्य से, गेम के निष्पादन योग्य को हमेशा व्यवस्थापक अधिकारों के साथ लॉन्च करने के लिए कॉन्फ़िगर करने का एक तरीका है।
इस व्यवहार को डिफ़ॉल्ट कैसे बनाया जाए:
- उपयोग फाइल ढूँढने वाला या मेरा कंप्यूटर गेम के निष्पादन योग्य (गेम का शॉर्टकट नहीं) के स्थान पर नेविगेट करने के लिए, उस पर राइट-क्लिक करें और चुनें गुण नव प्रकट संदर्भ मेनू से।
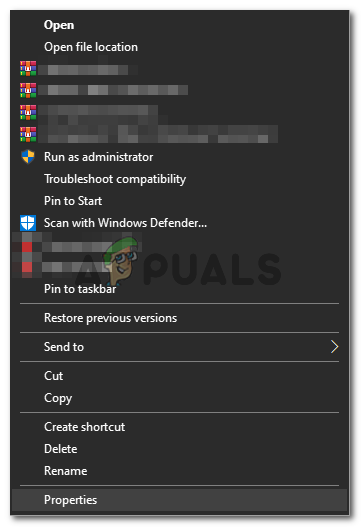
'गुण' पर राइट-क्लिक करें और चयन करें।
- एक बार आप अंदर गुण स्क्रीन, पर क्लिक करें अनुकूलता टैब शीर्ष पर मेनू से, फिर सेटिंग अनुभाग पर स्क्रॉल करें और संबंधित बॉक्स को चेक करें इस प्रोग्राम को एक व्यवस्थापक के रूप में चलाएं।
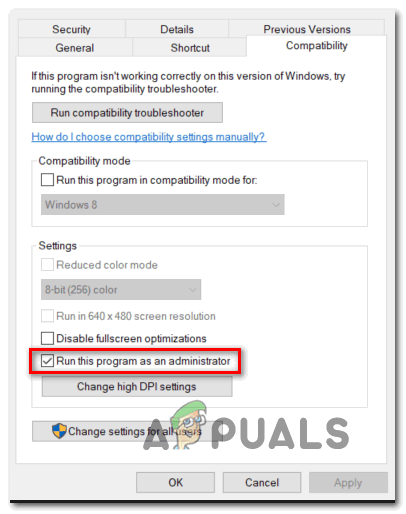
व्यवस्थापक अधिकारों के साथ गेम के निष्पादन योग्य को कॉन्फ़िगर करना।
- क्लिक लागू परिवर्तनों को सहेजने के लिए, फिर अपने कंप्यूटर को पुनरारंभ करें और देखें कि क्या समस्या अब ठीक हो गई है।
मामले में इस पद्धति ने आपको ठीक करने की अनुमति नहीं दी Snowshoe त्रुटि , नीचे अगले संभावित फिक्स पर जाएं।
सेटिंग में एंटीवायरस में श्वेत सूची सुदूर रो 5 (यदि लागू हो)
यदि आपको पहले से पुष्टि हो गई है कि आप एक व्यवस्थापक अधिकार समस्या से नहीं निपट रहे हैं, तो संभावना है कि आपके एंटीवायरस किसी न किसी तरह से इस त्रुटि का कारण बन रहे हैं। जैसा कि यह निकला, बाहर, दोनों विंडोज प्रतिरक्षक और कई अन्य तीसरे पक्ष के समकक्ष इंटरनेट पर गेम के कनेक्शन को रोक सकते हैं।
सौभाग्य से, भले ही यह समस्या विंडोज फ़ायरवॉल या एक 3 पार्टी समकक्ष के कारण हो, आपको मुख्य FarCry 5 निष्पादन योग्य और गेम के लॉन्चर (स्टीम या यूप्ले) को सफ़ेद करके समस्या को ठीक करने में सक्षम होना चाहिए।
ध्यान दें: यदि आप उपयोग नहीं कर रहे हैं विंडोज डिफेंडर + विंडोज फ़ायरवॉल और आप तीसरे पक्ष के सूट पर निर्भर होने के बजाय, गेम के निष्पादन योग्य + लॉन्चर को व्हाइटलाइन करने के चरण आपके द्वारा उपयोग किए जाने वाले टूल के लिए विशिष्ट होंगे। इस मामले में, श्वेत सूची में आने वाले विशिष्ट निर्देशों के लिए ऑनलाइन खोज करें।
यदि आप Windows डिफेंडर का उपयोग कर रहे हैं, तो Snowshoe त्रुटि को ठीक करने के लिए श्वेतसूची FarCry 5 के नीचे दिए गए निर्देशों का पालन करें:
- खोलो ए Daud डायलॉग बॉक्स दबाकर विंडोज कुंजी + आर । अगला, टाइप करें ‘नियंत्रण फ़ायरवॉल.प्लस’ क्लासिक खोलने के लिए विंडोज फ़ायरवॉल इंटरफेस।
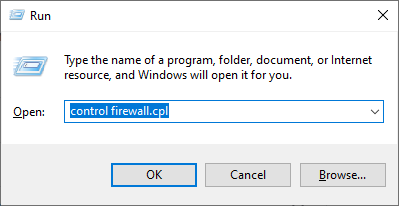
विंडोज डिफेंडर फ़ायरवॉल तक पहुँचना
- एक बार जब आप विंडोज डिफेंडर फ़ायरवॉल के मुख्य मेनू के अंदर हैं, तो क्लिक करें विंडोज डिफेंडर फ़ायरवॉल के माध्यम से एक ऐप या सुविधा की अनुमति दें बाईं ओर के मेनू से।
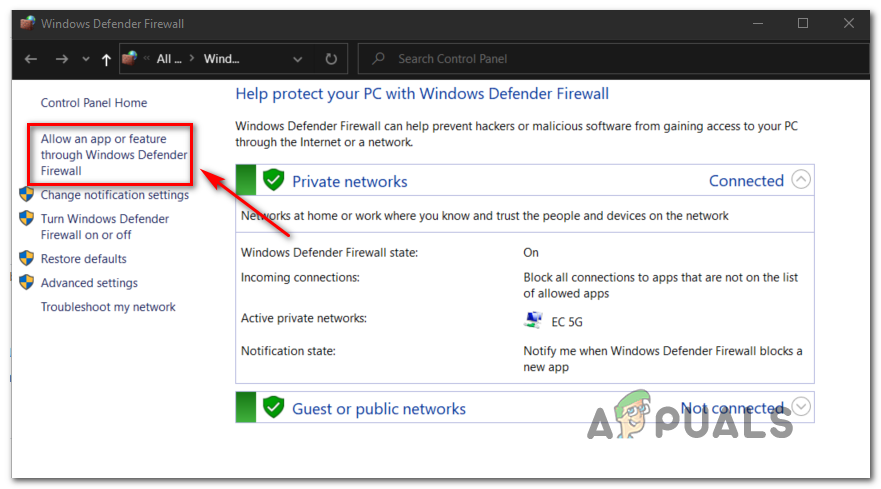
विंडोज डिफेंडर के माध्यम से एक ऐप या सुविधा की अनुमति
- अगले मेनू के अंदर, पर क्लिक करें परिवर्तन स्थान बटन पर क्लिक करें हाँ पर यूएसी शीघ्र ।
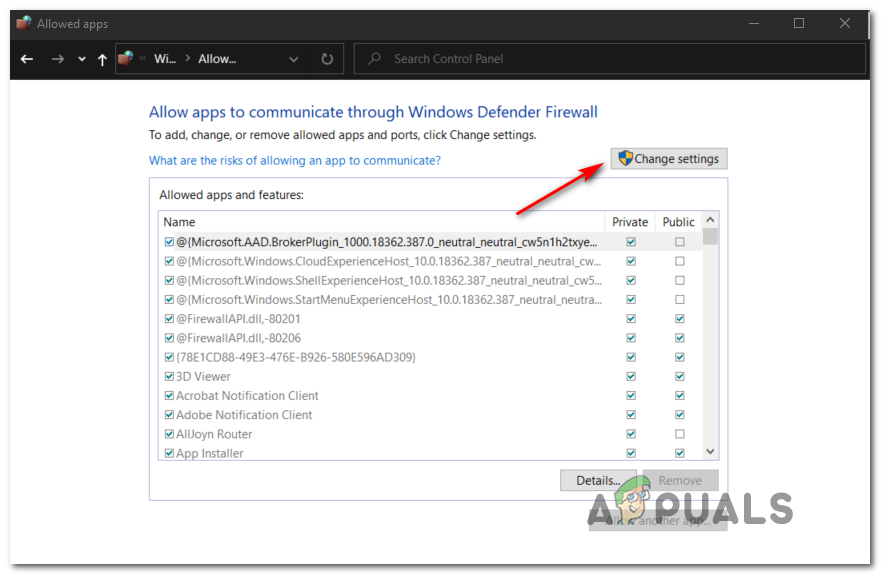
Windows फ़ायरवॉल में अनुमत आइटम की सेटिंग बदलना
- जब आप पूर्ण पहुँच प्राप्त करने का प्रबंधन करते हैं, तो अग्रेषित किए गए आइटमों की सूची के माध्यम से नीचे स्क्रॉल करें और FarCry 5 और गेम के लॉन्चर का पता लगाएं (यदि आप कोई भी उपयोग करते हैं, जैसे कि ओरिजिनल, uPlay, या स्टीम)। यदि फारसी 5 के लिए कोई प्रविष्टि नहीं है, तो क्लिक करें किसी अन्य एप्लिकेशन को अनुमति दें , फिर पर क्लिक करें बटन ब्राउज़ करें और मैन्युअल रूप से निष्पादन योग्य जोड़ें।
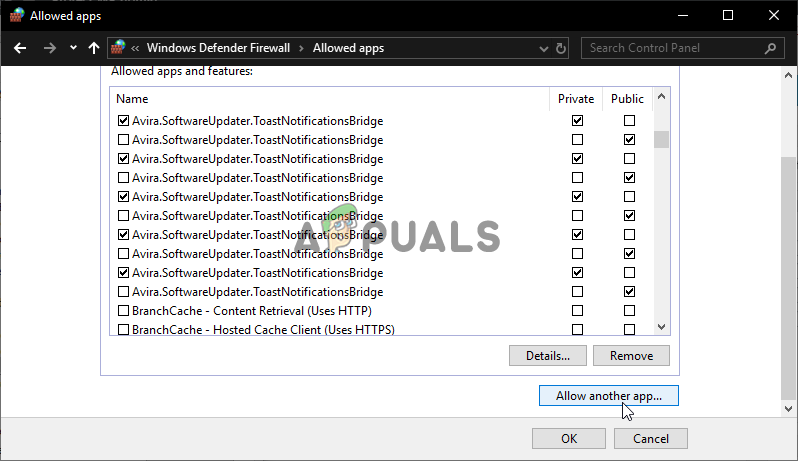
किसी अन्य एप्लिकेशन को अनुमति दें
ध्यान दें: यदि आप आवश्यक हैं, तो इस श्वेतसूची में स्टीम, एपिक लॉन्चर या uPlay भी जोड़ें।
- एक बार जब आप उन्हें खोजने या उन्हें सूची में जोड़ने का प्रबंधन करते हैं स्वीकृत ऐप्स सुनिश्चित करें कि के लिए बक्से निजी तथा जनता क्लिक करने से पहले दोनों के लिए जाँच की जाती है ठीक परिवर्तनों को बचाने के लिए।
- जब आप FarCry 5 के निष्पादन योग्य और गेम के लॉन्चर दोनों को श्वेतसूची में प्रबंधित करते हैं, तो अपने कंप्यूटर को पुनरारंभ करें और देखें कि क्या समस्या अब अगले कंप्यूटर स्टार्टअप पर हल हो गई है।
यदि आप तृतीय पक्ष सुइट का उपयोग कर रहे हैं और श्वेतसूची में पर्याप्त नहीं है, तो नीचे दी गई अगली विधि का पालन करें।
तृतीय पक्ष AV की स्थापना रद्द करना (यदि लागू हो)
यदि आप एक 3 पार्टी ए वी सूट का उपयोग करते हैं जो आपको श्वेतसूची में विकल्प नहीं देता है (या आपने ऐसा असफल रहा है), तो यह सुनिश्चित करने का एकमात्र तरीका है कि आपका एंटीवायरस / फ़ायरवॉल समस्या पैदा नहीं कर रहा है, ओवरटाइटिव सूट की पूरी तरह से स्थापना रद्द करके।
यदि यह परिदृश्य लागू है, तो समस्याग्रस्त सुइट की स्थापना रद्द करने के लिए नीचे दिए गए निर्देशों का पालन करें:
- खोलो ए Daud डायलॉग बॉक्स दबाकर विंडोज कुंजी + आर । अगला, टाइप करें 'Appwiz.cpl पर' टेक्स्ट बॉक्स के अंदर और दबाएं दर्ज खोलना कार्यक्रम और फ़ाइलें मेन्यू।
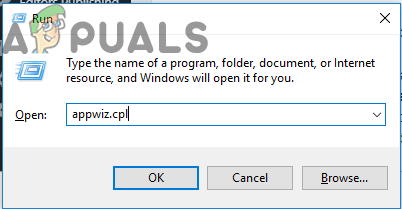
रन प्रॉम्प्ट में 'appwiz.cpl' टाइप करना
- के अंदर कार्यक्रम और विशेषताएं मेनू, स्थापित अनुप्रयोगों की सूची के माध्यम से नीचे स्क्रॉल करें और खोजें एंटीवायरस आप स्थापना रद्द करना चाहते हैं।
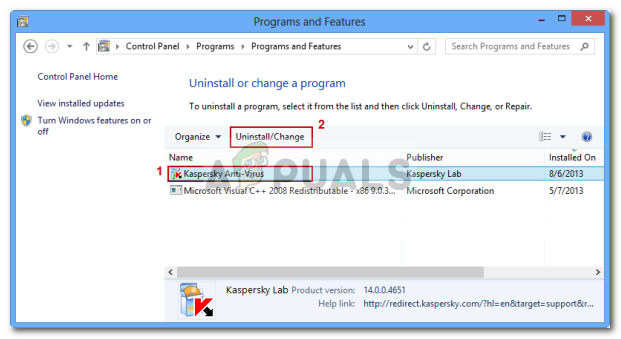
नियंत्रण कक्ष का उपयोग कर एंटीवायरस की स्थापना रद्द करना
- अगला, स्थापना रद्द करने के लिए ऑन-स्क्रीन निर्देशों का पालन करें, फिर अपने कंप्यूटर को पुनरारंभ करें।
- अगले स्टार्टअप में, FarCry 5 को एक बार फिर से लॉन्च करें और देखें कि क्या समस्या अब ठीक हो गई है।