- Microsoft स्टोर त्रुटि 0x80d03805 क्या है
- Microsoft स्टोर त्रुटि 0x80D03805 के कारण क्या है?
- विंडोज स्टोर समस्या निवारक चल रहा है
- Windows को नवीनतम संस्करण में अपडेट करें
- विंडोज स्टोर का कैश क्लियर करना
- एक उन्नत CMD के माध्यम से विंडोज स्टोर कैश को रीसेट करना
- सेटिंग्स ऐप के माध्यम से विंडोज स्टोर को रीसेट करना
- Windows Store द्वारा उपयोग किए गए DLL को फिर से पंजीकृत करना
- प्रत्येक OS घटक को ताज़ा करें

विंडोज स्टोर त्रुटि 0x80D03805
Microsoft स्टोर त्रुटि 0x80D03805 के कारण क्या है?
यहां उन परिदृश्यों की एक संक्षिप्त सूची है जो अंततः इस त्रुटि को जन्म दे सकती हैं:
- आम विंडोज स्टोर असंगति - ज्यादातर मामलों में, यह विशेष समस्या एक सामान्य असंगति के कारण होगी जो विंडोज स्वचालित रूप से हल करने में सक्षम होगी। यदि समस्या काफी सामान्य है, तो आपको इसे Windows अद्यतन समस्या निवारक द्वारा ठीक करने में सक्षम होना चाहिए।
- समस्या KB4462919 अद्यतन के कारण है - KB4462919 अपडेट विंडोज स्टोर के घटक को प्रभावी ढंग से तोड़ने के लिए कुख्यात है। यदि आपने हाल ही में स्थापित किया है, तो आपको शेष लंबित अद्यतनों को स्थापित करके समस्या को ठीक करने में सक्षम होना चाहिए (उनके बीच हॉटफिक्स शामिल है)।
- विंडोज स्टोर का कैश क्लियर करना - विंडोज स्टोर कैश के अंदर भ्रष्टाचार अभी भी एक और मुद्दा है जो इस त्रुटि कोड के कारण समाप्त हो सकता है। कुछ दूषित फाइलें अंततः आपके पीसी को एकीकृत UWP स्टोर और Microsoft सेवाओं के बीच संबंध स्थापित करने की क्षमता को बाधित कर सकती हैं। इस मामले में, आपको सीएमडी के माध्यम से या सेटिंग्स मेनू से पूरे विंडोज स्टोर कैश को साफ करके समस्या को हल करने में सक्षम होना चाहिए।
- आवश्यक DLL अब पंजीकृत नहीं हैं - यह भी संभव है कि आप इस समस्या का सामना कर रहे हों क्योंकि एक या अधिक आवश्यक डायनेमिक लिंक लाइब्रेरी फ़ाइलें अब पंजीकृत नहीं हैं। इस मामले में, आपको एक उन्नत CMD प्रॉम्प्ट के माध्यम से DLL को फिर से पंजीकृत करके समस्या को ठीक करने में सक्षम होना चाहिए।
- अंडरस्टैंडिंग सिस्टम फ़ाइल भ्रष्टाचार मुद्दा - कुछ दुर्लभ परिस्थितियों में, यह समस्या एक अंतर्निहित सिस्टम फ़ाइल भ्रष्टाचार उदाहरण के कारण भी हो सकती है जिसे पारंपरिक रूप से हल नहीं किया जा सकता है। इस मामले में, एक साफ स्थापित या मरम्मत स्थापित करने के लिए सबसे कुशल दृष्टिकोण है।
विधि 1: Windows स्टोर समस्या निवारक चल रहा है
इससे पहले कि हम अन्य संभावित मरम्मत रणनीतियों पर आगे बढ़ें, हमें यह देखकर शुरू करना चाहिए कि क्या आपकी विंडोज स्थापना स्वचालित रूप से समस्या को हल करने के लिए सुसज्जित नहीं है। अगर द 0x80D03805 त्रुटि कोड एक आम असंगति के कारण होता है जो Microsoft को पहले से ही पता है, आप इसे आसानी से हल कर पाएंगे विंडोज स्टोर समस्या निवारक ।
विंडोज स्टोर समस्या निवारक उपयोगिता में स्वचालित मरम्मत रणनीतियों का एक चयन होता है जो स्वचालित रूप से तैनात किया जा सकता है यदि प्रारंभिक विश्लेषण उस समस्या की पहचान करता है जो पहले से ही कवर है।
अगर द 0x80D03805 त्रुटि कोड पहले से ही एक मरम्मत की रणनीति द्वारा कवर किया गया है, फिर नीचे दी गई प्रक्रिया पूरी तरह से मुद्दे को हल करना चाहिए। कई प्रभावित उपयोगकर्ताओं ने पुष्टि की है कि त्रुटि को विंडोज स्टोर समस्या निवारक को तैनात करने के बाद हल किया गया था।
यहाँ आपको क्या करना है:
- दबाएँ विंडोज कुंजी + आर एक खोलने के लिए Daud संवाद बॉक्स। एक बार जब आप पाठ विंडो के अंदर हों, तो टाइप करें ” एमएस-सेटिंग्स: समस्या निवारण ' और दबाएँ दर्ज खोलना समस्या निवारण का टैब समायोजन एप्लिकेशन।
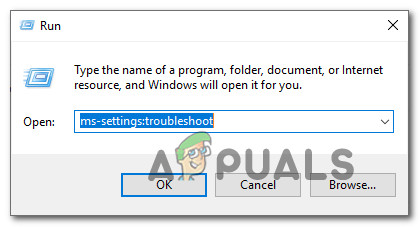
समस्या निवारण टैब तक पहुँचना
- एक बार जब आप अंदर लाने का प्रबंधन करते हैं समस्या निवारण टैब, नीचे स्क्रॉल करें अन्य समस्याओं का पता लगाएं और उन्हें ठीक करें अनुभाग, फिर पर क्लिक करें विंडोज स्टोर क्षुधा। अंत में, पर क्लिक करें संकटमोचन को चलाओ नव प्रकट संदर्भ मेनू से।
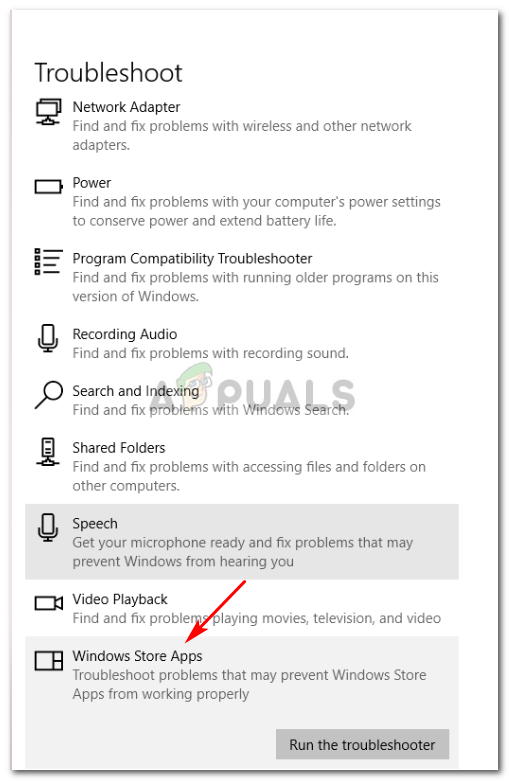
Windows स्टोर एप्लिकेशन समस्या निवारक चलाएँ
- उपयोगिता शुरू करने के बाद, प्रारंभिक निदान पूरा होने तक प्रतीक्षा करें। यदि एक व्यवहार्य मरम्मत रणनीति की सिफारिश की जाती है, तो पर क्लिक करें यह फिक्स लागू इसे अपने कंप्यूटर पर लागू करने के लिए।
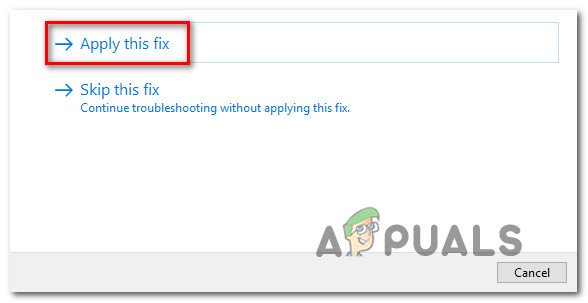
यह फिक्स लागू
ध्यान दें: ध्यान रखें कि कुछ मामलों में, आपको अनुशंसित फिक्स को लागू करने के लिए अतिरिक्त चरणों का पालन करना होगा।
- एक बार जब आप अनुशंसित मरम्मत रणनीति को लागू करने का प्रबंधन करते हैं, तो अपने कंप्यूटर को पुनरारंभ करें और देखें कि क्या समस्या अगले सिस्टम स्टार्टअप पर हल हो गई है।
यदि आप अभी भी देख रहे हैं 0x80D03805 त्रुटि जब आप विंडोज स्टोर के साथ डाउनलोड शुरू करने का प्रयास करते हैं, तो नीचे दी गई अगली विधि पर जाएं।
विधि 2: Windows को नवीनतम संस्करण में अपडेट करें
जैसा कि यह पता चला है, एक सुरक्षा अद्यतन है ( Microsoft Windows KB4462919 के लिए सुरक्षा अद्यतन ) जो इस तरह के व्यवहार का कारण बनने की संभावना है। यह अपडेट 2018 के अंत में जारी किया गया था और इसका कारण जाना जाता है 0x80D03805 त्रुटि Microsoft Store में कुछ क्रियाओं को करते समय कोड।
सौभाग्य से, Microsoft ने इस समस्या के लिए एक हॉटफ़िक्स जारी किया है। दिसंबर 2018 से, आप प्रत्येक लंबित विंडोज 10 अपडेट को स्थापित करके इस समस्या को हल कर सकते हैं (यदि यह खराब अपडेट के कारण हो रहा है)। यह सुनिश्चित करेगा कि समस्या के लिए हॉटफिक्स स्वचालित रूप से स्थापित हो जाएगा।
यहां आपके विंडोज 10 कंप्यूटर पर हर लंबित अपडेट को स्थापित करने की एक त्वरित मार्गदर्शिका है:
- दबाएँ विंडोज कुंजी + आर एक खोलने के लिए Daud संवाद बॉक्स। अगला, टाइप करें ” एमएस-सेटिंग्स: WindowsUpdate ' और दबाएँ दर्ज के विंडोज अपडेट टैब को खोलने के लिए समायोजन टैब।
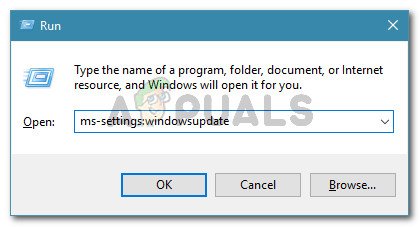
रन संवाद: एमएस-सेटिंग्स: विंडोज़अपडेट
- एक बार जब आप विंडोज अपडेट स्क्रीन के अंदर होते हैं, तो दाईं ओर जाएं और क्लिक करें अद्यतन के लिए जाँच । प्रारंभिक स्कैन समाप्त होने के बाद, जब तक आप अपना विंडोज 10 बिल्ड-अप नवीनतम तक नहीं लाते तब तक प्रत्येक लंबित अपडेट को स्थापित करने के लिए ऑन-स्क्रीन निर्देशों का पालन करें।
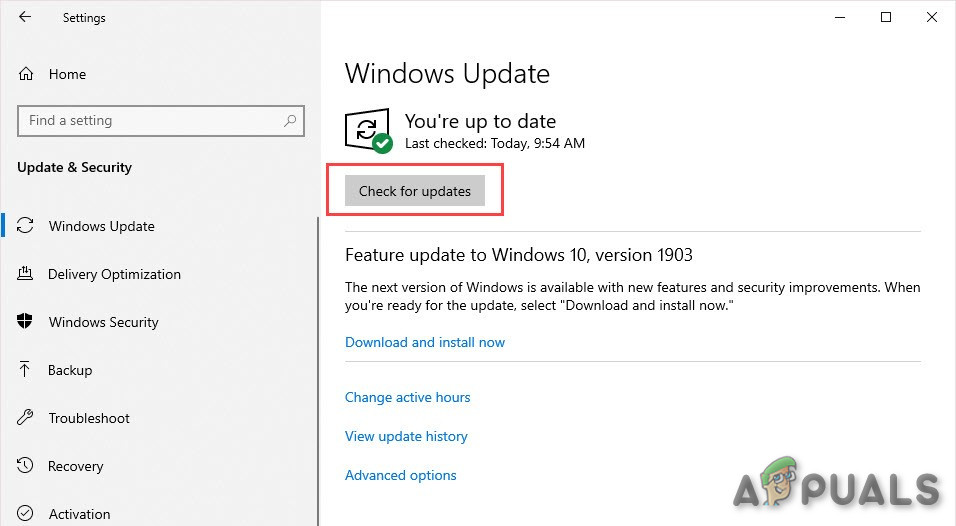
विंडोज के अपडेट की जांच करें
ध्यान दें: यदि आपको हर अपडेट स्थापित करने से पहले पुनः आरंभ करने के लिए कहा जाए, लेकिन अगले स्टार्टअप पर इस स्क्रीन पर वापस जाना सुनिश्चित करें और अगले स्टार्टअप अनुक्रम के पूरा होने के बाद बाकी अपडेट की स्थापना को पूरा करें।
- प्रत्येक लंबित अद्यतन स्थापित होने के बाद, अपने कंप्यूटर को एक बार फिर से चालू करें और देखें कि क्या आप अभी भी देखते हैं 0x80D03805 त्रुटि जब विंडोज स्टोर में एक क्रिया करने की कोशिश की जा रही है।
यदि समस्या बनी रहती है, तो नीचे दिए गए संभावित संभावित सुधारों का पालन करना शुरू करें।
विधि 3: Windows स्टोर का कैश साफ़ करना
कई अलग-अलग प्रभावित उपयोगकर्ताओं के अनुसार, यह समस्या कुछ अस्थायी फ़ाइलों के कारण भी हो सकती है जो अंततः आपके पीसी को एकीकृत UWP (यूनिवर्सल विंडोज प्लेटफॉर्म) स्टोर और प्रासंगिक Microsoft सेवाओं के बीच कनेक्शन स्थापित करने की क्षमता को बाधित करेगी। ज्यादातर मामलों में, समस्या अस्थायी फ़ाइलों के चयन के कारण होगी जो कैश फ़ोल्डर के अंदर संग्रहीत होती हैं।
जैसा कि यह पता चला है, इस तरह की समस्या सबसे अधिक संभावना दिखाई देगी जब एक सुरक्षा स्कैनर ने स्टोर कैश से संबंधित कुछ वस्तुओं को छोड़ दिया था या एक अप्रत्याशित मशीन रुकावट के बाद।
यदि यह विशेष परिदृश्य लागू होता है, तो आपको संपूर्ण Windows स्टोर कैश को रीसेट करके समस्या को हल करने में सक्षम होना चाहिए। इस मामले में, दो अलग-अलग दृष्टिकोण हैं जो आपको विंडोज 10 पर मिलेंगे। विकल्प 1 आसान है, लेकिन इसमें एक उन्नत सीएमडी प्रॉम्प्ट से कमांड की एक श्रृंखला चलाना शामिल है। विकल्प 2 अधिक थकाऊ है, लेकिन यह आपको विंडोज सेटिंग्स मेनू से यह सब करने की अनुमति देगा।
जिस भी विधि से आप अधिक सहज महसूस करते हैं, उसका पालन करने के लिए स्वतंत्र महसूस करें:
एक उन्नत CMD के माध्यम से विंडोज स्टोर कैश को रीसेट करना
- दबाएँ विंडोज कुंजी + आर एक खोलने के लिए Daud संवाद बॉक्स। अगला, टाइप करें 'Cmd' टेक्स्ट बॉक्स के अंदर और दबाएं Ctrl + Shift + Enter एक उन्नत कमांड प्रॉम्प्ट खोलने के लिए। जब तुम देखते हो UAC (उपयोगकर्ता खाता नियंत्रण) क्लिक करें हाँ व्यवस्थापक पहुँच प्रदान करने के लिए।
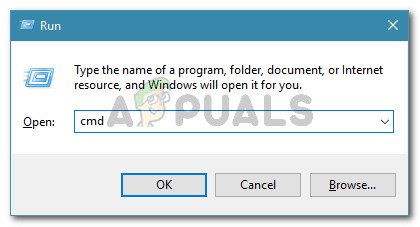
एक रन डायलॉग बॉक्स से एक उन्नत कमांड प्रॉम्प्ट खोलना
- एक बार जब आप एलिवेटेड कमांड प्रॉम्प्ट के अंदर जाने का प्रबंधन करते हैं, तो आदेश और प्रेस में निम्न कमांड टाइप करें दर्ज रीसेट करने के लिए विंडोज स्टोर हर निर्भरता के साथ:
wsreset.exe
- आदेश सफलतापूर्वक संसाधित होने के बाद, अपने कंप्यूटर को पुनरारंभ करें और देखें कि क्या समस्या अगले कंप्यूटर स्टार्टअप पर हल हो गई है।
सेटिंग्स ऐप के माध्यम से विंडोज स्टोर को रीसेट करना
- दबाएँ विंडोज कुंजी + आर एक खोलने के लिए Daud संवाद बॉक्स। अगला, टाइप करें type एमएस-सेटिंग्स: appsfeatures ', और दबाएँ दर्ज खोलना एप्लिकेशन और सुविधाएँ का मेनू समायोजन एप्लिकेशन।
- एक बार जब आप अंदर लाने का प्रबंधन करते हैं एप्लिकेशन और सुविधाएँ स्क्रीन, जब तक आप Microsoft स्टोर प्रविष्टि नहीं देखते तब तक स्थापित UWP अनुप्रयोगों की सूची को नीचे स्क्रॉल करें।
- जब आप Microsoft Store प्रविष्टि का पता लगाने का प्रबंधन करते हैं, तो नीचे देखें और पर क्लिक करें अग्रिम विकल्प हाइपरलिंक (अंडर माइक्रोसॉफ़्ट कॉर्पोरेशन )।
- जब आप अंदर जाने का प्रबंधन करते हैं उन्नत विकल्प मेनू, नीचे स्क्रॉल करें रीसेट बटन पर क्लिक करें और कैश निकालने की प्रक्रिया शुरू करने के लिए इसे क्लिक करें।
- प्रक्रिया पूरी होने तक प्रतीक्षा करें, फिर अपनी मशीन को रिबूट करें और देखें कि क्या समस्या अगले सिस्टम स्टार्टअप पर हल हो गई है।

Microsoft स्टोर रीसेट करना
यदि आप अभी भी मुठभेड़ कर रहे हैं 0x80D03805 त्रुटि जब आप Windows स्टोर घटक के माध्यम से किसी ऐप या गेम को डाउनलोड करने की कोशिश करते हैं, तो नीचे दी गई अगली विधि पर जाएँ।
विधि 4: Windows स्टोर द्वारा उपयोग किए गए DLL को फिर से पंजीकृत करना
जैसा कि कई प्रभावित उपयोगकर्ताओं द्वारा इसकी पुष्टि की गई है, एक और संभावित कारण 0x80D03805 त्रुटि एक या अधिक के कारण हो सकता है DLL (डायनेमिक लिंक लाइब्रेरी) फ़ाइलें जो अब सही ढंग से पंजीकृत नहीं हैं। यह विंडोज 10 पर काफी दुर्लभ है, लेकिन यह अभी भी कुछ परिस्थितियों में संभव है (आमतौर पर एक साफ वायरस के संक्रमण के बाद)।
यदि यह परिदृश्य आपके मामले में लागू है, तो आपको उन सभी DDL को फिर से पंजीकृत करके समस्या को ठीक करने में सक्षम होना चाहिए जो विंडोज स्टोर घटक के साथ मिलकर काम कर रहे हैं। यह कैसे करना है:
- दबाएँ विंडोज कुंजी + आर एक रन डायलॉग बॉक्स खोलने के लिए। फिर, टाइप करें 'नोटपैड' टेक्स्ट बॉक्स के अंदर और दबाएं Ctrl + Shift + Enter उन्नत पहुंच के साथ एक नोटपैड विंडो खोलने के लिए। जब तुम देखते हो UAC (उपयोगकर्ता खाता नियंत्रण) क्लिक करें हाँ व्यवस्थापक पहुँच प्रदान करने के लिए।
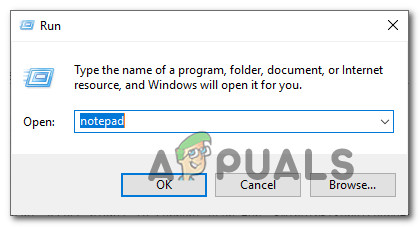
रन डायलॉग बॉक्स के माध्यम से नोटपैड खोलना
- नए खुले नोटपैड दस्तावेज़ के अंदर, निम्न कमांड चिपकाएँ:
regsvr32 c: windows system32 vbscript.dll / s regsvr32 c: windows system32 mshtml.dll / s regsvr32 c: windows system32 msjj.dll / s regsvr32 c: windows system32 jscript.dll / s regsvr32 c: windows system32 msxml.dll / s regsvr32 c: windows system32 actxprxy.dll / s regsvr32 c: windows system32 का shdocvw.dll / s regsvr32 wuapi.dll / s regsvr32 waueng32। dll / s regsvr32 wuaueng.dll / s regsvr32 wucltui.dll / s regsvr32 wups2.dll / s regsvr32 wups.dll / s regsvr32 wuweb.dll / s regsvr32 Softpub.dll / s regsvr32 Softpub.dll / s regsvr32 s regsvr32 softpub.dll / s regsvr32 wintrust.dll / s regsvr32 initpki.dll / s regsvr32 dssenh.dll / s regsvr32 dsaenh.dll / s regsvr32 gpkcsp.dll / s regsvr32 gpkcsp.dll / s regsvr32 sprr32 cryptdlg.dll / s regsvr32 Urlmon.dll / s regsvr32 Shdocvw.dll / s regsvr32 Msjava.dll / s regsvr32 Actxprxyll.ll / s regsvr32 Oleaut32.dll / s regsvr32 Mshtml.dll / s regsvr32 dll / s regsvr32 msxml3.dll / s regsvr32 Browseui.dll / s regsvr32 वह ll32.dll / s regsvr32 wuapi.dll / s regsvr32 wuaueng.dll / s regsvr32 wuaueng1.dll / s regsvr32 wucltui.dll / s regsvr32 wups.dll / s regsvr32 wuweb.dll / s regsvr32 wuwei.dll / s regsvr32 dll / s regsvr32 Mssip32.dll / s
- एक बार कमांड चिपकाने के बाद, पर जाएं फ़ाइल (शीर्ष पर रिबन मेनू से) और पर क्लिक करें के रूप रक्षित करें ।
- वहाँ से के रूप रक्षित करें मेनू, उस फ़ाइल को नाम दें जो आप चाहते हैं, लेकिन सुनिश्चित करें कि आपने एक्सटेंशन सेट किया है ( फ़ाइल का नाम ) सेवा ।एक । एक बार स्वीकार्य स्थान स्थापित करने के बाद, पर क्लिक करें सहेजें।
- अगला, नव निर्मित बैट फ़ाइल पर डबल-क्लिक करें और हिट करें हाँ पुष्टिकरण प्रॉम्प्ट पर। यदि आप द्वारा संकेत दिए गए हैं UAC (उपयोगकर्ता खाता नियंत्रण) क्लिक करें हाँ व्यवस्थापक पहुँच प्रदान करने के लिए।
- एक बार सभी DLL फाइलें फिर से पंजीकृत हो जाने के बाद, अपने कंप्यूटर को पुनरारंभ करें और देखें कि क्या अगली सिस्टम स्टार्टअप पर समस्या हल हो गई है।

Windows अद्यतन द्वारा उपयोग किए गए DLL को फिर से पंजीकृत करना
विधि 5: प्रत्येक OS घटक को ताज़ा करें
यदि आपके द्वारा ऊपर बताए गए तरीकों में से कोई भी आपको समस्या को ठीक करने की अनुमति नहीं देता है, तो एक उच्च मौका है जो आप देखते हैं 0x80D03805 त्रुटि एक अंतर्निहित भ्रष्टाचार मुद्दे के कारण जिसे पारंपरिक रूप से हल नहीं किया जा सकता है। इस तरह की एक स्थिति में, किसी भी बूटिंग से संबंधित डेटा के साथ-साथ हर ओएस घटक को ताज़ा करने के लिए समस्या का ध्यान रखने का सबसे प्रभावी तरीका है।
जब इसे प्राप्त करने की बात आती है, तो आप ऐसा कर सकते हैं या तो ए साफ स्थापित करें या एक मरम्मत स्थापित (इन-प्लेस मरम्मत) ऑपरेशन करके।
एक क्लीन इंस्टॉलेशन बंच से सबसे आसान समाधान है - इसके लिए आपको एक इंस्टॉलेशन मीडिया प्रदान करने की आवश्यकता नहीं है और इसे केवल कुछ सरल क्लिकों के साथ शुरू किया जा सकता है। लेकिन प्रमुख नुकसान यह है कि आपको अपना कोई भी डेटा रखने की अनुमति नहीं दी जाती है जब तक कि आप उन्हें अग्रिम रूप से वापस नहीं करते हैं।
एक अधिक कुशल दृष्टिकोण एक के लिए जाना है मरम्मत स्थापित (जगह में मरम्मत) । यद्यपि यह प्रक्रिया लंबी है और आपको इंस्टॉलेशन मीडिया का उपयोग करने की आवश्यकता होगी, यह अंततः आपको डेटा को वापस किए बिना अपनी सभी फाइलें (व्यक्तिगत मीडिया, गेम, एप्लिकेशन, उपयोगकर्ता प्राथमिकताएं) रखने की अनुमति देगा।
7 मिनट पढ़ा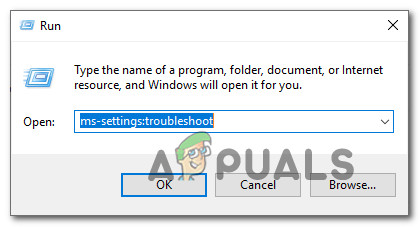
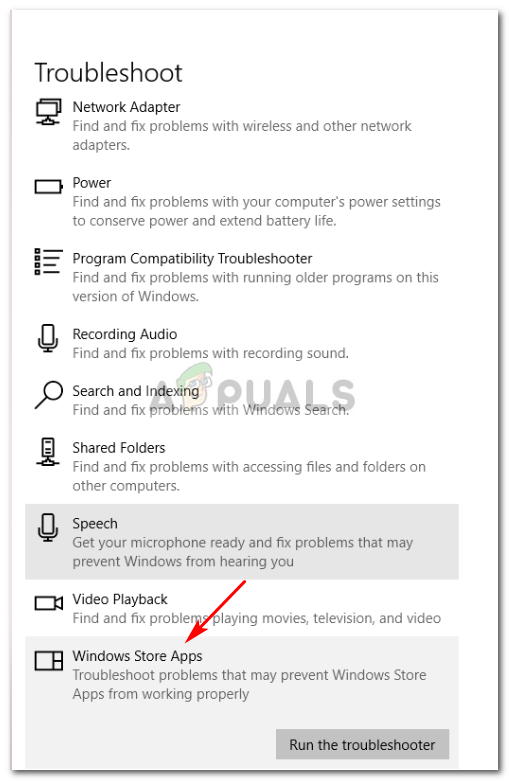
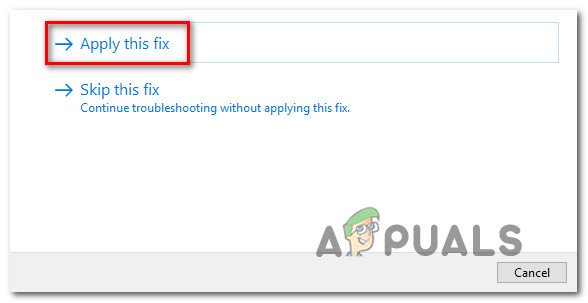
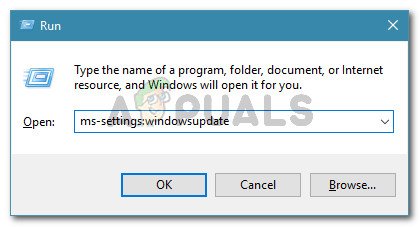
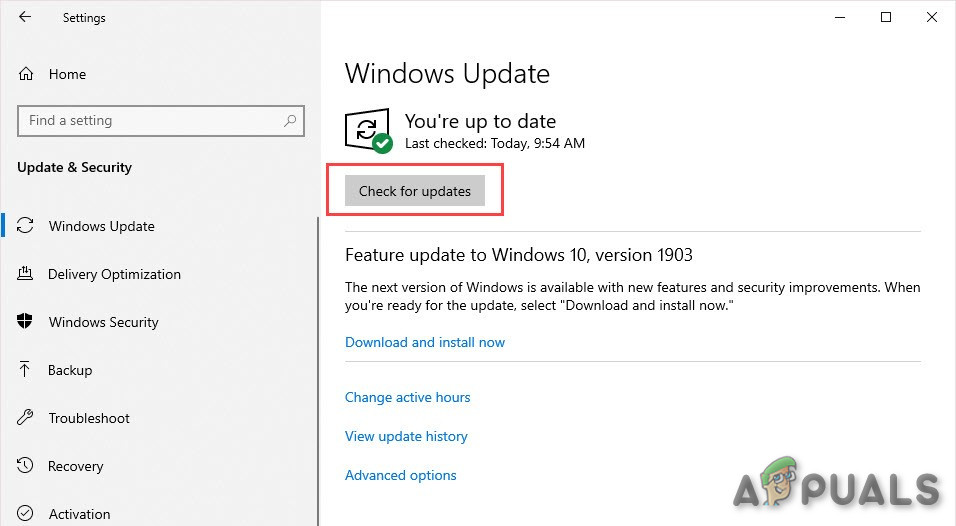
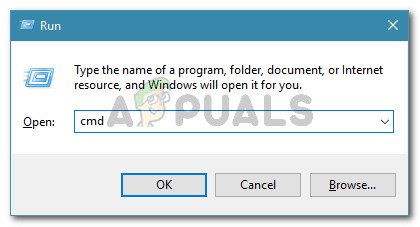
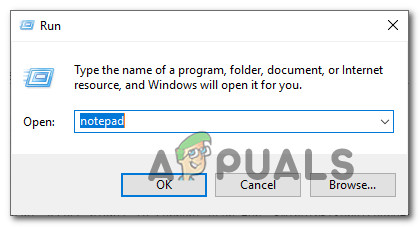





![[FIX] Sky नो मैन्स स्काई में लॉबी की त्रुटि में शामिल होने में विफल](https://jf-balio.pt/img/how-tos/65/failed-join-lobby-error-no-man-s-sky.png)

















