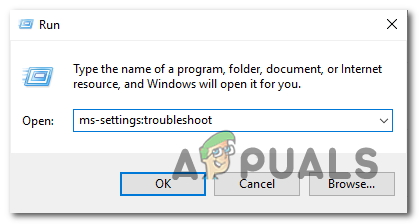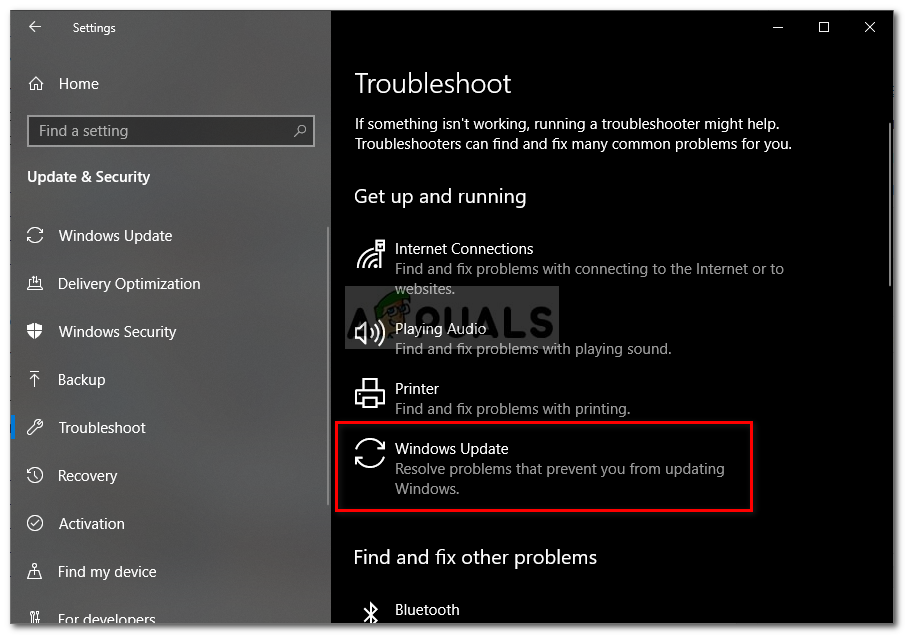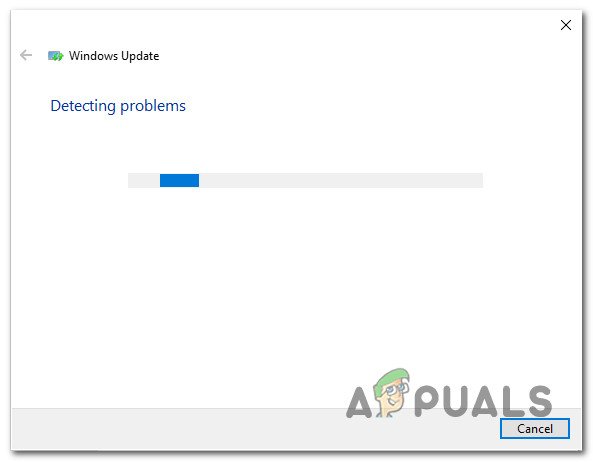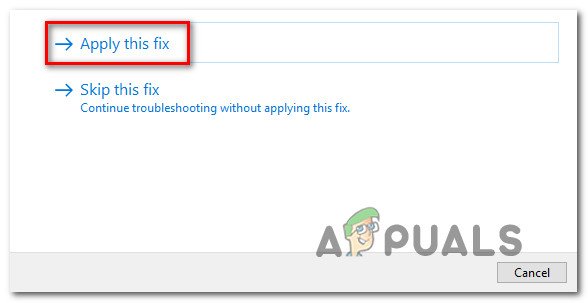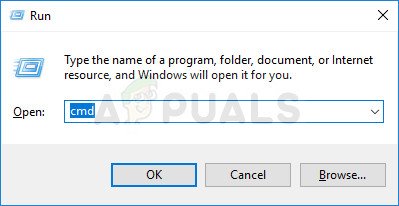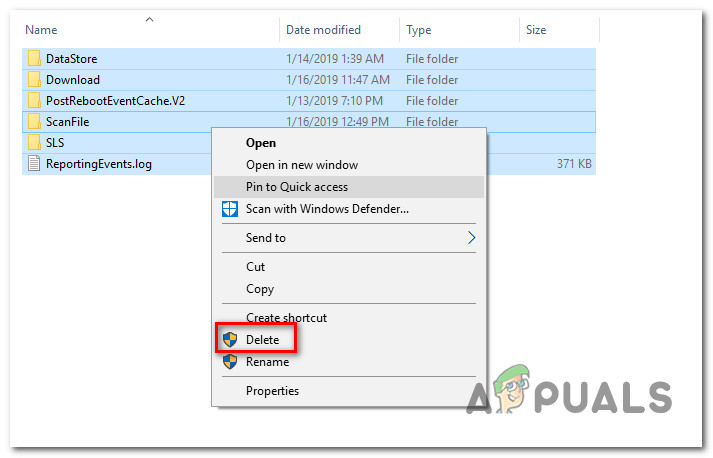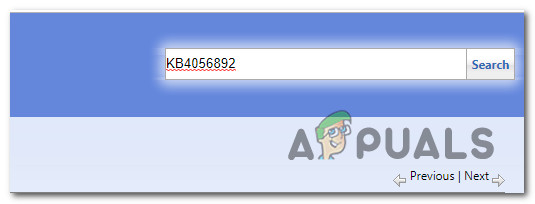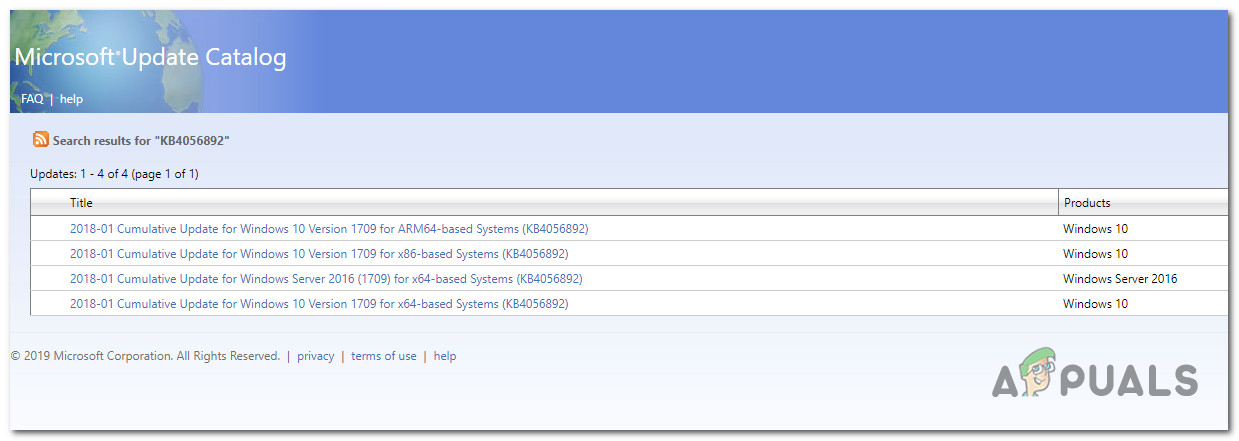कई विंडोज उपयोगकर्ता न तो विंडोज या सुरक्षा अनिवार्य होने में असमर्थ होने के बाद सवालों के साथ हमारे पास पहुंच रहे हैं। त्रुटि कोड जो आता है वह है 0xc80003f3। यदि हम त्रुटि कोड का विश्लेषण करने के लिए थे, तो इसका अनिवार्य रूप से मतलब है कि अल्पकालिक मेमोरी (रैम) भरा हुआ है। यह उन स्थितियों में हो सकता है जहां कंप्यूटर को बार-बार ठीक से बंद करने के बजाय सोने / हाइबरनेशन के लिए रखा गया हो। जैसा कि यह पता चला है, यह समस्या एक निश्चित विंडोज संस्करण के लिए विशिष्ट नहीं है क्योंकि यह विंडोज 10, विंडोज 8.1 और विंडोज 7 पर होने की पुष्टि करता है।

क्या कारण है 0xc80003f3 त्रुटि?
हमने इस विशेष समस्या का विश्लेषण विभिन्न उपयोगकर्ता रिपोर्टों को देखकर और उन विभिन्न सुधारों के लिए किया है जिनकी अनुशंसा की जाती है 0xc80003f3 त्रुटि कोड। यह पता चला है कि इस त्रुटि को ट्रिगर करने के लिए कई अलग-अलग परिदृश्यों को जाना जाता है। यहां संभावित अपराधियों के साथ एक शॉर्टलिस्ट है:
- विंडोज अपडेट गड़बड़ - विंडोज अपडेट गड़बड़ के कारण आपको इस विशेष त्रुटि संदेश का सामना करना पड़ सकता है। यदि यह परिदृश्य लागू है, तो आपको समस्या की पहचान करने और स्वचालित रूप से एक व्यवहार्य मरम्मत रणनीति लागू करने के लिए Windows अद्यतन समस्या निवारण का उपयोग करके समस्या को हल करने में सक्षम होना चाहिए।
- SoftwareDistribution फ़ोल्डर के अंदर भ्रष्टाचार - एक अधूरा अपडेट या आंशिक रूप से डाउनलोड की गई फ़ाइल उस बिंदु पर एक अद्यतन को भ्रष्ट कर सकती है जहां वह इस विशेष त्रुटि कोड को ट्रिगर करेगी। इस स्थिति में, आपको सॉफ़्टवेयरडिस्टेविशन फ़ोल्डर को हटाकर समस्या का समाधान करने में सक्षम होना चाहिए, अपने ओएस को एक नया फ़ोल्डर बनाने और फ़ाइलों को फिर से डाउनलोड करने के लिए मजबूर करना चाहिए।
- कुछ महत्वपूर्ण WU सेवाएँ अक्षम हैं - एक और संभावित कारण जो इस समस्या को जन्म देगा, वह स्थिति है जहां कुछ अपडेट करने की प्रक्रिया के लिए आवश्यक कुछ सेवाएं अक्षम हैं। यह या तो उपयोगकर्ता संशोधन के कारण हो सकता है या संसाधन प्रबंधन ऐप के कारण हो सकता है। इस स्थिति में, एकमात्र समाधान उन सेवाओं को फिर से सक्षम करना है जिन्हें शुरू करने से रोका जाता है।
- टूटे हुए WU घटक - हम कुछ स्थितियों की पहचान करने में कामयाब रहे जहां यह समस्या कंप्यूटर पर हो रही थी जहां डब्ल्यूयू घटक प्रभावी रूप से टूट गया था। यदि यह परिदृश्य लागू है, तो आपको Windows अद्यतन कैटलॉग का उपयोग करके अद्यतन को स्थापित करके पूरी तरह से WU को दरकिनार करने में सक्षम होना चाहिए।
- सिस्टम फ़ाइल भ्रष्टाचार - सिस्टम फ़ाइल भ्रष्टाचार भी इस विशेष त्रुटि संदेश के लिए जिम्मेदार हो सकता है। संभवतः, कुछ दूषित फ़ाइलें आवश्यक सेवाओं और प्रक्रियाओं को शुरू करने में सक्षम नहीं हैं। इस मामले में, एक मरम्मत स्थापित को आपकी फ़ाइलों को कोई नुकसान पहुंचाए बिना भ्रष्टाचार की समस्या को ठीक करना चाहिए।
यदि आप वर्तमान में एक ही त्रुटि संदेश को हल करने के लिए संघर्ष कर रहे हैं, तो यह लेख आपको कई अलग-अलग समस्या निवारण गाइड प्रदान करेगा। नीचे दी गई विशेषताओं में से प्रत्येक में कम से कम एक प्रभावित उपयोगकर्ता द्वारा काम करने की पुष्टि की गई है।
हम अनुशंसा करते हैं कि आप उसी क्रम में नीचे दिए गए संभावित सुधारों का पालन करें, जिन्हें हमने सर्वोत्तम परिणामों के लिए व्यवस्थित किया था। प्रत्येक विधि का पालन करें और जो लागू नहीं हैं उन्हें छोड़ दें और आपको अंततः एक ऐसा समाधान ढूंढना चाहिए जो आपके विशेष परिदृश्य में समस्या का समाधान करेगा।
शुरू करते हैं!
विधि 1: Windows अद्यतन समस्या निवारक को चलाना
इससे पहले कि हम और अधिक उन्नत मरम्मत रणनीतियों में कूदें, आइए देखें कि क्या आपका विंडोज संस्करण स्वयं समस्या को हल करने में सक्षम नहीं है। कई प्रभावित उपयोगकर्ता जिनका हम सामना भी कर रहे हैं 0xc80003f3 त्रुटि ने बताया है कि वे समस्या को पूरी तरह से ठीक करने के लिए विंडोज अपडेट समस्या निवारक को चलाकर समस्या को पूरी तरह से ठीक करने में कामयाब रहे।
यह अंतर्निहित उपयोगिता मरम्मत रणनीतियों के चयन से सुसज्जित है जो कि कवर की गई समस्या की पहचान होने पर स्वचालित रूप से लागू होगी। Windows अद्यतन समस्या निवारक को चलाने पर यहां एक त्वरित मार्गदर्शिका है:
- दबाएँ विंडोज कुंजी + आर एक खोलने के लिए Daud संवाद बॉक्स। अगला, टाइप करें “ एमएस-सेटिंग्स: समस्या निवारण ”और मारा दर्ज खोलना समस्या निवारण का टैब समायोजन एप्लिकेशन।
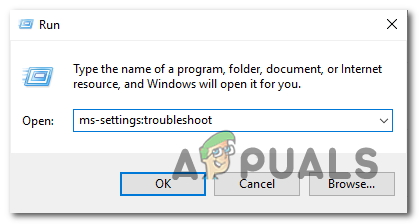
रन बॉक्स के द्वारा सेटिंग ऐप के समस्या निवारण टैब को खोलना
- एक बार जब आप समस्या निवारण टैब के अंदर होते हैं, तो दाईं ओर के फलक पर जाएं और उसके ऊपर जाएं उठो और दौड़ो अनुभाग। वहां पहुंचने के बाद, विंडोज अपडेट पर क्लिक करें, फिर क्लिक करें संकटमोचन को चलाओ ।
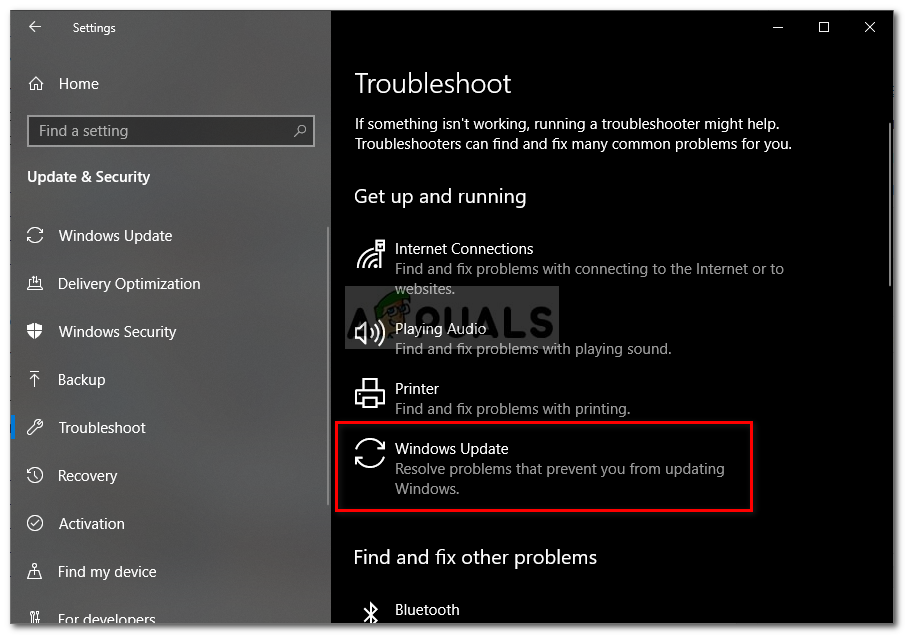
विंडोज अद्यतन समस्या निवारक चल रहा है
- उपयोगिता शुरू होने के बाद, प्रारंभिक स्कैन के पूरा होने की प्रतीक्षा करें। यह निर्धारित किया जाएगा कि क्या इस उपकरण में शामिल कोई भी मरम्मत रणनीति लागू है
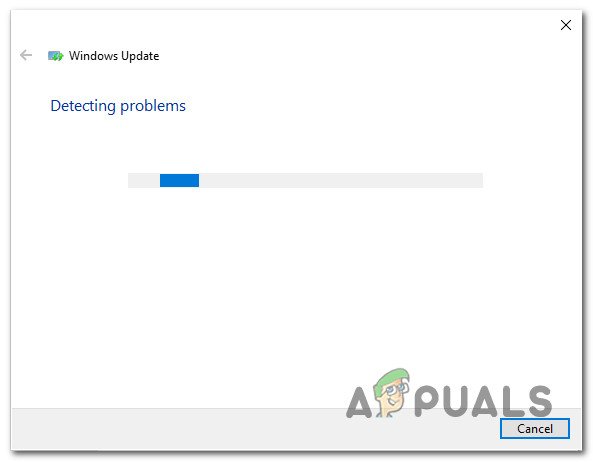
विंडोज अपडेट के साथ समस्या का पता लगाना
- यदि एक व्यवहार्य फिक्स की पहचान की जाती है, तो आपको अगली विंडो में इसके साथ प्रस्तुत किया जाएगा। इसे लागू करने के लिए, पर क्लिक करें यह फिक्स लागू और फिर अनुशंसित मरम्मत रणनीति को लागू करने के लिए ऑन-स्क्रीन निर्देशों का पालन करें।
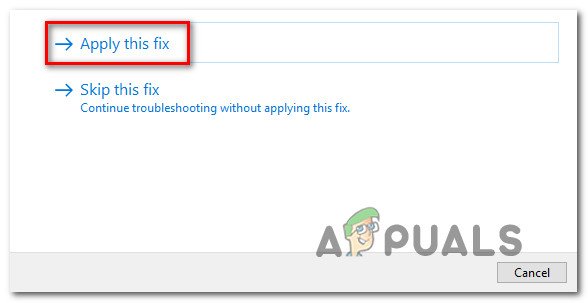
यह फिक्स लागू
- एक बार अनुशंसित सुधार सफलतापूर्वक लागू हो जाने के बाद, अपने कंप्यूटर को पुनरारंभ करें और देखें कि क्या समस्या अगली सिस्टम बूट के साथ शुरू होने वाली नहीं है।
मामले में 0xc80003f3 त्रुटि तब भी दिखाई दे रही है जब आप किसी विशेष विंडोज अपडेट को स्थापित करने का प्रयास करते हैं, नीचे दिए गए संभावित संभावित सुधारों पर जाएं।
विधि 2: SoftwareDistribution फ़ोल्डर की सामग्री को हटाना
बहुत से प्रभावित उपयोगकर्ताओं ने रिपोर्ट किया है कि वे सॉफ़्टवेयर वितरण फ़ोल्डर को साफ़ करके समस्या को हल करने में कामयाब रहे। यह मुख्य फ़ोल्डर है जिसे WU (Windows अद्यतन) घटक Windows अद्यतन फ़ाइलों के बहुमत को संग्रहीत करने के लिए उपयोग कर रहा है।
यह प्रक्रिया आपके विंडोज ओएस को उन सभी अपडेटों को फिर से डाउनलोड करने के लिए मजबूर कर देगी जो इंस्टॉल होने के लिए लंबित हैं। यह उन सभी उदाहरणों को हल करने में समाप्त होता है जहां 0xc80003f3 त्रुटि एक अपूर्ण Windows अद्यतन या SoftwareDistribution फ़ोल्डर के अंदर दूषित फ़ाइलों द्वारा ट्रिगर किया गया है।
यहां क्लीयर करने पर एक त्वरित गाइड है सॉफ़्टवेयर वितरण फ़ोल्डर:
- को हटाना है सॉफ़्टवेयर वितरण फ़ोल्डर, आपको पहले सेवाओं का चयन अक्षम करना होगा ( विंडोज अपडेट सेवा तथा पृष्ठभूमि खुफिया हस्तांतरण सेवा) । ऐसा करने के लिए, दबाएँ विंडोज कुंजी + आर एक खोलने के लिए Daud संवाद बॉक्स। अगला, टाइप करें 'Cmd' और दबाएँ Ctrl + Shift + Enter एक उन्नत कमांड प्रॉम्प्ट विंडो खोलने के लिए।
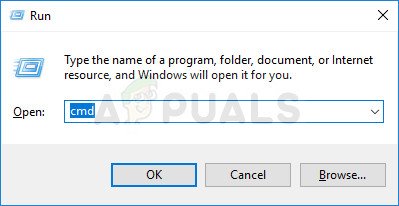
एक प्रशासक के रूप में रनिंग कमांड प्रॉम्प्ट
ध्यान दें: हटाना सॉफ़्टवेयर वितरण जब तक आप इन दोनों सेवाओं को अक्षम नहीं करेंगे, फ़ोल्डर संभव नहीं होगा।
- एक बार जब आप उन्नत कमांड प्रॉम्प्ट के अंदर हैं, तो निम्न कमांड टाइप करें और दोनों सेवाओं को रोकने के लिए प्रत्येक के बाद Enter दबाएं:
नेट स्टॉप वूजर्व नेट स्टॉप बिट्स
- दो सेवाएं बंद होने के बाद, CMD प्रॉम्प्ट को कम करें और फ़ाइल एक्सप्लोरर खोलें। एक बार जब आप अंदर आ जाते हैं, तो निम्न स्थान पर नेविगेट करें:
C: Windows SoftwareDistribution
- सॉफ़्टवेयर वितरण फ़ोल्डर के अंदर, उस फ़ोल्डर की सभी सामग्री का चयन करें, राइट-क्लिक करें और चुनें हटाएं संदर्भ मेनू से।
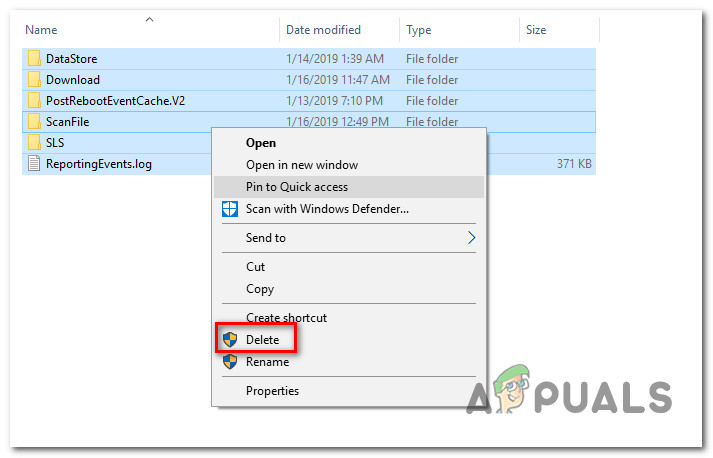
SoftwareDistribution फ़ोल्डर की सामग्री को खाली करना
- SoftwareDistribution फ़ोल्डर की सामग्री साफ़ हो जाने के बाद, CMD प्रॉम्प्ट पर लौटें और निम्न कमांड्स टाइप करें (प्रेस करें दर्ज प्रत्येक के बाद) उसी सेवाओं को फिर से सक्षम करने के लिए जिन्हें हमने पहले रोका था:
शुद्ध प्रारंभ बिट्स नेट प्रारंभ बिट्स
- अपने कंप्यूटर को पुनरारंभ करें और देखें कि क्या अगले स्टार्टअप अनुक्रम के पूरा होने पर समस्या अभी भी हो रही है।
यदि आपको अभी भी कुछ (या सभी) विंडोज अपडेट स्थापित करने से रोका गया है 0xc80003f3 त्रुटि, नीचे दी गई अगली समस्या निवारण मार्गदर्शिका पर जाएं।
विधि 3: WU द्वारा उपयोग की जाने वाली सभी सेवाओं को सक्षम करना
जैसा कि यह पता चला है, यह विशेष समस्या ऐसे उदाहरणों में भी हो सकती है जहां कुछ डब्ल्यूयू (विंडोज अपडेट) सेवाएं चलने से रोक रही हैं। यह या तो मैन्युअल उपयोगकर्ता हस्तक्षेप या कुछ 3 पार्टी अनुप्रयोगों के कारण हो सकता है जो संसाधन उपयोग को कम करने की कोशिश करेंगे।
अपडेट करें : हम कई उपयोगकर्ता रिपोर्टों की पहचान करने में कामयाब रहे जहां समस्या गैर-वास्तविक विंडोज इंस्टॉलेशन पर हो रही है। सबसे अधिक संभावना है, सक्रियण सॉफ्टवेयर द्वारा डब्ल्यूयू सेवाओं को रोक दिया जाता है।
कई प्रभावित उपयोगकर्ता समस्या को हल करने के लिए यह सुनिश्चित करने में कामयाब रहे हैं कि अद्यतन प्रक्रिया के दौरान उपयोग की जाने वाली प्रत्येक WU सेवा सक्षम है। ऐसा करने पर यहां एक त्वरित मार्गदर्शिका दी गई है:
- एक खोलो Daud डायलॉग बॉक्स दबाकर विंडोज कुंजी + आर । अगला, टाइप करें 'सीएमडी' और दबाएँ Ctrl + Shift + Enter एक उन्नत कमांड प्रॉम्प्ट खोलने के लिए। यदि आप द्वारा संकेत दिए गए हैं उपयोगकर्ता खाता नियंत्रण (UAC) क्लिक करें हाँ प्रशासनिक विशेषाधिकार प्रदान करने के लिए खिड़की पर।
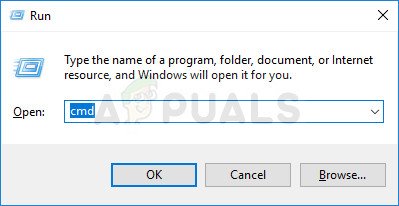
एक प्रशासक के रूप में रनिंग कमांड प्रॉम्प्ट
- आपके द्वारा एलिवेटेड कमांड प्रॉम्प्ट में आने के बाद, जो भी क्रम में निम्नलिखित कमांड टाइप करें, लेकिन हिट करने के लिए सुनिश्चित करें दर्ज कुंजी सेट करने के लिए प्रत्येक कमांड के बाद स्टार्टअप प्रकार प्रत्येक सेवा के लिए स्वचालित:
SC config विश्वसनीय स्थापना प्रारंभ = ऑटो SC config बिट्स प्रारंभ = auto SC config cryptsvc प्रारंभ = ऑटो
- तदनुसार प्रत्येक स्टार्टअप प्रकार को बदल दिया गया है, एक सिस्टम रिबूट एक बार फिर से करें और उस कार्रवाई को दोहराएं जो पहले सिस्टम स्टार्टअप में त्रुटि कोड पैदा कर रहा था।
यदि आप अभी भी उसी का सामना कर रहे हैं 0xc80003f3 अद्यतन स्थापित करने का प्रयास करते समय त्रुटि, नीचे दी गई अगली विधि पर जाएं।
विधि 4: मैन्युअल रूप से Windows अद्यतन स्थापित कर रहा है
यदि ऊपर दिए गए किसी भी तरीके ने आपको लंबित अपडेट को स्थापित करने की अनुमति नहीं दी है, तो संभावना है कि आप मैन्युअल रूप से फेलिंग अपडेट / एस स्थापित करके त्रुटि कोड को पूरी तरह से दरकिनार कर सकेंगे। ऐसा करने के कुछ तरीके हैं, लेकिन सबसे सुविधाजनक और सुरक्षित मार्ग यह करने के लिए है Microsoft अद्यतन सूची वेबसाइट।
हम प्रभावित उपयोगकर्ताओं के साथ कई अलग-अलग रिपोर्टों की पहचान करने में कामयाब रहे हैं जो दावा करते हैं कि 0xc80003f3 त्रुटि तब नहीं हुई जब उन्होंने अद्यतन करने के लिए आधिकारिक Microsoft अद्यतन कैटलॉग का उपयोग किया।
यह कैसे करना है इस पर एक त्वरित गाइड है:
- निम्नलिखित पृष्ठ पर जाएं ( यहाँ ) अपने ब्राउज़र के साथ।
- एक बार जब आप Microsoft अद्यतन कैटलॉग पृष्ठ पर पहुंच जाते हैं, तो त्रुटि कोड का निर्माण करने वाले अद्यतन की खोज करने के लिए खोज फ़ंक्शन (शीर्ष-दाएं कोने) का उपयोग करें।
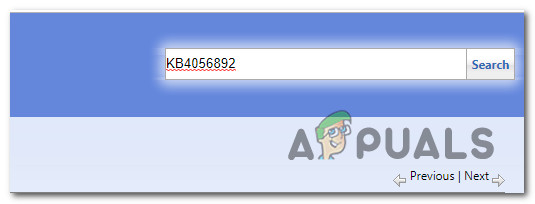
उस अपडेट की खोज करना जिसे आप मैन्युअल रूप से इंस्टॉल करना चाहते हैं
- जब आप परिणाम देखते हैं, तो सीपीयू आर्किटेक्चर और विंडोज संस्करण को देखकर उपयुक्त अपडेट देखें।
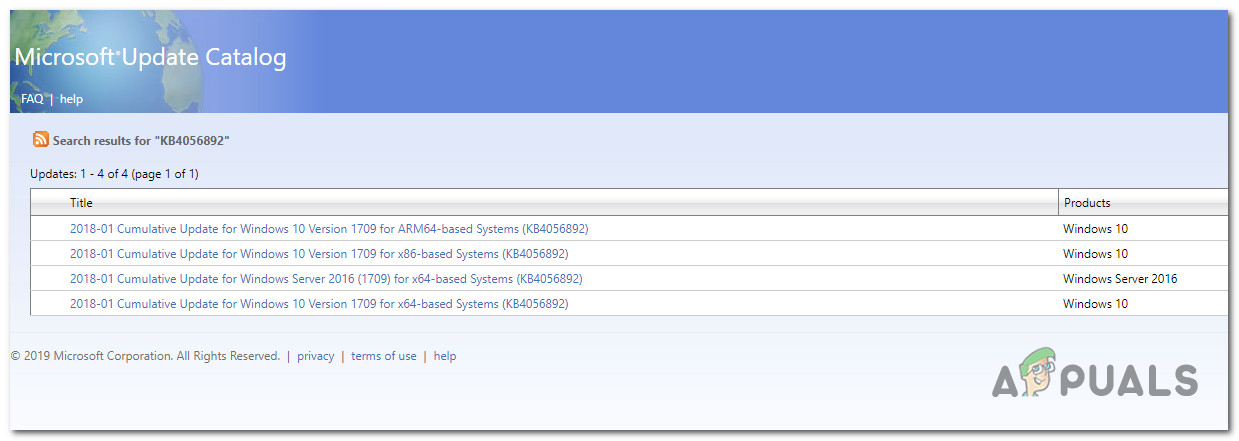
सही विंडोज अपडेट चुनना
- एक बार जब आप अपने कॉन्फ़िगरेशन के अनुसार सही अपडेट खोजने का प्रबंधन करते हैं, तो डाउनलोड बटन दबाएं और प्रक्रिया पूरी होने तक प्रतीक्षा करें।
- अगला, निष्पादन योग्य पर डबल-क्लिक करें जिसे आपने अभी डाउनलोड किया है और इंस्टॉलर के निर्देशों का पालन करते हुए स्थापना को पूरा करें।
- यदि स्थापना बिना किसी समस्या के पूर्ण होती है, तो आप समस्या को पूरी तरह से दरकिनार करने में सफल रहे।
यदि आप अभी भी मुठभेड़ कर रहे हैं 0xc80003f3 त्रुटि (या एक अलग त्रुटि) मैनुअल मार्ग के लिए जाने की कोशिश करते समय, नीचे दी गई अगली विधि पर जाएं।
विधि 5: एक सुधार स्थापित कर रहा है
यदि ऊपर दिए गए किसी भी तरीके ने आपको समस्या को ठीक करने और लंबित अद्यतन, संभावना, को स्थापित करने की अनुमति नहीं दी है 0xc80003f3 त्रुटि एक अंतर्निहित भ्रष्टाचार समस्या के कारण होती है। इस स्थिति में, आपको हर Windows घटक (बूटिंग फ़ाइलों सहित) को रीसेट करके समस्या को ठीक करने में सक्षम होना चाहिए।
ऐसा करने का एक तरीका साफ इंस्टॉल करना है, लेकिन यह एक अत्यधिक विनाशकारी प्रक्रिया है जो आपको किसी भी व्यक्तिगत फ़ाइलों के बिना छोड़ देगी। आपके सभी एप्लिकेशन, एप्लिकेशन और मीडिया खो जाएंगे।
एक बेहतर दृष्टिकोण एक मरम्मत स्थापित करने के लिए होगा। यह गैर-घुसपैठ प्रक्रिया केवल विंडोज घटकों से निपटेगी। इसका अर्थ है कि इन-प्लेस इंस्टॉल पूरा होने के बाद भी सभी एप्लिकेशन, गेम, संगीत, वीडियो और व्यक्तिगत फाइलें वहां मौजूद रहेंगी। यदि आप अपने विंडोज अपडेट घटकों को ठीक करने के लिए इस प्रक्रिया का उपयोग करने का निर्णय लेते हैं, तो निर्देशों का पालन करें ( यहाँ )।
6 मिनट पढ़े