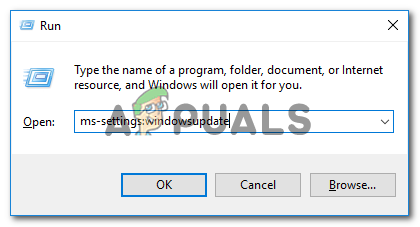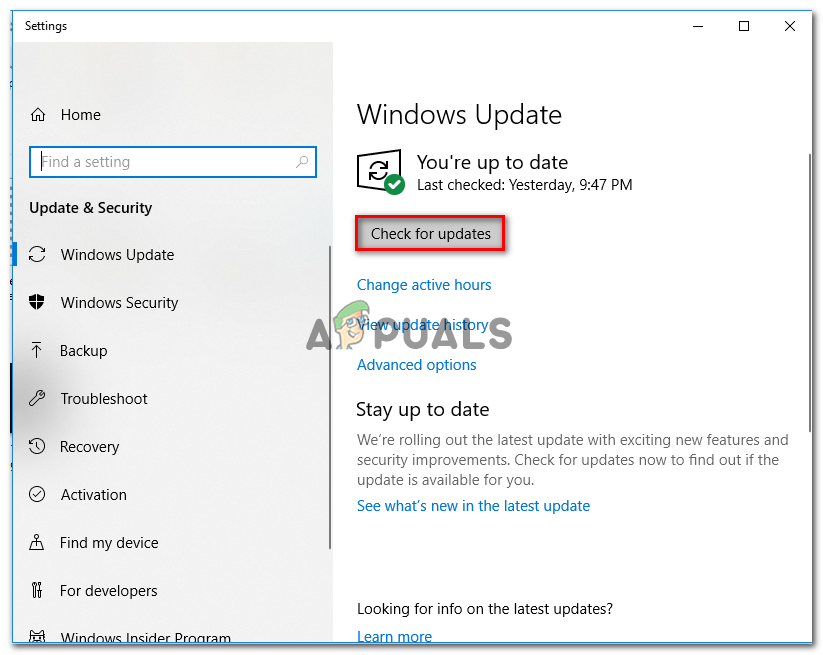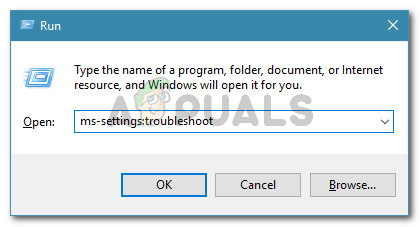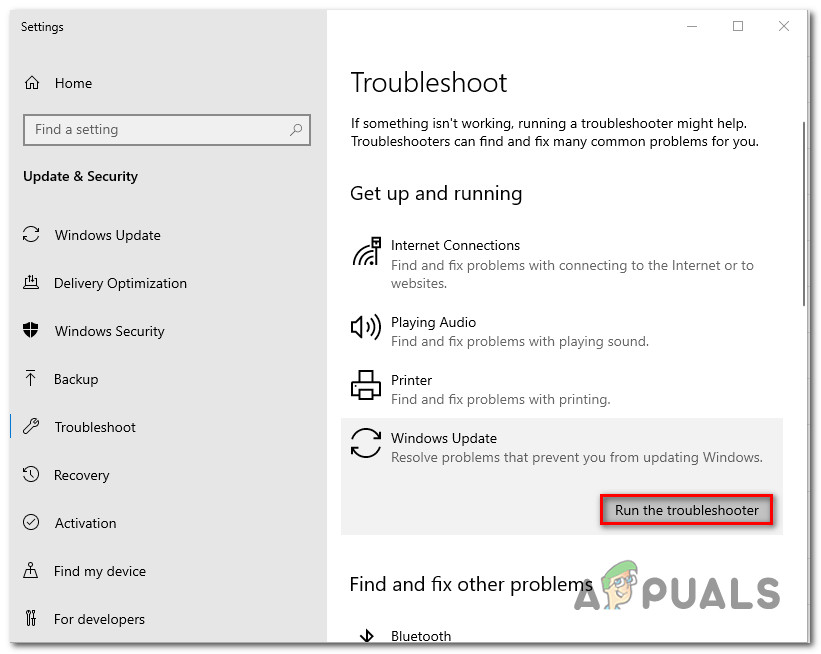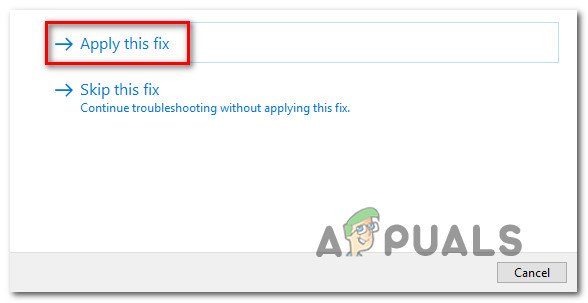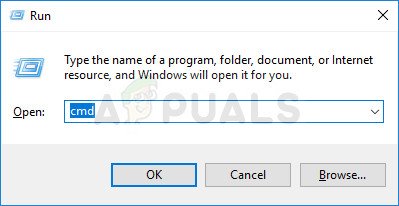कई विंडोज उपयोगकर्ता अचानक एक या एक से अधिक ओएस अपडेट स्थापित करने में असमर्थ हैं। त्रुटि कोड जो आता है वह है 80,248,015। इस मुद्दे को पिछले (दो साल पहले) में होने की सूचना मिली थी और एमएस द्वारा तय किया गया था, लेकिन ऐसा लगता है कि यह कुछ नए अपडेट के साथ फिर से शुरू हो गया है। समस्या की पुष्टि विंडोज 7, विंडोज 8.1 और विंडोज 10 पर दिखाई देती है।

विंडोज अपडेट त्रुटि 80248015
Windows अद्यतन त्रुटि के कारण क्या है 80248015?
हमने इस विशेष समस्या की जांच विभिन्न उपयोगकर्ता रिपोर्टों और मरम्मत रणनीतियों को देखकर की है जो आमतौर पर इस असफल विंडोज अपडेट त्रुटि को ठीक करने के लिए उपयोग की जाती हैं। जैसा कि यह पता चला है, कई अलग-अलग अपराधी हैं जो इस मुद्दे की स्पष्टता के लिए जिम्मेदार हो सकते हैं:
- तृतीय पक्ष एवी संघर्ष - कुछ थर्ड पार्टी सिक्योरिटी सुइट्स हैं जो विंडोज अपडेट को कुछ अपडेट इंस्टॉल करने से रोकने के लिए जाने जाते हैं। यदि यह परिदृश्य लागू होता है, तो आप वास्तविक समय सुरक्षा को अक्षम करके या तृतीय पक्ष सुरक्षा सूट की स्थापना रद्द करके समस्या को ठीक करने में सक्षम होंगे।
- विंडोज अपडेट गड़बड़ - 2018 की शुरुआत में एक बुरा अपडेट जारी किया गया था जिसने इस त्रुटि कोड का निर्माण किया। लेकिन तब से, Microsoft ने इसके लिए एक हॉटफिक्स जारी किया। इसका लाभ उठाने के लिए, प्रत्येक लंबित अद्यतन को स्थापित करें और फिर अंतिम समस्याग्रस्त अद्यतन को स्थापित करें।
- WU फ़ाइल भ्रष्टाचार - यह भी संभव है कि यह समस्या कुछ हद तक फ़ाइल भ्रष्टाचार के कारण हो रही है जो अपने ट्रैक में WU घटक को रोक रहा है। यदि यह परिदृश्य लागू है, तो आपको Windows अद्यतन समस्या निवारण के साथ समस्या को हल करके या उन्नत कमांड प्रॉम्प्ट से मैन्युअल रूप से सभी WU घटकों को रीसेट करके समस्या को हल करने में सक्षम होना चाहिए।
विधि 1: तृतीय पक्ष AV सूट अक्षम करें (यदि लागू हो)
अधिक बार नहीं, समस्या पैदा करने वाले अपराधी एक ओवरप्रोटेक्टिव 3 पार्टी सुरक्षा सूट हो जाता है। कुछ सुरक्षा समाधान हैं जो विंडोज अपडेट घटक द्वारा उपयोग किए जाने वाले कुछ बंदरगाहों को अवरुद्ध करके डब्ल्यूयू के अद्यतन कार्य को बाधित करने के लिए जाने जाते हैं।
यदि यह परिदृश्य आपकी वर्तमान स्थिति पर लागू होता है, तो आपको अपने तृतीय पक्ष एंटीवायरस की वास्तविक समय सुरक्षा को अक्षम करके या सुरक्षा समाधानों को पूरी तरह से अनइंस्टॉल करके समस्या को हल करने में सक्षम होना चाहिए।
यदि आप नरम मार्ग पर जाना चाहते हैं, तो आप बस अपनी एवी सेटिंग्स तक पहुंच सकते हैं, वास्तविक समय की सुरक्षा को अक्षम कर सकते हैं और फिर से अपडेट करने का प्रयास कर सकते हैं। यदि ऐसा करने से आप एनकाउंटर किए बिना अपडेट इंस्टॉल कर सकते हैं 80248015 त्रुटि, आपने अपराधी की पहचान करते हुए समस्या को सफलतापूर्वक ठीक कर लिया है।

अवास्ट की ढालों को निष्क्रिय करना
यदि समस्या अभी भी हो रही है, तो आप यह सुनिश्चित करते हुए पूरी तरह से सुरक्षा को हटाने का प्रयास कर सकते हैं कि आप कोई अवशेष फाइल नहीं छोड़ रहे हैं और अपने कंप्यूटर को पुनरारंभ करें। यदि आप इस मार्ग पर जाने का निर्णय लेते हैं, तो आप चरण दर चरण हमारे लेख का अनुसरण कर सकते हैं ( यहाँ )।
यदि यह तरीका आपकी स्थिति के लिए लागू नहीं है या यह समस्या को स्थायी रूप से हल नहीं करता है, तो नीचे दी गई अगली विधि पर जाएँ।
विधि 2: स्वचालित रूप से हर दूसरे लंबित अद्यतन को स्थापित करना
जैसा कि ऊपर उल्लेख किया गया है, विंडोज पहले से ही उस समस्या के लिए जारी किया गया था जो कई सुरक्षा अपडेट को विफल कर रहा था। यह हॉटफ़िक्स स्वचालित रूप से सभी विंडोज संस्करणों (7, 8.1 या 10) पर तैनात किया जाएगा, बशर्ते कि आपके पास एक वास्तविक लाइसेंस कुंजी हो।
हॉटफ़िक्स स्थापित करने के लिए, बस हर लंबित विंडोज अपडेट को स्थापित करें जो वर्तमान में स्थापित होने की प्रतीक्षा कर रहा है। ऐसा करने पर यहां एक त्वरित मार्गदर्शिका दी गई है:
- दबाएँ विंडोज कुंजी + आर एक खोलने के लिए Daud संवाद बॉक्स। फिर, टाइप करें ” एमएस-सेटिंग्स: WindowsUpdate ' और दबाएँ दर्ज खोलना विंडोज सुधार का टैब समायोजन एप्लिकेशन।
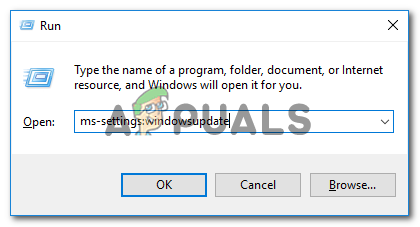
विंडोज अपडेट स्क्रीन को खोलना
ध्यान दें: यदि आप Windows 7 या Windows 8.1 का उपयोग कर रहे हैं, तो उपयोग करें 'Wuapp' इसके बजाय आदेश दें।
- जब आप विंडोज अपडेट स्क्रीन के अंदर हों, तो क्लिक करें अद्यतन के लिए जाँच , फिर वर्तमान में स्थापित होने वाले प्रत्येक Windows अद्यतन को स्थापित करने के लिए ऑन-स्क्रीन संकेतों का पालन करें। केवल महत्वपूर्ण नहीं, संचयी और डरावनी अपडेट सहित हर प्रकार के अपडेट को स्थापित करें।
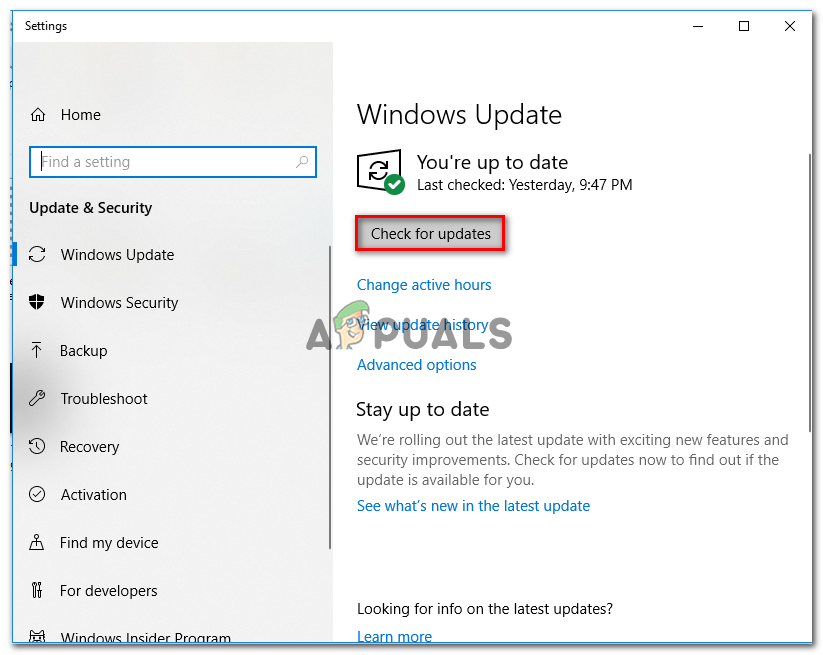
हर लंबित विंडोज अपडेट को इंस्टॉल करना
ध्यान दें: अभी के लिए समस्याग्रस्त अद्यतन से बचें और बाकी सब कुछ स्थापित करें!
- यदि आपके पास बहुत सारे अपडेट हैं, तो संभावना है कि आपको हर अपडेट स्थापित होने से पहले पुनरारंभ करने के लिए प्रेरित किया जाएगा। यदि ऐसा होता है, तो ऐसा करें लेकिन अगले स्टार्टअप में इस स्क्रीन पर वापस आना सुनिश्चित करें और बाकी अपडेट की स्थापना को समाप्त करें।
- एक बार हर लंबित अद्यतन स्थापित हो जाने के बाद, अपने कंप्यूटर को एक अंतिम बार पुनः आरंभ करें और देखें कि क्या अगले स्टार्टअप अनुक्रम के पूरा होने पर समस्या का समाधान हो गया है।
यदि Windows अद्यतन त्रुटि 80248015 अभी भी दिखाई दे रहा है जब आप समस्याग्रस्त अद्यतन को स्थापित करने का प्रयास करते हैं, तो नीचे दी गई अगली विधि पर जाएँ।
विधि 3: Windows अद्यतन समस्या निवारक को चलाना
कई प्रभावित उपयोगकर्ताओं ने रिपोर्ट किया है कि वे इस तरह के मुद्दों को स्वचालित रूप से ठीक करने में सक्षम स्वचालित अंतर्निहित उपयोगिता चलाकर समस्या को हल करने में कामयाब रहे।
विंडोज अपडेट समस्या निवारक मरम्मत की रणनीतियों का एक संग्रह रखता है जो अधिकांश सामान्य दोषियों को ठीक करने में सक्षम हैं जो एक असफल विंडोज़ अपडेट के लिए जिम्मेदार हो सकते हैं। यह उपकरण किसी भी विसंगतियों के लिए डब्ल्यूयू घटकों का विश्लेषण करेगा और समस्या की पहचान होने पर उपयुक्त मरम्मत रणनीति लागू करेगा।
इसका समाधान करने के लिए यहां एक त्वरित मार्गदर्शिका दी गई है विंडोज अपडेट त्रुटि 80248015 Windows अद्यतन समस्या निवारक का उपयोग करके:
- दबाएँ विंडोज कुंजी + आर एक खोलने के लिए Daud संवाद बॉक्स। अगला, टाइप करें “ एमएस-सेटिंग्स: समस्या निवारण ' और मारा दर्ज खोलना समस्या निवारण का टैब समायोजन एप्लिकेशन।
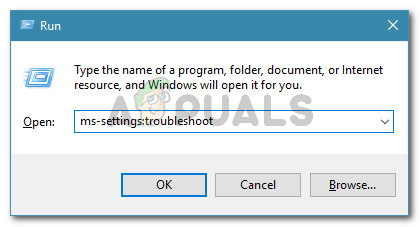
समस्या निवारण टैब तक पहुँचना
- जब आप समस्या निवारण स्क्रीन के अंदर हों, तो नीचे स्क्रॉल करें उठो और दौड़ो टैब। अगला, पर क्लिक करें विंडोज सुधार और फिर सेलेक्ट करें समस्या निवारक चलाएँ नव प्रकट संदर्भ मेनू से।
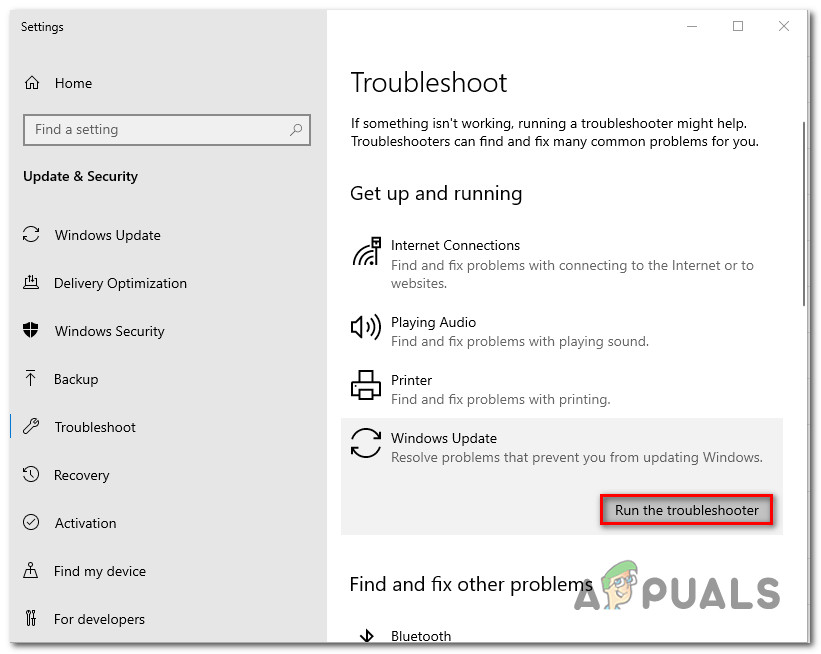
Windows अद्यतन समस्या निवारक को चलाना
- एक बार जब आप समस्या निवारक को लॉन्च करते हैं, तो प्रारंभिक विश्लेषण पूरा होने तक प्रतीक्षा करें। यदि एक उपयुक्त मरम्मत रणनीति पाई जाती है, तो आपको उपयुक्त सुधार लागू करने के लिए प्रेरित किया जाएगा। पर क्लिक करके ऐसा करें यह फिक्स लागू ।
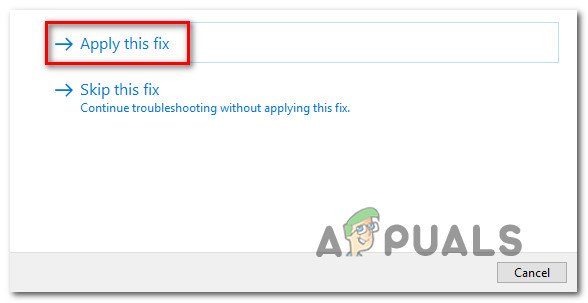
यह फिक्स लागू
- जब फिक्स लागू किया गया है, तो अपने कंप्यूटर को पुनरारंभ करें और देखें कि समस्या के अद्यतन को स्थापित करने का प्रयास करके समस्या अगले स्टार्टअप पर हल हो गई है या नहीं।
यदि आप अभी भी मुठभेड़ कर रहे हैं विंडोज अपडेट त्रुटि 80248015 इसे स्थापित करने का प्रयास करते समय, नीचे दी गई अगली विधि पर जाएं।
विधि 4: WU घटक रीसेट करना
यदि ऊपर दिए गए किसी भी तरीके ने आपको हल करने में मदद नहीं की है विंडोज अपडेट त्रुटि 80248015, अद्यतन प्रक्रिया में शामिल घटकों के पूरे सूट को रीसेट करने से लगता है कि इस त्रुटि से जूझ रहे अधिकांश उपयोगकर्ताओं के लिए चाल चल रही है।
मैन्युअल रूप से एक उन्नत कमांड प्रॉम्प्ट का उपयोग करके सभी WU (विंडोज अपडेट) घटकों को रीसेट करने के लिए नीचे दिए गए चरणों का पालन करें:
- दबाएँ विंडोज कुंजी + आर एक रन डायलॉग बॉक्स खोलने के लिए। अगला, टाइप करें 'सीएमडी' और दबाएँ Ctrl + Shift + Enter व्यवस्थापक पहुँच के साथ एक उन्नत कमांड प्रॉम्प्ट खोलने के लिए
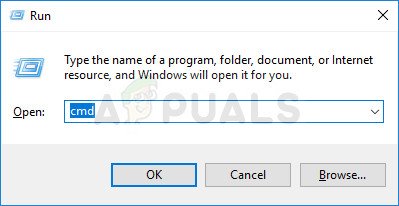
एक प्रशासक के रूप में CMD चल रहा है
ध्यान दें: जब इसके द्वारा संकेत दिया गया उपयोगकर्ता खाता नियंत्रण (UAC) विंडो, क्लिक करें हाँ व्यवस्थापक पहुँच प्रदान करने के लिए।
- एक बार जब आप उन्नत CMD विंडो के अंदर होते हैं, तो निम्न आदेशों को टाइप करें और प्रत्येक के बाद Enter दबाएँ।
नेट स्टॉप वाउज़र्व नेट स्टॉप क्रिप्टसाइलेट नेट स्टॉप बिट्स नेट स्टॉप एमएससेवर
ध्यान दें: ये कमांड विंडोज अपडेट सर्विसेज, एमएसआई इंस्टॉलर, क्रिप्टोग्राफिक सर्विसेज और बिट्स सर्विसेज को बंद कर देंगे।
- एक बार सभी सेवाएँ अक्षम हो जाने के बाद, नाम बदलने के लिए उसी उन्नत CMD विंडो में निम्न कमांड चलाएँ सॉफ़्टवेयर वितरण तथा Catroot2 फ़ोल्डरों:
ren C: Windows SoftwareDistribution SoftwareDistribution.old ren C: Windows System32 catroot2 Catroot2.old
ध्यान दें: ये फ़ोल्डर WU घटक द्वारा उपयोग की गई अद्यतन फ़ाइलों को संग्रहीत करने के लिए जिम्मेदार हैं, इसलिए नए उदाहरण बनाने के लिए WU को बाध्य करने के लिए उनका नाम बदलना महत्वपूर्ण है।
- अगला, आदेश की अगली श्रृंखला टाइप करें और दबाएं दर्ज प्रत्येक के बाद उन सेवाओं को पुनः आरंभ करने के लिए जिन्हें हमने पहले बंद कर दिया था:
net start wuauserv net start cryptSvc शुद्ध प्रारंभ बिट्स नेट प्रारंभ msiserver
- एक बार सेवाओं के पुनरारंभ होने के बाद, उन्नत कमांड प्रॉम्प्ट को बंद करें और अपडेट को फिर से स्थापित करने का प्रयास करें।