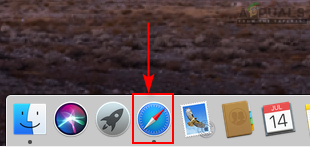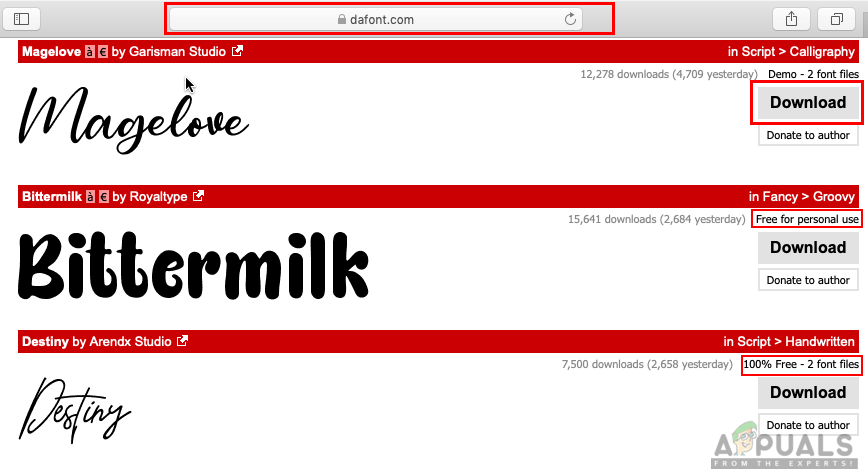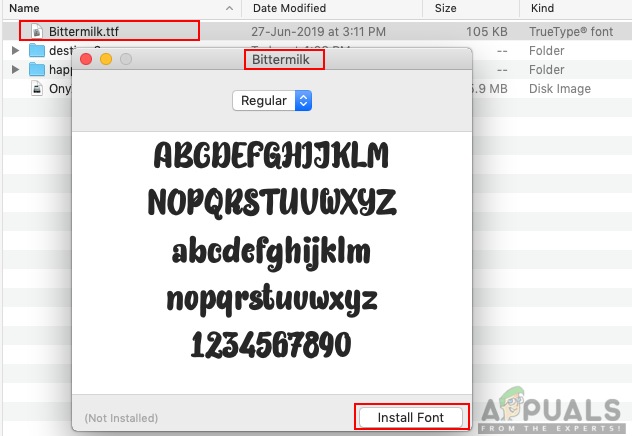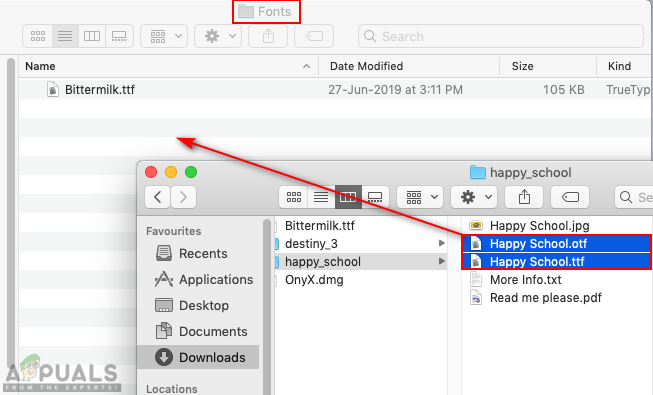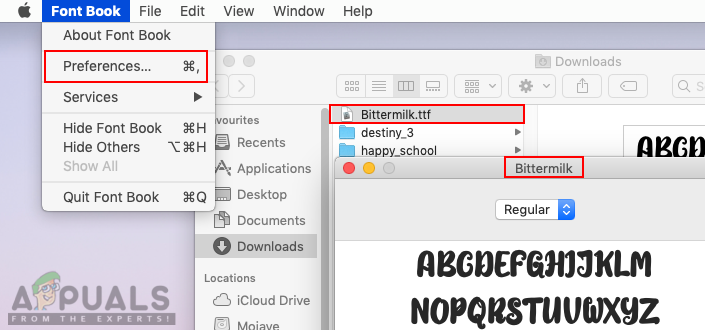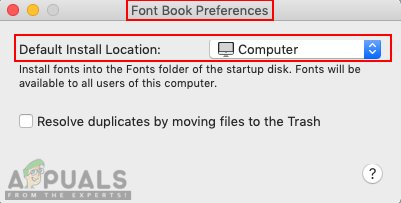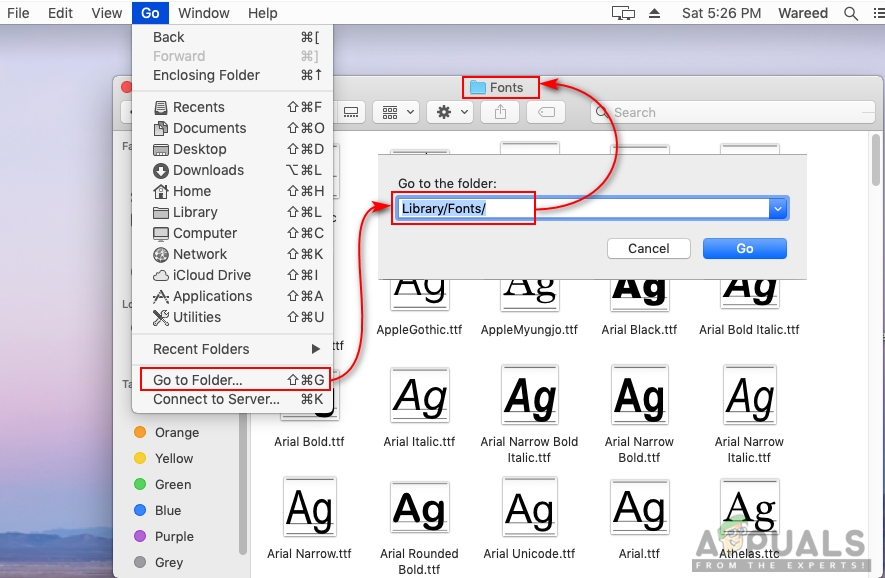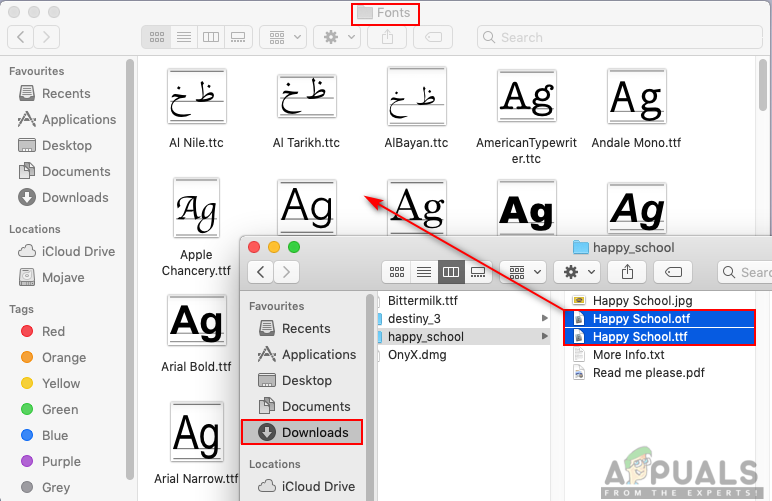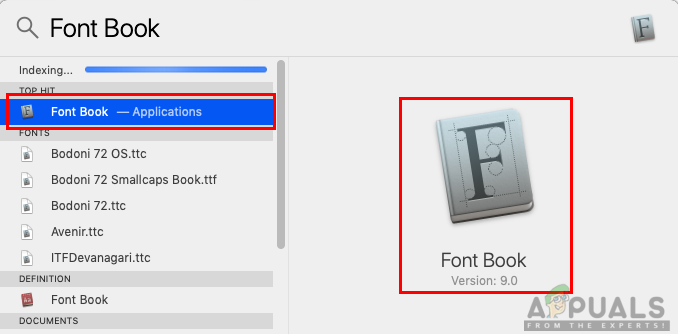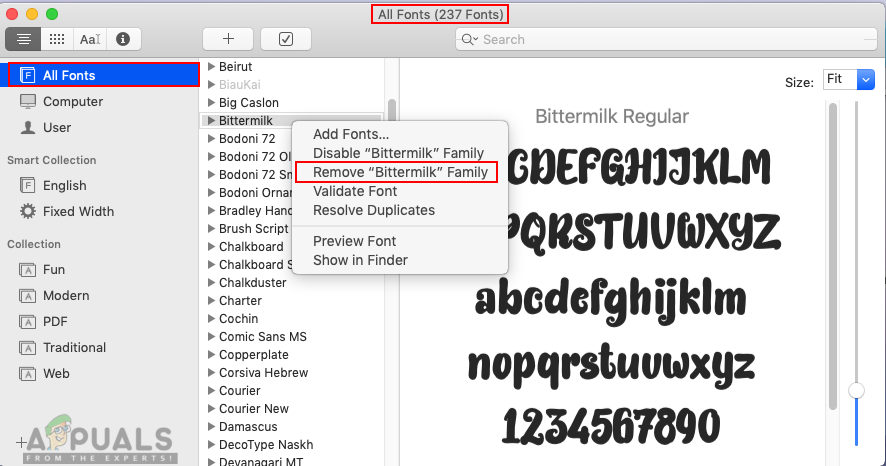फ़ॉन्ट मुद्रण योग्य और प्रदर्शन योग्य पाठ वर्ण होते हैं जिनमें विभिन्न प्रकार, बिंदु आकार, वजन, रंग या डिज़ाइन शामिल होते हैं। प्रत्येक ऑपरेटिंग सिस्टम में पाठ के लिए कुछ डिफ़ॉल्ट फोंट होते हैं। हालाँकि, उपयोगकर्ताओं को डिफ़ॉल्ट के अलावा अपने काम के लिए उपयोग करने के लिए कुछ अलग तरह के फोंट की आवश्यकता होगी। इस लेख में, हम आपको विभिन्न तरीकों से अपने macOS पर फोंट स्थापित करने के बारे में सिखाएंगे।

मैकओएस पर फोंट कैसे स्थापित करें
MacOS पर फोंट कैसे स्थापित करें
फोंट स्थापित करना macOS पर करना एक आसान काम है। हालांकि, यह विभिन्न तरीकों और विभिन्न विकल्पों के साथ आता है। प्रत्येक विधि का उस स्थिति से संबंधित अपना लाभ है। आप अपने कंप्यूटर पर फ़ॉन्ट स्थापित करने के लिए आपकी स्थिति से मेल खाने वाली विधि का उपयोग कर सकते हैं। फोंट डाउनलोड करने के लिए हम आपको उपयोग करने की सलाह देते हैं dafont.com या 1001fonts.com ।
ध्यान दें : यदि आप फोंट की स्थापना के दौरान एक एप्लिकेशन का उपयोग कर रहे थे, तो सुनिश्चित करें कि आप इसे पुनः आरंभ करें; उस विशिष्ट एप्लिकेशन के लिए फ़ॉन्ट खोजने के लिए।
विधि 1: इंस्टॉलर के माध्यम से फोंट स्थापित करना
यदि आप अपने सिस्टम के लिए एक ही फ़ॉन्ट स्थापित कर रहे हैं, तो यह विधि एक बेहतर विकल्प है। एकल फ़ॉन्ट को स्थापित करने के लिए बस एक सरल इंस्टॉलेशन प्रक्रिया की आवश्यकता होगी।
- पर क्लिक करें सफारी में आइकन हालांकि इसे खोलने के लिए।
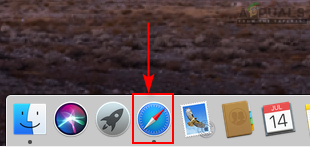
डॉक से ओपनिंग सफारी
- उन साइटों की खोज करें जहां से आप फोंट डाउनलोड करना चाहते हैं या ऊपर बताए अनुसार हमारी अनुशंसित साइटों का उपयोग कर सकते हैं।
- के लिए खोजें कर और क्लिक करें डाउनलोड फ़ॉन्ट डाउनलोड करने के लिए बटन।
ध्यान दें : सुनिश्चित करें कि आपने फोंट के ऊपर कॉपीराइट लाइसेंस पाठ पढ़ा है। अगर यह कहे says व्यक्तिगत उपयोग के लिए नि: शुल्क ‘केवल, तब इसका मतलब है कि आप इसे व्यावसायिक या व्यावसायिक उपयोग के लिए उपयोग नहीं कर सकते। अगर यह कहे says 100% मुफ्त Can, तो आप इसे किसी भी चीज के लिए उपयोग कर सकते हैं।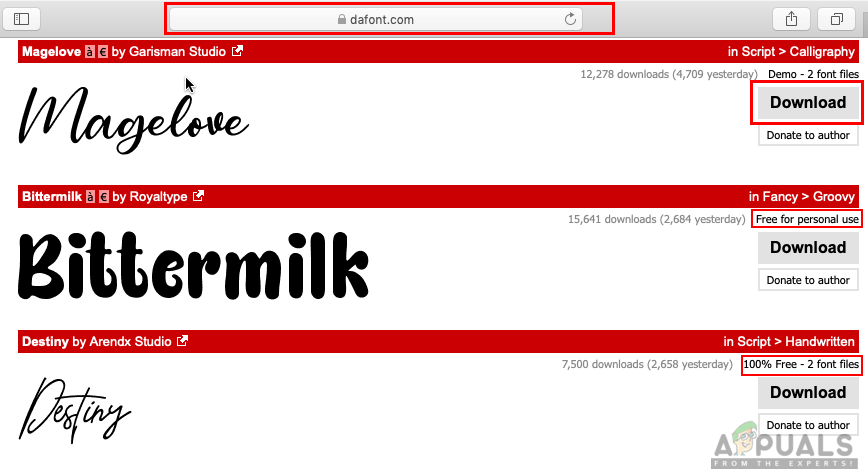
फोंट डाउनलोड कर रहा है
- को खोलो डाउनलोड से फ़ोल्डर हालांकि या खोजक , अब आपके द्वारा डाउनलोड किया गया फ़ॉन्ट ढूंढें और डबल क्लिक करें इस पर।
- फॉन्ट बुक इंस्टॉलेशन के लिए एक विंडो खोलेगी, पर क्लिक करें फ़ॉन्ट स्थापित करें बटन और आप उपयोगकर्ता फ़ोल्डर में अपना फ़ॉन्ट देखेंगे।
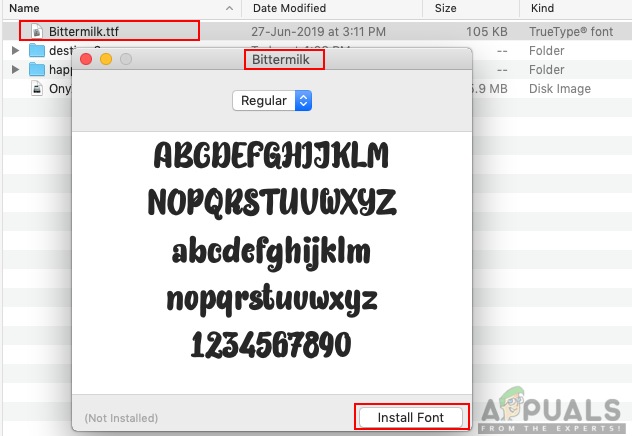
फ़ॉन्ट स्थापित कर रहा है
विधि 2: प्रतिलिपि बनाने के माध्यम से फ़ॉन्ट स्थापित करना
यदि आप अपने सिस्टम के लिए कई फोंट डाउनलोड कर रहे हैं, तो बेहतर है कि प्रत्येक फ़ाइल को एक-एक करके इंस्टॉल करने के बजाय कॉपी पद्धति का उपयोग करें। एक-एक करके इंस्टॉल करने में बहुत समय लगेगा लेकिन फ़ाइलों को एक फ़ोल्डर से दूसरे फ़ोल्डर में कॉपी करने में बस एक सेकंड लगेगा। यह इंस्टॉलेशन विधि के समान काम करेगा।
- पर क्लिक करें सफारी में आइकन हालांकि इसे खोलने के लिए।
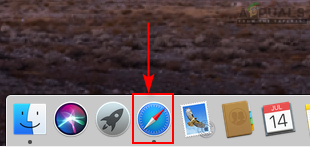
डॉक से ओपनिंग सफारी
- में फ़ॉन्ट वेबसाइट खोलें सफारी जहाँ से आप फॉन्ट डाउनलोड करना चाहते हैं।
- के लिए खोजें कर और क्लिक करें डाउनलोड फ़ॉन्ट डाउनलोड करने के लिए बटन।
ध्यान दें : सुनिश्चित करें कि आपने फोंट के ऊपर कॉपीराइट लाइसेंस पाठ पढ़ा है। - को खोलो डाउनलोड फ़ोल्डर और ज़िप फ़ाइलों को खोलना ताकि इसे कॉपी करना आसान हो।
- अब निम्नलिखित पथ के साथ एक और विंडो खोलें:
उपयोगकर्ताओं / Your_Username / Library / फ़ॉन्ट्स
- अभी खींचना से सभी फाइलें डाउनलोड फ़ोल्डर जिसमें एक्सटेंशन है .tff या .otf तथा ड्रॉप / पेस्ट उन में फोंट्स फ़ोल्डर और वह है
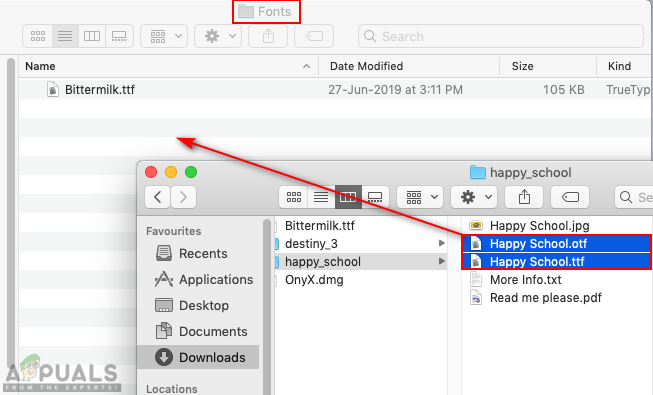
फॉन्ट को डाउनलोड फोल्डर से फोंट में कॉपी करना
फ़ॉन्ट बुक प्राथमिकताएँ
अधिकांश बार उपरोक्त विधियाँ केवल वर्तमान उपयोगकर्ता के लिए फ़ॉन्ट स्थापित करेंगी जो फोंट स्थापित करने के दौरान उपयोग किया जाता है। हालाँकि, उपयोगकर्ता कंप्यूटर पर उपलब्ध सभी खातों के लिए कुछ फोंट चाहते हैं। आप बस नीचे दिए गए तरीकों से ऐसा कर सकते हैं:
विधि 1: सभी उपयोगकर्ताओं के लिए फ़ॉन्ट स्थापित करना
- को खोलो डाउनलोड फ़ोल्डर और डबल क्लिक करें फ़ॉन्ट जिसे आपने साइट से डाउनलोड किया है।
- फ़ॉन्ट बुक विंडो स्थापित बटन के साथ दिखाई देगी, पर क्लिक करें फ़ॉन्ट बुक शीर्ष पर मेनू बार में और चुनें पसंद विकल्प।
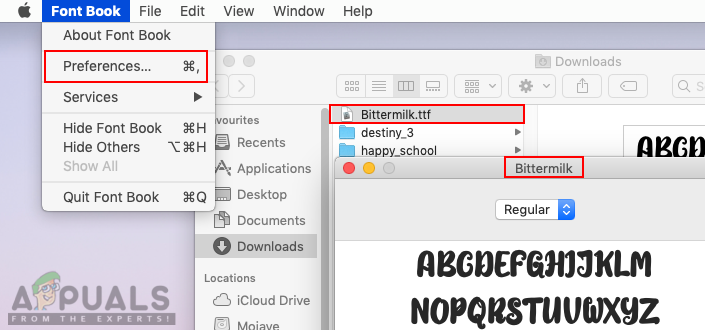
प्रारंभिक फ़ॉन्ट बुक प्राथमिकताएं
- अब बदलो डिफ़ॉल्ट स्थापना स्थान से विकल्प उपयोगकर्ता सेवा संगणक ।
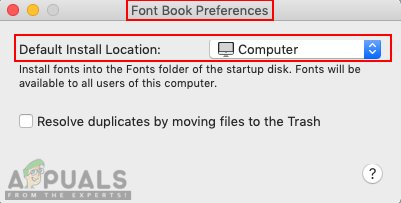
डिफ़ॉल्ट स्थान बदलना
- यह केवल एक उपयोगकर्ता के बजाय कंप्यूटर पर सभी उपयोगकर्ताओं के लिए फ़ॉन्ट स्थापित करेगा।
विधि 2: सभी उपयोगकर्ताओं के लिए फ़ॉन्ट की प्रतिलिपि बनाना
- खुला हुआ खोजक , पर क्लिक करें जाओ शीर्ष पर मेनू बार में और चुनें फोल्डर पर जाएं ।
- निम्न पथ टाइप करें और क्लिक करें जाओ बटन।
लाइब्रेरी / फ़ॉन्ट्स /
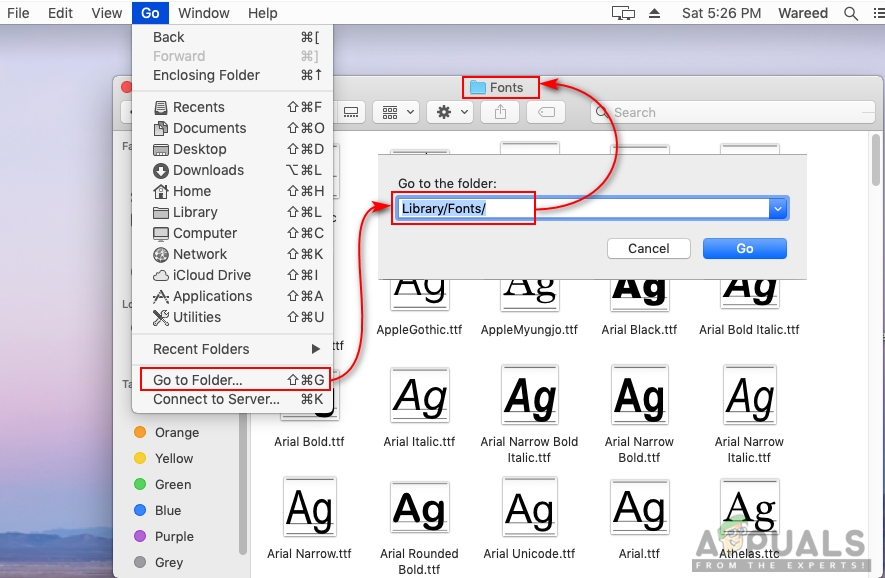
फोंट फ़ोल्डर पर जाएं
- अब से फोंट कॉपी करें डाउनलोड यह करने के लिए फ़ोल्डर फोंट्स फ़ोल्डर।
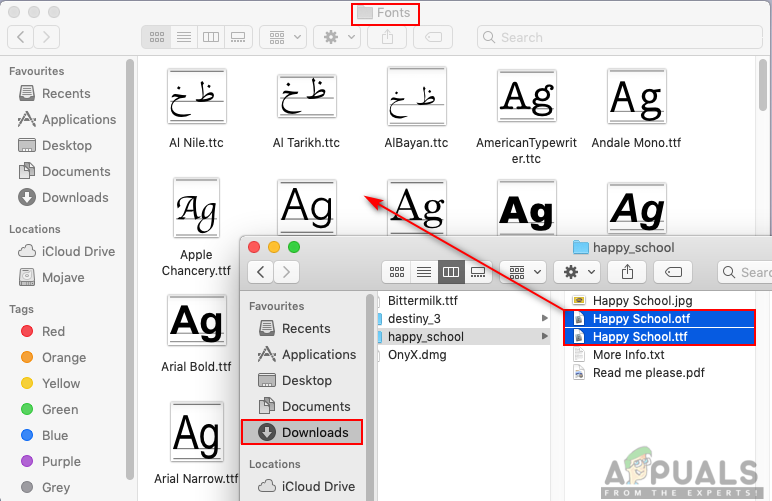
सभी उपयोगकर्ताओं के लिए फोंट कॉपी करें
- यह कंप्यूटर पर सभी उपयोगकर्ताओं के लिए फोंट जोड़ देगा।
MacOS पर फ़ॉन्ट्स कैसे निकालें या अक्षम करें
कभी-कभी, उपयोगकर्ता उस फ़ॉन्ट को हटाना या अक्षम करना चाहेगा जिसका वे गलती से उपयोग या स्थापित नहीं कर रहे हैं। फ़ॉन्ट को स्थापित करने की तरह, इसे अक्षम करना या निकालना भी आसान है। आप फ़ॉन्ट बुक एप्लिकेशन में किसी भी फ़ॉन्ट को हटा सकते हैं / निष्क्रिय कर सकते हैं। आप नीचे दिए गए चरणों का पालन करके फोंट को हटा / अक्षम कर सकते हैं:
- होल्ड आदेश कुंजी और दबाएँ अंतरिक्ष खोलना सुर्खियों , फिर टाइप करें फ़ॉन्ट बुक तथा दर्ज ।
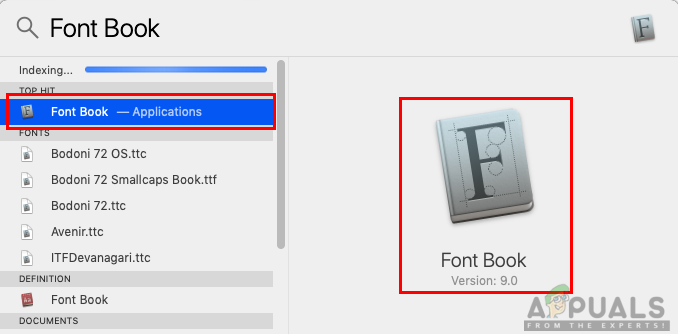
स्पॉटलाइट के माध्यम से फ़ॉन्ट बुक खोलना
- आप अपने फ़ॉन्ट के आधार पर बाएं पैनल पर विकल्प चुन सकते हैं।
ध्यान दें : सभी फ़ॉन्ट्स कंप्यूटर पर उपलब्ध सभी फोंट दिखाएगा। - सूची में फ़ॉन्ट के लिए खोजें, फिर उस पर राइट-क्लिक करें और फ़ॉन्ट चुनें निकालें 'Font_name' परिवार विकल्प। आप इसे अस्थायी रूप से अक्षम करने के लिए अक्षम विकल्प भी चुन सकते हैं।
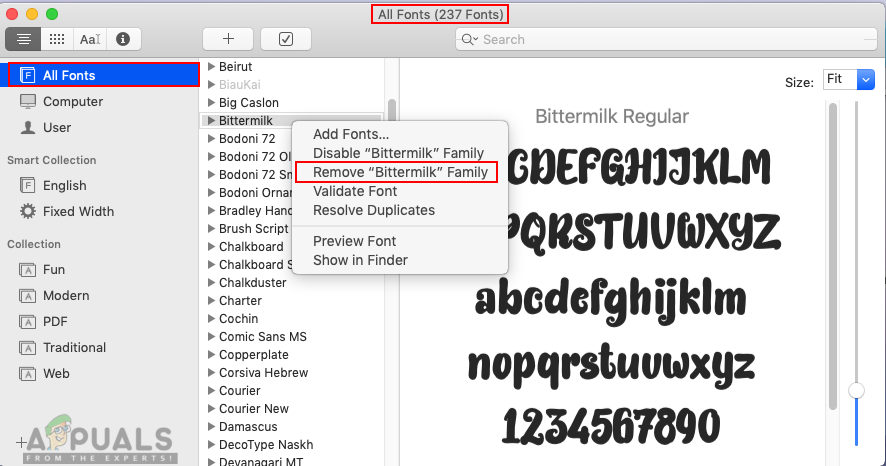
कंप्यूटर से फ़ॉन्ट निकालना
- क्लिक करके कार्रवाई विंडो की पुष्टि करें हटाना बटन और यह आपके कंप्यूटर से फ़ॉन्ट हटा देगा।