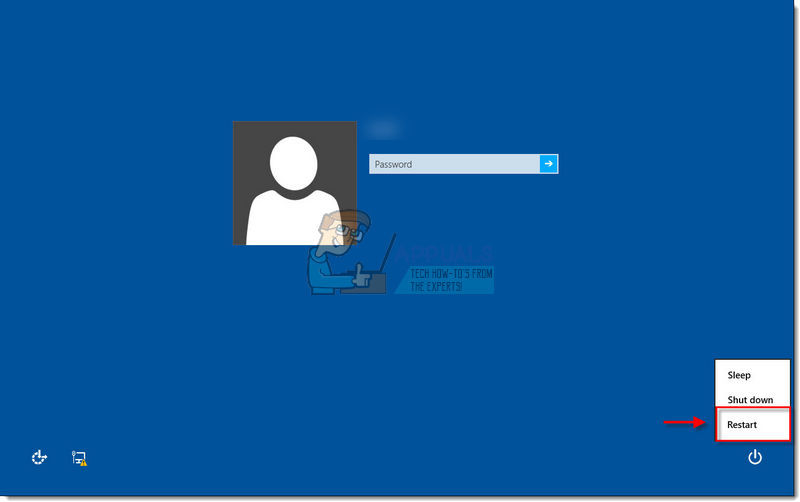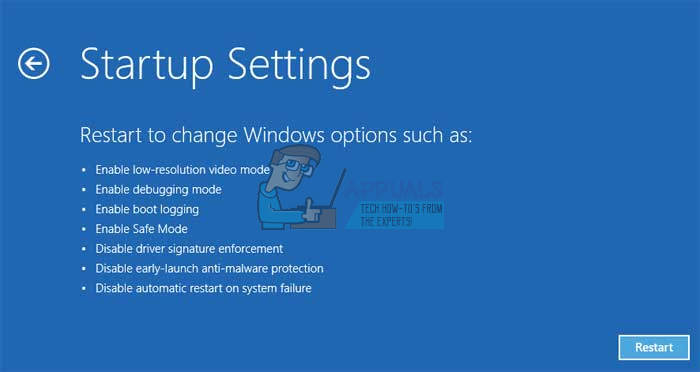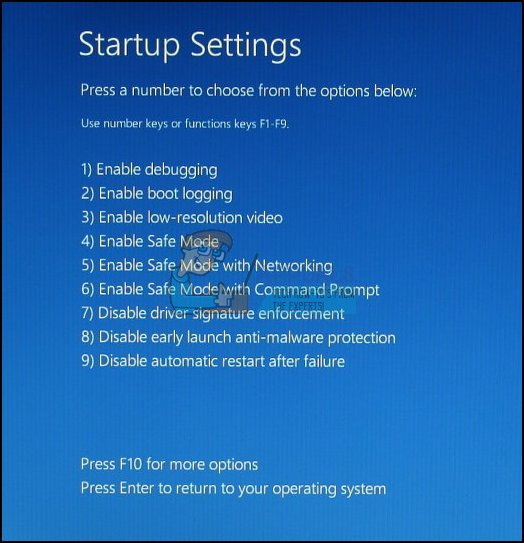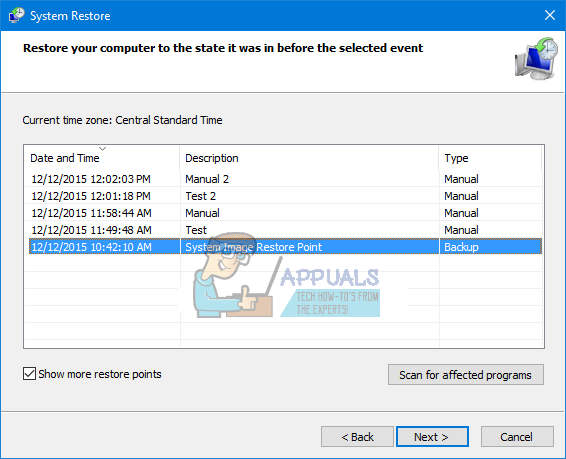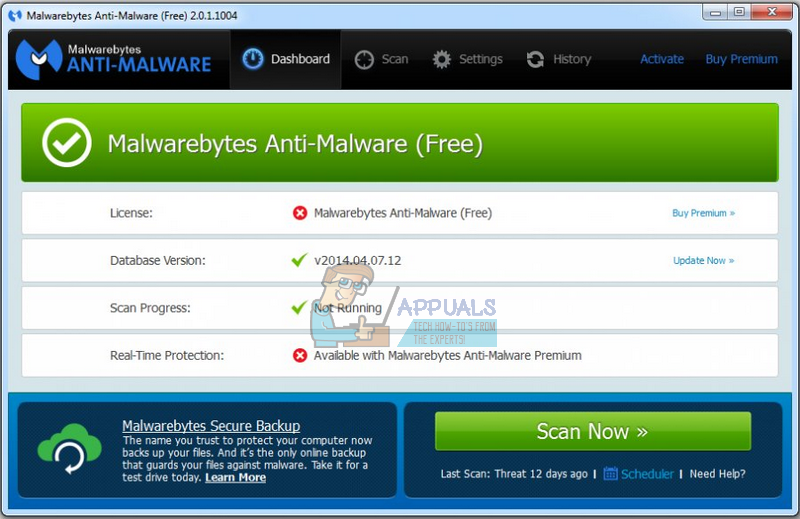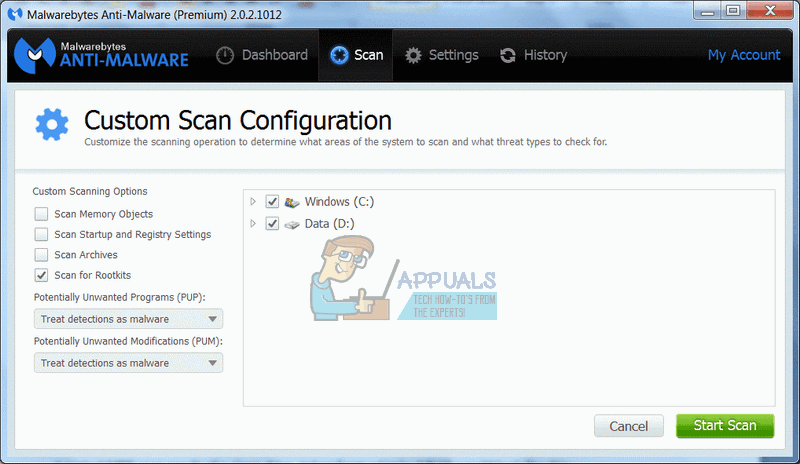समाधान 3: स्टार्टअप से MASetupCleaner.exe निकालना
यदि आप नियमित रूप से Samsung Kies का उपयोग कर रहे हैं, तो हो सकता है कि आप इसे अपने कंप्यूटर से अनइंस्टॉल न करना चाहें क्योंकि आपके पीसी के साथ एंड्रॉइड फोन को सिंक करने के लिए कुछ अन्य विकल्प हैं। हालांकि, आप क्या कर सकते हैं कि आप नीचे दिए गए निर्देशों का पालन करके इसे स्टार्टअप से पूरी तरह से अक्षम कर सकते हैं।
- रजिस्ट्री संपादक का उपयोग करके स्टार्टअप से फ़ाइल को हटाने के लिए प्रारंभ >> नेविगेट करें और निम्न पाठ में टाइप करें: 'regedit.exe'। रजिस्ट्री संपादक को खोलने के लिए Enter या OK पर क्लिक करें।
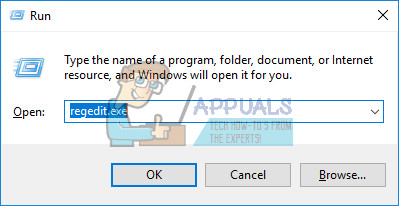
- विंडो के ऊपरी बाएँ भाग में स्थित फ़ाइल मेनू पर क्लिक करें और निर्यात विकल्प चुनें।
- चुनें कि आप अपनी रजिस्ट्री में परिवर्तन कहाँ सहेजना चाहते हैं।
- यदि आप इसे संपादित करके रजिस्ट्री को कुछ नुकसान पहुँचाते हैं, तो बस रजिस्ट्री संपादक को फिर से खोलें, फ़ाइल >> आयात पर क्लिक करें और उस .reg फ़ाइल का पता लगाएँ जिसे आपने हैंडहैंड को निर्यात किया है।
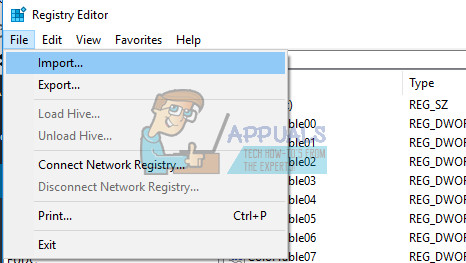
- वैकल्पिक रूप से, यदि आप रजिस्ट्री में किए गए परिवर्तनों को आयात करने में विफल रहते हैं, तो आप सिस्टम पुनर्स्थापना का उपयोग करके अपने सिस्टम को पिछले कार्यशील स्थिति में पुनर्स्थापित कर सकते हैं।
हमने अपनी रजिस्ट्री में परिवर्तनों का सफलतापूर्वक बैकअप लेने के बाद, हम अपनी समस्या के समाधान के लिए आगे बढ़ सकते हैं।
- रजिस्ट्री संपादक में निम्न कुंजी पर नेविगेट करें: HKEY_LOCAL_MACHINE >> सॉफ्टवेयर >> Microsoft >> विंडोज >> वर्तमान संस्करण

- भागो या / और RunOnce या / और RunServices या / और RunServicesOnce कुंजियों को खोलें और कुछ भी हटाएं जिसे आप MASetupCleaner से संबंधित पाते हैं।
- एक ही कुंजी के साथ HKEY_CURRENT_USER स्थान के लिए समान चरणों का पालन करें और समान फ़ाइलों को हटा दें।
- अपने कंप्यूटर को पुनरारंभ करें और देखें कि क्या MASetupCleaner.exe संबंधित संदेश दिखाई दे रहे हैं।
यदि आपको लगता है कि स्टार्टअप से फ़ाइल को निकालने के लिए रजिस्ट्री को संपादित करना बहुत जटिल है, तो आप इसे दूसरे तरीके से और अधिक आसानी से कर सकते हैं।
वैकल्पिक रूप से, आप सॉफ़्टवेयर को बिना अक्षम किए स्टार्टअप के दौरान लोड होने से रोक सकते हैं।
- यदि आप Windows 10 से पुराने Windows OS का उपयोग कर रहे हैं, तो सर्च बार या रन डायलॉग बॉक्स में 'msconfig' टाइप करें और 'स्टार्टअप' टैब पर जाएं।
-
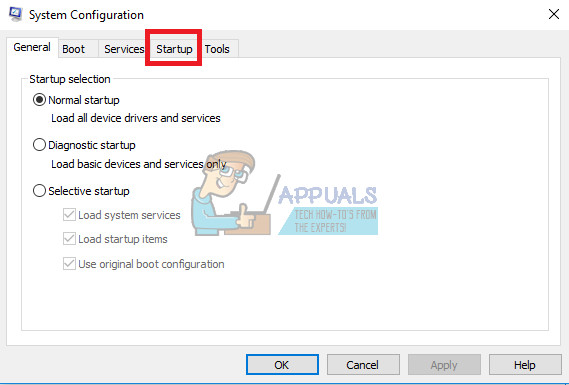 यदि आप विंडोज 10 का उपयोग कर रहे हैं, तो टास्क मैनेजर खोलने के लिए CTRL + SHIFT + ESC पर क्लिक करें और 'स्टार्टअप' टैब पर जाएं।
यदि आप विंडोज 10 का उपयोग कर रहे हैं, तो टास्क मैनेजर खोलने के लिए CTRL + SHIFT + ESC पर क्लिक करें और 'स्टार्टअप' टैब पर जाएं। - शुरू से ही MASetupCLeaner को अनचेक करें और आपके विंडोज फ़ायरवॉल के मुद्दों को प्रकट होना चाहिए।
- यदि आप MASetupCleaner नहीं देखते हैं, तो आप उसी विंडो में इसे अनचेक करके आसानी से शुरू करने से Kies को अक्षम कर सकते हैं।

समाधान 4: सिस्टम पुनर्स्थापना का उपयोग करते हुए अपने पीसी को पहले की स्थिति में पुनर्स्थापित करना
कुछ उपयोगकर्ताओं का दावा है कि वे सैमसंग कीस को सफलतापूर्वक अनइंस्टॉल करने के बाद भी अपनी MASetupCleaner.exe समस्याओं से छुटकारा पाने में असमर्थ थे। ये उदाहरण दुर्लभ हैं, लेकिन ऐसा होने के लिए हम आपको सलाह देते हैं कि यदि आप बाकी सब विफल हो जाते हैं तो आप इस विकल्प को आजमा सकते हैं।
सिस्टम पुनर्स्थापना विकल्प आपके कंप्यूटर को इस अवांछित प्रोग्राम को स्थापित करने से पहले चरण में ला सकता है जब तक कि आपके पास एक सिस्टम पुनर्स्थापना बिंदु है, जहां कहीं स्थित है। यह आपकी समस्या को ठीक कर देगा, लेकिन यह जान लें कि आप कुछ इंस्टॉल किए गए ऐप्स या फ़ाइलों को खो सकते हैं ताकि सुनिश्चित करें कि आपने सब कुछ वापस कर दिया है।
- विंडोज लॉगिन स्क्रीन पर नेविगेट करें और पावर आइकन पर क्लिक करें
- पुनरारंभ करें क्लिक करते समय Shift कुंजी दबाए रखें।
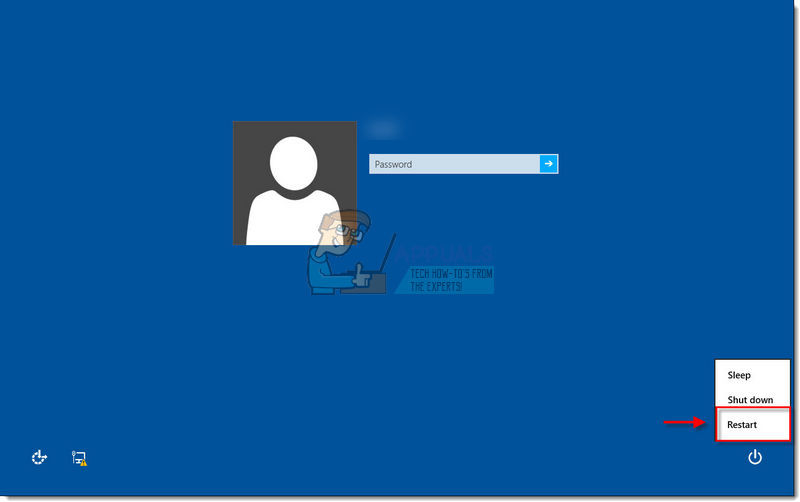
- समस्या निवारण >> उन्नत विकल्प >> स्टार्टअप सेटिंग्स पर क्लिक करें और पुनरारंभ करें पर क्लिक करें।
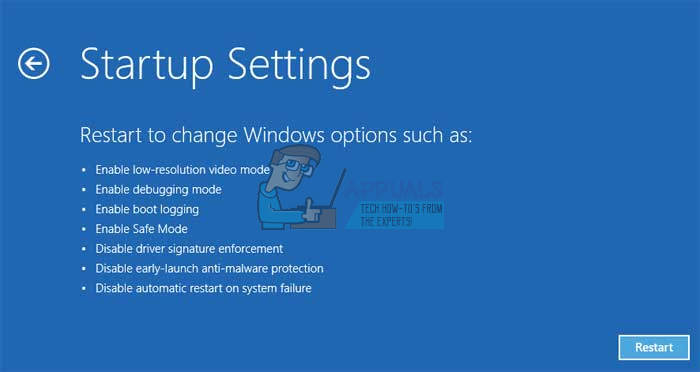
- जैसे ही आपको विभिन्न विकल्पों की एक सूची के साथ संकेत दिया जाता है, कमांड प्रॉम्प्ट के साथ सुरक्षित मोड सक्षम करने के लिए स्थित संख्या पर क्लिक करें।
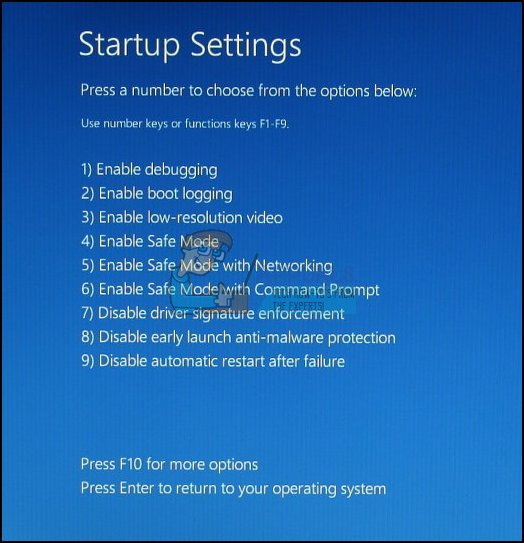
- जैसे ही कमांड प्रॉम्प्ट खुलता है, सिस्टम रीस्टोर स्क्रीन को लाने के लिए इस क्रम में निम्न कमांड का उपयोग करें। हर एक के बाद एंटर पर क्लिक करें और कुछ भी करने से पहले इसके खत्म होने का इंतजार करें।
- सीडी पुनर्स्थापित करें
- rstrui.exe
- सिस्टम पुनर्स्थापना विंडो खुलने पर निर्देशों का पालन करें और सैमसंग Kies स्थापित करने से पहले एक पुनर्स्थापना बिंदु चुनें।
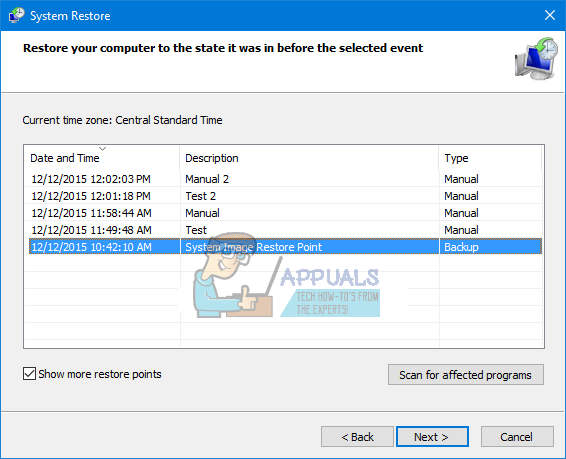
- विज़ार्ड के माध्यम से आगे बढ़ते रहें और सिस्टम पुनर्स्थापना शुरू करने के लिए हां पर क्लिक करें।
- इस प्रक्रिया को समाप्त न करें और सब कुछ समाप्त होने की प्रतीक्षा करें।
समाधान 5: यदि आपको संदेह है कि MASetupCleaner.exe एक वायरस है
यदि आपने कभी भी अपने पीसी पर Samsung Kies स्थापित नहीं किया है और यदि आपने सैमसंग फोन में प्लग-इन बिल्कुल नहीं किया है, तो संभवतः आपको यह प्रोग्राम अपने कंप्यूटर पर नहीं देखना चाहिए और यह फ़ाइल के रूप में प्रच्छन्न वायरस हो सकता है।
मालवेयरबाइट आमतौर पर मुफ्त सुरक्षा उपकरण का उत्पादन करता है जो निश्चित रूप से आपके पीसी को सुरक्षित रखने में आपकी मदद कर सकता है। यह विशेष रूप से एंटी-रूटकिट टूल को इस तरह से रूटकिट्स से छुटकारा पाने के लिए डिज़ाइन किया गया है और बहुत से लोगों ने रिपोर्ट किया है कि यह सॉफ़्टवेयर वास्तव में समस्या से छुटकारा पाने में कामयाब रहा।
- डाउनलोड मालवेयरबाइट्स एंटी-मालवेयर टूल से यहाँ ।
- वह सब कुछ बंद करें जो आप अपने कंप्यूटर पर बंद कर सकते हैं और आपके द्वारा डाउनलोड की गई फ़ाइल को खोल सकते हैं।
- MBAM को एक सुविधाजनक स्थान पर स्थापित करें और स्थापना समाप्त होने के बाद इसे खोलें।
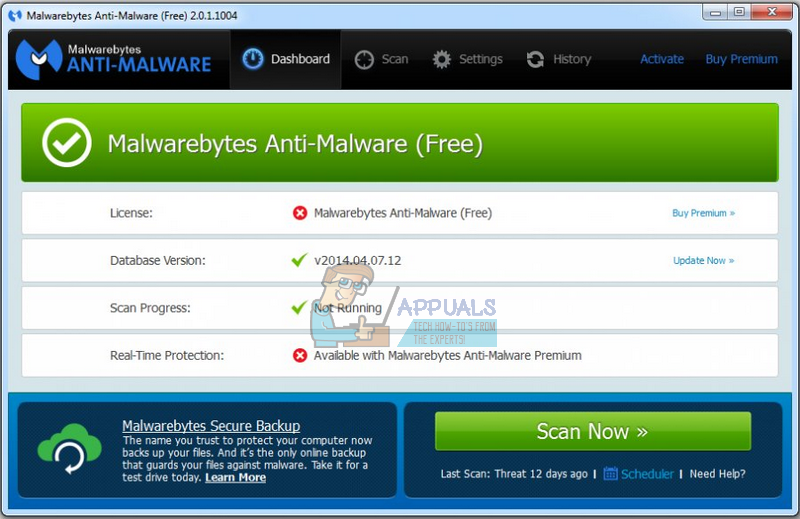
- प्रोग्राम को खोलते ही डेटाबेस को अपडेट करें।
- स्क्रीन के बाईं ओर सेटिंग्स का पता लगाएँ और सुरक्षा टैब पर जाएं।
- इस मैलवेयर का पता लगाने के लिए रूटकिट्स विकल्प के लिए स्कैन को टॉगल करें।
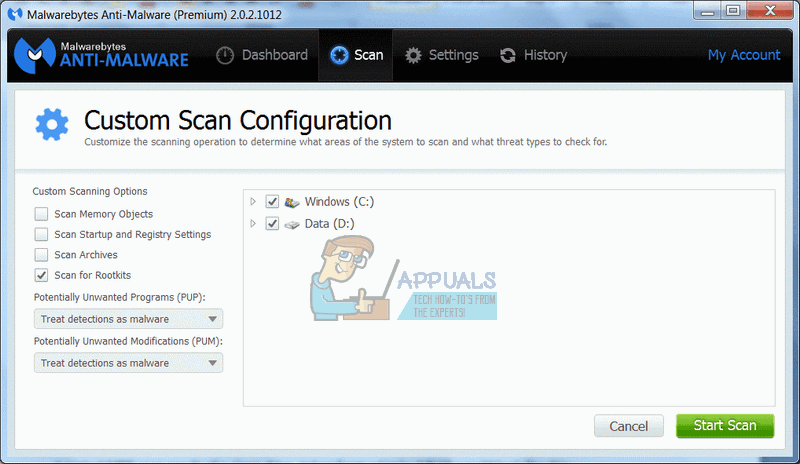
- अपने कंप्यूटर को थ्रेट स्कैन से स्कैन करें।
- स्कैन खत्म होने के बाद, Create Restore पॉइंट विकल्प को चेक करके रखें और क्लीनअप पर क्लिक करें।
- आपका कंप्यूटर यह देखने के लिए रीबूट करेगा कि क्या आप अपने एंटीवायरस सॉफ़्टवेयर को खोलने का प्रयास करते हैं या नहीं।
यदि कुछ MBAM स्थापना, खोलने या मैलवेयर हटाने की प्रक्रिया में हस्तक्षेप करता है, तो आपको Rkill नामक एक उपकरण का उपयोग करने की आवश्यकता होगी जो आपकी समाप्ति प्रक्रियाओं में मदद करेगा जो समस्या पैदा कर रहे हैं ताकि आप उन्हें तुरंत हटा सकें।
- से Rkill डाउनलोड करें यहाँ ।
- जब आप इसे डाउनलोड कर लेते हैं, तो इसे डाउनलोड फ़ोल्डर में ढूंढते हैं और रूटकिट को 'मूर्ख' करने के लिए इसका नाम बदल देते हैं।
- इसे चलाएं और प्रक्रिया समाप्त होने तक प्रतीक्षा करें। अब अपने कंप्यूटर को पुनरारंभ न करें। बस फिर से MBAM टूल चलाएं और इस मैलवेयर से छुटकारा पाएं।

यदि मालवेयरबाइट्स एंटी-रूटकिट रूटकिट से छुटकारा पाने में सक्षम नहीं थे या यदि आप कुछ अतिरिक्त स्कैन चलाना चाहते हैं तो कई उच्च-गुणवत्ता वाले उपकरण हैं जिनका आप उपयोग कर सकते हैं।
- डाउनलोड Zemana AntiMalware से यहाँ ।
- उस फ़ाइल का नाम बदलें जिसे आपने अभी कुछ और डाउनलोड किया है।
- स्थापना को चलाएं और उस फ़ोल्डर को चुनें जिसे आप Zemana को स्थापित करना चाहते हैं।
- एप्लिकेशन को स्वचालित रूप से चलना चाहिए, लेकिन यदि वह ऐसा नहीं है, तो उस फ़ोल्डर को खोलें जहां आपने ज़माना स्थापित करने के लिए चुना था और ZAM.exe फ़ाइल को किसी अन्य चीज़ के लिए नाम बदलें और उस पर डबल-क्लिक करें।
- अपने कंप्यूटर को डीप स्कैन विकल्प के साथ स्कैन करें।
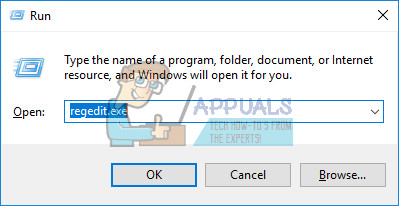
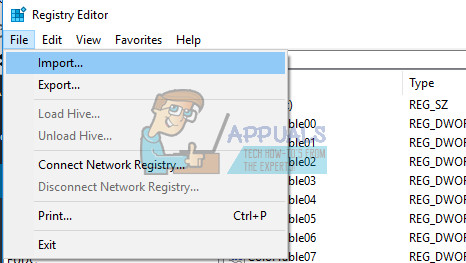

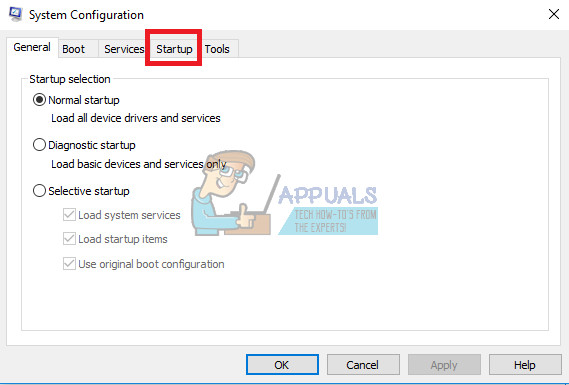 यदि आप विंडोज 10 का उपयोग कर रहे हैं, तो टास्क मैनेजर खोलने के लिए CTRL + SHIFT + ESC पर क्लिक करें और 'स्टार्टअप' टैब पर जाएं।
यदि आप विंडोज 10 का उपयोग कर रहे हैं, तो टास्क मैनेजर खोलने के लिए CTRL + SHIFT + ESC पर क्लिक करें और 'स्टार्टअप' टैब पर जाएं।