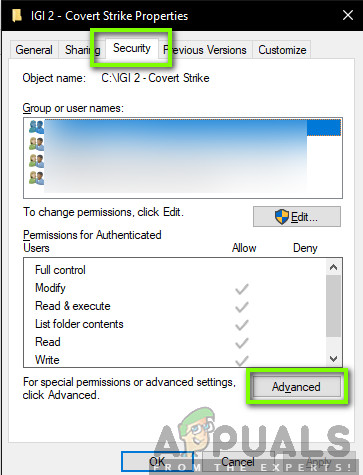विभिन्न समस्याओं के कई समाधानों के लिए आवश्यक है कि आप स्टीम व्यवस्थापक पहुंच प्रदान करें। यहां हम बात करेंगे कि आप कैसे स्टीम। Exe और पूरे स्टीम डायरेक्टरी एडमिनिस्ट्रेटर एक्सेस को अनुदान दे सकते हैं।
स्टीम एक ऐसा प्लेटफ़ॉर्म है जिसमें डिस्क और उसके फ़ोल्डरों पर पढ़ने और लिखने की अनुमति की आवश्यकता होती है। कभी-कभी इसे सिस्टम फ़ाइलों को बदलने की भी आवश्यकता होती है ताकि यह सबसे अधिक अनुकूलित तरीके से चल सके। यदि स्टीम में व्यवस्थापक पहुंच नहीं है, तो यह विचित्र कार्य कर सकता है और अप्रत्याशित त्रुटियां उत्पन्न कर सकता है। डिफ़ॉल्ट रूप से, स्टीम के प्रशासनिक अधिकार नहीं होते हैं जब यह स्थापित होता है। आप नीचे दिए गए चरणों का पालन करके इसे विशेषाधिकार प्रदान कर सकते हैं।
कदम:
- जहाँ निर्देशिका के लिए ब्राउज़ करें भाप स्थापित है। इसका डिफ़ॉल्ट स्थान है C: Program Files (x86) Steam। यदि आपने स्टीम कहीं और स्थापित किया है, तो आप उस स्थान पर ब्राउज़ कर सकते हैं और नीचे सूचीबद्ध चरणों का पालन कर सकते हैं।
ध्यान दें: आगे बढ़ने से पहले, सुनिश्चित करें कि आपका खाता है प्रबंधक के फ़ायदे । - एक बार निर्देशिका में, '.exe' फ़ाइल के लिए ब्राउज़ करें जिसका नाम ' भाप। प्रोग्राम फ़ाइल '। यह मुख्य स्टीम लांचर है। आपको उस पर राइट-क्लिक करना चाहिए और चयन करना चाहिए गुण विकल्पों की सूची से। को चुनिए संगतता टैब स्क्रीन के ऊपर से। छोटी खिड़की के नीचे, आपको एक चेकबॉक्स दिखाई देगा, जो कहता है “ इस प्रोग्राम को एक व्यवस्थापक के रूप में चलाएं '। सुनिश्चित करें कि यह है जाँच । परिवर्तन सहेजें और बाहर निकले।

इस प्रोग्राम को एक व्यवस्थापक के रूप में चलाएं
- अब '.exe' फ़ाइल के लिए ब्राउज़ करें जिसका नाम ' GameOverlayUI। प्रोग्राम फ़ाइल '। आपको उस पर राइट-क्लिक करना चाहिए और चयन करना चाहिए गुण विकल्पों की सूची से। को चुनिए संगतता टैब स्क्रीन के ऊपर से। छोटी खिड़की के नीचे, आपको एक चेकबॉक्स दिखाई देगा, जो कहता है “ इस प्रोग्राम को एक व्यवस्थापक के रूप में चलाएं '। सुनिश्चित करें कि यह है जाँच । परिवर्तन सहेजें और बाहर निकले।

इस प्रोग्राम को एक व्यवस्थापक के रूप में चलाएं
- अब, हम सभी स्टीम फ़ोल्डरों को पूर्ण नियंत्रण प्रदान करेंगे। कृपया ध्यान दें कि हमने स्टीम में दो मुख्य '.exe' फ़ाइलों के लिए व्यवस्थापक पहुँच प्रदान की है। अब हम पूरे फ़ोल्डर के साथ आगे बढ़ेंगे।
- अपनी स्टीम डायरेक्टरी खोलें। स्टीम के लिए डिफ़ॉल्ट स्थान है ( C: Program Files Steam )। यदि आपने एक और निर्देशिका स्टीम स्थापित किया है, तो आप उसे ब्राउज़ भी कर सकते हैं।
- एक बार जब आप अपना स्टीम फ़ोल्डर देख लें, तो उसे राइट-क्लिक करें और चुनें गुण । के लिए ब्राउज़ करें सुरक्षा टैब और पर क्लिक करें उन्नत स्क्रीन के नीचे पाया गया।
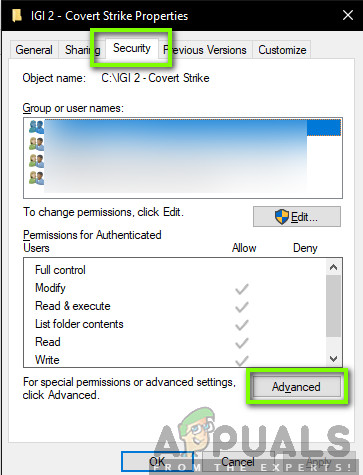
उन्नत सुरक्षा विकल्प
- अब आपको इस तरह एक तालिका के साथ प्रस्तुत किया जाएगा। पहली 4 पंक्तियाँ संपादन योग्य हैं जबकि अंतिम दो या नहीं। यहां आप देख सकते हैं कि हमने फ़ोल्डर को पूर्ण नियंत्रण प्रदान कर दिया है। यदि आपकी सेटिंग्स भिन्न हो सकती हैं, तो आप नीचे सूचीबद्ध विधि के माध्यम से सेटिंग्स बदल सकते हैं।

- पंक्ति पर क्लिक करें और बटन पर क्लिक करें संपादित करें । एक विंडो चेकबॉक्स के रूप में सभी विकल्पों से मिलकर आगे आएगी। सहित सभी की जांच करें पूर्ण नियंत्रण । लागू करें पर क्लिक करें, परिवर्तन सहेजें और बाहर निकलें। इसे पहले 4 पंक्तियों के लिए करें और बदलने के बाद बाहर निकलें।

- अब आप Steam.exe पर क्लिक करके स्टीम को फिर से लॉन्च कर सकते हैं और इसमें सभी प्रशासक विशेषाधिकार होंगे।