विंडोज ओएस पर प्रोग्राम इंस्टॉल करना और अनइंस्टॉल करना कभी-कभी अधिक मुश्किल महसूस कर सकता है जितना कि यह होना चाहिए। सामान्य प्रक्रिया काफी सरल है। आप सेटिंग ऐप खोलते हैं या कंट्रोल पैनल >> प्रोग्राम्स और फीचर्स पर जाते हैं और आप उन प्रोग्राम और एप्लिकेशन तक आसानी से पहुँच सकते हैं जिन्हें आप अनइंस्टॉल करना चाहते हैं। हालाँकि, कुछ समस्याएँ उत्पन्न होती हैं यदि प्रोग्राम के अनइंस्टॉल विजार्ड दुर्व्यवहार करना शुरू कर देते हैं या यदि यह केवल प्रोग्राम में शामिल नहीं है। दूसरी ओर, कुछ दुर्भावनापूर्ण एप्लिकेशन हैं जो आपको कुछ कार्यक्रमों को अनइंस्टॉल करने से रोकेंगे और आपको जल्द से जल्द इससे छुटकारा पाना चाहिए।
'आवश्यक संसाधन उपयोग में है' त्रुटि
यह प्रसिद्ध मुद्दा सामान्य रूप से स्मार्टसर्विस के नाम से दुर्भावनापूर्ण रूटकिट के कारण है। रूटकिट्स आमतौर पर वायरस और कीड़े से निपटने के लिए अधिक कठिन होते हैं क्योंकि वे चुपचाप काम करते हैं और वे आपके ऑपरेटिंग सिस्टम में सूक्ष्म बदलाव करते हैं और अन्य कार्यक्रमों को हटाने या इसके बारे में पता लगाने से रोकते हैं।
यह कहा जा रहा है, उपयोगकर्ताओं के पास कुछ तृतीय-पक्ष सॉफ़्टवेयर की स्थापना रद्द करने का प्रयास करने पर समस्याएँ होंगी क्योंकि SmartService चलने से बहुत सारे डिजिटल हस्ताक्षर ब्लॉक करता है। जिन प्रक्रियाओं और कार्यक्रमों को अवरुद्ध किया गया है, वे सुरक्षा कार्यक्रम जैसे फायरवॉल और एंटीवायरस सॉफ़्टवेयर हैं जिनसे आपके पीसी को स्कैन करना असंभव हो जाता है। इसके अतिरिक्त, SmartService रूटकिट कुछ प्रक्रियाओं को समाप्त होने से रोकता है; दुर्भावनापूर्ण प्रक्रियाएं जो दुर्भावनापूर्ण सॉफ़्टवेयर को चालू रखती हैं। आइए देखें कि आप इस विशेष मुद्दे से कैसे निपट सकते हैं।

समाधान 1: मालवेयरबाइट्स एंटी-रूटकिट
मालवेयरबाइट आमतौर पर मुफ्त सुरक्षा उपकरण का उत्पादन करते हैं जो निश्चित रूप से आपके पीसी को सुरक्षित रखने में आपकी सहायता कर सकते हैं। यह विशेष रूप से एंटी-रूटकिट टूल को इस तरह से रूटकिट्स से छुटकारा पाने के लिए डिज़ाइन किया गया है और बहुत से लोगों ने रिपोर्ट किया है कि यह सॉफ़्टवेयर वास्तव में समस्या से छुटकारा पाने में कामयाब रहा।
- मालवेयरबाइट्स एंटी-रूटकिट टूल डाउनलोड करें यहाँ ।
- वह सब कुछ बंद करें जो आप अपने कंप्यूटर पर बंद कर सकते हैं और आपके द्वारा डाउनलोड की गई फ़ाइल को खोल सकते हैं।
- MBAR को एक सुविधाजनक स्थान पर स्थापित करें और स्थापना समाप्त होने के बाद इसे खोलें।
- डेटाबेस को अपडेट करें और स्कैन किए जा रहे सभी स्कैन लक्ष्यों के साथ स्कैन पर क्लिक करें।
- स्कैन खत्म होने के बाद, रखें पुनर्स्थापना बिंदु बनाएँ विकल्प की जाँच की और क्लीनअप पर क्लिक करें।
- आपका कंप्यूटर यह देखने के लिए रीबूट करेगा कि क्या यह वही समस्या बनी हुई है जब आप अपने एंटीवायरस सॉफ़्टवेयर को खोलने का प्रयास करते हैं।
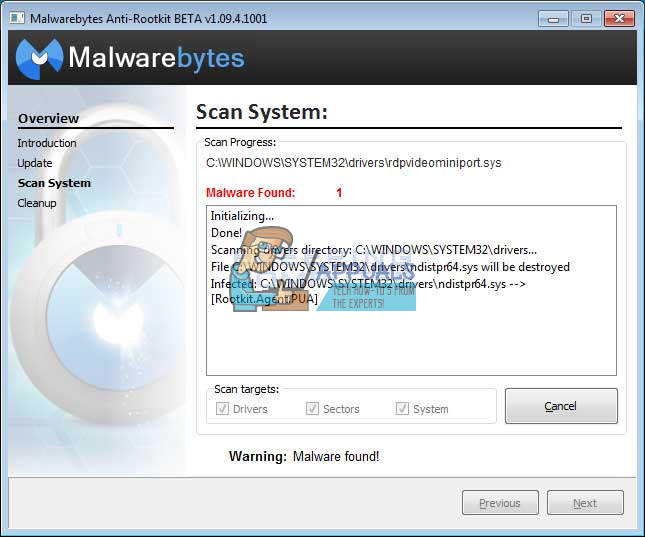
यदि कुछ एमबीआर इंस्टॉलेशन, खोलने, या मैलवेयर हटाने की प्रक्रिया में हस्तक्षेप करता है, तो आपको Rkill नामक एक टूल का उपयोग करना होगा जो आपकी समाप्ति प्रक्रियाओं में मदद करेगा जो समस्या पैदा कर रहे हैं ताकि आप उन्हें तुरंत हटा सकें।
- से Rkill डाउनलोड करें यहाँ ।
- जब आप इसे डाउनलोड कर लेते हैं, तो इसे डाउनलोड फ़ोल्डर में ढूंढते हैं और रूटकिट को 'मूर्ख' करने के लिए इसका नाम बदल देते हैं।
- इसे चलाएं और प्रक्रिया समाप्त होने तक प्रतीक्षा करें। अब अपने कंप्यूटर को पुनरारंभ न करें। बस MBAR टूल को फिर से चलाएं और इस मैलवेयर से छुटकारा पाएं।
समाधान 2: अतिरिक्त सुरक्षा स्कैन
यदि मालवेयरबाइट्स एंटी-रूटकिट रूटकिट से छुटकारा पाने में सक्षम नहीं थे या यदि आप कुछ अतिरिक्त स्कैन चलाना चाहते हैं तो कई उच्च-गुणवत्ता वाले उपकरण हैं जिनका आप उपयोग कर सकते हैं।
- डाउनलोड Zemana AntiMalware से यहाँ ।
- उस फ़ाइल का नाम बदलें जिसे आपने अभी कुछ और डाउनलोड किया है।
- स्थापना को चलाएं और उस फ़ोल्डर को चुनें जिसे आप Zemana को स्थापित करना चाहते हैं।
- एप्लिकेशन को स्वचालित रूप से चलना चाहिए, लेकिन यदि वह नहीं है, तो उस फ़ोल्डर को खोलें जहां आपने ज़माना स्थापित किया था और ZAM.exe फ़ाइल को किसी अन्य चीज़ में बदल दिया और उस पर डबल-क्लिक करें।
- अपने कंप्यूटर को डीप स्कैन विकल्प के साथ स्कैन करें।
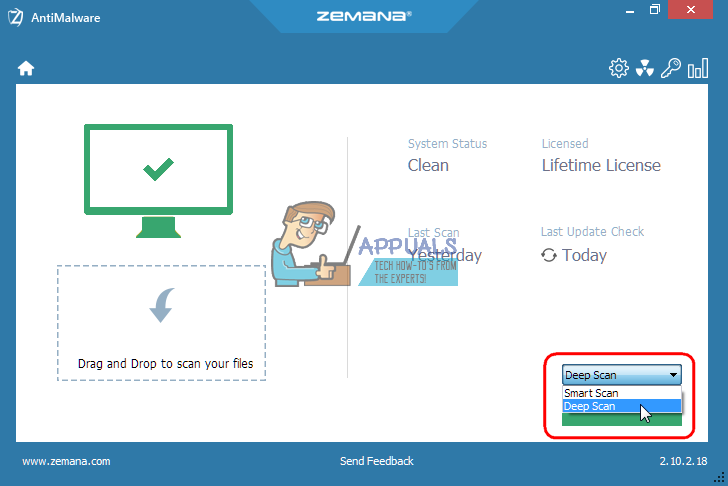
मालवेयरबाइट्स एंटी-मालवेयर (MBAM) का उपयोग करने के लिए एक और महान उपकरण है।
- डाउनलोड करो यहाँ ।
- आपके द्वारा अभी डाउनलोड की गई फ़ाइल को चलाएं और टूल को अपने पीसी पर इंस्टॉल करें।
- सॉफ्टवेयर लॉन्च करें।
- स्क्रीन के बाईं ओर सेटिंग्स का पता लगाएँ और सुरक्षा टैब पर जाएं।
- इस मैलवेयर का पता लगाने के लिए रूटकिट्स विकल्प के लिए स्कैन को टॉगल करें।
- अपने कंप्यूटर को थ्रेट स्कैन से स्कैन करें।
समाधान 3: Kaspersky रेस्क्यू डिस्क
चूंकि SmartService रूटकिट सभी सुरक्षा उपकरणों को चलने से रोकता है, इसलिए यह आपको नाम बदलने के बाद भी कुछ रूटकिट हटाने के उपकरण या एंटीवायरस स्कैनर को चलाने से रोक सकता है। उदाहरण के लिए, कुछ उपयोगकर्ताओं ने रिपोर्ट किया है कि वे थे मैलवेयरवेयर को चलाने में असमर्थ अपने कंप्यूटर पर जब वे SmartService से संक्रमित थे। हालाँकि, आप बूट करने योग्य एंटीवायरस टूल चला सकते हैं जो विंडोज को चलाए बिना बूट हो जाएगा। एक अच्छा मुफ्त विकल्प कैस्परस्की रेस्क्यू डिस्क है।
- डाउनलोड Kaspersky बचाव डिस्क यहाँ ।
- सीडी या डीवीडी में टूल को जलाएं। यदि आप पहले से ही Kaspersky एंटी-वायरस या Kaspersky इंटरनेट सिक्योरिटी के मालिक हैं, तो आप एप्लिकेशन इंटरफ़ेस का उपयोग करके इस टूल को डीवीडी में जला पाएंगे। यदि आप इन कार्यक्रमों के मालिक नहीं हैं, तो आप अपने परिचित किसी भी छवि या डिस्क बर्नर का उपयोग कर सकते हैं। त्रुटियों को होने से रोकने के लिए कम गति सेटिंग का उपयोग करें।
- जब आप अपने कंप्यूटर को बूट करते हैं तो संकेतित कुंजी दबाकर BIOS मेनू लोड करें। यह आमतौर पर F8 या F11 है।
- आपके द्वारा BIOS सेटिंग्स खोलने के बाद, बूट टैब पर जाएं और रिमूवेबल ड्राइव से बूटिंग चुनें।
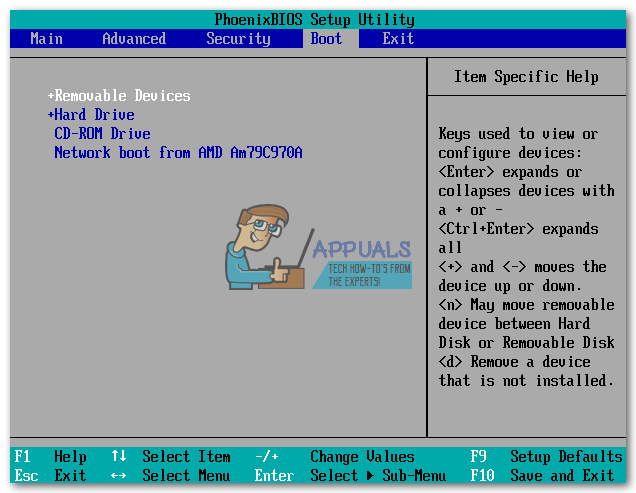
- अपनी सीडी या डीवीडी को कैसपर्सकी रेस्क्यू डिस्क से जलाएं।
- अपने पीसी को रिबूट करें और कैस्पर्सकी होम स्क्रीन को एक संदेश के साथ लोड करना चाहिए जो आपको किसी भी कुंजी को दबाने के लिए कहेगा। पहले 10 सेकंड में कुछ भी दबाएं या विंडोज बूट होने वाला है।
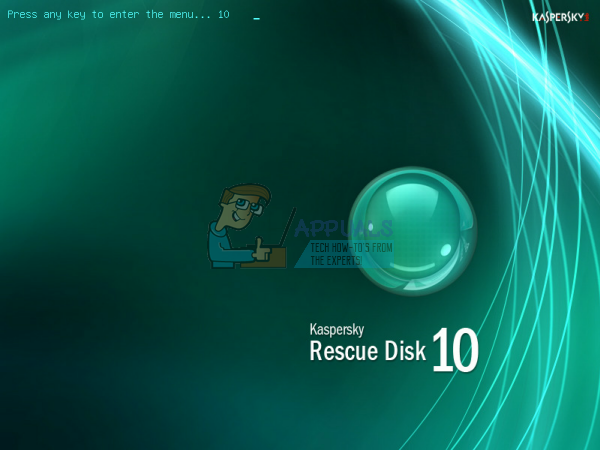
- कीबोर्ड तीर का उपयोग करके अपनी भाषा का चयन करें और लाइसेंस समझौते को दर्ज करें और पढ़ें। जारी रखने के लिए 1 दबाएं, 2 को पुनरारंभ करें, या 3 अपने कंप्यूटर को बंद करने के लिए।
- कैस्परस्की रेस्क्यू डिस्क ग्राफिक मोड चुनें जो कि सबसे आसान है।
- मेरा अद्यतन केंद्र >> प्रारंभ अद्यतन पर जाकर वायरस डेटाबेस अपडेट करें।
- ऑब्जेक्ट्स स्कैन टैब पर क्लिक करके स्कैनिंग की प्रक्रिया शुरू करें, नीचे दी गई सूची पर सब कुछ जाँचें और ऑब्जेक्ट्स स्कैन शुरू करें पर क्लिक करें।
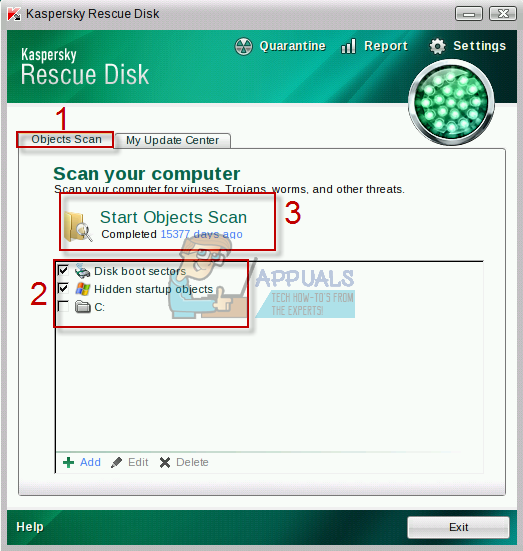
प्रत्येक दुर्भावनापूर्ण फ़ाइल के लिए सॉफ्टवेयर का पता लगाने के तीन विकल्प हैं:
- निस्संक्रामक - यह फ़ाइल को साफ करता है और इसे हटाता नहीं है, इसे उपयोग करने के लिए सुरक्षित छोड़ देता है।
- संगरोध - यह फ़ाइल को दुर्भावनापूर्ण के रूप में चिह्नित करता है और इसका उपयोग करने से रोकता है। इसे बाद में बहाल किया जा सकता है।
- डिलीट - यह फाइल को पूरी तरह से डिलीट कर देता है और आपके पीसी से हटा देता है।
हम आपको सलाह देते हैं कि या तो संगरोध करें या दुर्भावनापूर्ण फ़ाइलों को हटा दें।
4 मिनट पढ़ा





















