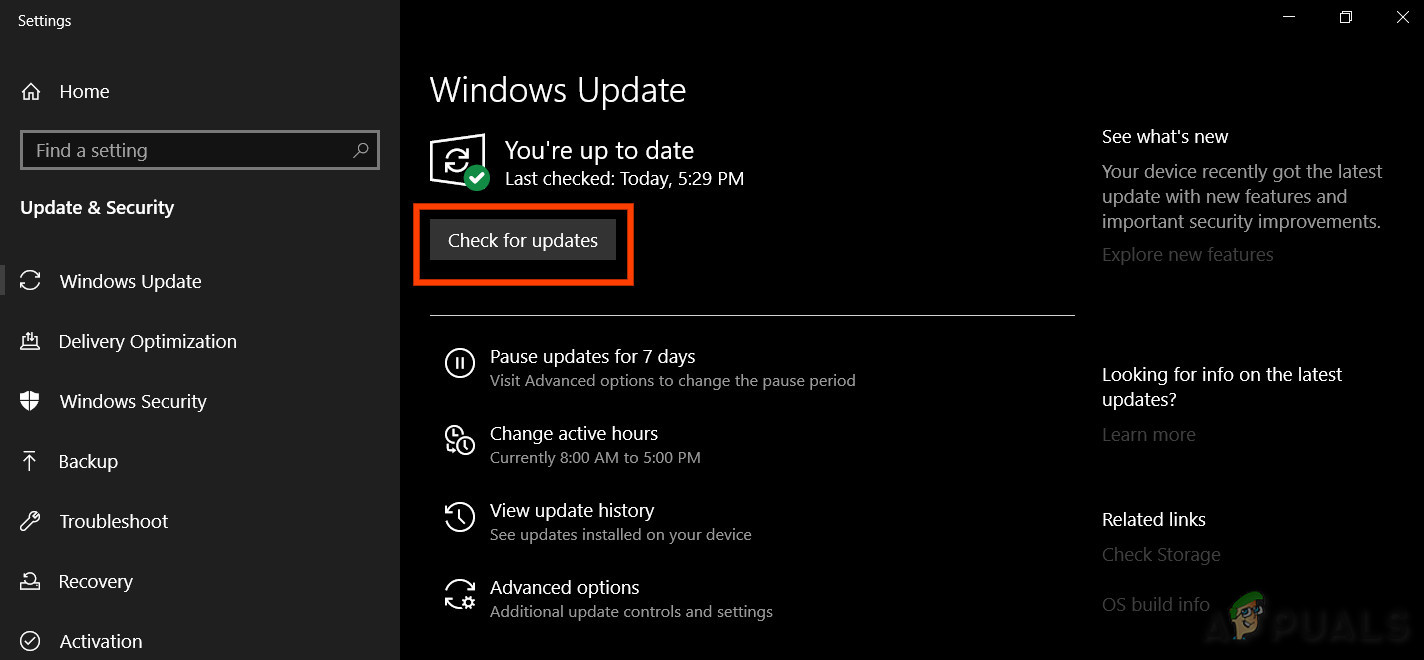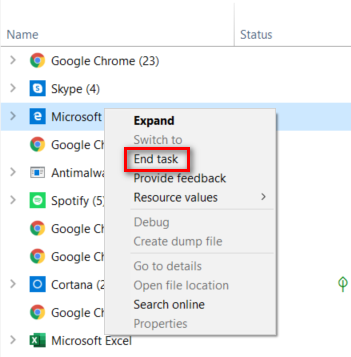‘ Microsoft किनारे का उपयोग साझा करने के लिए किया जा रहा है ‘पॉपअप चेतावनी तब दिखाई देती है जब विंडोज 10 उपयोगकर्ता एज ब्राउज़र को बंद करने का प्रयास करते हैं। अधिकांश प्रभावित उपयोगकर्ता रिपोर्ट कर रहे हैं कि यह चेतावनी संदेश एज ब्राउज़र को बंद करने का प्रयास करने पर हर बार पॉप अप करता है।

Microsoft Edge को Sharing के लिए Use किया जा रहा है
क्या कारण है ‘ Microsoft किनारे का उपयोग साझा करने के लिए किया जा रहा है '' समस्या है?
यह विशेष रूप से चेतावनी पॉपअप Microsoft एज गड़बड़ के कारण होता है जो ब्राउज़र को हमेशा के बीच में यह सोचकर धोखा दे रहा है सामग्री साझा करना । इसका परिणाम यह होता है कि हर बार उपयोगकर्ता ब्राउज़र को बंद करने का प्रयास करता है।
यदि आप एक ही समस्या से प्रभावित हैं, तो जब भी आप इस त्रुटि को देखते हैं (अस्थायी सुधार) देख कर Microsoft हॉटफ़िक्स (विंडोज अपडेट के माध्यम से) स्थापित करके या Microsoft एज से संबंधित कार्य को बंद करके समस्या का समाधान कर सकते हैं।
विधि 1: हर लंबित Windows अद्यतन स्थापित कर रहा है
जैसा कि कई अलग-अलग प्रभावित उपयोगकर्ताओं ने पुष्टि की है, यह समस्या एक अच्छी तरह से प्रलेखित गड़बड़ के कारण भी हो सकती है जो दो वर्षों से विंडोज 10 से ग्रस्त थी। हाल ही में, Microsoft आखिरकार समस्या को ठीक करने के लिए तैयार था और उसने एक हॉटफ़िक्स जारी किया जो साझाकरण सुविधा को इस चेतावनी संदेश को ट्रिगर करने से रोकता है जब यह वास्तव में उपयोग में नहीं होता है।
जैसा कि यह पता चला है, हॉटफिक्स को एक महत्वपूर्ण विंडोज अपडेट के साथ बंडल किया गया है, इसलिए यह सुनिश्चित करने के लिए कि आप इसका लाभ उठाते हैं, आपको हर लंबित अपडेट को स्थापित करने और अपने ओएस संस्करण को अद्यतित करने की आवश्यकता होगी।
यहां आपके विंडोज 10 कंप्यूटर पर हर लंबित अपडेट को स्थापित करने की एक त्वरित मार्गदर्शिका है:
- खोलो ए Daud डायलॉग बॉक्स दबाकर विंडोज कुंजी + आर । अगला, टाइप करें ” एमएस-सेटिंग्स: WindowsUpdate ' और दबाएँ दर्ज के विंडोज अपडेट टैब को खोलने के लिए समायोजन एप्लिकेशन।

रन संवाद: एमएस-सेटिंग्स: विंडोज़अपडेट
- एक बार जब आप विंडोज अपडेट स्क्रीन के अंदर पहुंच जाते हैं, तो दाईं ओर जाएं और क्लिक करें अद्यतन के लिए जाँच स्कैनिंग प्रक्रिया शुरू करने के लिए। प्रारंभिक स्क्रीन समाप्त होने के बाद, लंबित अद्यतनों को स्थापित करने के लिए ऑन-स्क्रीन का पालन करें। ऐसा तब तक करें जब तक आप अपना विंडोज 10 बिल्ड अप टू डेट नहीं लाते।
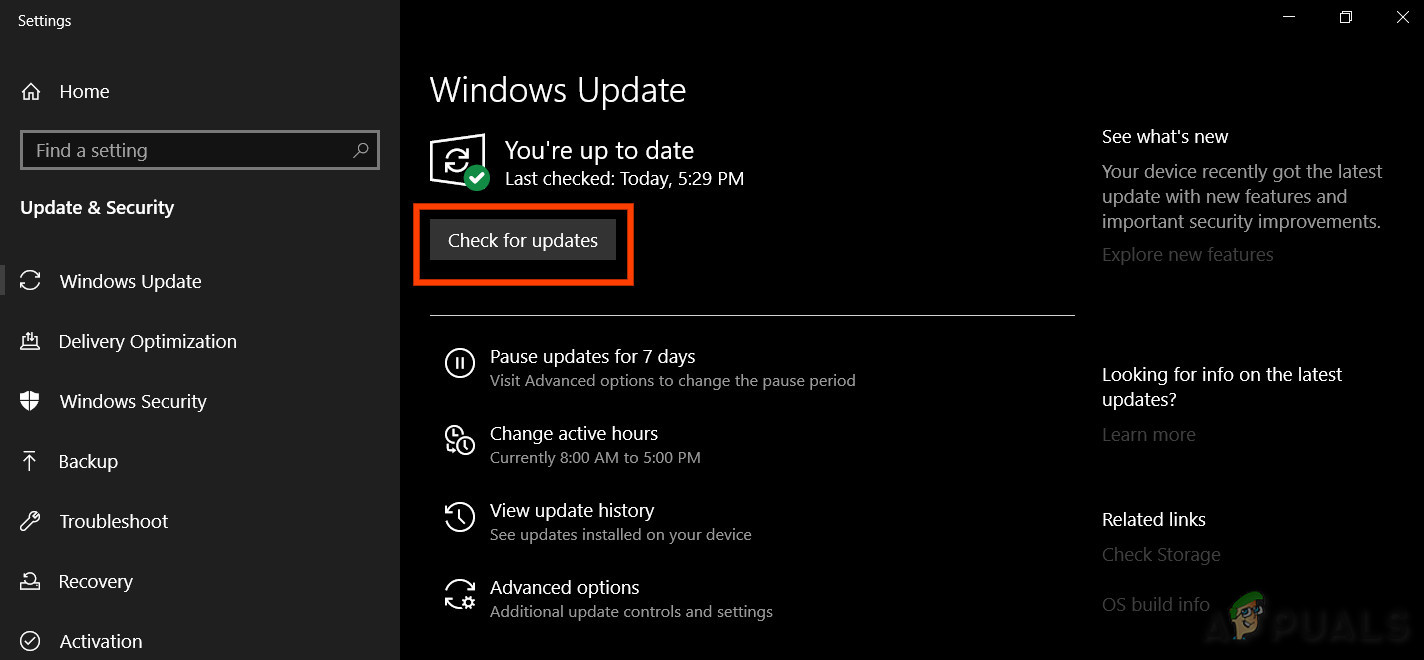
अद्यतन के लिए जाँच
ध्यान दें: यदि आपके पास बहुत सारे अपडेट हैं, तो आपको हर लंबित टुकड़ा स्थापित होने से पहले पुनरारंभ करने के लिए कहा जाएगा। यदि ऐसा होता है, तो निर्देशों का पालन करें और पुनः आरंभ करें, लेकिन बाकी अपडेट की स्थापना को पूरा करने के लिए अगले सिस्टम स्टार्टअप पर इस स्क्रीन पर वापस आना सुनिश्चित करें।
- एक बार जब आप का प्रबंधन हर लंबित अद्यतन स्थापित करें अपने कंप्यूटर को पुनरारंभ करें और देखें कि क्या Microsoft Edge को खोलने और बंद करने से समस्या हल हो गई है।
यदि आप अभी भी एक ही त्रुटि संदेश का सामना कर रहे हैं, तो नीचे दिए गए संभावित संभावित परिवर्तन पर जाएँ।
विधि 2: टास्क मैनेजर के माध्यम से Microsoft एज को बंद करना
जैसा कि हम पहले ही स्थापित कर चुके हैं, यह समस्या Microsoft बग के कारण होगी जो Microsoft ने कुछ महीने पहले ही पैच कर दिया था। लेकिन अगर आप लंबित अपडेट (विभिन्न कारणों से) स्थापित करने के इच्छुक नहीं हैं, तो एक अतिरिक्त समाधान है जो आपको इससे छुटकारा दिलाएगा एज में pesky पॉप-अप संदेश ।
कई विंडोज 10 उपयोगकर्ता जो लगातार were का सामना कर रहे थे Microsoft किनारे का उपयोग साझा करने के लिए किया जा रहा है ‘पॉपअप ने पुष्टि की है कि उन्हें एक वर्कअराउंड मिला जो उन्हें त्रुटि चेतावनी को होने से रोकने की अनुमति देता है। दुर्भाग्य से, फिक्स केवल अस्थायी है, क्योंकि त्रुटि अगले स्टार्टअप पर वापस आ जाएगी।
लेकिन उल्टा, इस फिक्स को लागू करने के बाद, आप Microsoft एज को खोल सकते हैं और बंद कर सकते हैं जितनी बार आप चाहते हैं कि त्रुटि संदेश का सामना किए बिना - और आप इस प्रक्रिया में खोले गए किसी भी टैब को न खोएं।
यहाँ quick की देखभाल करने पर एक त्वरित गाइड है Microsoft किनारे का उपयोग साझा करने के लिए किया जा रहा है कार्य प्रबंधक के माध्यम से अपनी प्रक्रिया को मारकर पॉपअप:
- जैसे ही आप Microsoft Edge में त्रुटि संदेश देखते हैं, दबाएँ Ctrl + Shift + Esc कार्य प्रबंधक उदाहरण खोलने के लिए।
- एक बार जब आप कार्य प्रबंधक के अंदर हो जाएं, तो चुनें प्रक्रियाओं शीर्ष पर क्षैतिज मेनू में आइटम की सूची से टैब।
- के अंदर प्रक्रियाओं टैब, सक्रिय प्रक्रियाओं की सूची के माध्यम से नीचे स्क्रॉल करें और खोजें माइक्रोसॉफ्ट बढ़त ।
- जब आप Microsoft एज से संबद्ध प्रविष्टि देखते हैं, तो उस पर राइट-क्लिक करें और चुनें अंतिम कार्य संदर्भ मेनू से।
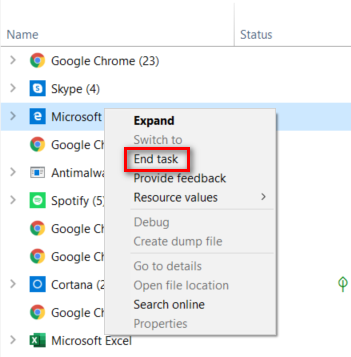
Microsoft एज से जुड़े कार्य को समाप्त करना
- ऐसा करने के बाद, Microsoft Edge अपने आप बंद हो जाएगा। जब आप इसे फिर से खोलते हैं, तो यह सामान्य रूप से पहले से खोले गए सभी टैब के साथ खुलेगा। और ब्राउज़र को फिर से बंद करने पर, आपको browser का सामना नहीं करना चाहिए Microsoft किनारे का उपयोग साझा करने के लिए किया जा रहा है 'त्रुटि।