मल्टीवर्सस क्रैश होता रहता है, डेस्कटॉप फ्रीज हो जाता है या पुराने ड्राइवरों और विंडोज़ के कारण गेम लोड होने में विफल हो सकता है। उपयोगकर्ता के पास गेम के लिए अपर्याप्त सिस्टम आवश्यकताएं हो सकती हैं, पृष्ठभूमि में चल रही कई फ़ाइलें, या कुछ आवश्यक गेम फ़ाइलें क्रैश या खो जाती हैं। इन सभी समस्याओं के कारण आपके सिस्टम में गेम ठीक से नहीं चल पाता है।

मल्टीवर्सस क्रैश होने पर कैसे ठीक करें
यहाँ कुछ कारण बताए गए हैं कि क्यों MultiVersus आपके सिस्टम पर क्रैश करता रहता है;
- पुराना GPU ड्राइवर: पुराने ड्राइवर गेम के प्रदर्शन को धीमा कर देते हैं और संपूर्ण सिस्टम स्थिरता को प्रभावित करते हैं। सिस्टम फ़्रीज़, क्षतिग्रस्त डिवाइस, वीडियो गेम में लैगिंग, और यहां तक कि सिस्टम क्रैश सहित कुछ कंप्यूटर के कामकाज के मुद्दे अप्रचलित और पुराने ग्राफिक ड्राइवरों के कारण होते हैं।
- पार्श्वभूमि कार्यक्रम की रुकावट : जब आप गेम खोलते हैं, तो गेम के पीछे कई प्रोग्राम चल रहे होते हैं। यह आपके सिस्टम को धीमा कर देता है, और MultiVersus कुशलतापूर्वक लॉन्च नहीं होता है और क्रैश होता रहता है।
- अनुचित स्थापना: यह संभव है कि आपके सिस्टम पर MultiVersus सही तरीके से स्थापित न हो। ऐसा इसलिए हो सकता है क्योंकि अपर्याप्त स्थान है या खराब इंटरनेट कनेक्शन के कारण फ़ाइलें छूट जाती हैं। आपके सिस्टम में कुछ बग हो सकते हैं जो गेम फ़ाइलों को इंस्टॉलेशन तक सीमित कर देते हैं। इस प्रकार खेल काम करना बंद कर देता है।
- पुराना खेल: यदि खेल अप्रचलित है, तो यह दुर्घटनाग्रस्त हो सकता है। जब कोई एप्लिकेशन पुराना हो जाता है, तो बग के उस पर हमला करने और समस्याएँ पैदा करने की अधिक संभावना होती है।
इस समस्या के सभी संभावित कारणों की पहचान करने के बाद, यहां कुछ संभावित तरीके दिए गए हैं जिनका उपयोग आप इस समस्या को हल करने के लिए कर सकते हैं;
1. सिस्टम आवश्यकताएँ जाँचें
किसी और चीज से पहले, आपको गेम की सिस्टम आवश्यकताओं का सावधानीपूर्वक विश्लेषण करना चाहिए क्योंकि यदि आपके पीसी के विनिर्देश उनसे मेल नहीं खाते हैं, तो यह अक्सर स्टार्टअप पर क्रैश हो सकता है। हालाँकि, यदि आपका पीसी पर्याप्त रूप से पुराना है या कम-अंत विनिर्देश है, तो आपको सेटअप को बदलना होगा। इसलिए, किसी भी समस्या निवारण प्रक्रिया को आज़माने से पहले गेम और सिस्टम की आवश्यकताओं की जाँच करें।
2. विंडो अपडेट करें
यदि आप विंडोज ओएस के पुराने संस्करण का उपयोग कर रहे हैं, तो यह आपके सिस्टम में अच्छा प्रदर्शन करने के लिए गेम चलाने या किसी भी कार्य जैसे कई कार्यों की अनुमति नहीं देगा। इसलिए, अपने पीसी पर नवीनतम विंडोज़ अपडेट इंस्टॉल करना आवश्यक है। नीचे दिए गए चरणों का पालन करें;
- दबाएं विंडोज की + आई खोलने के लिए कीबोर्ड से विंडोज़ सेटिंग्स।
- दबाएं विंडोज अपडेट बाएँ फलक से और जाँचें कि क्या कोई अद्यतन उपलब्ध है। अद्यतन स्थापित करें .
- अद्यतन प्रक्रिया पूरी होने तक रुकें। फिर अपने कंप्यूटर को पुनरारंभ करें, गेम को फिर से लॉन्च करें, और जांचें कि समस्या ठीक हुई या नहीं।
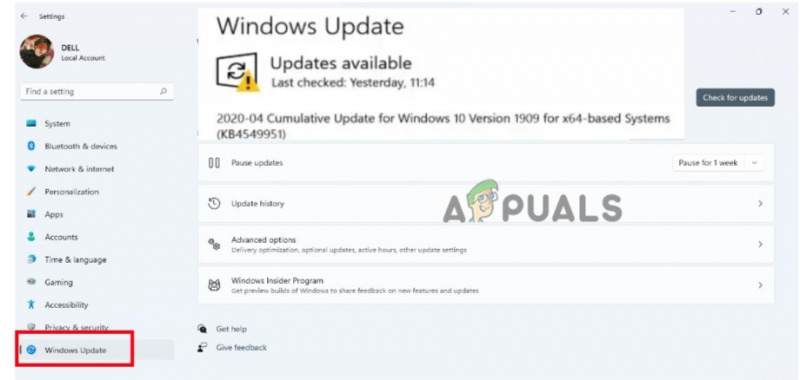
विंडोज अपडेट की जांच करें
3. ग्राफिक ड्राइवर अपडेट करें
आप अपने विंडोज पीसी पर ग्राफिक्स ड्राइवर अपडेट की जांच करने और जीपीयू ड्राइवरों के नवीनतम संस्करण को स्थापित करने का प्रयास कर सकते हैं। एक पुराना या अनइंस्टॉल किया गया ड्राइवर ग्राफिक्स-गहन कार्यक्रमों को ठीक से संचालित करने में हस्तक्षेप कर सकता है और गेम को लॉन्च होने से रोकता है। तो, ग्राफिक ड्राइवरों को अपडेट करने के लिए नीचे दिए गए चरणों का पालन करें;
- दाएँ क्लिक करें पर एस तीखा मेनू और चुनें डिवाइस मैनेजर।
- अब जाओ और विस्तार करो डिस्प्ले एडेप्टर विकल्प। फिर दाएँ क्लिक करें उपलब्ध पर ग्राफिक ड्राइवर्स।
- के विकल्प का चयन करें 'ड्राइवरों को अपडेट करें।' फिर पर क्लिक करें 'अपडेट के लिए स्वचालित रूप से खोजें।'
- पर क्लिक करें 'विंडोज़ अपडेट पर अपडेटेड ड्राइवरों की खोज करें' और जांचें कि क्या कोई अपडेट उपलब्ध है। इसे अपने सिस्टम में इंस्टॉल करें।
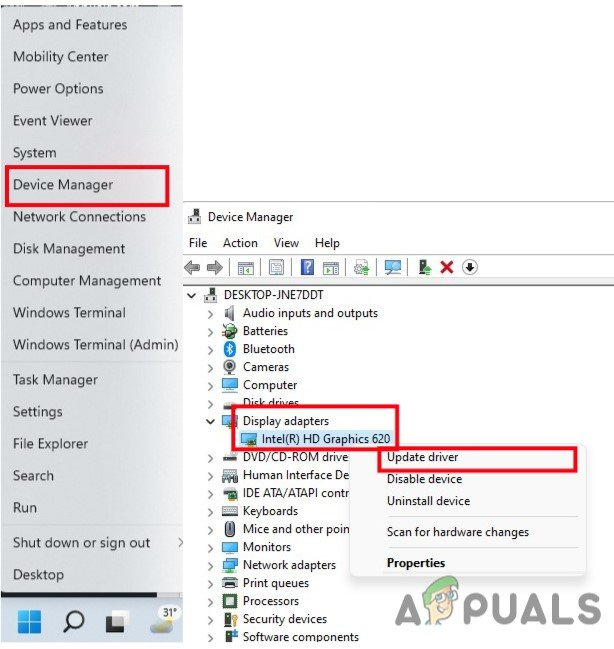
GPU ड्राइवर अपडेट करें
- अपने पीसी को पुनरारंभ करें, गेम को फिर से लॉन्च करें, और जांचें कि समस्या दिखाई देती है या नहीं।
4. सभी चल रही प्रक्रियाओं को बंद करें
संभवतः, आपका सिस्टम कई अनावश्यक पृष्ठभूमि प्रक्रियाओं द्वारा धीमा हो सकता है या अधिक काम कर सकता है। ये प्रक्रियाएं अनिवार्य रूप से सीपीयू, मेमोरी, या इंटरनेट ट्रैफ़िक जैसे सिस्टम संसाधनों का उपयोग करती हैं, जो नकारात्मक रूप से प्रभावित कर सकती हैं कि गेम कितनी आसानी से लॉन्च होता है। यदि आपको उनकी आवश्यकता नहीं है, तो नीचे दिए गए निर्देशों का उपयोग करके ऐसे कार्यों को बंद करने का प्रयास करें।
- प्रेस Ctrl +Shift + ESC खोलने के लिए कार्य प्रबंधक।
- के पास जाओ पृष्ठभूमि प्रक्रिया और एक-एक करके प्रोग्राम चुनें। पर क्लिक करें कार्य का अंत करें।
- एक बार सभी प्रोग्राम बंद होने के बाद, टास्क मैनेजर विंडो बंद करने के बाद अपने कंप्यूटर को पुनरारंभ करें।
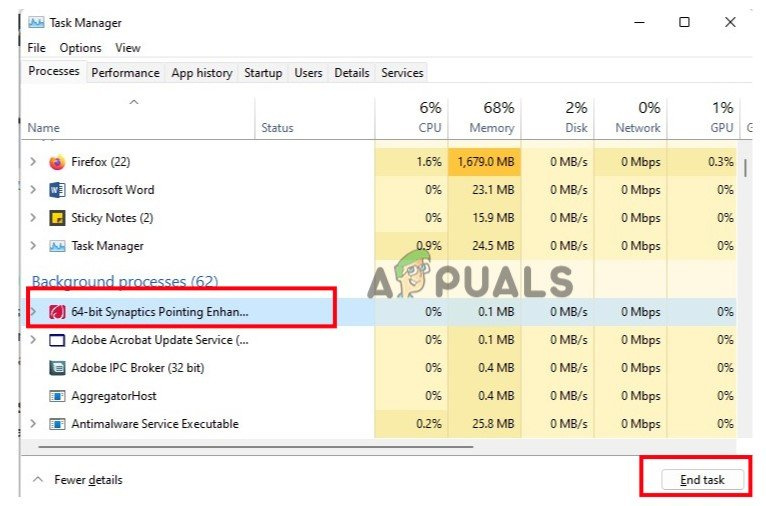
पृष्ठभूमि कार्यक्रम बंद करें
5. गेम फ़ाइलों की सत्यनिष्ठा सत्यापित करें
जब गेम फाइलें गायब या क्रैश हो जाती हैं, तो गेम काम करना बंद कर देता है और अंततः पीसी पर लॉन्च नहीं होता है। इसलिए, गेम फ़ाइलों को पुनर्प्राप्त करने और उनकी मरम्मत करने के लिए गेम फ़ाइलों की अखंडता को सत्यापित करें। तो, नीचे दिए गए चरणों का पालन करें;
- प्रक्षेपण स्टीम क्लाइंट , फिर जाएं पुस्तकालय तथा मल्टीवर्सस पर राइट-क्लिक करें।
- को चुनिए गुण विकल्प। अब दबाएं स्थानीय फ़ाइलें और क्लिक करें खेल फ़ाइलों की अखंडता की जाँच करें।
- इसमें कुछ मिनट लगेंगे। फिर प्ले बटन पर क्लिक करें और जांचें कि समस्या दिखाई देती है या नहीं।
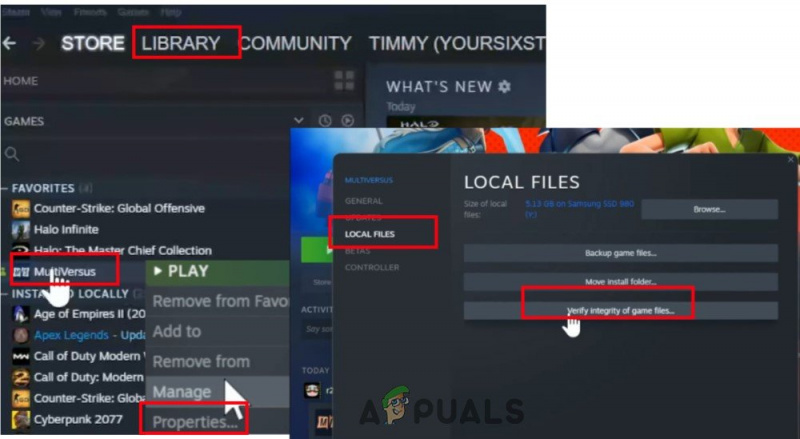
MultiVersus_खेल की सत्यनिष्ठा की पुष्टि
6. साफ बूट बनाएं
विंडोज ऑपरेटिंग सिस्टम के शुरू होते ही कई ऐप कथित तौर पर बैकग्राउंड में लगातार चल रहे हैं। वे सेवाएं आपकी सूचना के बिना सिस्टम संसाधनों और इंटरनेट डेटा का उपयोग कर सकती हैं। नीचे दी गई विधियों का उपयोग करके, आप एक क्लीन बूट कर सकते हैं और किसी भी अनावश्यक प्रारंभिक प्रोग्राम को अक्षम कर सकते हैं।
- दबाएं विंडोज कुंजी + आर लॉन्च करने के लिए डायलॉग बॉक्स चलाएं।
- अब टाइप करें एमएसकॉन्फिग सिस्टम कॉन्फ़िगरेशन लॉन्च करने के लिए। दबाएं ठीक है विकल्प।
- के पास जाओ सर्विस मेनू बार से टैब और सक्षम करना का विकल्प 'सभी Microsoft सेवाएँ छिपाएँ।' फिर दबाएं 'सबको सक्षम कर दो' विकल्प।
- तो, पर जाएँ चालू होना टैब और दबाएं ' कार्य प्रबंधक खोलें ।' विकल्प।
- कार्यक्रम का चयन करें एक-एक करके और क्लिक करें बंद करना . एक बार सभी प्रोग्राम बंद हो जाने के बाद, अपने सिस्टम को पुनरारंभ करें और गेम लॉन्च करें। जांचें कि त्रुटि दिखाई देती है या नहीं।
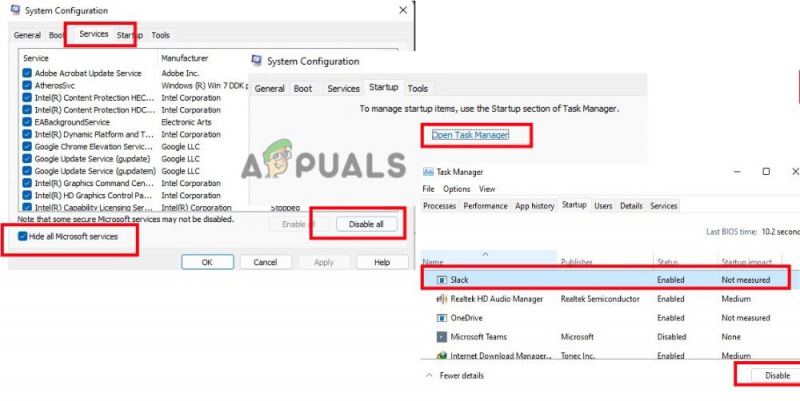
क्लीन बूट करें
7. मल्टीवर्स अपडेट करें
यहां तक कि एक पुराना गेम पैच संस्करण भी गेमिंग डिवाइस को क्रैश, लैग, हकलाना और अन्य समस्याओं का कारण बन सकता है। इसलिए, गेम अपडेट के लिए बार-बार जांच करें और उपलब्ध होते ही उन्हें इंस्टॉल करें। यहां कुछ चरण दिए गए हैं जिनका पालन आप Windows अद्यतन को स्थापित करने के लिए कर सकते हैं;
- लॉन्च करें भाप ग्राहक, उसके बाद चुनो पुस्तकालय .
- चुनना मल्टीवर्स स्थापित खेलों की सूची से। क्लाइंट अब स्वचालित रूप से किसी भी उपलब्ध अपडेट की तलाश करेगा।
- दबाएं अद्यतन विकल्प यदि कोई अद्यतन उपलब्ध है। गेम अपडेट समाप्त होने तक प्रतीक्षा करें, जिसमें कुछ मिनट लगने चाहिए।
- समाप्त करने के बाद, स्टीम क्लाइंट को बंद करने के लिए सावधान रहें। फिर MultiVersus गेम शुरू करने से पहले संशोधनों को लागू करने के लिए अपने कंप्यूटर को पुनरारंभ करें।
8. एंटीवायरस सॉफ़्टवेयर अक्षम करें
एंटीवायरस सॉफ़्टवेयर समस्याग्रस्त है और गेम को प्रारंभ होने से रोकता है। यह कुछ गेम फ़ाइल को एक बग मानता है और उन्हें पुनः लोड होने से रोकता है। इसलिए MultiVersus क्रैश होता रहता है। इस समस्या का एकमात्र समाधान अपने मौजूदा एंटीवायरस प्रोग्राम को पूरी तरह से बंद कर देना है। यहां कुछ चरण दिए गए हैं जिनका पालन आप प्रक्रिया को पूरा करने के लिए कर सकते हैं;
- प्रेस विंडोज की + आई कीबोर्ड से और खोलें विंडोज सेटिंग्स .
- फिर जाएं निजता एवं सुरक्षा और चुनें विंडोज सुरक्षा।
- तुरंत पहुंचें खतरा और वायरस सुरक्षा। चुनना सेटिंग्स प्रबंधित करें वायरस और खतरे से सुरक्षा विकल्पों के लिए नई खुली खिड़की के क्षेत्र से।
- अब रीयल-टाइम सुरक्षा अक्षम करें। अपने सिस्टम को पुनरारंभ करें, गेम को फिर से लॉन्च करें और जांचें कि समस्या दिखाई देती है या नहीं।
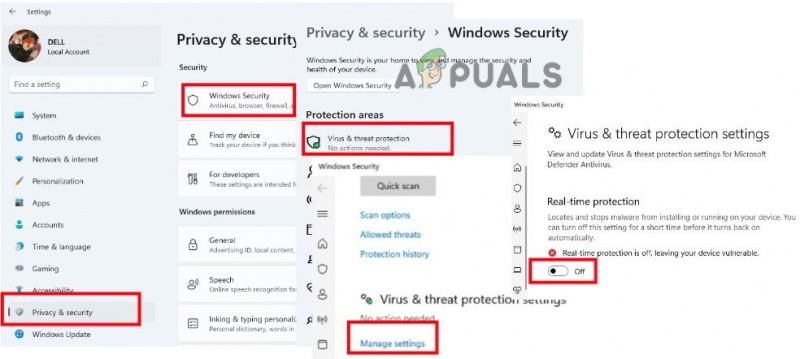
एंटी वायरस सॉफ़्टवेयर अक्षम करें
9. खेल को पुनर्स्थापित करें
यदि उपरोक्त विधियों में से किसी ने भी मल्टीवर्सस क्रैशिंग समस्या को सफलतापूर्वक हल नहीं किया है, तो गेम को फिर से इंस्टॉल करना आपका अंतिम शेष विकल्प है, डेवलपर्स से संपर्क करने की कमी। गेम फ़ाइलों को बार-बार सत्यापित करने से कुछ समस्याएं ठीक नहीं होती हैं जिन्हें गेम को फिर से स्थापित करके ठीक किया जा सकता है।
- प्रक्षेपण स्टीम ऐप और जाओ पुस्तकालय . अब दाएँ क्लिक करें पर मल्टीवर्सस।
- दबाएं विकल्प प्रबंधित करें और फिर पर क्लिक करें स्थापना रद्द करें .
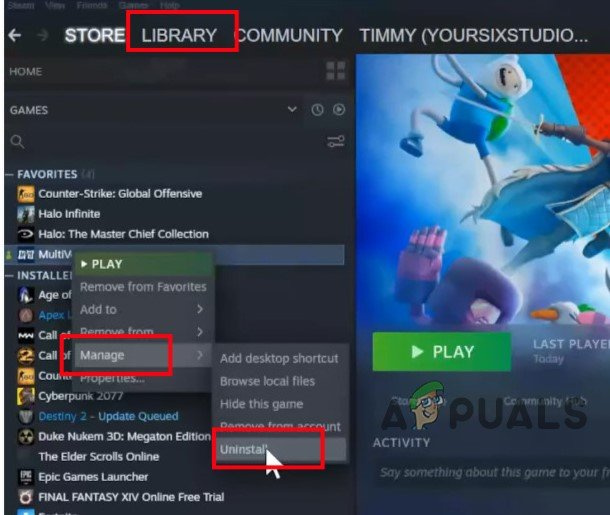
मल्टीवर्स गेम को अनइंस्टॉल करें
- बाद में, स्टीम पर वापस जाएं होम स्क्रीन और क्लिक करें स्टोर .
- MultiVersus को खोजें और इसे फिर से डाउनलोड करें। अब इसे लॉन्च करें। उम्मीद है, संभावित सुधारों को लागू करने के बाद समस्या ठीक हो जाएगी।























