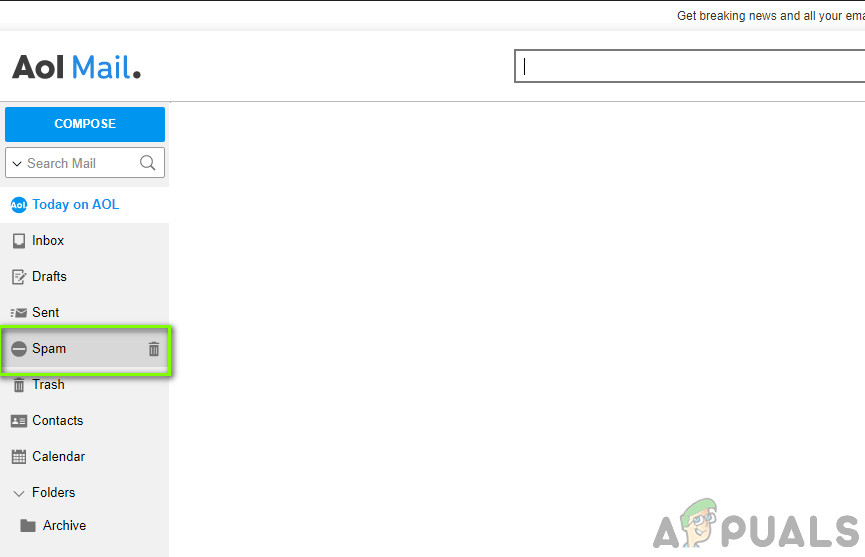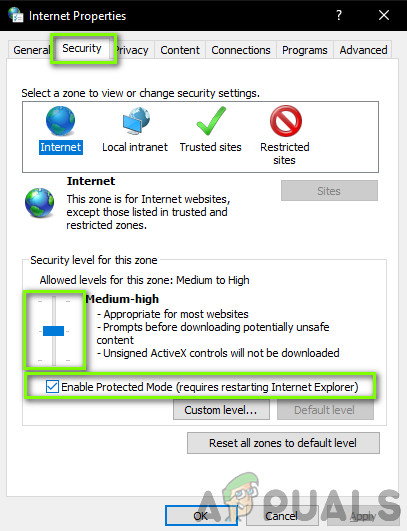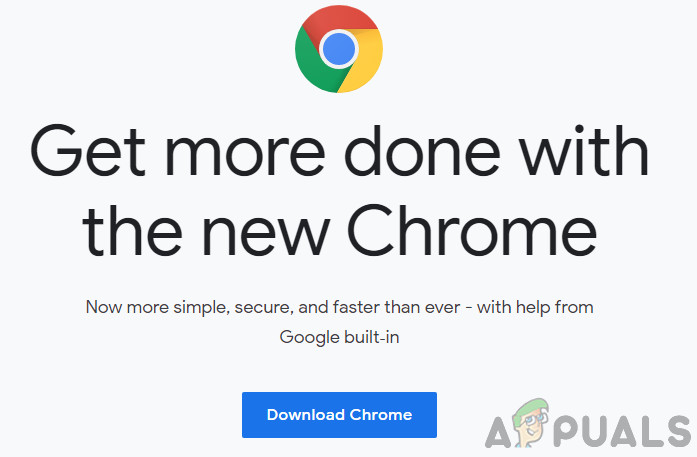AOL मेल लॉग इन करने, संदेश भेजने या संदेश प्राप्त करने में विफल रहता है, क्योंकि आपके नेटवर्क कॉन्फ़िगरेशन ठीक से सेट नहीं किए गए हैं या जब सेवा बैकएंड सर्वर पर स्वयं नीचे है। जीमेल और आउटलुक के प्रतियोगी के रूप में, एओएल एक मुफ्त ईमेल सेवा है, जो कि वेरिजॉन संचार के एक प्रभाग के स्वामित्व में है। एओएल कुछ निशानों में लोकप्रिय है और अपनी सादगी और प्रभावशीलता के कारण तेजी से लोकप्रियता हासिल कर रहा है।

AOL मेल काम नहीं कर रहा है
हम कई उदाहरणों में आए थे जहां एओएल मेल उम्मीद के मुताबिक काम नहीं कर रहा था। या तो उपयोगकर्ता AOL सेवा से जुड़ नहीं सकते थे या वे अपने खाते से ईमेल भेजने में असमर्थ थे। इस लेख में, हम इन सभी प्रकार के मुद्दों पर चर्चा करेंगे, उनके कारणों के बारे में बात करेंगे और फिर उन्हें हल करने के लिए समाधानों पर आगे बढ़ेंगे।
AOL मेल काम नहीं करने का क्या कारण है?
ऐसे कई उदाहरण हो सकते हैं जहां AOL मेल आपके खाते वालों के कनेक्शन मुद्दों से लेकर काम नहीं कर सकता है। ये उनमे से कुछ है:
- फिल्टर: यदि आपने अपने इनबॉक्स में विशिष्ट फ़िल्टर सेट किए हैं, तो संभव है कि जिस ईमेल को आप प्राप्त करने की उम्मीद कर रहे हैं वह फ़िल्टर किया हुआ हो। फ़िल्टर हटाने या फ़िल्टर बॉक्स की जाँच करने से यहाँ मदद मिलती है।
- स्पैम फोल्डर: AOL, अन्य ईमेल सेवा प्रदाताओं की तरह, एक स्पैम फ़ोल्डर तंत्र है जो अवांछित मेल को स्पैम फ़ोल्डर में ले जाता है और आपको इसकी सूचना नहीं मिलती है।
- वितरण विलम्ब: हालांकि यह दुर्लभ है, फिर भी ऐसी घटनाएं होती हैं जहां आपको प्राप्त होने वाले मेल में भारी इंटरनेट ट्रैफ़िक, मेल सर्वर में समस्या या रूटिंग समस्याओं के कारण देरी हो रही है।
- ब्राउज़र सेटिंग्स: एक और मुद्दा जो हमारे सामने आया था वह गलत वेब सेटिंग्स के कारण था, ब्राउज़र में एओएल मेल एप्लिकेशन छवियों को प्रदर्शित करने वाले मुद्दों का अनुभव कर रहा था। ब्राउज़र छवियों को रीसेट करने से यहां मदद मिलती है।
- खाता निष्क्रिय करना: एओएल ने कुछ दिशानिर्देश दिए हैं कि आपका खाता अपने आप कैसे निष्क्रिय हो जाएगा। यदि आपका खाता निष्क्रिय करने की प्रक्रिया में है, तो आपको ईमेल प्राप्त नहीं हो सकते हैं।
- तृतीय-पक्ष ईमेल क्लाइंट: एक और कारण है कि उपयोगकर्ताओं को ईमेल तक पहुँचने / प्राप्त करने में समस्या है क्योंकि वे आउटलुक जैसे तीसरे पक्ष के ईमेल अनुप्रयोगों का उपयोग कर रहे हैं। यदि सेटिंग्स में कुछ समस्या है, तो आउटलुक आपको सूचित नहीं करेगा और आपको कोई ईमेल नहीं मिलेगा।
- धीमी इंटरनेट गति: की मुख्य वेबसाइट है एओएल इंटरनेट यातायात की एक अच्छी मात्रा में खपत करता है। यदि आप धीमे इंटरनेट का उपयोग कर रहे हैं, तो आप एओएल का उपयोग करने में सक्षम नहीं होंगे।
- ब्राउज़र कैश: एक अन्य सामान्य समस्या यह है कि उपयोगकर्ता अपने AOL को काम करने के लिए क्यों नहीं करते क्योंकि ब्राउज़र कैश पुरानी / भ्रष्ट जानकारी जमा कर रहा है। कैश साफ़ करने से यहाँ मदद मिलती है।
- फ़ायरवॉल: फ़ायरवॉल को किसी भी चीज़ के इंटरनेट एक्सेस को ब्लॉक करने के लिए डिज़ाइन किया गया है जो कि परिभाषित किए गए उनके नियमों के साथ नहीं है। समस्या निवारण के लिए, फ़ायरवॉल को अक्षम करने से यहाँ मदद मिलेगी।
- सुरक्षित प्रकार: Internet Explorer में डिफ़ॉल्ट रूप से संरक्षित मोड सक्षम है। यदि आप IE का उपयोग कर रहे हैं, तो सबसे अच्छा है कि आप संरक्षित मोड को अक्षम करें और फिर मेल सर्वर तक पहुंचने का प्रयास करें।
- पॉप-अप ब्लॉकिंग: अंतिम लेकिन कम से कम, पॉप-अप ब्लॉकिंग और एड-ब्लॉकर्स को एओएल के साथ मुद्दों का कारण माना जाता है। यह एक ज्ञात कारण है और इन एक्सटेंशन को तुरंत अक्षम करने का काम करता है।
समस्या निवारण प्रक्रिया शुरू करने से पहले, सुनिश्चित करें कि आपके पास अपना पूरा खाता क्रेडेंशियल्स हैं क्योंकि हम कई बार एओएल में प्रवेश करेंगे।
पूर्व-आवश्यकता: इंटरनेट कनेक्शन की जाँच
इससे पहले कि हम समाधान के साथ शुरू करें, आपको यह सुनिश्चित करना चाहिए कि आपके पास एक सक्रिय इंटरनेट कनेक्शन है। एक सक्रिय कनेक्शन का मतलब है कि आप सार्वजनिक इंटरनेट का उपयोग नहीं कर रहे हैं। इंटरनेट पर अन्य वेबसाइटों का उपयोग करने का प्रयास करें और सुनिश्चित करें कि डेटा स्थानांतरण सुचारू है।
ध्यान दें: समस्या निवारण प्रक्रिया के लिए आप मोबाइल हॉटस्पॉट का उपयोग करके भी देख सकते हैं।
समाधान 1: फिल्टर को हटाना
इससे पहले कि हम अन्य तकनीकी समाधान आज़माएं, हम पहले आपके मेलबॉक्स से फ़िल्टर हटाने का प्रयास करेंगे और फिर देखेंगे कि क्या आप अपने इनबॉक्स में आने वाले ईमेल सफलतापूर्वक प्राप्त कर पा रहे हैं। फिल्टर लगभग सभी ईमेल क्लाइंट में मौजूद हैं और आपको उनकी विशेषताओं के आधार पर ईमेल को अलग करने की अनुमति देते हैं। यदि आपके पास फ़िल्टर चालू हैं, तो केवल फ़िल्टर किए गए संदेश आपके इनबॉक्स तक पहुंच जाएंगे।

एओएल फिल्टर को हटाना
यदि आपके पास कोई कस्टम फ़िल्टर है, तो उन्हें निकालने का प्रयास करें और देखें कि क्या यह काम करता है। इसके अलावा, आपको फ़िल्टर इनबॉक्स की भी जांच करनी चाहिए और देखें कि क्या आप जिस ईमेल की उम्मीद कर रहे हैं वह वहां मौजूद है।
समाधान 2: आने वाले मेलों के लिए स्पैम फ़ोल्डर की जाँच करना
यदि आप एक ईमेल की उम्मीद कर रहे हैं, लेकिन यह नहीं आता है, तो आपको AOL के स्पैम फ़ोल्डर की जांच करनी चाहिए। प्रत्येक मेल होस्ट के पास अपने स्वयं के एल्गोरिदम होते हैं जो आने वाले ईमेल को फ़िल्टर करते हैं और अगर उन्हें लगता है कि यह स्वचालित और प्रचार है, तो वे इसे स्थानांतरित कर देंगे स्पैम फोल्डर अपने इनबॉक्स के बजाय। कभी-कभी एक झूठी सकारात्मक होती है जो वैध ईमेल को स्पैम में फ़िल्टर करने का कारण बनती है।
- AOL में अपने ईमेल खाते में प्रवेश करें।
- अब, पर क्लिक करें स्पैम स्क्रीन के बाईं ओर मौजूद आइकन।
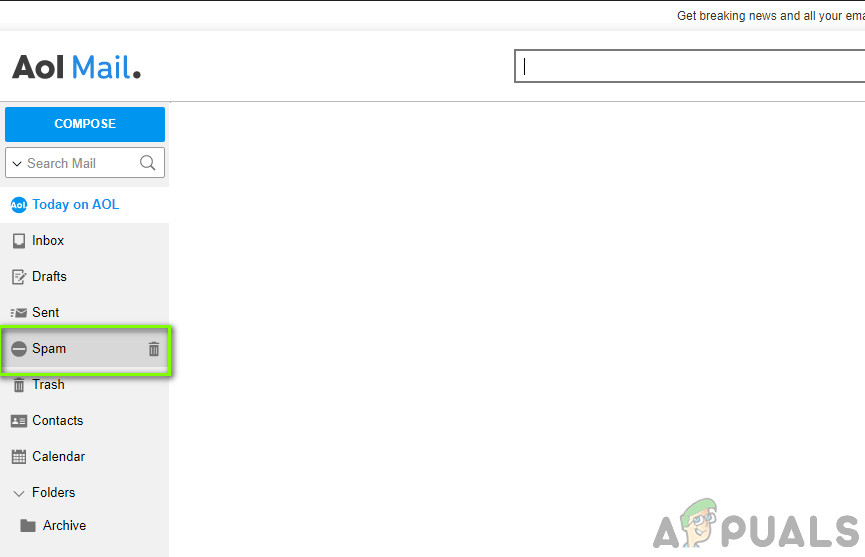
स्पैम फ़ोल्डर की जाँच करना
- जांचें कि क्या आप जिस ईमेल की उम्मीद कर रहे हैं वह यहां मौजूद है।
समाधान 3: निष्क्रिय खाते की जाँच करना
AOL, अन्य ईमेल होस्टों की तरह, निष्क्रिय खातों के लिए एक नीति है। यदि आपका खाता निम्नलिखित में से किसी एक शर्त को पूरा करता है, तो इसे निष्क्रिय करने के लिए कतारबद्ध किया जाएगा, जिसके कारण इसे थोड़ी देर बाद मिटा दिया जाएगा:
- आपने खाते को हटाने / निष्क्रिय करने का अनुरोध किया है
- आपने AOL की सेवा की शर्तों का उल्लंघन किया है
- आपने पिछले 12 महीनों के लिए खाते में प्रवेश नहीं किया है
यदि आप इस मानदंड को पूरा करते हैं, तो आपको यह सुनिश्चित करने के लिए एओएल समर्थन की जांच करनी चाहिए कि आपका खाता निष्क्रिय होने की कतार में नहीं है। जबकि आपका ईमेल खाता निष्क्रिय करने की कतार में है, आपको ईमेल प्राप्त नहीं हो सकते हैं और खाता एक बासी स्थिति में चला जाएगा।
समाधान 4: डाउनटाइम के लिए जाँच करना
इससे पहले कि हम एओएल की अन्य तकनीकी सेटिंग्स को फिर से शुरू करें, आपको यह सुनिश्चित करना चाहिए कि सेवा नीचे नहीं है। यहां तक कि Microsoft या Google जैसे दिग्गज हर बार डाउनटाइम से पीड़ित होते हैं या तो रखरखाव के कारण या जब नई सुविधाएँ जोड़ी जा रही हैं।

सर्वर द्वारा डाउनटाइम के लिए जाँच की जा रही है
आप जैसी वेबसाइट चेक कर सकते हैं डाउन डिटेक्टर या अन्य फ़ोरम जैसे Reddit और देखें कि क्या अन्य लोग भी इसी समस्या का सामना कर रहे हैं। यदि वे हैं, तो यह आपका संकेत है कि मुद्दा वास्तव में वास्तविक है और इस मुद्दे को खत्म करने के अलावा कुछ भी नहीं है जो आप कर सकते हैं।
ध्यान दें: AOL ने आधिकारिक तौर पर यह भी प्रलेखित किया है कि उपयोगकर्ता समय-समय पर ईमेल भेजते या प्राप्त करते समय डाउनटाइम का सामना कर सकते हैं। उनके मुताबिक, यह मुद्दा केवल अस्थायी है और आमतौर पर कुछ ही मिनटों में तय हो जाता है।
समाधान 5: AOL बेसिक मेल का उपयोग करना
AOL ने एक क्लाइंट भी जारी किया है जो ब्राउज़र पर हल्का है और कई संसाधनों का उपभोग नहीं करता है। यदि आपके पास धीमा प्रोसेसर है या बहुत धीमा इंटरनेट कनेक्शन है तो यह मददगार है। बेसिक संस्करण सभी अतिरिक्त कार्यक्षमता को हटा देगा और कम ग्राफिक्स गहन होगा।
आपको लॉग इन करना चाहिए AOL बेसिक मेल और फिर अपना इनबॉक्स देखें। यदि वेबसाइट पूरी तरह से लोड हो जाती है, तो यह हमें इस निष्कर्ष के साथ छोड़ देती है कि या तो आपका इंटरनेट कनेक्शन धीमा है या आपका प्रोसेसर एओएल की सामान्य वेबसाइट को संभालने के लिए पर्याप्त मजबूत नहीं है।
समाधान 6: तृतीय-पक्ष ईमेल ग्राहकों का उपयोग नहीं करना
आउटलुक जैसे ईमेल क्लाइंट ऐसी सेवाएं प्रदान करते हैं, जहां आप केवल आउटलुक डोमेन के बजाय अन्य ईमेल पतों को आवेदन में लिंक कर सकते हैं। यह उन व्यवसायों के लिए बहुत उपयोगी है जहां आप एक ही एप्लिकेशन के तहत विभिन्न डोमेन पर सभी विभिन्न ईमेल पतों को संभाल सकते हैं।

आउटलुक जैसे अनुप्रयोगों को अक्षम करना
हालांकि इन जैसे एप्लिकेशन उपभोक्ता के लिए मूल्य से भरे होते हैं, वे विशेष रूप से मुद्दों का कारण बनने के लिए जाने जाते हैं, यदि आपके ईमेल पते के साथ कुछ अद्यतन किया जाता है और परिवर्तन आवेदन परिलक्षित नहीं होता है। मामलों को बदतर बनाने के लिए, यदि आउटलुक ईमेल लाने में सक्षम नहीं है, तो ऐसे समय हो सकते हैं जहां आपको बिल्कुल भी सूचित नहीं किया जाता है। इसलिए, हम अनुशंसा करते हैं कि यदि आप आउटलुक जैसे अनुप्रयोगों का उपयोग कर रहे हैं, तो उनमें से अपना एओएल ईमेल निकालें और उन्हें फिर से जोड़ें (आप ब्राउज़र में एओएल को डबल-चेक करने के लिए भी खोल सकते हैं)।
समाधान 7: फ़ायरवॉल को अक्षम करना
इससे पहले कि हम अन्य तंत्रों को अक्षम करने का प्रयास करें, हम पहले आपके फ़ायरवॉल को अक्षम करने का प्रयास करेंगे और देखेंगे कि क्या यह कोई चाल है। आपके कंप्यूटर पर फ़ायरवॉल किसी भी 'अवांछित' इंटरनेट ट्रैफ़िक को रोकने के लिए डिज़ाइन किए गए हैं। हालांकि, ऐसे कई उदाहरण हैं जहां एक झूठी सकारात्मक होती है जो फ़ायरवॉल को सत्यापित ट्रैफ़िक को अवरुद्ध करने का कारण बनती है।

Windows फ़ायरवॉल अक्षम करना
आप हमारे लेख को देख सकते हैं फ़ायरवॉल को कैसे निष्क्रिय करें और इसे अस्थायी रूप से अक्षम करें। यदि आप तृतीय-पक्ष फ़ायरवॉल का उपयोग कर रहे हैं, तो इसे भी अक्षम करें। अक्षम करने के बाद, अपने कंप्यूटर को पुनरारंभ करें और जांचें कि क्या समस्या अच्छे के लिए हल हो गई है।
समाधान 8: विज्ञापन अवरोधकों को अक्षम करना
विज्ञापन अवरोधक आपके द्वारा देखी जा रही वेबसाइट पर सभी विज्ञापनों को रोककर उपयोगकर्ता के ब्राउज़िंग अनुभव को बेहतर बनाते हैं। उनके तंत्र में आने वाले सभी ट्रैफ़िक को रोकना और कुछ ट्रैफ़िक को प्रतिबंधित करना शामिल है जो केवल विज्ञापनों से संबंधित है। ये एक्सटेंशन उन लोगों के लिए एक जीवनरक्षक हो सकते हैं जो नाराज हैं, लेकिन विज्ञापन करते हैं लेकिन कुछ मामलों में परेशान साबित होते हैं। यहां इस समाधान में, हम क्रोम से विज्ञापन ब्लॉकर्स को अक्षम कर देंगे और फिर देखेंगे कि क्या यह समस्या को ठीक करता है।

Adblockers को अक्षम करना
Chrome पर अपने ब्राउज़र एक्सटेंशन की जांच करने के लिए, “टाइप करें” chrome: // extensions “एड्रेस बार में और एंटर दबाएं। आप “अनचेक” करके विज्ञापन-अवरोधक एक्सटेंशन को अक्षम कर सकते हैं सक्षम ”विकल्प। यह स्वचालित रूप से आपके UI में कोई भी परिवर्तन करने से एक्सटेंशन को अक्षम कर देगा। अपने ब्राउज़र को पुनरारंभ करें और जांचें कि क्या खोज तंत्र ठीक से काम करता है।
ध्यान दें : हर एक्सटेंशन को अक्षम करने का प्रयास करें। यदि कोई विशिष्ट अनुप्रयोग समस्या पैदा कर रहा है, तो यह समस्या निवारण में मदद कर सकता है।
समाधान 9: संरक्षित मोड को अक्षम करना
संरक्षित मोड इंटरनेट एक्सप्लोरर की एक विशेषता है जो आपके कंप्यूटर की सुरक्षा के लिए स्वचालित रूप से कुछ वेबसाइटों के अनुरोध को अवरुद्ध करता है। यदि कुछ तृतीय-पक्ष दुर्भावनापूर्ण वेबसाइट है, तो यह मोड अच्छा हो सकता है, लेकिन कभी-कभी यह तंत्र वैध वेबसाइटों को भी अवरुद्ध करता है। एओएल के साथ ऐसा ही है; हमने देखा कि संरक्षित मोड को अक्षम करने से स्वचालित रूप से एओएल और इसकी विशेषताओं को अनवरोधित कर दिया गया था और उपयोगकर्ता पूरी तरह से सब कुछ एक्सेस करने में सक्षम थे।
- दबाएँ विंडोज + आर , प्रकार ': Inetcpl.cpl' संवाद बॉक्स में और Enter दबाएं। के टैब पर नेविगेट करें सुरक्षा ।
- अभी चाल स्लाइडर को सुरक्षा का स्तर कम कर दिया जाता है और अचिह्नित of का विकल्प संरक्षित मोड सक्षम करें (इंटरनेट एक्सप्लोरर को पुनरारंभ करने की आवश्यकता है) ।
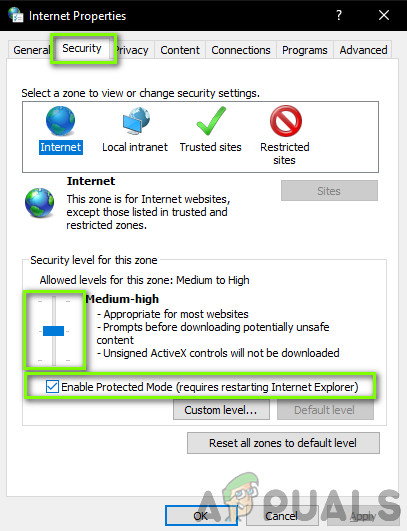
संरक्षित मोड को अक्षम करना
- दबाएँ लागू वर्तमान परिवर्तनों और निकास से बचाने के लिए। अब Internet Explorer को पुनरारंभ करें और AOL को फिर से एक्सेस करने का प्रयास करें। जाँचें कि क्या समस्या हल हो गई है।
ध्यान दें: खोजकर्ता के पुनरारंभ होने पर आपकी सभी वर्तमान विंडो बंद हो जाएंगी, इसलिए सुनिश्चित करें कि आपके पास सहेजे गए सभी परिवर्तन हैं।
समाधान 10: ब्राउज़र में कैश साफ़ करना
क्रोम को पूरी तरह से पुनः स्थापित करने का प्रयास करने से पहले हमारे दूसरे अंतिम चरण के रूप में, आपके ब्राउज़र में कैश को साफ़ करना है। प्रत्येक ब्राउज़र एक कैश रखता है, जहाँ वह वेबसाइट या ब्राउज़र द्वारा अनुरोधित अस्थायी जानकारी संग्रहीत करता है।
यदि ब्राउज़र में आपका कैश भ्रष्ट है या बुरी जानकारी जमा कर रहा है, तो AOL सुस्त, धीमा हो सकता है, या आपके ब्राउज़र में बिल्कुल भी नहीं खुल सकता है। इस समाधान में, हम क्रोम की उन्नत सेटिंग्स पर नेविगेट करेंगे और स्पष्ट कैश। ब्राउज़र को पुनरारंभ करने के बाद, हम देखेंगे कि क्या यह समस्या को ठीक करता है।
ध्यान दें: नीचे कैसे करने के लिए कदम हैं पूरा कैश साफ़ करें ।
- अपना Chrome ब्राउज़र खोलें और टाइप करें “ chrome: // settings “संवाद बॉक्स में और Enter दबाएँ। यह ब्राउज़र की सेटिंग को खोलने का नेतृत्व करेगा।
- अब पेज के नीचे स्क्रॉल करें और सेलेक्ट करें उन्नत विकल्प ।

उन्नत विकल्प - क्रोम
- एक बार उन्नत मेनू का विस्तार 'के अनुभाग के तहत गोपनीयता और सुरक्षा ', पर क्लिक करें ' समस्त ब्राउज़िंग डेटा साफ़ करें '।

ब्राउज़िंग डेटा साफ़ करें - Chrome
- एक और मेनू पॉप अप होगा जो उन वस्तुओं की पुष्टि करता है जिन्हें आप तारीख के साथ साफ़ करना चाहते हैं। चुनते हैं ' पूरा समय ', सभी विकल्पों की जाँच करें, और क्लिक करें' समस्त ब्राउज़िंग डेटा साफ़ करें '।

सभी ब्राउज़िंग डेटा निकाल रहा है
- कुकीज़ साफ़ करने और डेटा ब्राउज़ करने के बाद, अपने कंप्यूटर को पूरी तरह से पुनरारंभ करें । अब Reddit खोलने का प्रयास करें और देखें कि क्या त्रुटि अभी भी बनी हुई है।
समाधान 11: क्रोम को फिर से इंस्टॉल करना
यदि उपरोक्त विधियों में से कोई भी काम नहीं करता है, तो हम क्रोम को पूरी तरह से पुनर्स्थापित करने का प्रयास करेंगे। यह प्रक्रिया आपके कंप्यूटर से सभी मौजूदा इंस्टॉलेशन फ़ाइलों को हटा देगी और जब हम इंटरनेट से डाउनलोड करने के बाद एक नई कॉपी स्थापित करेंगे, तो नई फाइलें फिर से इंस्टॉल हो जाएंगी। सुनिश्चित करें कि आपके पास अपने Google क्रेडेंशियल हैं क्योंकि यदि आप अपना खाता सिंक कर रहे हैं तो आपको फिर से लॉग इन करना होगा।
- Windows + R दबाएँ, टाइप करें “ appwiz। कारपोरल “संवाद बॉक्स में और Enter दबाएँ।
- सभी एप्लिकेशन के माध्यम से Google Chrome खोजें, इसे राइट-क्लिक करें और 'चुनें' स्थापना रद्द करें '।
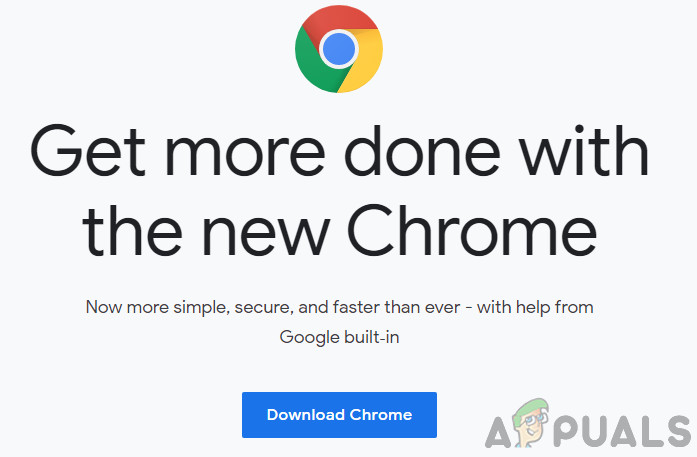
क्रोम को पुनर्स्थापित करना
- अब नेविगेट करें Chrome की आधिकारिक डाउनलोड साइट और उपलब्ध नवीनतम संस्करण को डाउनलोड करें। निष्पादन योग्य लॉन्च करें और इसे फिर से स्थापित करें।