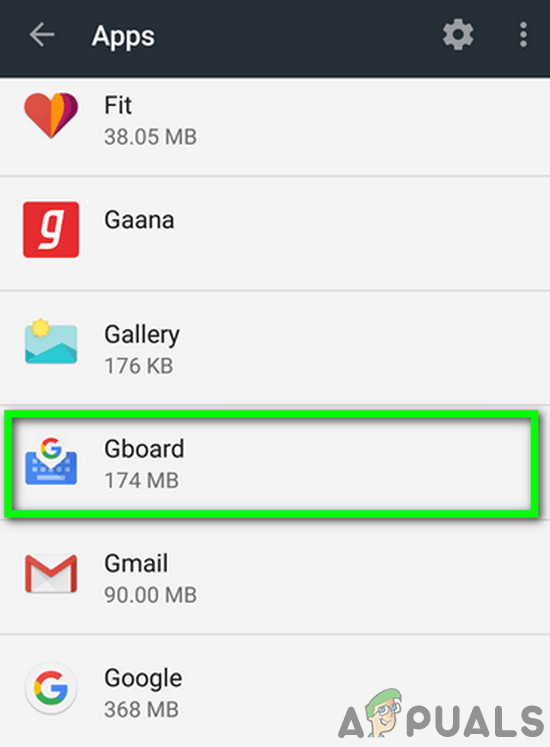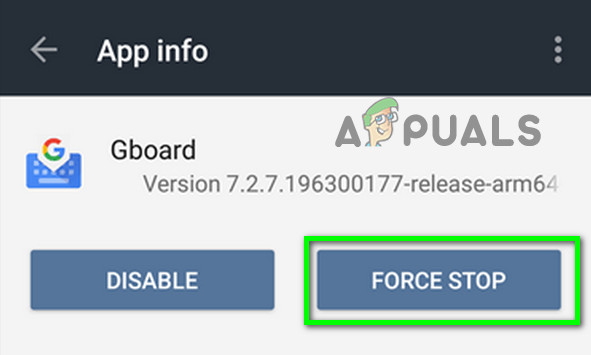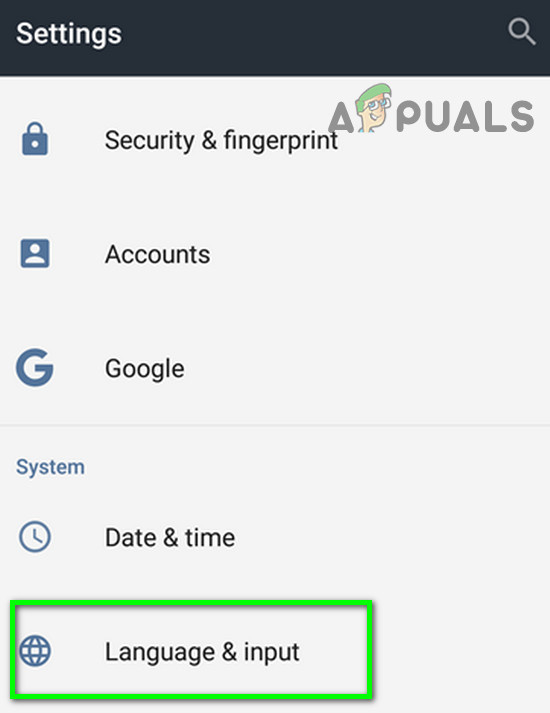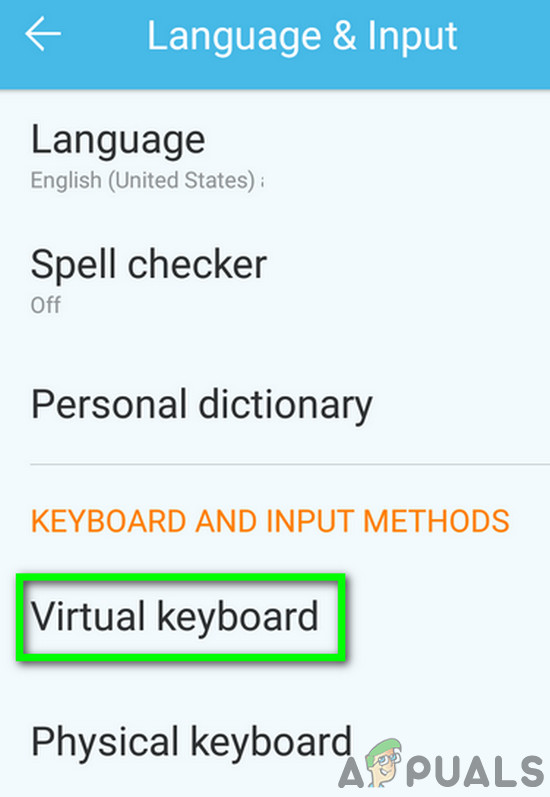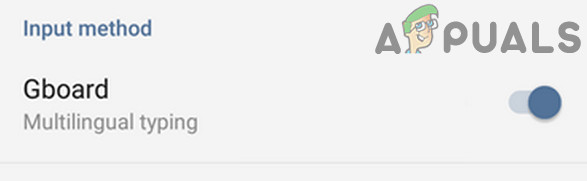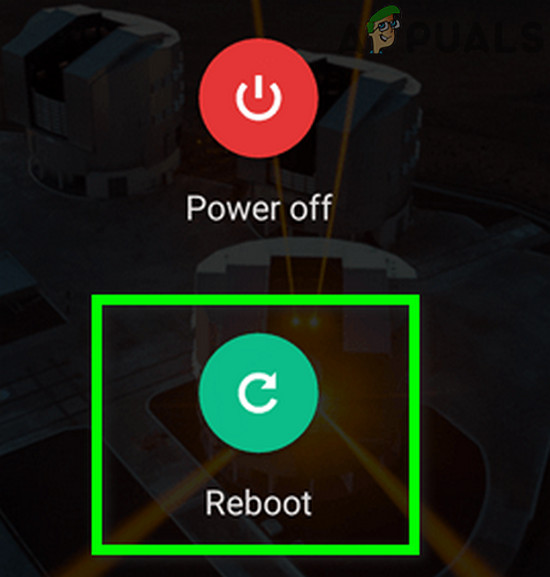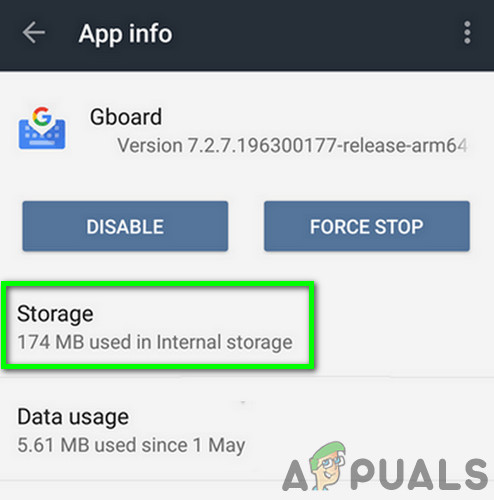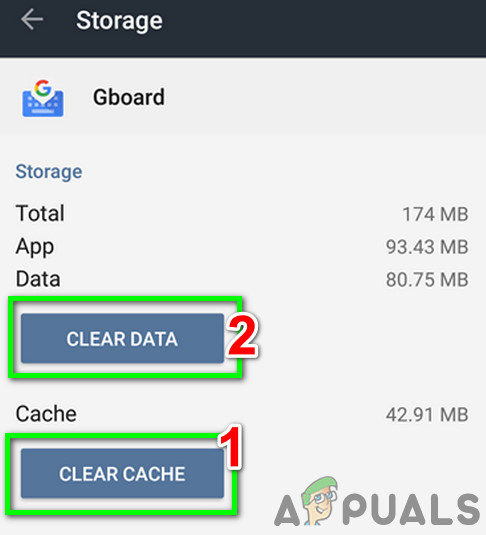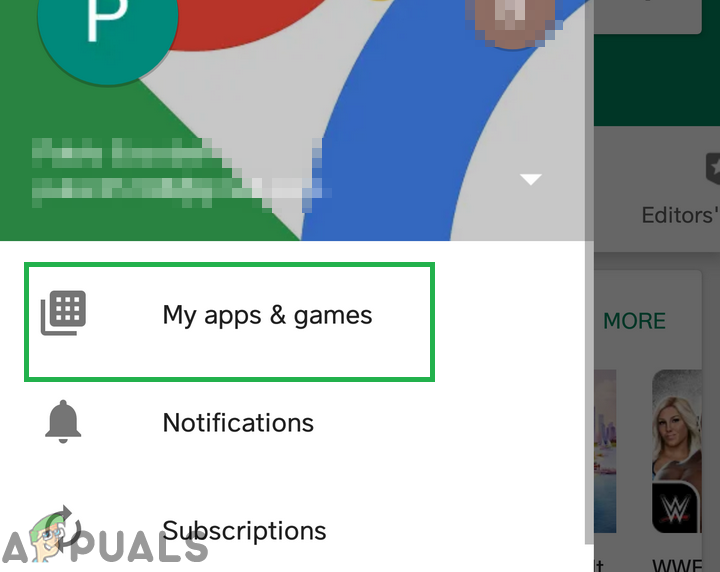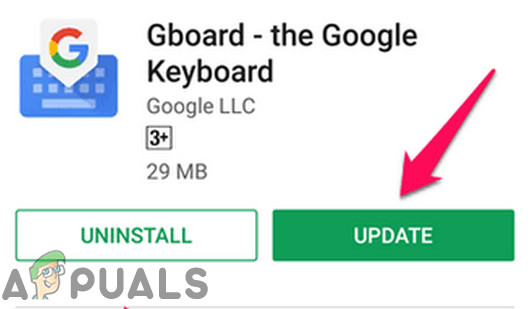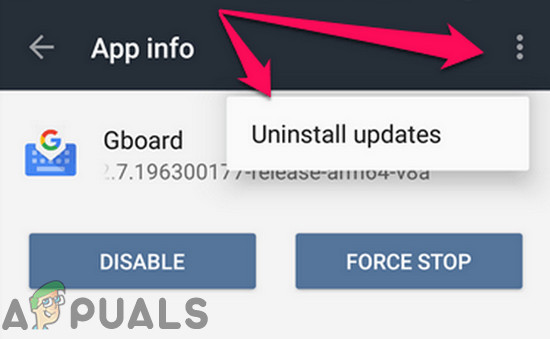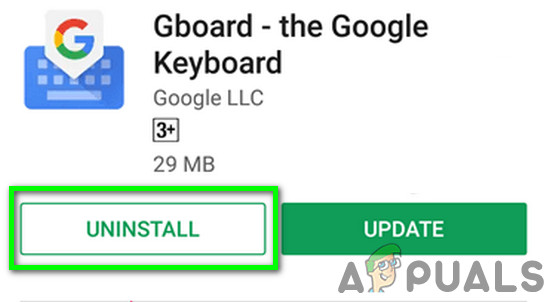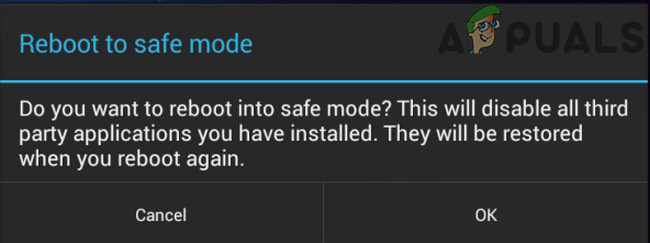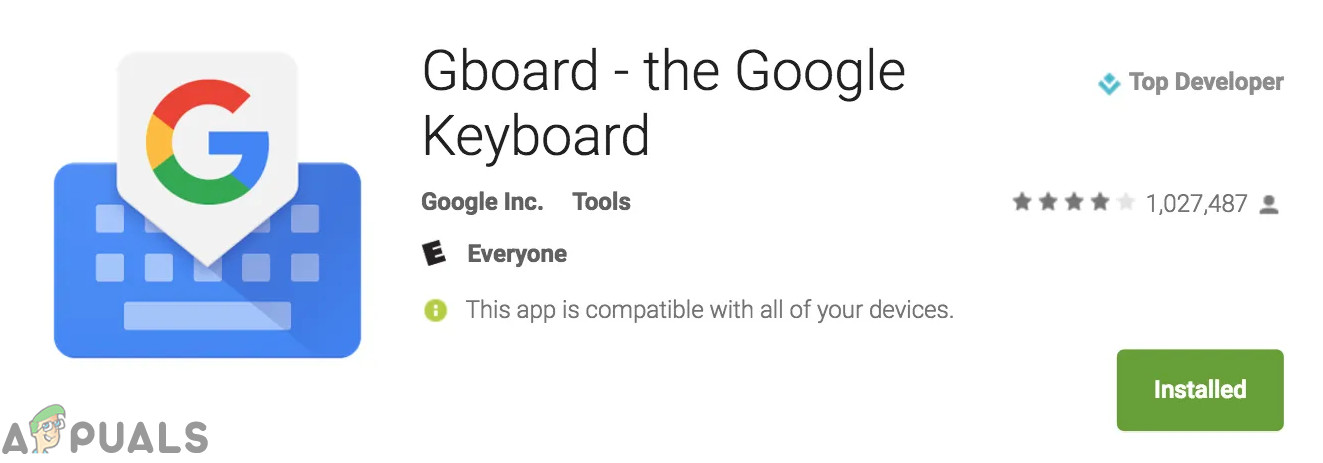- सुनिश्चित करें कि आपके पास ए काम कर रहे इंटरनेट कनेक्शन ।
- बंद करे सभी चल रहे या निलंबित ऐप्स।
- यदि आप स्मार्ट टीवी के साथ Gboard का उपयोग कर रहे हैं, तो सुनिश्चित करें कि वहाँ है कोई डोंगल रिसीवर नहीं वायरलेस माउस / कीबोर्ड के लिए।
- अगर आप अपने फोन से लॉक नहीं हैं, तो एक और कीबोर्ड स्थापित करें जितनी जल्दी हो सके दुकान से।
- सुनिश्चित करें कि Gboard आपका डिफ़ॉल्ट / प्राथमिक कीबोर्ड है।
जबर्दस्ती बंद करें Gboard ऐप
Gboard आप सुनसान छोड़कर ऑपरेशन में फंस सकते हैं। उस स्थिति में, एप को बंद करने (बंद न करने) पर समस्या हल हो सकती है। यह अनिवार्य रूप से कीबोर्ड के सभी ऑपरेटिंग और अस्थायी कॉन्फ़िगरेशन को हटा देगा और जब हम एप्लिकेशन को फिर से खोलेंगे, तो इसे पुन: व्यवस्थित करेंगे।
- अपने डिवाइस पर, खोलें समायोजन ।
- अब, खोजें और टैप करें ऐप्स (या एप्लिकेशन मैनेजर)।
- फिर ढूंढें और टैप करें Gboard ।
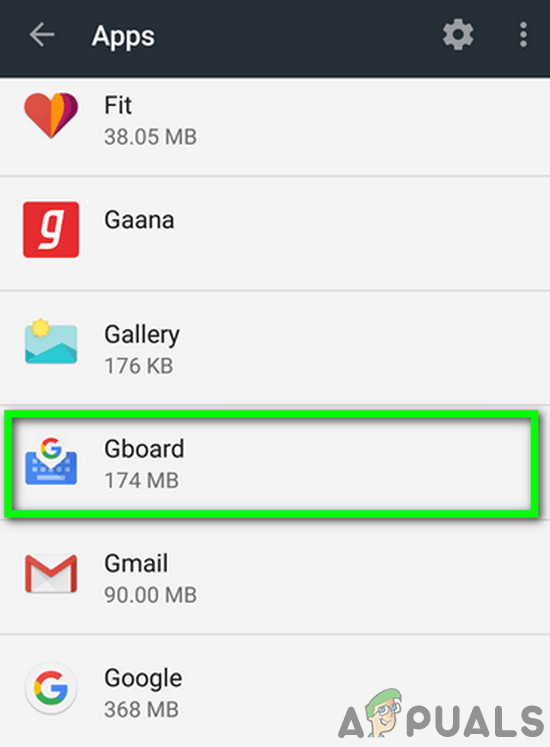
Apps में Gboard खोलें
- अब टैप करें जबर्दस्ती बंद करें और फिर ओके पर टैप करके स्टॉप को बल देने की पुष्टि करें।
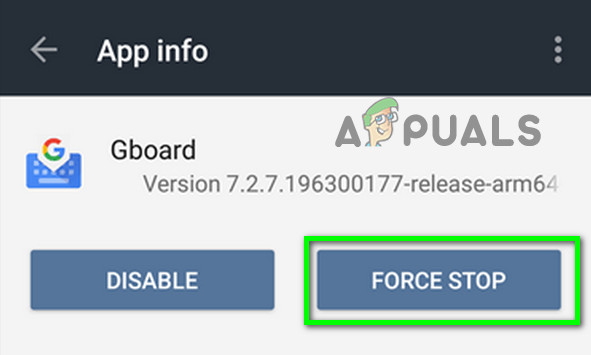
बल Gboard ऐप बंद करो
- अब किसी भी ऐप को खोलें जहां आपको कीबोर्ड का उपयोग करना है और जांचें कि क्या Gboard ठीक काम कर रहा है।
कीबोर्ड सेटिंग से डिसेबल और री-इनेबल जीबोर्ड को डिसेबल करें
में एंड्रॉयड , कीबोर्ड को भाषा और इनपुट में प्रबंधित किया जाता है। Gboard को अक्षम करने और इसे फिर से सक्षम करने से समस्या का समाधान हो सकता है यदि वरीयताएँ समस्याएँ हैं।
- अपने डिवाइस को खोलें समायोजन ।
- खोजें और टैप करें भाषा और इनपुट (यह अधिक सेटिंग्स के तहत हो सकता है)।
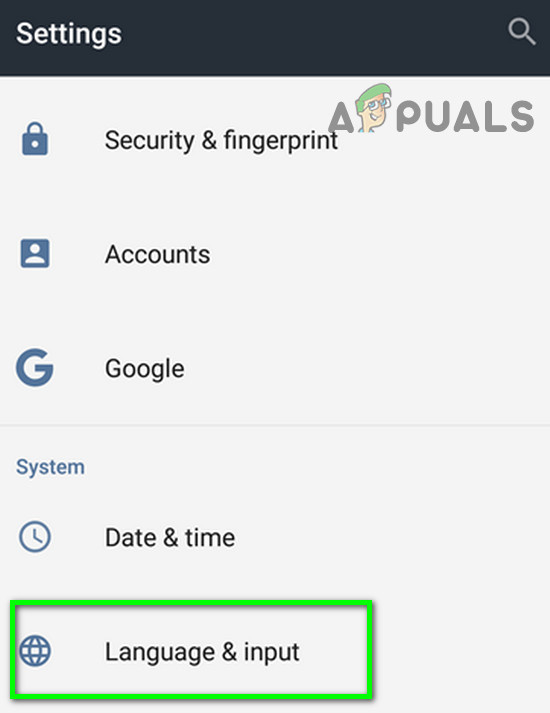
खुली भाषा और इनपुट
- अब टैप करें वर्चुअल कीबोर्ड (आप अपने मॉडल के आधार पर वर्तमान कीबोर्ड विकल्प देख सकते हैं)।
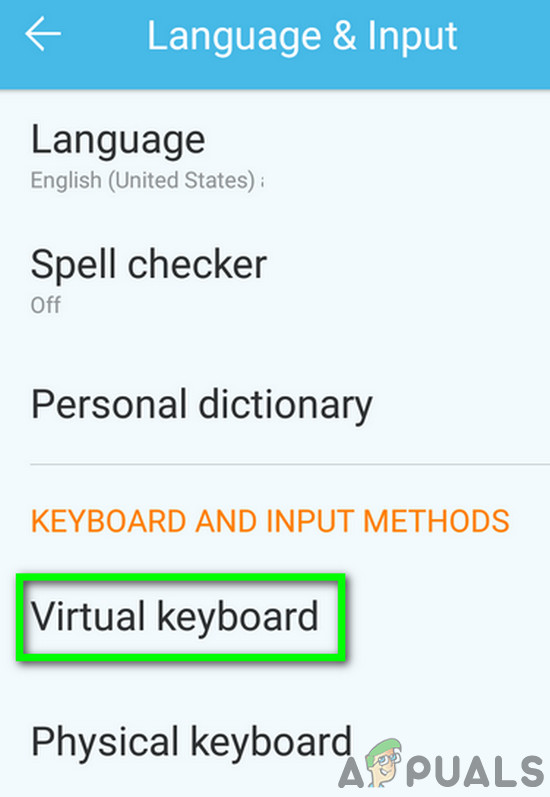
वर्चुअल कीबोर्ड खोलें
- अब अक्षम करें Gboard और फिर इसे फिर से सक्षम करें।
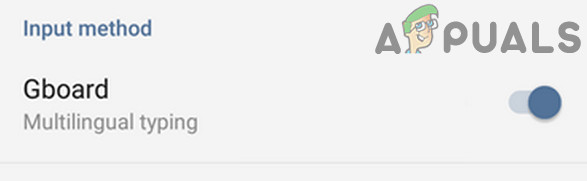
Gboard को अक्षम और पुनः सक्षम करें
- अब जांचें कि क्या Gboard ठीक काम कर रहा है।
- यदि नहीं, तो फिर से वर्चुअल कीबोर्ड सेटिंग खोलें। अभी सबको सक्षम कर दो कीबोर्ड और फिर बस Gboard को फिर से सक्षम करें और जांचें कि क्या यह ठीक काम कर रहा है।
अपने डिवाइस को पुनरारंभ करें
Gboard रोकना एक सॉफ्टवेयर गड़बड़ के कारण हो सकता है, जिसे आपके फोन के एक सरल पुनरारंभ द्वारा ठीक किया जा सकता है। लेकिन अगर आपका डिवाइस पासवर्ड की आवश्यकता है पुनरारंभ पर, फिर पुनः आरंभ न करें आपका डिवाइस। इस तरह, आप पासवर्ड दर्ज नहीं कर पाएंगे यदि Gboard काम नहीं कर रहा है (आप अभी भी आगे जा सकते हैं यदि डिफ़ॉल्ट कीबोर्ड अभी भी काम कर रहा है)।
- लंबे समय तक दबाएं शक्ति आपके फ़ोन का बटन
- फिर टैप करें रीबूट ।
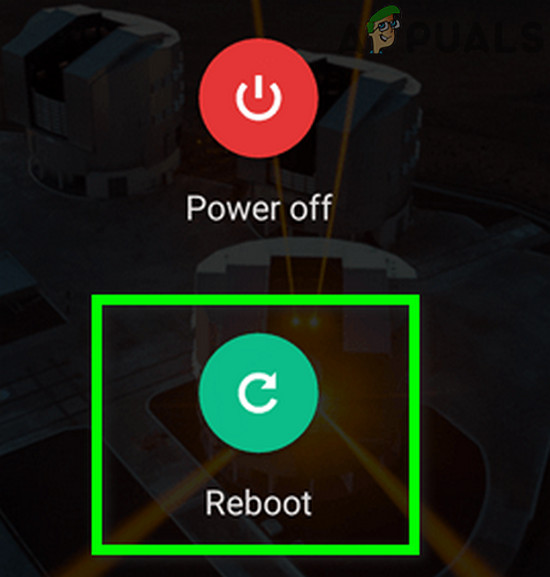
अपने डिवाइस को रिबूट करें
- आपके फोन के पुनरारंभ होने के बाद, जांचें कि क्या Gboard ठीक काम कर रहा है।
स्पष्ट कैश और Gboard ऐप का डेटा
Gboard ऐप का दूषित कैश / डेटा Gboard को काम करने से रोक सकता है। उस स्थिति में, Gboard ऐप का कैश और डेटा साफ़ करने से समस्या हल हो सकती है। इसके अलावा, यदि आप केवल एक ऐप में Gboard की समस्या कर रहे हैं, तो उस ऐप का कैश और डेटा साफ़ करना भी समस्या का समाधान कर सकता है।
- अपने फ़ोन पर, खोलें समायोजन ।
- फिर ढूंढें और टैप करें ऐप्स (या एप्लिकेशन मैनेजर)।
- फिर ढूंढें और टैप करें Gboard ।
- फिर टैप करें भंडारण ।
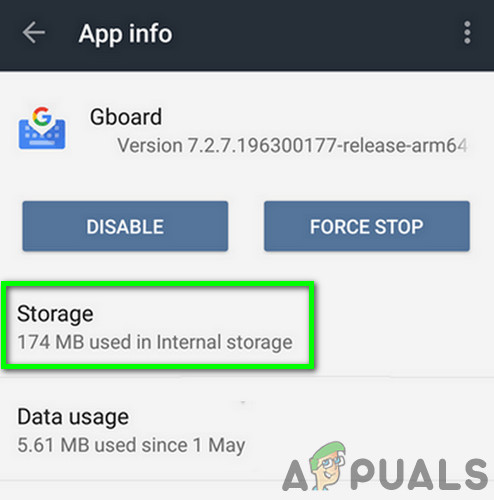
Gboard का स्टोरेज खोलें
- अब टैप करें कैश को साफ़ करें और फिर कैश साफ़ करने के लिए पुष्टि करें।
- फिर टैप करें शुद्ध आंकड़े और डेटा को साफ़ करने के लिए पुष्टि करें।
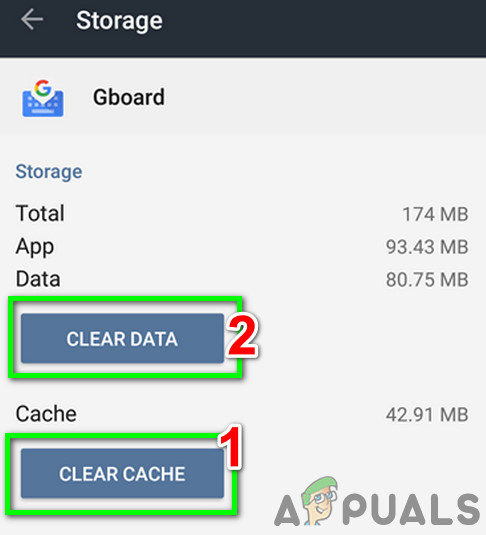
स्पष्ट कैश और Gboard का डेटा
- अब किसी भी ऐप को लॉन्च करें जहां आपको कीबोर्ड का उपयोग करने की आवश्यकता है और जांचें कि क्या Gboard ठीक काम कर रहा है।
नवीनतम बिल्ड में अपडेटबोर्ड
नई सुविधाओं को जोड़ने और प्रदर्शन को बेहतर बनाने के लिए Gboard को अक्सर अपडेट किया जाता है। इसके अलावा, ज्ञात बग को नए अपडेट के माध्यम से तय किया जाता है और यदि आप जिस समस्या का सामना कर रहे हैं वह ज्ञात बग के कारण है, तो नवीनतम बिल्ड में अपडेट करने से समस्या का समाधान हो सकता है।
- लॉन्च करें प्ले स्टोर और खोलें हैमबर्गर मेन्यू।
- फिर टैप करें मेरी क्षुधा और खेल ।
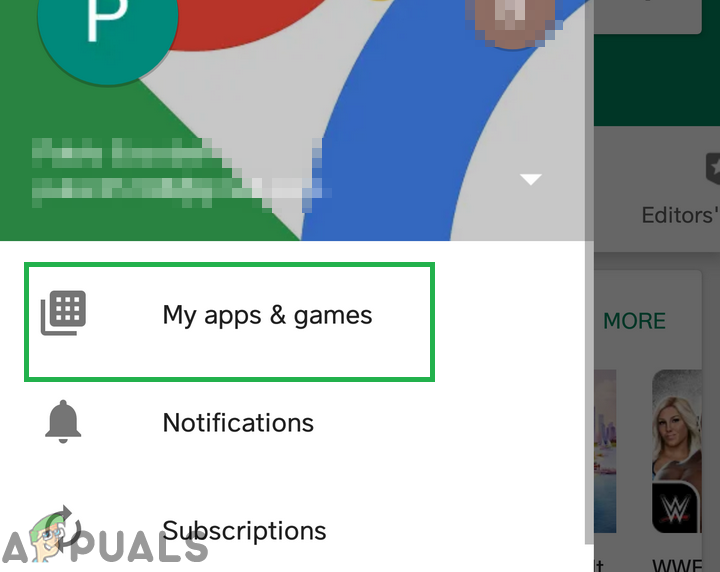
My Apps & Games ऑप्शन पर क्लिक करें
- अब खोजें और टैप करें Gboard ।
- फिर टैप करें अपडेट करें ।
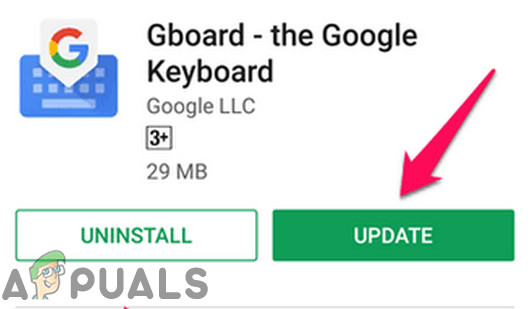
Gboard अपडेट करें
- अद्यतन प्रक्रिया के पूरा होने के बाद, जांच लें कि क्या समस्या ठीक हो गई है।
Gboard के लिए अपडेट अनइंस्टॉल करें
Gboard में पैटी अपडेट्स का एक ज्ञात इतिहास है। वर्तमान Gboard समस्या एक पैची अद्यतन का परिणाम हो सकती है। उस स्थिति में, अपडेट की स्थापना रद्द करने से समस्या हल हो सकती है। यह विकल्प सभी उपयोगकर्ताओं के लिए (आपके डिवाइस के मेक और मॉडल के आधार पर) उपलब्ध हो सकता है या नहीं भी हो सकता है।
- लॉन्च करें प्ले स्टोर और खोलें हैमबर्गर उस पर टैप करके मेनू।
- फिर टैप करें मेरी क्षुधा और खेल ।
- अब खोजें और टैप करें Gboard ।
- फिर टैप करें 3 डॉट्स (एक्शन मेनू) शीर्ष दाएं कोने के पास।
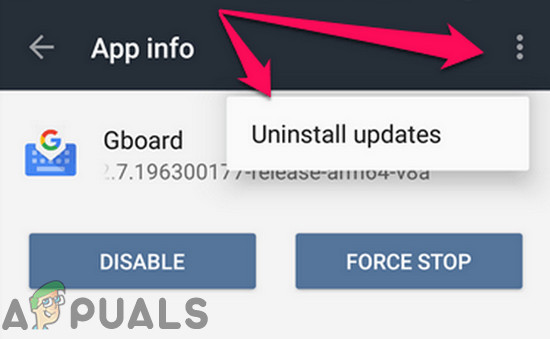
Gboard के अपडेट को अनइंस्टॉल करें
- अब टैप करें अपडेट अनइंस्टॉल करें ।
- अपडेट की स्थापना रद्द करने के बाद, जांचें कि क्या Gboard ठीक काम कर रहा है।
Gboard ऐप को अनइंस्टॉल और रीइंस्टॉल करें
यदि आपने अभी तक कुछ भी मदद नहीं की है, तो Gboard की स्थापना रद्द करें और फिर इसे फिर से स्थापित करने से समस्या हल हो सकती है। यह एप्लिकेशन की दोषपूर्ण स्थापना के कारण आपके द्वारा सामना किए जा रहे किसी भी भ्रष्टाचार के मुद्दे को ठीक करेगा।
- लॉन्च करें प्ले स्टोर और खोलें हैमबर्गर मेन्यू।
- फिर टैप करें मेरी क्षुधा और खेल ।
- अब खोजें और टैप करें Gboard ।
- फिर टैप करें स्थापना रद्द करें और स्थापना रद्द करने की पुष्टि करें।
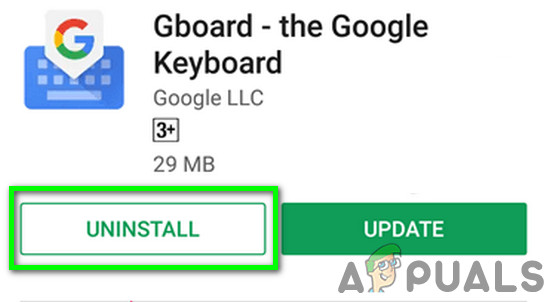
Gboard की स्थापना रद्द करें
- स्थापना रद्द करने की प्रक्रिया पूरी होने के बाद, फिर से स्थापित Gboard ऐप और जांचें कि क्या यह सामान्य रूप से काम कर रहा है।
अपने डिवाइस के स्टॉक कीबोर्ड पर वापस जाएं या किसी अन्य कीबोर्ड ऐप का उपयोग करें
यदि आपके लिए कुछ भी काम नहीं किया है, तो यह आपके डिवाइस के स्टॉक कीबोर्ड पर वापस लौटने या किसी अन्य कीबोर्ड ऐप को स्थापित करने का समय है। यदि आप Gboard ऐप को अनइंस्टॉल करने में समस्या आ रहे हैं, तो आप Gboard की स्थापना रद्द करने के लिए अपने डिवाइस के सुरक्षित मोड का उपयोग कर सकते हैं।
- लंबे समय तक दबाएं बिजली का बटन आपके डिवाइस के लिए।
- अब लॉन्ग-प्रेस करें बिजली बंद विकल्प जब तक 'के संकेत आप सुरक्षित मोड में बूट करना चाहते हैं ' प्रकट होता है।
- खटखटाना ठीक और फोन के सुरक्षित मोड में बूट होने की प्रतीक्षा करें (आप अपनी स्क्रीन के कोने पर सुरक्षित मोड देख सकते हैं)।
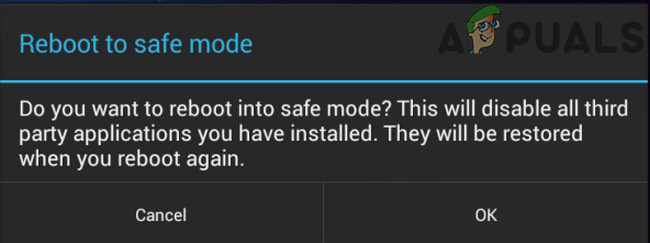
सुरक्षित मोड में रिबूट
- अभी स्थापना रद्द करें Gbaord ऐप (जैसा कि आप आम तौर पर किसी भी ऐप को अनइंस्टॉल करेंगे) और अपने डिवाइस को सामान्य रूप से पुनरारंभ करें।
क्या होगा यदि आप डिवाइस में लॉग इन नहीं कर सकते हैं?
अगर आप अपने फोन से बाहर हैं। फिर आपके विकल्प सीमित हैं। अपने डिवाइस को फ़ैक्टरी रीसेट (अंतिम उपाय) करने से पहले निम्न समाधान आज़माएँ।
Play Store के वेब संस्करण का उपयोग करें
यदि आप अपने डिवाइस से लॉग आउट हैं, तो के वेब संस्करण का उपयोग कर रहे हैं गूगल प्ले स्टोर जीबोर्ड को अनइंस्टॉल / रीइंस्टॉल / अपडेट करना। आप विकल्प के रूप में एक और कीबोर्ड ऐप भी स्थापित कर सकते हैं।
- को खोलो प्ले स्टोर एक वेब ब्राउज़र में।
- अब खोजते हैं Gboard और उस पर क्लिक करें।
- यदि इसे इस प्रकार दिखाया गया है स्थापित , फिर क्लिक करें स्थापित , फिर में ड्रॉप डाउन विंडो दिखाई देने पर, अपना चयन करें युक्ति और स्थापना के साथ आगे बढ़ें।
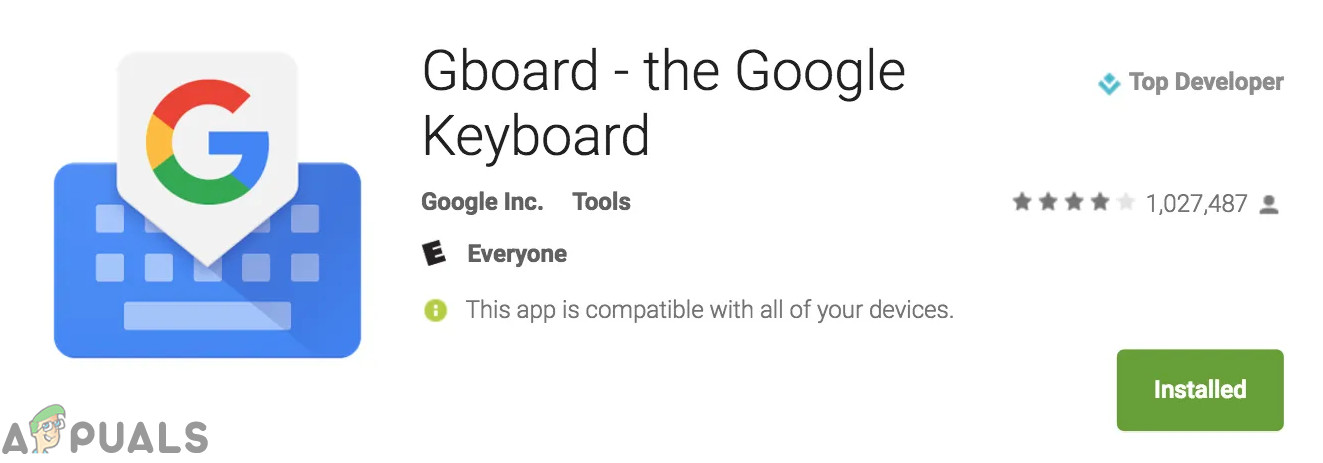
Gboard पर Installed पर क्लिक करें
- यदि यह स्थापित दिखा रहा है, तो इंस्टॉल अप्प।
- यदि यह दिखा रहा है कि ए अपडेट करें उपलब्ध है, तो पर क्लिक करें अपडेट करें ।
- Gboard ऐप को इंस्टॉल / अपडेट करने के बाद, जांच लें कि क्या समस्या हल हो गई है।
- यदि नहीं, तो प्रयास करें एक और कीबोर्ड ऐप इंस्टॉल करें Google Play वेब के माध्यम से, ताकि आप अपने डिवाइस में लॉग-इन कर सकें।
अपने डिवाइस के लिए एक भौतिक कीबोर्ड संलग्न करें
यदि आपके डिवाइस में लॉग-इन करने में कुछ भी आपकी मदद नहीं करता है, तो यह ओटीजी एडाप्टर के माध्यम से आपके फोन से जुड़े एक वास्तविक / भौतिक यूएसबी कीबोर्ड का परीक्षण करने का समय है।
- संलग्न करें a OTG एडाप्टर आपके USB कीबोर्ड ।

OTG एडाप्टर
- डिवाइस में OTG एडॉप्टर प्लग करें और जांचें कि क्या आप पासवर्ड टाइप कर सकते हैं।
नए यंत्र जैसी सेटिंग
यदि आपके लिए अब तक कुछ भी काम नहीं किया है, तो शायद आपका एकमात्र विकल्प ए प्रदर्शन करना है नए यंत्र जैसी सेटिंग । ध्यान दें कि यह आपके सभी मौजूदा डेटा को आपके एंड्रॉइड डिवाइस पर मिटा देगा। सुनिश्चित करें कि आगे बढ़ने से पहले आप सभी महत्वपूर्ण जानकारी का बैकअप लें। इसके अलावा, यदि आपका डिवाइस पंजीकृत है, तो आपको अपने Google ईमेल पते और पासवर्ड को इनपुट करना होगा।
टैग एंड्रॉयड Gboard त्रुटि 5 मिनट पढ़ा