कई उपयोगकर्ताओं के अनुसार, विंडोज में स्लीप मोड काम करने में विफल रहता है, सिस्टम को एक निश्चित समय के बाद स्लीप में जाने से रोकता है। कुछ मामलों में, पीसी स्टैंडबाय मोड में भी नहीं जाता है।

विंडोज में स्लीप मोड काम नहीं कर रहा है
समस्या आमतौर पर कई कारणों से हो सकती है लेकिन ज्यादातर KB5019509 की स्थापना के बाद होती है। नीचे, हमने विभिन्न समस्या निवारण विधियों को सूचीबद्ध किया है जो आपके लिए समस्या को ठीक कर सकती हैं। समस्या को हल करने के लिए प्रारंभ करें!
1. अद्यतन की स्थापना रद्द करें (यदि लागू हो)
जैसा कि हमने अभी उल्लेख किया है, समस्या आमतौर पर KB5019509 अद्यतन स्थापित करने के कारण होती है। यदि आपने भी हाल ही में इस अद्यतन को स्थापित किया है, तो समस्या को हल करने के लिए इसे अनइंस्टॉल करने का प्रयास करें।
यदि समस्या चर्चा के अलावा किसी अन्य अद्यतन को स्थापित करने के बाद उत्पन्न होने लगी है, तो आप उसे भी अनइंस्टॉल कर सकते हैं।
यहां बताया गया है कि आप कैसे आगे बढ़ सकते हैं:
- दबाकर रन डायलॉग खोलें जीत + आर .
- टास्कबार के खोज क्षेत्र में नियंत्रण टाइप करें और क्लिक करें खुला हुआ .
- अब, नेविगेट करें कार्यक्रमों और सुविधाओं > प्रोग्राम को अनइंस्टाल करें .

अनइंस्टॉल ए प्रोग्राम विकल्प पर क्लिक करें
- चुनना स्थापित अद्यतन का अवलोकन करें बाएँ फलक से।
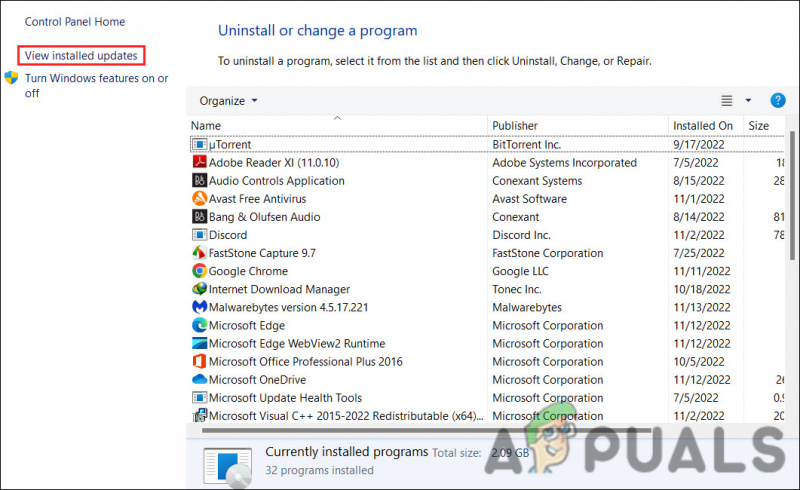
सिस्टम पर स्थापित अद्यतन देखें
- अगला, लक्षित अद्यतन (इस मामले में KB5019509) का पता लगाएं और उस पर राइट-क्लिक करें।
- चुनना स्थापना रद्द करें संदर्भ मेनू से।
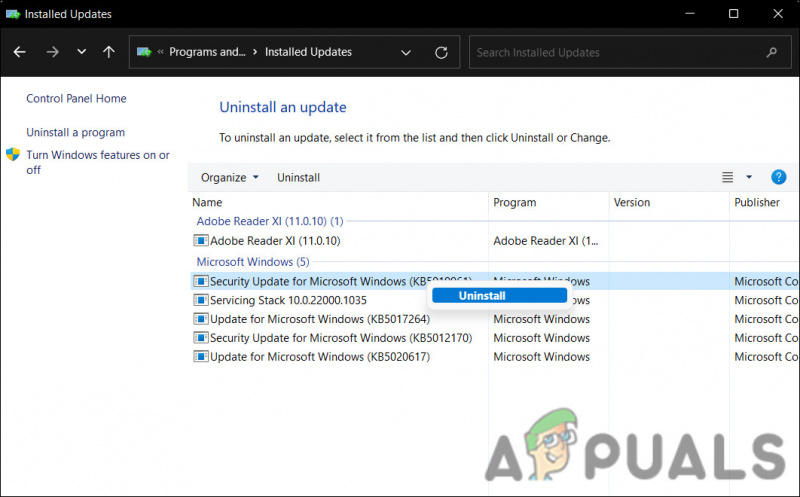
विंडोज अपडेट को अनइंस्टॉल करें
- आगे बढ़ने के लिए ऑन-स्क्रीन निर्देशों का पालन करें।
- एक बार हो जाने के बाद, जांचें कि क्या समस्या हल हो गई है।
2. बाहरी बाह्य उपकरणों को हटा दें
समस्या का सामना करने का एक और कारण यह हो सकता है कि दूषित बाहरी उपकरण सिस्टम की प्रक्रियाओं को बाधित कर रहे हों। यदि यह परिदृश्य लागू होता है, तो उन सभी बाह्य उपकरणों को निकालने का प्रयास करें जो पीसी के लिए आवश्यक नहीं हैं।
उदाहरण के लिए, आप यूएसबी या जॉयस्टिक को हटाने की कोशिश कर सकते हैं, अगर जुड़ा हुआ है, और फिर जांचें कि सिस्टम स्लीप मोड में सफलतापूर्वक जा सकता है या नहीं।
3. स्लीप सेटिंग्स की जाँच करें
इस बात की भी संभावना है कि आपके कंप्यूटर की स्लीप सेटिंग्स गलत तरीके से कॉन्फ़िगर की गई हों। पावर और स्लीप बटन हार्डवेयर, पावर विकल्प और कॉन्फ़िगरेशन से प्रभावित हो सकते हैं। यदि आप एक साझा या गैर-स्वामित्व वाले कंप्यूटर का उपयोग कर रहे हैं, तो संभव है कि किसी ने पावर सेटिंग में बदलाव किया हो।
यहां बताया गया है कि आप स्लीप सेटिंग्स की जांच कैसे कर सकते हैं और उन्हें फिर से एडजस्ट कर सकते हैं:
- दबाकर रन डायलॉग खोलें जीत + आर .
- टास्कबार के खोज क्षेत्र में नियंत्रण टाइप करें और क्लिक करें खुला हुआ .
- इसका विस्तार करें द्वारा देखें श्रेणी और चुनें बड़े आइकन .
- अब, पता लगाएँ पॉवर विकल्प और उस पर क्लिक करें।
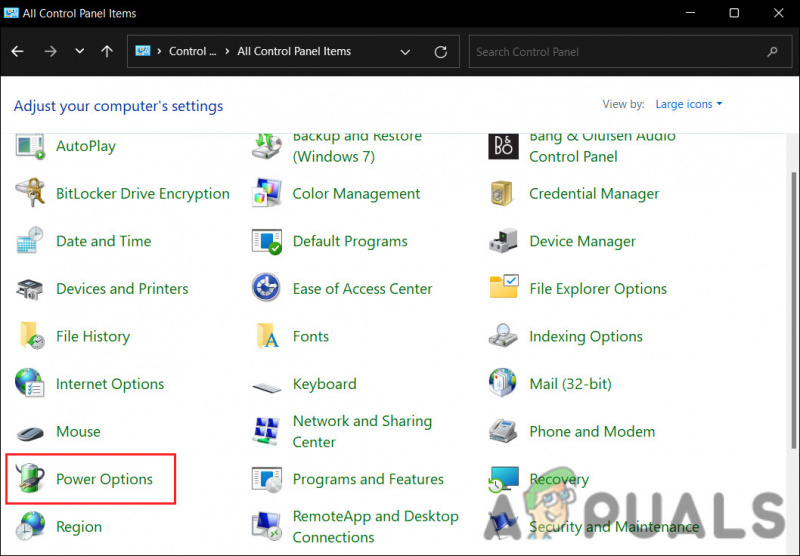
पावर विकल्प पर क्लिक करें
- पर क्लिक करें चुनें कि डिस्प्ले को कब बंद करना है .
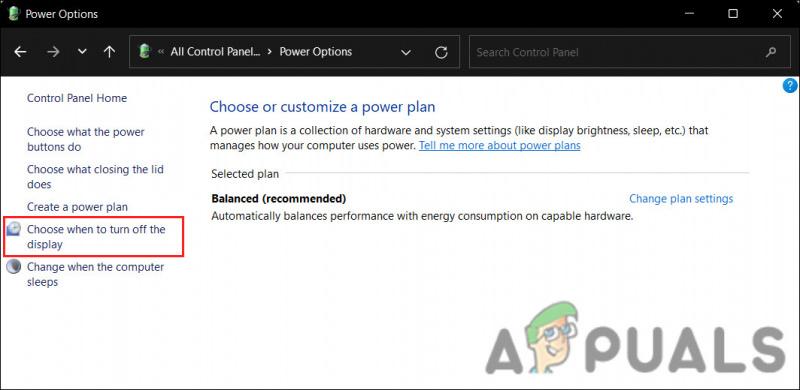
चुनें कि डिस्प्ले को कब डिसेबल करना है
- सुनिश्चित करें कि इसके आगे के मान हैं कंप्यूटर को स्लीप में रखें ठीक से स्थापित हैं।
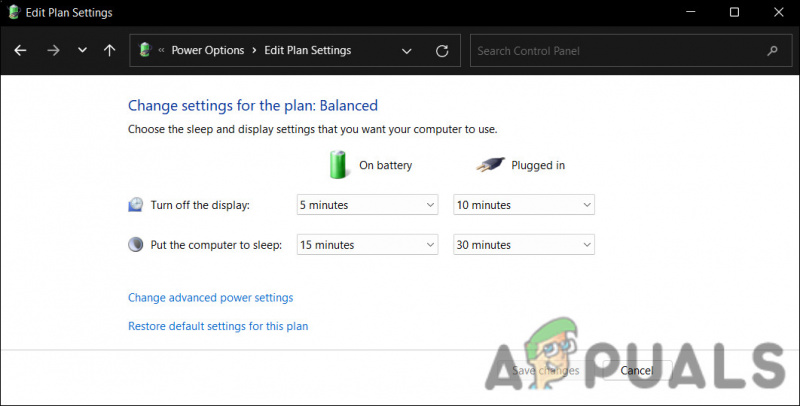
पावर योजना सेटिंग्स संपादित करें
- अगला, एक्सेस करें उन्नत पावर सेटिंग्स बदलें और यह सुनिश्चित करने के लिए स्लीप सेटिंग्स का विस्तार करें कि वे आपकी प्राथमिकताओं के अनुसार सेट हैं।
4. powercfg कमांड चलाएँ
इसके अलावा, आप एक उन्नत विंडोज कमांड प्रॉम्प्ट से पॉवरकफग कमांड चलाना चाह सकते हैं, जो एक कमांड-लाइन उपयोगिता है जो आपको हार्डवेयर-विशिष्ट सेटिंग्स सहित प्रत्येक विन्यास योग्य पावर सिस्टम सेटिंग को नियंत्रित करने की अनुमति देती है जिसे नियंत्रण के माध्यम से अनुकूलित नहीं किया जा सकता है। प्रत्येक उपयोगकर्ता के लिए पैनल।
आगे बढ़ने के लिए इन चरणों का पालन करें:
- प्रेस जीत + आर रन खोलने के लिए।
- रन में cmd टाइप करें और दबाएं सीटीआरएल + बदलाव + प्रवेश करना प्रशासनिक अधिकारों के साथ कमांड प्रॉम्प्ट खोलने के लिए एक साथ कुंजियाँ।
- क्लिक हाँ उपयोगकर्ता खाता नियंत्रण प्रॉम्प्ट में।
- अब, कमांड प्रॉम्प्ट में निम्न कमांड टाइप करें और हिट करें प्रवेश करना इसे निष्पादित करने के लिए:
powercfg -requests
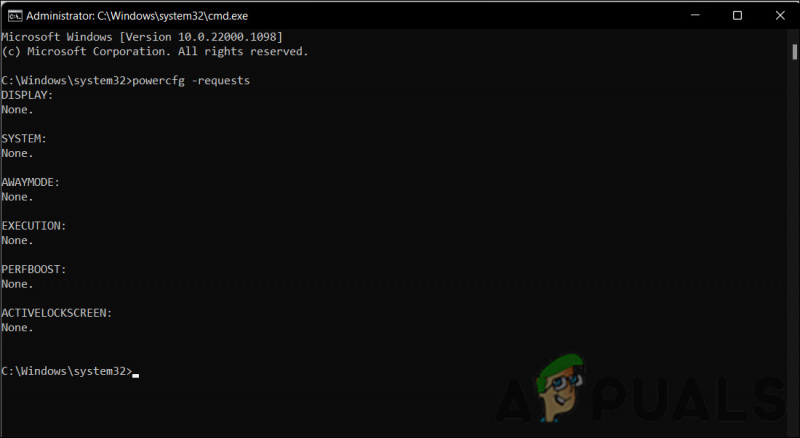
पॉवरकफग कमांड को निष्पादित करें
- फ़ील्ड सभी को कोई नहीं पढ़ना चाहिए। एप्लिकेशन या ड्राइवरों द्वारा किए गए किसी भी सक्रिय पावर अनुरोध को कंप्यूटर को निष्क्रिय करने की अनुमति देने के लिए रद्द किया जा सकता है। CALLER_TYPE को PROCESS के रूप में, NAME को निष्पादन के तहत एप्लिकेशन नाम के रूप में, और निष्पादन के लिए अनुरोध को बदलें।
powercfg -requestsoverride <CALLER_TYPE>“<NAME>”<REQUEST>
5. पावर ट्रबलशूटर चलाएं
समस्या को ठीक करने का एक और आसान तरीका है पावर ट्रबलशूटर चलाना। यह उपयोगिता Microsoft द्वारा सिस्टम में किसी भी बिजली से संबंधित मुद्दों को स्कैन करने के लिए डिज़ाइन की गई है और फिर उन्हें आपकी ओर से अधिक इनपुट की आवश्यकता के बिना ठीक कर दिया गया है।
यहां बताया गया है कि आप समस्या निवारक को चलाने के लिए कैसे आगे बढ़ सकते हैं:
- दबाकर विंडोज सेटिंग्स खोलें जीत + मैं चाबियाँ एक साथ।
- चुनना व्यवस्था > समस्याओं का निवारण > अन्य समस्या निवारक निम्न विंडो में।
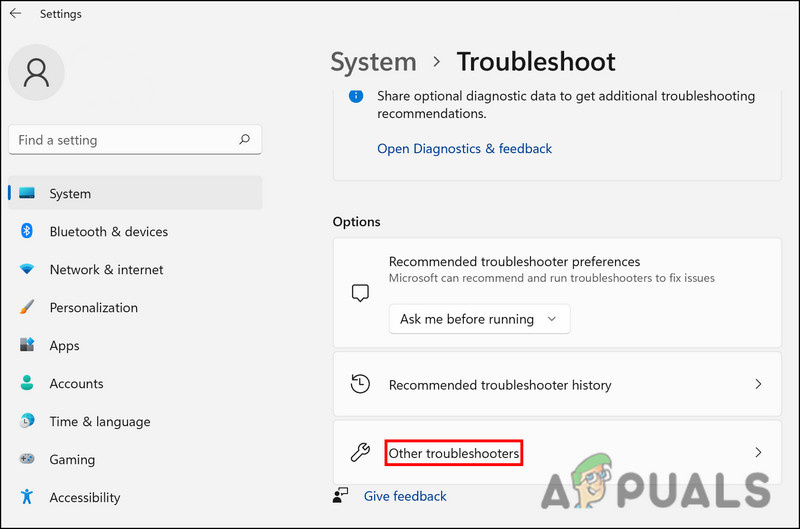
अन्य समस्या निवारकों तक पहुँचें
- अब, पर क्लिक करें दौड़ना का बटन शक्ति समस्या निवारक . यह समस्या निवारक को सिस्टम में त्रुटियां खोजने देगा।
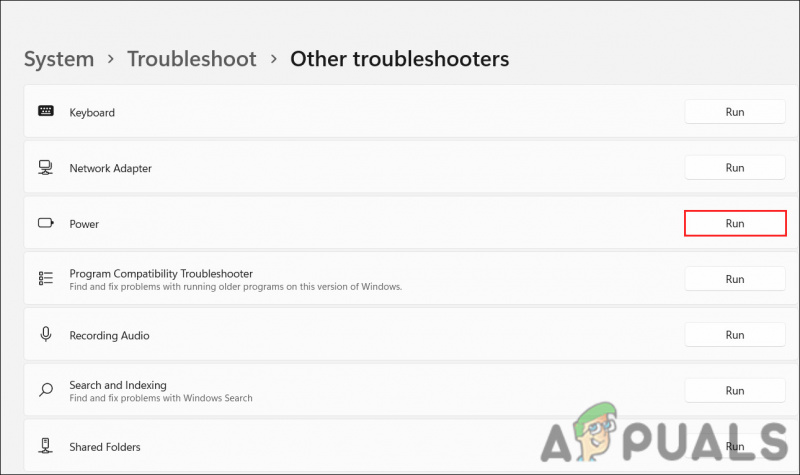
पावर समस्या निवारक चलाएँ
- जैसे ही समस्या निवारक ने अपना काम पूरा कर लिया है, जांचें कि क्या कोई समस्या पाई गई है।
- परिणामों के आधार पर, या तो क्लिक करें यह फिक्स लागू या संकटमोचन बंद करें .
6. ड्राइवरों को अपडेट करें
कुछ मामलों में, आपको असंगत सॉफ़्टवेयर या पुराने ड्राइवरों के कारण भी समस्या का सामना करना पड़ सकता है।
यह सुनिश्चित करने के लिए कि आपके परिदृश्य में ऐसा नहीं है, किसी भी पुराने ड्राइवर के लिए डिवाइस मैनेजर की जाँच करना एक अच्छा विचार होगा। हमने यह जांचने के चरणों को सूचीबद्ध किया है कि आपके पास पुराना ड्राइवर है या नहीं और फिर इसे इस तरीके से अपडेट करें।
यहां बताया गया है कि आप कैसे आगे बढ़ सकते हैं:
- विंडोज सर्च में डिवाइस मैनेजर टाइप करें और क्लिक करें खुला हुआ .
- ऐसे किसी भी ड्राइवर का पता लगाएं, जिसके पास पीले रंग का चेतावनी चिन्ह हो। इसकी उपस्थिति इंगित करती है कि ड्राइवर या तो पुराना है या भ्रष्ट है।
- लक्षित ड्राइवर पर राइट-क्लिक करें और चुनें ड्राइवर अपडेट करें संदर्भ मेनू से।
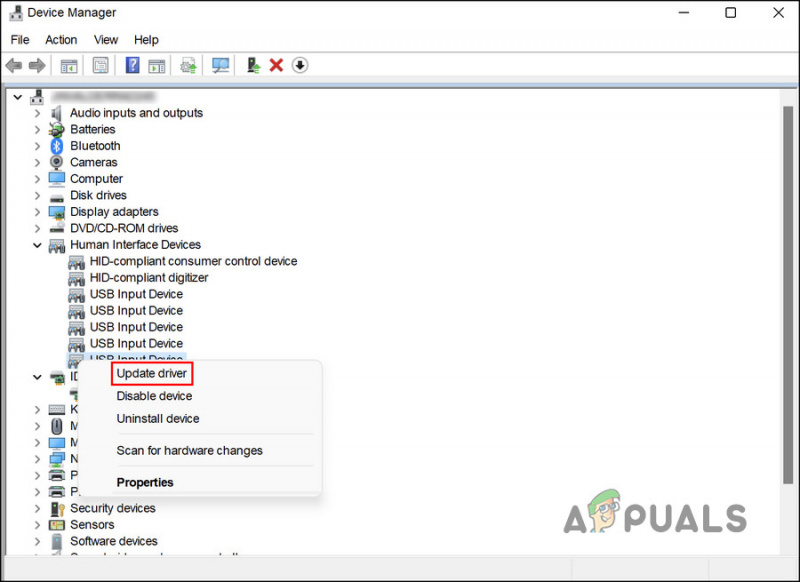
पुराने ड्राइवर को अपडेट करें
- एक बार हो जाने के बाद, पर क्लिक करें ड्राइवरों के लिए स्वचालित रूप से खोजें , और सिस्टम नवीनतम ड्राइवर संस्करण लाएगा।

उपकरण को अद्यतन चालकों के लिए सिस्टम को खोजने दें
- आगे बढ़ने के लिए ऑन-स्क्रीन चरणों का पालन करें।
निर्माता की वेबसाइट से सीधे नवीनतम ड्राइवरों को डाउनलोड और इंस्टॉल करना भी संभव है। जांचें कि क्या सभी ड्राइवरों को अपडेट करने के बाद समस्या हल हो गई है।























