USB चयनात्मक निलंबन एक विंडोज़-विशिष्ट सुविधा है जो उपयोगकर्ताओं को अपने कनेक्ट किए गए यूएसबी उपकरणों को बहुत कम-संचालित स्थिति में सेट करने की अनुमति देती है जब वे उपयोग में नहीं होते हैं। हालांकि यह सुविधा निश्चित रूप से आपके लैपटॉप या नोटबुक की बैटरी जीवन को लम्बा करने में प्रभावी है, लेकिन यह USB के माध्यम से आपके पीसी से जुड़े कुछ उपकरणों के साथ अप्रत्याशित समस्या भी पैदा कर सकता है।
USB चयनात्मक निलंबन विंडोज XP, विंडोज विस्टा, विंडोज 8 और विंडोज 10 में डिफ़ॉल्ट रूप से सक्षम है।
अप्रत्याशित परिणाम
यदि कुछ परिस्थितियां पूरी होती हैं, तो आप पा सकते हैं कि USB चयनात्मक निलंबन आपके USB से जुड़े कुछ उपकरणों पर नकारात्मक प्रभाव पड़ेगा। यह विंडोज 7 पर विंडोज 7 और विंडोज 8 पर अधिक सामान्य है। यहां कुछ सबसे ज्ञात लक्षण हैं जिन्हें हम पहचानने में कामयाब रहे:
- USB-eLicrane संरक्षित अनुप्रयोग शुरू करते समय लाइसेंस त्रुटि संदेश।
- कुछ मामलों में, चुनिंदा रूप से निलंबित किया गया एक यूएसबी पोर्ट जरूरत पड़ने पर वापस चालू नहीं होगा।
- USB पोर्ट निलंबित होने पर विभिन्न ध्वनि उत्पादन सूट के साथ काम करते समय त्रुटि संदेश।
- जब कई उपकरण एक ही USB हब से जुड़े होते हैं, तो वे अस्थिर हो सकते हैं जब उनमें से कोई एक अनुरोध प्राप्त करता है।
- Bugcode_USB_Driver जब वे जबरन निलंबित कर दिए जाते हैं, तो कुछ USB से जुड़े उपकरणों के साथ होने वाली नीली स्क्रीन त्रुटि।
USB चयनात्मक निलंबन समझाया
जब आप सोने के लिए अपना पूरा सिस्टम लगाते हैं, तो यह तंत्र के समान होता है, केवल यह एक अधिक स्थानीय प्रक्रिया है। USB पोर्ट को पूरी तरह से चालू या बंद करने के बजाय, चयनात्मक निलंबन मोड OS को USB पोर्ट को कम-पावर स्थिति (निलंबित स्थिति) में रखने की अनुमति देता है। लेकिन ध्यान रखें कि विंडोज इसके द्वारा यूएसबी पोर्ट को निलंबित नहीं करेगा। ऐसा होने के लिए, इसे USB डिवाइस ड्राइवर से एक निष्क्रिय अनुरोध प्राप्त करना होगा।
ध्यान दें: अपने कीबोर्ड और माउस को निलंबित करने वाली इस सुविधा के बारे में चिंता न करें। अधिकांश (यदि सभी नहीं) कंप्यूटर में एक BIOS सेटिंग शामिल होगी जो किसी भी महत्वपूर्ण यूएसबी-कनेक्टेड डिवाइस को फ़िल्टर करेगी।
कुछ USB डिवाइस जैसे प्रिंटर, स्कैनर, वेबकैम और फिंगरप्रिंट स्कैनर केवल शक्ति की आवश्यकता होती है। उन उपकरणों के लिए, चयनात्मक निलंबन विशेष रूप से सहायक होता है क्योंकि यह बैटरी शक्ति का संरक्षण करता है और समग्र बिजली की खपत को कम करता है। यह सुविधा ओएस को विशिष्ट रूप से एक विशिष्ट पोर्ट को निलंबित करने की अनुमति देती है, बाकी यूएसबी पोर्टों को बिजली की डिलीवरी को प्रभावित किए बिना।
प्रत्येक USB- कनेक्टेड डिवाइस जो निलंबित नहीं है, सिस्टम को सिस्टम की भौतिक मेमोरी में डेटा ट्रांसफर प्रोटोकॉल को संलग्न करने के लिए मजबूर करेगा। यह बिजली की खपत में काफी वृद्धि करेगा क्योंकि प्रत्यक्ष मेमोरी एक्सेस ट्रांसफर सीपीयू को कम-बिजली की स्थिति में प्रवेश करने से रोक देगा।
USB चयनात्मक निलंबन को कब निष्क्रिय करें
चयनात्मक निलंबन मोड एक डेस्कटॉप मशीन पर बिल्कुल आवश्यक नहीं है जिसे शक्ति में प्लग किया गया है। जैसा कि यह पता चला है, लैपटॉप या नोटबुक की तुलना में चयनात्मक निलंबन सुविधा डेस्कटॉप पर उस शक्ति को नहीं बचाती है। यही कारण है कि Microsoft ने अक्षम करने का एक तरीका शामिल किया USB चयनात्मक निलंबन मोड।
अंगूठे के एक नियम के रूप में, आपको केवल USB चयनात्मक निलंबन को अक्षम करना चाहिए, यदि आप पाते हैं कि आपके कुछ परिधीय कार्य कर रहे हैं। यदि आप नियमित रूप से देखते हैं यू.एस. बी उपकरण नही पहचाना गया त्रुटि संदेश, आप शायद दोष दे सकते हैं USB चयनात्मक निलंबन सुविधा।
 हालाँकि, यदि आप लैपटॉप / नोटबुक का उपयोग कर रहे हैं और आपको अपने USB पोर्ट में कोई समस्या नहीं है, तो आपको अक्षम नहीं होना चाहिए USB चयनात्मक निलंबन अगर आप अपनी बैटरी लाइफ से बाहर निकलना चाहते हैं।
हालाँकि, यदि आप लैपटॉप / नोटबुक का उपयोग कर रहे हैं और आपको अपने USB पोर्ट में कोई समस्या नहीं है, तो आपको अक्षम नहीं होना चाहिए USB चयनात्मक निलंबन अगर आप अपनी बैटरी लाइफ से बाहर निकलना चाहते हैं।
यूएसबी सेलेक्टिव सस्पेंड को डिसेबल कैसे करें
यदि आप पाते हैं कि आपके USB उपकरण USB चयनात्मक निलंबन सुविधा से प्रभावित हो रहे हैं, तो इसे बंद करना एक अच्छा विचार है। यहां अक्षमता पर एक कदम-दर-चरण गाइड है USB चयनात्मक निलंबन:
ध्यान दें: निम्न मार्गदर्शिका किसी भी विंडोज संस्करण पर काम करेगी जो चयनात्मक निलंबन (विंडोज एक्सपी और रिवर्स वर्जन) का समर्थन करती है।
- दबाएँ विंडोज कुंजी + आर एक रन विंडो खोलने के लिए और टाइप करें ” Powercfg.cpl पर '। दबाएँ दर्ज खोलना ऊर्जा के विकल्प ।
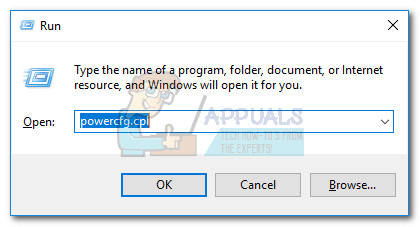
- में ऊर्जा के विकल्प , देखें कि कौन सी योजना चुनी गई है और किस पर क्लिक करें योजना सेटिंग्स बदलें इसके साथ जुड़ा हुआ है।
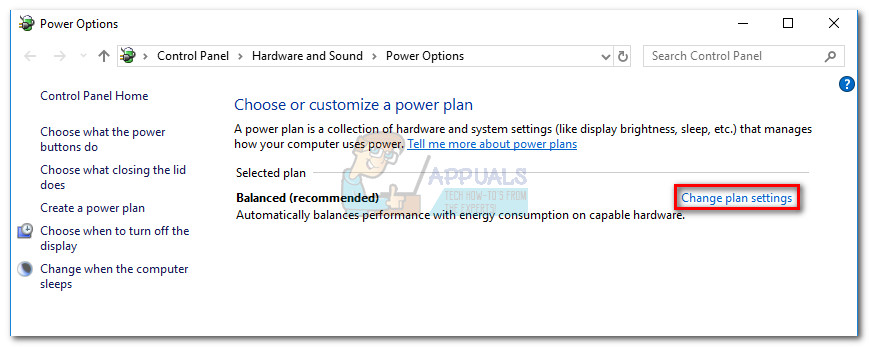
- में योजना सेटिंग्स संपादित करें विंडो, पर क्लिक करें उन्नत शक्ति बदलें समायोजन।
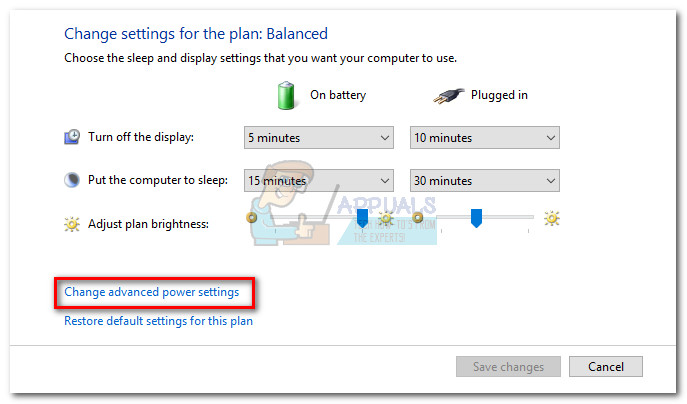
- में एडवांस सेटिंग सुनिश्चित करें कि सक्रिय योजना चयनित है और नीचे स्क्रॉल करें USB सेटिंग्स । इसका विस्तार करें USB चयनात्मक निलंबित सेटिंग और बगल में ड्रॉप-डाउन मेनू सेट करें बैटरी पर तथा प्लग में सेवा विकलांग ।
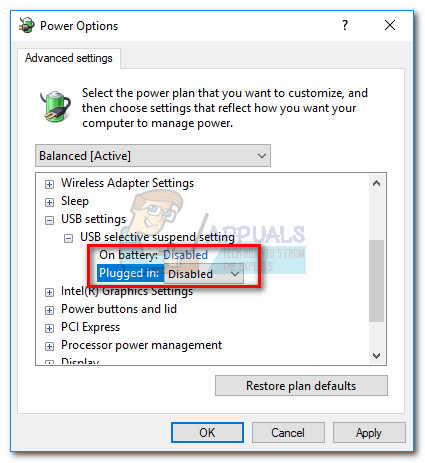 ध्यान दें: यदि आप केवल अक्षम करना चाहते हैं USB चयनात्मक निलंबन जब आपका कंप्यूटर प्लग इन किया जाता है, तो छोड़ दें बैटरी पर विकल्प सक्रिय ।
ध्यान दें: यदि आप केवल अक्षम करना चाहते हैं USB चयनात्मक निलंबन जब आपका कंप्यूटर प्लग इन किया जाता है, तो छोड़ दें बैटरी पर विकल्प सक्रिय । - मारो लागू अपने परिवर्तनों को बचाने के लिए।
एक बार जब आप इन चरणों को पूरा कर लेते हैं, तो आपका ऑपरेटिंग सिस्टम स्वचालित रूप से आपके कंप्यूटर से जुड़े USB उपकरणों को स्वचालित रूप से बंद नहीं करेगा। यह किसी भी समस्या को ठीक करेगा जो इस सुविधा के साथ कुछ कर सकती है।
यदि USB चयनात्मक निलंबन को अक्षम करने से समस्या ठीक नहीं होती है, तो आप इस सुविधा को फिर से सक्षम करने के लिए ऊपर दिए गए चरणों को उलट सकते हैं।
3 मिनट पढ़ा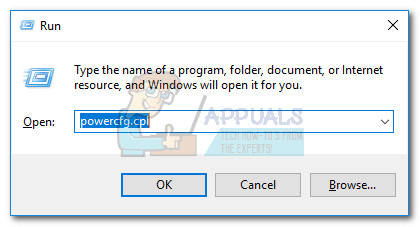
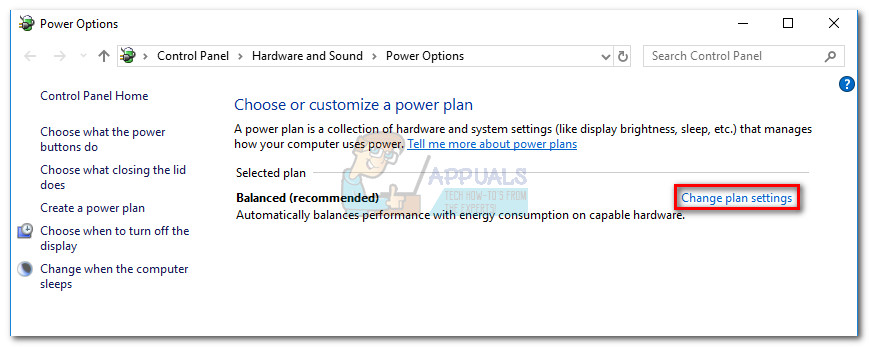
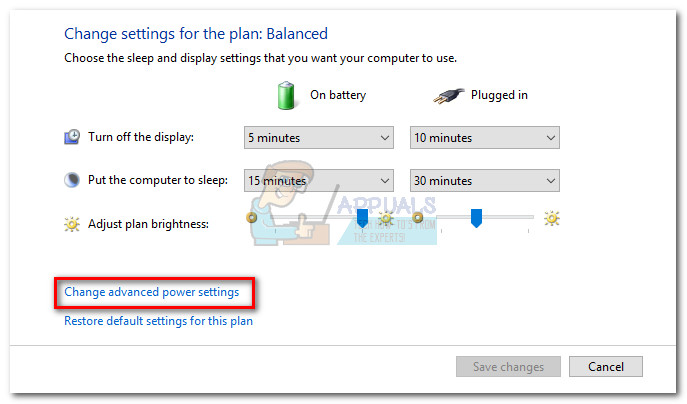
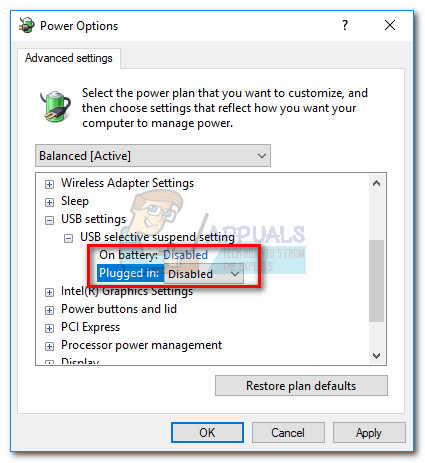 ध्यान दें: यदि आप केवल अक्षम करना चाहते हैं USB चयनात्मक निलंबन जब आपका कंप्यूटर प्लग इन किया जाता है, तो छोड़ दें बैटरी पर विकल्प सक्रिय ।
ध्यान दें: यदि आप केवल अक्षम करना चाहते हैं USB चयनात्मक निलंबन जब आपका कंप्यूटर प्लग इन किया जाता है, तो छोड़ दें बैटरी पर विकल्प सक्रिय ।






















