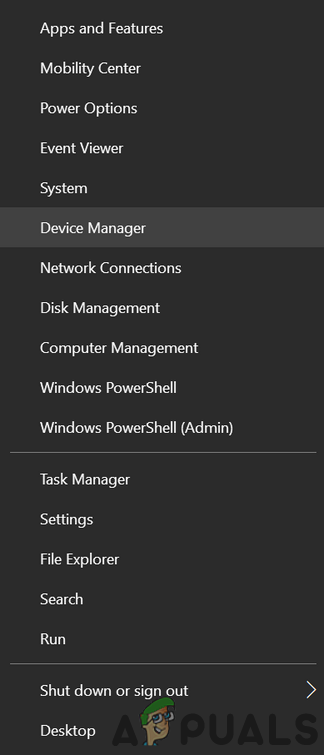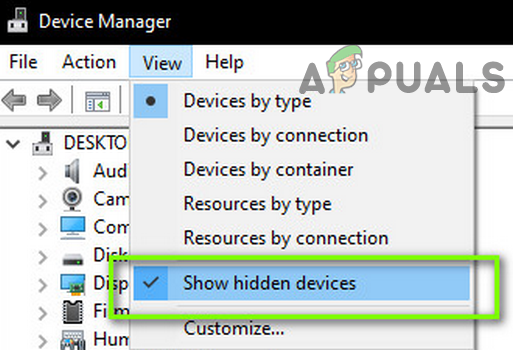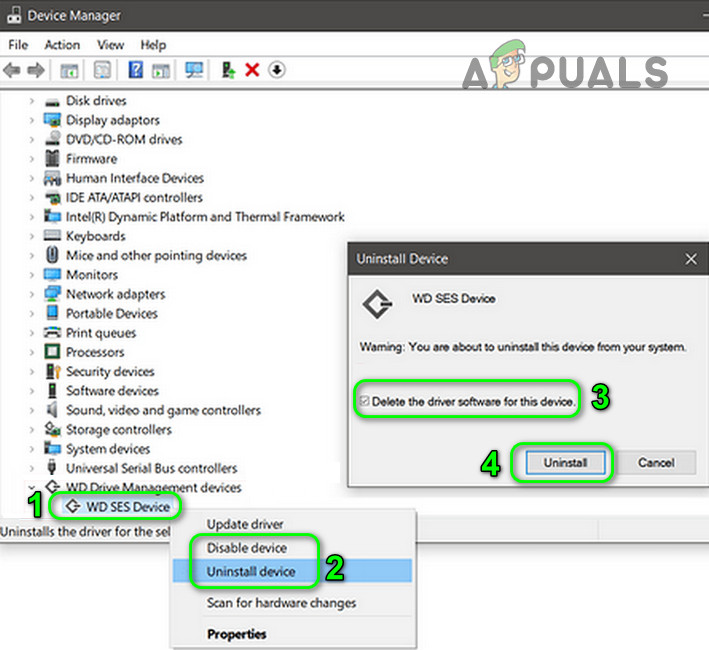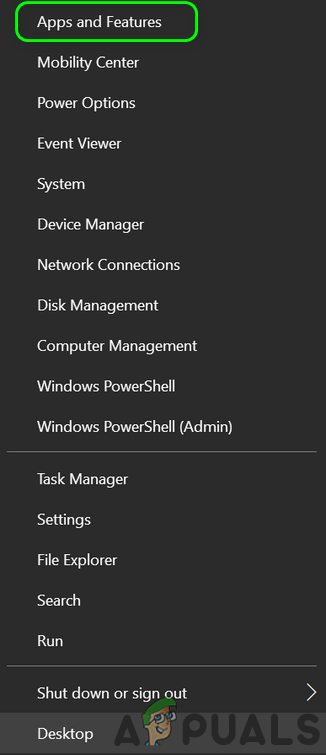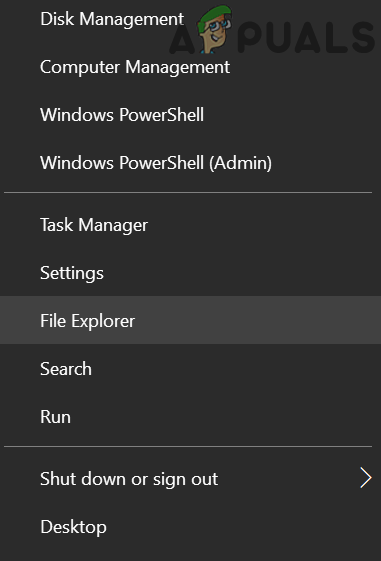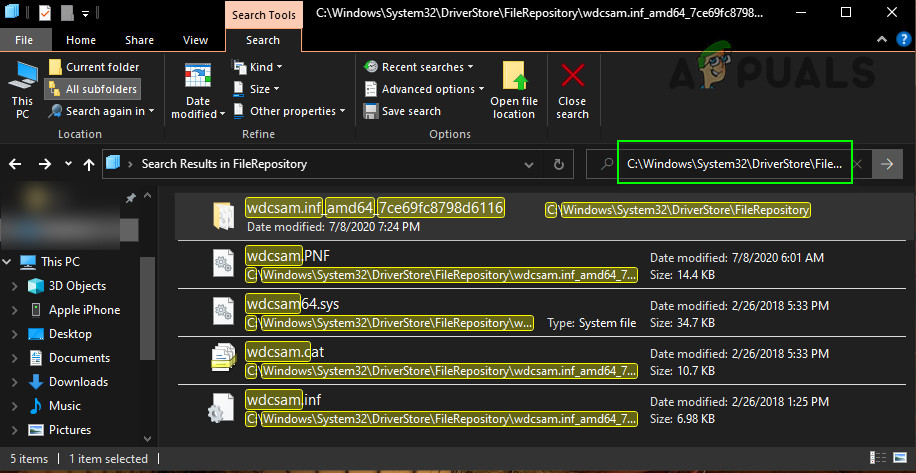कोर अलगाव की मेमोरी इंटीग्रेशन एक उत्कृष्ट सुरक्षा विशेषता है, लेकिन अगर WD ड्राइवर कोर अलगाव के तंत्र में बाधा डाल रहा है तो आप इसे सक्षम करने में विफल हो सकते हैं। पूर्ण त्रुटि संदेश है:
असंगत चालक की वजह से कोर अलगाव मेमोरी इंटीग्रिटी विफल हो जाती है Integr WDCSAM64_PREWIN.S. '
समस्या तब उत्पन्न होती है जब उपयोगकर्ता कोर एकीकरण के मेमोरी एकीकरण को सक्षम करने का प्रयास करता है, लेकिन विफल रहता है और जब वह असंगत ड्राइवरों की समीक्षा करता है, तो उसे पता चलता है कि यह मुद्दा WD चालक द्वारा बनाया गया है। समस्या किसी विशेष सिस्टम निर्माता तक ही सीमित नहीं है और जैसा कि नीचे उल्लेख किया गया है:
wdcsam64_prewin8.sys ड्राइवर तिथि: 11/29/2017 चालक संस्करण: 1.2.0.0 प्रकाशित नाम: oem16.inf

कोर अलगाव मेमोरी एकीकरण के असंगत WD ड्राइवर
कोर अलगाव को सक्षम करने के समाधान के साथ आगे बढ़ने से पहले, सुनिश्चित करें कि वर्चुअलाइजेशन सक्षम है आपके सिस्टम के BIOS में (यदि उपलब्ध हो तो आपको BIOS के ओवरक्लॉकिंग पृष्ठ में SVM को सक्षम करना पड़ सकता है)।
समाधान: समस्याग्रस्त WD ड्राइवर की स्थापना रद्द करें और इसे DriverStore से निकालें
समस्या आपके WD स्टोरेज डिवाइस (मुख्य रूप से) के एक भ्रष्ट ड्राइवर का परिणाम हो सकती है बाहरी )। इस स्थिति में, दूषित ड्रायवर को निकालने से समस्या हल हो सकती है।
- अपने सिस्टम को बंद करें और सिस्टम के साथ उपयोग किए जाने वाले प्रत्येक हार्डवेयर (विशेष रूप से WD स्टोरेज ड्राइव) को कनेक्ट करें।
- फिर अपने सिस्टम पर पावर (यह बेहतर है) साफ बूट आपका सिस्टम) और एक व्यवस्थापक खाते का उपयोग करके लॉग इन करें।
- फिर विंडोज बटन पर राइट क्लिक करें और क्विक एक्सेस मेनू में, चुनें डिवाइस मैनेजर ।
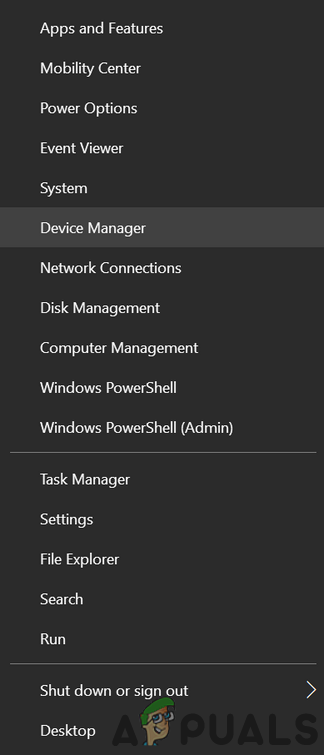
डिवाइस मैनेजर खोलें
- अब View मेनू का विस्तार करें और चुनें छिपे हुए उपकरण दिखाएं ।
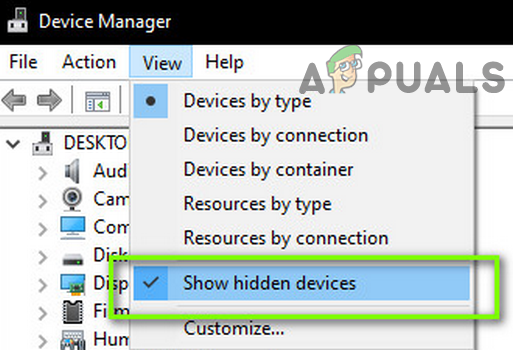
डिवाइस मैनेजर में हिडन डिवाइस दिखाएं
- फिर अक्षम करें WD सीस डिवाइस (WD ड्राइव प्रबंधन के तहत)। इसके अलावा, संग्रहण नियंत्रक, डिस्क ड्राइव और अन्य डिवाइस (या तो सक्रिय या छिपा हुआ) के तहत किसी भी WD डिवाइस को अक्षम करना सुनिश्चित करें।
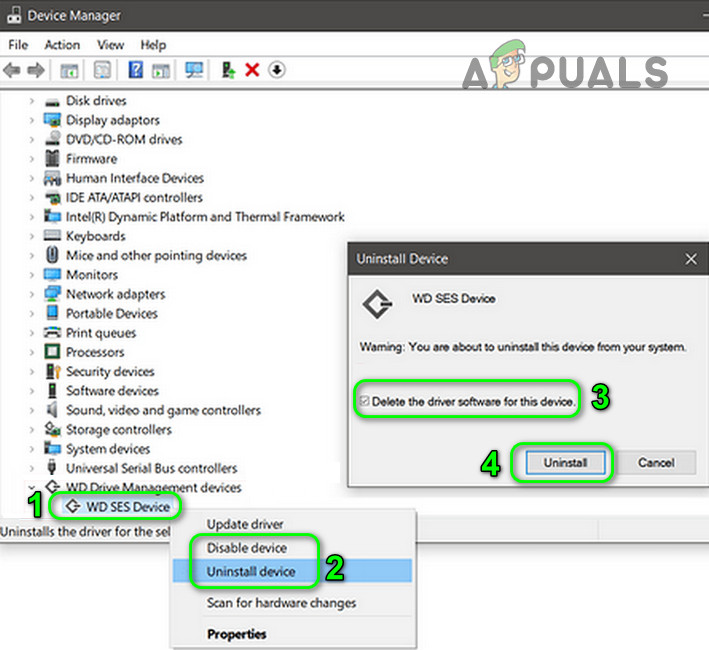
WD Ses डिवाइस को अक्षम और अनइंस्टॉल करें
- अब सभी WD डिवाइसों को अनइंस्टॉल करें (अंतिम चरण में अक्षम) और अनइंस्टॉल करते समय, चेक-मार्क करना न भूलें ” इस डिवाइस के ड्राइवर सॉफ़्टवेयर को हटा दें ।
- फिर विंडोज बटन पर राइट-क्लिक करें और चुनें एप्लिकेशन और सुविधाएँ ।
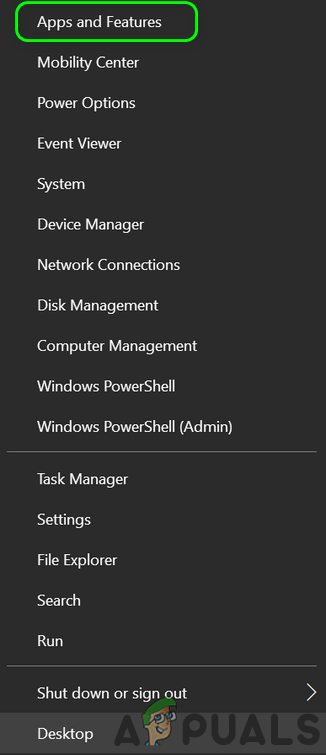
एप्लिकेशन और सुविधाएँ खोलें
- अब संबंधित किसी भी ऐप को अनइंस्टॉल करें WD (जैसे स्मार्टवेयर, डब्ल्यूडी बैकअप, आदि)।
- फिर विंडोज बटन पर राइट-क्लिक करें और चुनें फाइल ढूँढने वाला ।
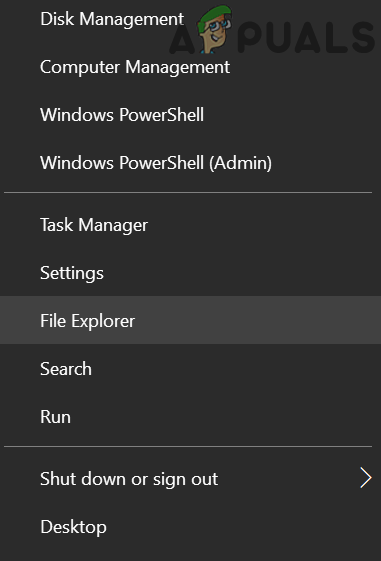
फ़ाइल एक्सप्लोरर खोलें
- अभी नेविगेट निम्नलिखित पथ पर (जहाँ C आपका सिस्टम ड्राइव है):
C: Windows System32 DriverStore FileRepository wdcsam.inf_amd64_7ce69fc8798d6116
- फिर ले लो स्वामित्व (wdcsam64_prewin8.sys फ़ाइल के सिस्टम खाते से आपके उपयोगकर्ता खाते में) (अपने आप को पूर्ण नियंत्रण देना सुनिश्चित करें) और यदि आप स्वामित्व नहीं ले सकते हैं, तो स्वामित्व लेने का प्रयास करें सुरक्षित मोड आपके सिस्टम की
- अब डिलीट करें wdcsam64_prewin8.sys फ़ाइल और से शुरू होने वाले किसी भी अन्य फ़ोल्डर में समान दोहराएं WDCSAM.INF FileRepository फ़ोल्डर में।
- फिर खोजते हैं wdcsam64_prewin8.sys फ़ाइल एक्सप्लोरर खोज में (जबकि यह पीसी चयनित है) और खोज के द्वारा लाई गई सभी फ़ाइलों को हटा दें।
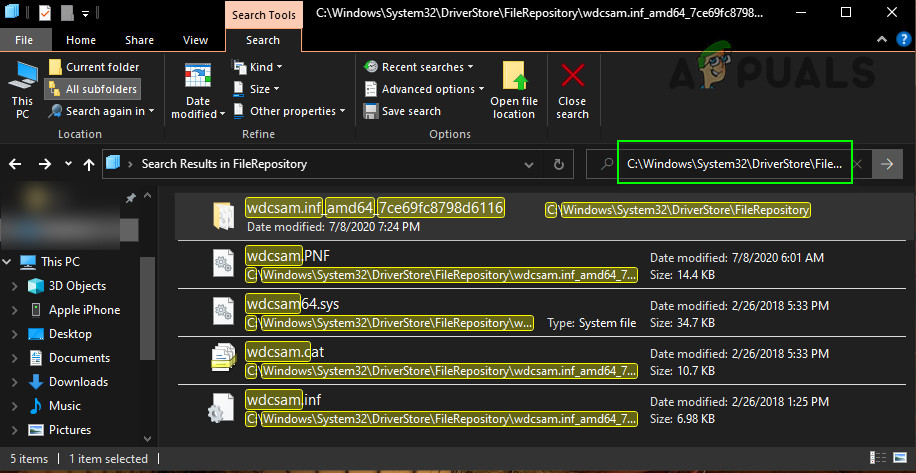
Wdcsam64_prewin8.sys फ़ाइल खोजें
- अब जाँच करें कि क्या कोर अलगाव सक्षम किया जा सकता है।
- यदि नहीं, तो अपने सिस्टम को बंद कर दें और उन सभी उपकरणों को हटा दें जो आवश्यक नहीं हैं (विशेषकर, डब्ल्यूडी स्टोरेज डिवाइस)।
- फिर अपने सिस्टम पर पावर करें और जांचें कि क्या कोर अलगाव को सक्षम किया जा सकता है।
यदि समस्या फिर से शुरू हो जाती है, तो डिवाइस मैनेजर से किसी भी छिपे हुए WD उपकरणों को हटाने का प्रयास करें, और उम्मीद है, आप बिना किसी समस्या के कोर अलगाव को सक्षम कर सकते हैं।
यदि समस्या अभी भी है, तो आप ऑटोरन का उपयोग यह पहचानने के लिए कर सकते हैं कि कोई स्टार्टअप आइटम समस्या पैदा कर रहा है या नहीं। ध्यान रखें, एक बार जब आप कोर अलगाव को सक्षम करते हैं, तो आप अपने ड्राइवर को पुनर्स्थापित करने के बाद WD डिवाइस का उपयोग कर सकते हैं।
टैग कोर अलगाव 2 मिनट पढ़ा