कुछ उपयोगकर्ता हमारे पास लंबित विंडोज अपडेट को अपग्रेड करने या इंस्टॉल करने से रोकने के बाद प्रश्नों के साथ पहुंच रहे हैं 0xc0000409 त्रुटि। त्रुटि किसी विशेष विंडोज संस्करण के लिए विशिष्ट नहीं लगती है या निर्माण की गई स्थापना विधि की परवाह किए बिना होती है और बनती है।
क्या कारण है 0xc0000409 त्रुटि
विभिन्न उपयोगकर्ता रिपोर्टों को देखने के बाद, यह पता चला है कि 0xc0000409 त्रुटि कई कारकों के कारण हो सकती है। अपने विशेष परिदृश्य में अपराधी की पहचान करना आपके लिए आसान बनाने के लिए, यहां सबसे सामान्य कारणों के साथ एक सूची दी गई है जो इसे ट्रिगर करेगी:
- इनसाइडर चैनल से कोड इंस्टॉलेशन को रोक रहा है - इनसाइडर बिल्ड्स पर चलने वाली मशीनों पर अक्सर यह त्रुटि बताई जाती है, इसका कारण यह है कि अधिकांश फीचर कोड का निर्माण करता है (जो कि एक नए अद्यतन को स्थापित करने की आवश्यकता होने पर अवरोधक के रूप में कार्य कर सकता है)। इस मामले में, समाधान एक मरम्मत स्थापित (या स्वच्छ स्थापित) करने के लिए होगा।
- फ़ायरवॉल स्थापना को रोक रहा है - ऐसी घटनाएं होती हैं, जहां बाहरी फ़ायरवॉल या सुरक्षा सुइट्स को अपग्रेड या अपडेट को पूरा करने से रोकते हैं। इस मामले में, समाधान बाहरी एंटीवायरस को हटाने और बाहरी कनेक्शन को फ़िल्टर करने के लिए अंतर्निहित फ़ायरवॉल को देना होगा।
- दूषित या अनुपलब्ध Windows अद्यतन घटक - विंडोज अपडेट के दौरान उपयोग की जाने वाली फाइलें दूषित होने का खतरा होता है। यदि यह त्रुटि फ़ाइल दूषण के परिणामस्वरूप उत्पन्न होती है, तो Windows अद्यतन घटकों को रीसेट करने से समस्या का समाधान हो जाएगा।
0xc0000409 त्रुटि को ठीक करने के लिए कैसे करें
यदि आप वर्तमान में कोई स्पष्ट सफलता के साथ इस विशेष मुद्दे को ठीक करने के लिए संघर्ष कर रहे हैं, तो यह आलेख आपको समस्या निवारण चरणों का संग्रह प्रदान करेगा। नीचे आपके पास उन विधियों की एक क्यूरेट सूची है, जिन्हें एक समान स्थिति में उपयोगकर्ताओं ने 0xc0000409 त्रुटि को हल करने के लिए तैनात किया है।
सर्वोत्तम परिणामों के लिए, कृपया तब तक संभावित सुधारों का पालन करें जब तक कि आप अपने विशेष परिदृश्य में प्रभावी सुधार को खोजने के लिए प्रबंधन न कर लें। शुरू करते हैं!
विधि 1: Windows अद्यतन समस्या निवारक का उपयोग करना
विंडोज में कई अंतर्निहित तंत्र हैं जो स्वचालित रूप से समस्या को हल करने की क्षमता रखते हैं। इन अंतर्निहित तंत्रों में से एक है विंडोज सुधार समस्या निवारक का। यह उपयोगिता विंडोज अपडेट से संबंधित फाइलों और निर्भरताओं को स्कैन करेगी और विभिन्न मरम्मत रणनीतियों को लागू करेगी जो आपके लिए समस्या का समाधान कर सकती हैं।
यहाँ एक त्वरित गाइड है जिसका उपयोग करने पर विंडोज सुधार समस्या निवारक 0480000409 त्रुटि :
- दबाएँ विंडोज कुंजी + आर एक रन विंडो खोलने के लिए। अगला, टाइप या पेस्ट ” एमएस-सेटिंग्स: समस्या निवारण ”और दबाओ दर्ज खोलने के लिए समस्या निवारण का टैब समायोजन एप्लिकेशन।
 ध्यान दें: यदि आप विंडोज 7 या विंडोज 8 पर हैं, तो इसके बजाय इस कमांड का उपयोग करें: control.exe / नाम Microsoft।
ध्यान दें: यदि आप विंडोज 7 या विंडोज 8 पर हैं, तो इसके बजाय इस कमांड का उपयोग करें: control.exe / नाम Microsoft। - समस्या निवारण टैब में, Windows अद्यतन (के तहत) पर क्लिक करें उठो और टैब चलाओ ) और चुनें संकटमोचन को चलाओ ।
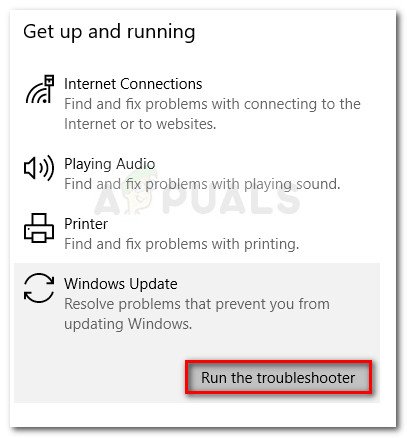
- प्रतीक्षा करें जब तक कि प्रारंभिक विज़ार्ड समस्या का पता लगाता है जो समस्या पैदा कर रहा है। यदि कोई समस्या पहचानी गई है, तो पर क्लिक करें यह फिक्स लागू मरम्मत की रणनीति को लागू करने के लिए।
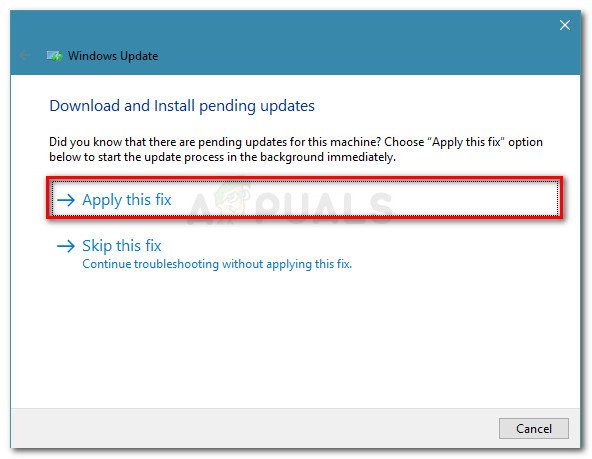 ध्यान दें: यदि समस्या निवारक कई मरम्मत रणनीतियों की सिफारिश करता है, तो सुनिश्चित करें कि आप उन सभी को लागू करते हैं।
ध्यान दें: यदि समस्या निवारक कई मरम्मत रणनीतियों की सिफारिश करता है, तो सुनिश्चित करें कि आप उन सभी को लागू करते हैं। - एक बार मरम्मत की रणनीति लागू होने के बाद, अपनी मशीन को रिबूट करें और देखें कि क्या अगले स्टार्टअप में समस्या हल हो गई है।
यदि समस्या अभी भी ठीक नहीं हुई है, तो नीचे दी गई अगली विधि के साथ जारी रखें।
विधि 2: Windows अद्यतन घटकों को मैन्युअल रूप से रीसेट करना
यदि पहला तरीका प्रभावी नहीं था, तो आइए विंडोज अपडेट घटकों को मैन्युअल रूप से रीसेट करने का प्रयास करें। यदि आप कर रहे हैं 0xc0000409 Windows अद्यतन गड़बड़ के कारण, नीचे दिए गए चरणों को करने से समस्या ठीक होनी चाहिए। एक समान स्थिति में उपयोगकर्ताओं ने विंडोज अपडेट घटकों को रीसेट करने के बाद अंततः स्थापना को पूरा करने में सक्षम होने की सूचना दी है।
ऐसा करने पर यहां एक त्वरित मार्गदर्शिका दी गई है:
- दबाएँ विंडोज कुंजी + आर एक नया रन बॉक्स खोलने के लिए। अगला, टाइप करें “ अध्यक्ष एवं प्रबंध निदेशक ”और दबाओ Ctrl + Shift + Enter एक उन्नत कमांड प्रॉम्प्ट खोलने के लिए।
ध्यान दें: अगर इसके द्वारा संकेत दिया जाता है UAC (उपयोगकर्ता खाता नियंत्रण) , चुनें हाँ ।
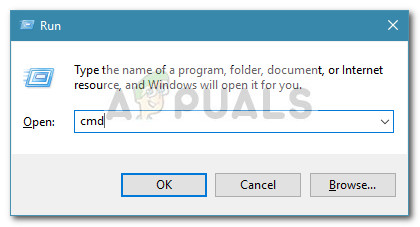
- उन्नत कमांड प्रॉम्प्ट में, हम विंडोज अपडेट सर्विसेज, एमएसआई इंस्टॉलर, क्रिप्टोग्राफिक सेवाओं और बिट्स सेवाओं को कमांड की एक श्रृंखला चलाकर बंद करने जा रहे हैं। निम्न कमांड टाइप या पेस्ट करें दर्ज एक के बाद एक सेवाओं को निष्क्रिय करने के लिए हर एक के बाद:
नेट स्टॉप वाउज़र्व नेट स्टॉप क्रिप्टसाइलेट नेट स्टॉप बिट्स नेट स्टॉप एमएससेवर - एक बार सभी विंडोज अपडेट सेवाएं अक्षम हो जाने के बाद, नाम बदलने के लिए उसी एलिवेटेड कमांड प्रॉम्प्ट में निम्न कमांड दर्ज करें सॉफ़्टवेयर वितरण तथा Catroot2 फ़ोल्डरों। चरण 2 में भी ऐसा ही है, आपको प्रेस करना होगा दर्ज प्रत्येक आदेश के बाद:
ren C: Windows SoftwareDistribution SoftwareDistribution.old ren C: Windows System32 catroot2 Catroot2.old - इसके बाद, चरण दो के दौरान उन्हीं सेवाओं को पुनः आरंभ करें जिन्हें अक्षम किया गया था। ऐसा करने के लिए, निम्न कमांड टाइप करें या पेस्ट करें और दबाएँ दर्ज प्रत्येक आदेश के बाद:
net start wuauserv net start cryptSvc शुद्ध प्रारंभ बिट्स नेट प्रारंभ msiserver - उन्नत कमांड प्रॉम्प्ट से बाहर निकलें और अपने कंप्यूटर को रिबूट करें।
- अगले स्टार्टअप पर, अपडेट को इंस्टॉल करने का प्रयास करें या फिर अपग्रेड देखें कि क्या 0xc0000409 त्रुटि हल हो गई है।
उस घटना में जो आप अभी भी देख रहे हैं 0480000409 त्रुटि , नीचे दी गई अगली विधि के साथ जारी रखें।
विधि 3: 3 पार्टी फ़ायरवॉल की स्थापना रद्द करें
यदि आप तीसरे पक्ष के सुरक्षा सूट का उपयोग कर रहे हैं, तो ध्यान रखें कि यह पूरी तरह से संभव है कि आपका सुरक्षा सूट जगह लेने से अपडेट / अपग्रेड को रोक रहा है।
अफसोस की बात यह है कि यदि आप केवल सॉफ्टवेयर को अक्षम करके अपने बाहरी सुरक्षा सूट के कारण हस्तक्षेप करते हैं, तो आप परीक्षण नहीं कर सकते - सुरक्षा नियम अभी भी लागू होंगे। हालाँकि, आप पुष्टि कर सकते हैं कि एंटीवायरस तृतीय पक्ष फ़ायरवॉल को पूरी तरह से अनइंस्टॉल करके समस्या पैदा कर रहा है या नहीं।
ऐसा करने के बाद, अपने कंप्यूटर को पुनरारंभ करें और जांचें कि क्या अपडेट / अपग्रेड फिर से चलाकर समस्या को अगले स्टार्टअप में हल किया गया है। यदि यह उसी के साथ विफल हो जाता है 0xc0000409 त्रुटि, नीचे दी गई अगली विधि के साथ जारी रखें।
विधि 4: एक सुधार स्थापित करें
यदि आप बिना भाग्य के ऊपर दिए गए सभी तरीकों से जल गए हैं, तो एक पुनर्स्थापना संभवतः आपका सबसे अच्छा तरीका है। हालाँकि, एक साफ इंस्टॉल दर्दनाक है क्योंकि आप अपनी व्यक्तिगत फ़ाइलों और अनुप्रयोगों को खो देंगे। सौभाग्य से, एक बेहतर विकल्प है - एक मरम्मत स्थापित सभी विंडोज घटकों को रीसेट करेगा जो समस्या पैदा कर सकता है और आपको अपनी व्यक्तिगत फ़ाइलों और अनुप्रयोगों को रखने की अनुमति दे सकता है।
यदि आप एक मरम्मत स्थापित करने का निर्णय लेते हैं, तो हमारी पूरी गाइड का अनुसरण करने पर विचार करें ( यहाँ ) कदम से कदम मार्गदर्शन के लिए
4 मिनट पढ़ा ध्यान दें: यदि आप विंडोज 7 या विंडोज 8 पर हैं, तो इसके बजाय इस कमांड का उपयोग करें: control.exe / नाम Microsoft।
ध्यान दें: यदि आप विंडोज 7 या विंडोज 8 पर हैं, तो इसके बजाय इस कमांड का उपयोग करें: control.exe / नाम Microsoft। 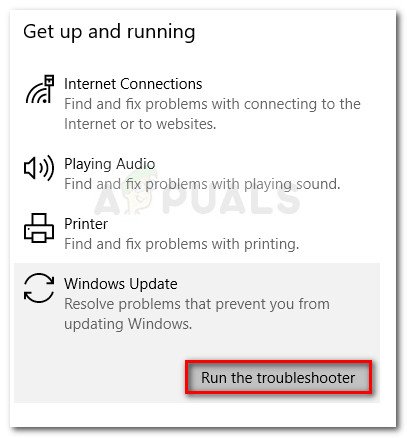
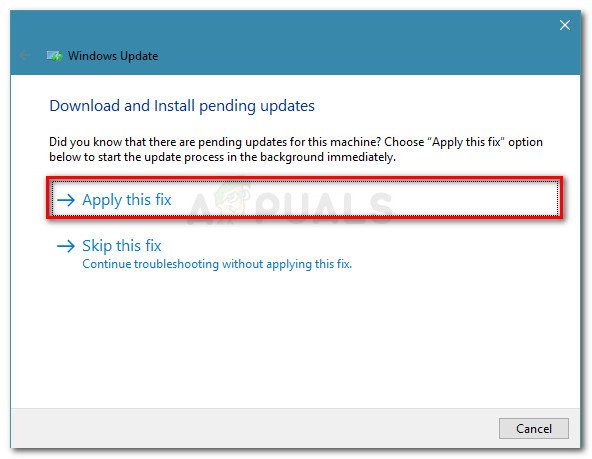 ध्यान दें: यदि समस्या निवारक कई मरम्मत रणनीतियों की सिफारिश करता है, तो सुनिश्चित करें कि आप उन सभी को लागू करते हैं।
ध्यान दें: यदि समस्या निवारक कई मरम्मत रणनीतियों की सिफारिश करता है, तो सुनिश्चित करें कि आप उन सभी को लागू करते हैं।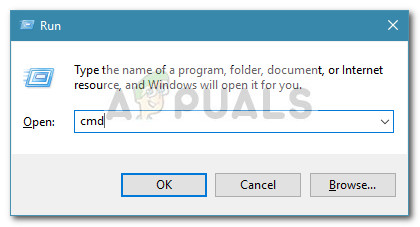





















![[अद्यतन] शून्य गंभीर बातचीत के साथ आईओएस सीरियस सिक्योरिटी कमजोरियों की खोज की जा रही है ताकि एप्पल के ऐप के अंदर जंगली में सक्रिय रूप से उजागर हो सकें](https://jf-balio.pt/img/news/16/ios-serious-security-vulnerabilities-with-zero-user-interaction-discovered-being-actively-exploited-wild-in.jpg)

