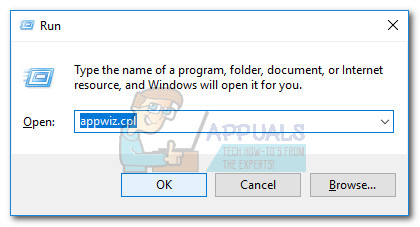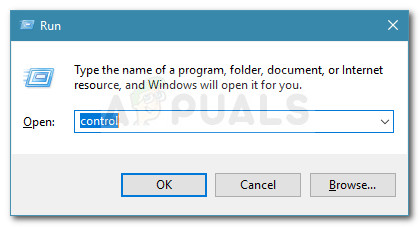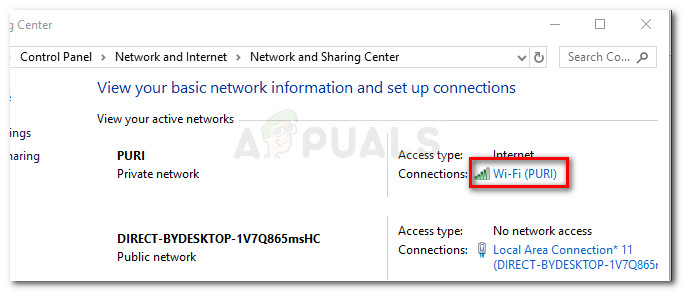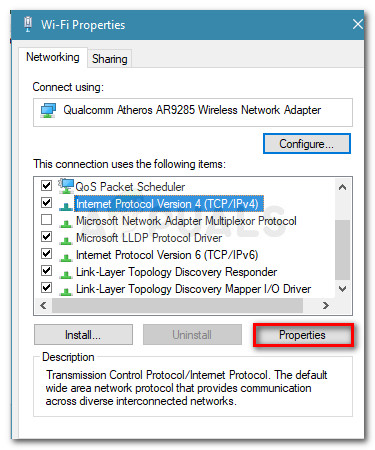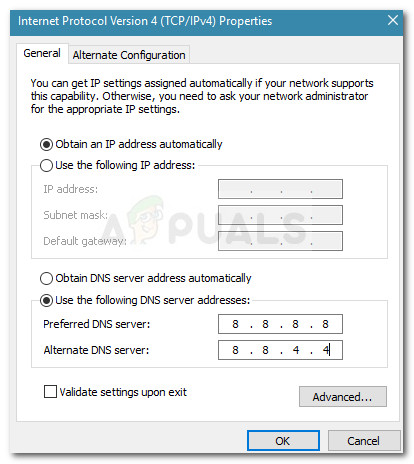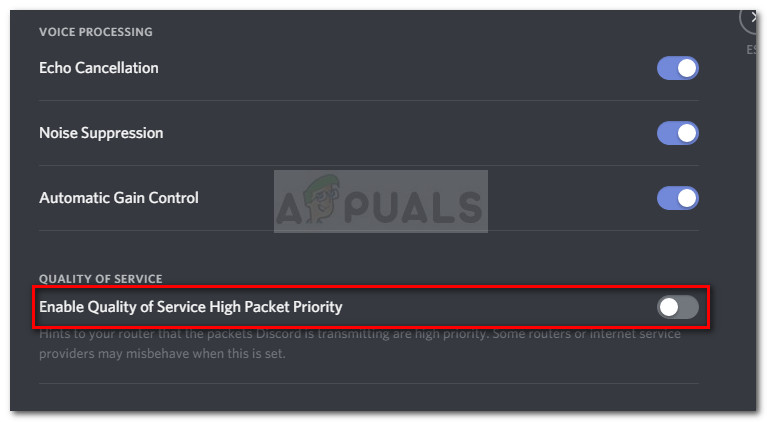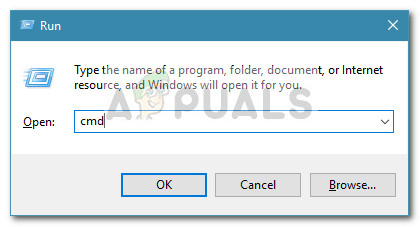बहुत से Discord उपयोगकर्ताओं को वॉइस चैनल से जुड़ने से रोका जाता है कोई मार्ग नहीं त्रुटि। नो रूट की त्रुटि ICE चेकिंग और अटक RTC कनेक्टिंग त्रुटियों के समान श्रेणी में आती है। सभी मामलों में, वॉइस सर्वर से कनेक्ट करने का प्रयास करते समय इसकी पटरियों में डिस्कोर्ड को रोका जा रहा है।

क्या कोई रूट त्रुटि का कारण बनता है?
समस्या की जाँच करने और विभिन्न उपयोगकर्ता रिपोर्टों को देखने के बाद, हम कुछ परिदृश्यों की पहचान करने में सफल रहे जहाँ यह त्रुटि हो सकती है:
- पीसी को सौंपा गया आईपी पता बदल दिया गया था - यह आमतौर पर डायनेमिक आईपी के साथ होता है जो नियमित रूप से बदल जाता है। इस मामले में, समाधान मोडेम + राउटर + कंप्यूटर को पुनरारंभ करने के रूप में सरल है।
- तृतीय पक्ष फ़ायरवॉल या एंटीवायरस कलह को ब्लैकलिस्ट कर रहा है - जब भी ऐसा होता है, तो एक बाहरी सर्वर के साथ एक आउटगोइंग कनेक्शन को बनाए रखने की अनुमति नहीं दी जाएगी।
- कंप्यूटर यूडीपी के बिना एक वीपीएन का उपयोग कर रहा है - यह एक नियमित घटना है क्योंकि डिस्क को केवल वीपीएन समाधान के साथ काम करने के लिए डिज़ाइन किया गया है जिसमें यूडीपी (उपयोगकर्ता डेटाग्राम प्रोटोकॉल) है।
- नेटवर्क व्यवस्थापन द्वारा अवरोध को रोक दिया जाता है - यदि आप काम पर या स्कूल नेटवर्क से डिस्कार्ड का उपयोग करने की कोशिश कर रहे हैं, तो डिस्कोर्ड को अवरुद्ध किया जा सकता है।
- सर्वर का ध्वनि क्षेत्र आपके ग्राहक के साथ असंगत है - यह तब होता है जब आप एक अलग महाद्वीप पर होस्ट किए गए सर्वर से कनेक्ट करने का प्रयास करते हैं। इस मामले में, समाधान सर्वर के ध्वनि क्षेत्र को बदलने के लिए व्यवस्थापक से पूछना है।
- QoS आपके नेटवर्क के साथ काम नहीं करता है - हो सकता है कि आपका नेटवर्क क्वालिटी ऑफ़ सर्विस हाई पैकेट प्रायोरिटी को सपोर्ट करने के लिए फिट न हो। सौभाग्य से, आप इसे से अक्षम कर सकते हैं आवाज और वीडियो समायोजन
कैसे कोई रूट त्रुटि को ठीक करने के लिए
यदि आप इस विशेष छूट त्रुटि को हल करने के लिए रास्ता खोज रहे हैं, तो यह आलेख आपको समस्या निवारण चरणों का संग्रह प्रदान करेगा। नीचे आपके पास कई अलग-अलग विधियां हैं, जो इसी तरह की स्थिति में अन्य उपयोगकर्ताओं ने समस्या को हल करने के लिए सफलतापूर्वक पीछा किया है।
सर्वोत्तम परिणामों को सुनिश्चित करने के लिए, पहली विधि से शुरू करें और अपने तरीके से नीचे की ओर तब तक काम करें जब तक कि आप एक फिक्स पर ठोकर न खाएं जो आपके विशेष परिदृश्य के लिए समस्या को हल करने में प्रभावी है।
लेकिन समाधान के साथ आगे बढ़ने से पहले, सुनिश्चित करें कि आपका नेटवर्क निजी है (सार्वजनिक नहीं)।
विधि 1: मॉडेम / राउटर और कंप्यूटर को पुनरारंभ करें
पहले चीजें, पहले यह सुनिश्चित कर लें कि समस्या को एक सरल पुनरारंभ के साथ हल नहीं किया जा सकता है। कोई मार्ग नहीं त्रुटि अक्सर उन उदाहरणों में सामने आती है जहां आईपीवी 6 कनेक्शन एक डायनेमिक आईपी द्वारा बाधित किया गया था जो बदलता रहता है।
आप सत्यापित कर सकते हैं कि क्या यह समस्या आपके राउटर (या मॉडेम) और आपके पीसी को पुनरारंभ करके अस्थायी है। अपने मार्ग की नेटवर्क सेटिंग्स को रीसेट करना आवश्यक नहीं है - आप बस पावर केबल को अनप्लग कर सकते हैं और इसे वापस प्लग इन कर सकते हैं।
अगले स्टार्टअप पर, सत्यापित करें कि क्या आप बिना रूट त्रुटि के ठोकर के बिना डिस्क सर्वर से कनेक्ट कर सकते हैं। यदि त्रुटि अभी भी हो रही है, तो नीचे दी गई अगली विधि के साथ जारी रखें।
विधि 2: तृतीय पक्ष फ़ायरवॉल या श्वेतसूची डिस्क को अनइंस्टॉल करें (यदि लागू हो)
नो रूट त्रुटि के लिए एक अन्य संभावित कारण एक अतिव्यापी एवी या फ़ायरवॉल है जो डिस्कोर्ड को आउटगोइंग कनेक्शन बनाए रखने से रोक रहा है। यह निर्धारित करना कि आपका सुरक्षा समाधान त्रुटि पैदा कर रहा है या नहीं, क्योंकि वास्तविक समय की सुरक्षा को अक्षम करना निर्णायक नहीं है क्योंकि वही नियम यथावत बने रहेंगे।
यह निर्धारित करने का एकमात्र तरीका है कि यह परिदृश्य लागू होता है या नहीं, अपने एंटीवायरस समाधान को पूरी तरह से अनइंस्टॉल करें और देखें कि क्या डिस्कोर्ड एक नए वॉयस सर्वर से जुड़ने में कामयाब है। यह ठीक से कैसे करें, इस पर एक त्वरित मार्गदर्शिका है:
- दबाएँ विंडोज कुंजी + आर एक रन डायलॉग बॉक्स खोलने के लिए। फिर, टाइप करें “ एक ppwiz.cpl ”और दबाओ दर्ज खोलने के लिए कार्यक्रम और विशेषताएं ।
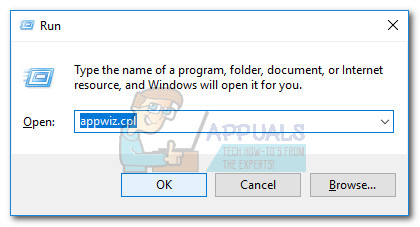
संवाद चलाएँ: appwiz.cpl
- के भीतर कार्यक्रम और विशेषताएं , अपने तीसरे पक्ष के सुरक्षा समाधान का पता लगाने के लिए नीचे स्क्रॉल करें, फिर उस पर राइट-क्लिक करें और चुनें स्थापना रद्द करें।
- तृतीय-पक्ष AV की स्थापना रद्द करने के लिए ऑन-स्क्रीन संकेतों का पालन करें या फ़ायरवॉल आपके सिस्टम से।
- का पालन करें इस गाइड यह सुनिश्चित करने के लिए कि आप सुरक्षा समाधान से प्रत्येक बचे हुए फ़ाइल को हटा दें।
- अपने कंप्यूटर को रिबूट करें और देखें कि क्या कलह मुद्दों के बिना कनेक्ट कर सकते हैं।
विधि 3: अपना वीपीएन निकालें या यूडीपी के साथ एक का उपयोग करें (यदि लागू हो)
यह विशेष रूप से त्रुटि तब भी होती है जब उपयोगकर्ता सक्रिय रूप से एक वीपीएन समाधान का उपयोग कर रहा होता है जिसे उपयोग करने के लिए कॉन्फ़िगर नहीं किया जाता है यूडीपी (उपयोगकर्ता डेटाग्राम प्रोटोकॉल) । यह समस्या इसलिए होती है क्योंकि उपयोगकर्ता डेटा प्रोटोकॉल का उपयोग करते हुए वीपीएन के साथ चलाने के लिए डिज़ाइन एप्लिकेशन को डिज़ाइन नहीं किया गया है।
यदि आप वीपीएन समाधान का उपयोग कर रहे हैं, तो यूडीपी के उपयोग के बारे में जानकारी के लिए सेवा प्रदाता वेबसाइट से परामर्श करें। आप यह भी सत्यापित कर सकते हैं कि क्या वीपीएन इस समस्या को अक्षम करके समस्या का कारण बन रहा है और एक नए वॉइस सर्वर से संपर्क करने की कोशिश कर रहा है।
यदि आप यह निर्धारित करते हैं कि आपके वीपीएन समाधान वास्तव में समस्या पैदा कर रहा है, आप एक अलग वीपीएन प्रदाता के लिए विकल्प चुन सकते हैं या 'अज्ञात सेवा' को अक्षम रख सकते हैं, जबकि आप अधीनता का उपयोग कर रहे हैं।
यदि यह तरीका आपकी स्थिति पर लागू नहीं होता है, तो नीचे दी गई अगली विधि के साथ जारी रखें।
विधि 4: सत्यापित करें कि क्या छूट आपके नेटवर्क व्यवस्थापक द्वारा अवरोधित है
यदि आप केवल कार्य या स्कूल नेटवर्क से DIscord का उपयोग करने की कोशिश करते समय इस त्रुटि का सामना कर रहे हैं, तो संचार एप्लिकेशन को नेटवर्क व्यवस्थापक द्वारा अवरुद्ध कर दिया गया है।
यद्यपि यह आपको परेशानी में डाल सकता है, लेकिन एक ट्वीक है जिसे आप बाहरी सर्वर के साथ संवाद करने की अनुमति दे सकते हैं और इसे दरकिनार कर सकते हैं कोई मार्ग नहीं त्रुटि। यहाँ आपको क्या करना है:
- दबाएँ विंडोज कुंजी + आर एक रन डायलॉग बॉक्स खोलने के लिए। फिर, टाइप करें “ नियंत्रण ”और दबाओ दर्ज खोलने के लिए कंट्रोल पैनल ।
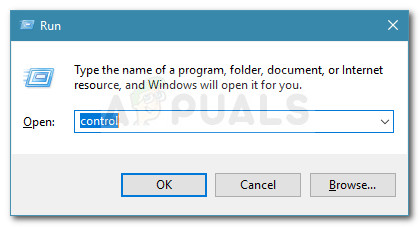
संवाद चलाएं: नियंत्रण
- कंट्रोल पैनल के अंदर, पर जाएं नेटवर्क और इंटरनेट> नेटवर्क और साझाकरण केंद्र । फिर, पर क्लिक करें सम्बन्ध हाइपरलिंक आपके निजी नेटवर्क कनेक्शन के साथ जुड़ा हुआ है।
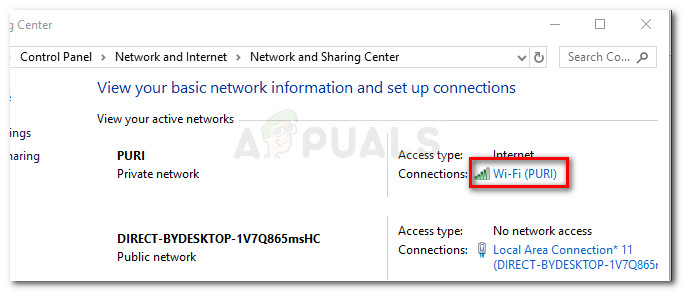
कनेक्शन्स हाइपरलिंक पर क्लिक करें
- अगली विंडो में, पर क्लिक करें गुण ।
- में गुण अपने कनेक्शन की स्क्रीन, नेटवर्किंग टैब पर जाएं, चुनें इंटरनेट प्रोटोकॉल संस्करण 4 (टीसीपी / आईपीवी 4) और पर क्लिक करें गुण फिर।
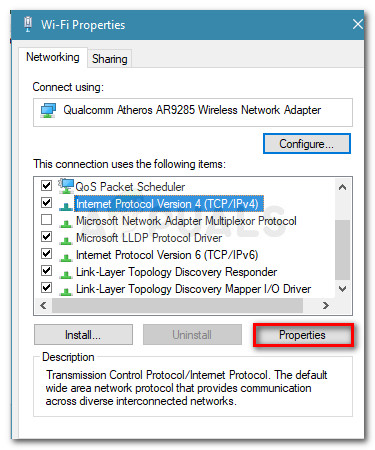
- इसके बाद, नीचे जाएँ DNS सर्वर सेटिंग्स और इसे करने के लिए बदल जाते हैं निम्न DNS सर्वर पतों का उपयोग करें । अब, का मान सेट करें पसंदीदा डीएनएस सर्वर सेवा 8 8 8 8 और का मूल्य वैकल्पिक DNS सर्वर सेवा 8 ४ ४। तब दबायें ठीक परिवर्तनों को बचाने के लिए।
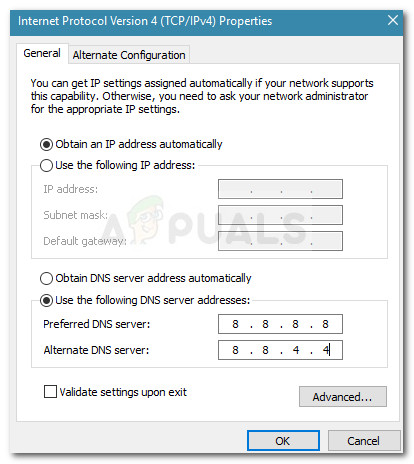
- सभी खुली हुई खिड़कियां बंद करें और अपने कंप्यूटर को रिबूट करें। अगले स्टार्टअप में, आपका डिस्कॉर्ड ऐप बिना किसी नए वॉइस सर्वर से कनेक्ट होना चाहिए कोई मार्ग नहीं त्रुटि। यदि वही त्रुटि बनी रहती है, तो नीचे दी गई अगली विधि के साथ जारी रखें।
विधि 5: सर्वर का ध्वनि क्षेत्र बदलें
यदि आपको किसी भिन्न महाद्वीप पर रहने वाले मित्र से कनेक्ट करने का प्रयास करते समय केवल यह त्रुटि हो रही है, तो समस्या सबसे अधिक होने की संभावना है क्योंकि सर्वर का एक अलग आवाज क्षेत्र है जो स्वयं।
इस मामले में, समाधान सर्वर के व्यवस्थापक से सर्वर सेटिंग्स से अलग आवाज क्षेत्र सेट करने के लिए कहने के लिए है। सर्वर की सेटिंग को एडमिन द्वारा बदल दिया जा सकता है सर्वर सेटिंग्स> सर्वर क्षेत्र।
विधि 6: वॉइस और वीडियो सेटिंग्स से QoS अक्षम करें
डिस्कोर्ड नो रूट त्रुटियों के कई रिपोर्ट किए गए मामले हैं, जिन्हें उपयोगकर्ता सेटिंग्स से क्यूओएस को अक्षम करके हल किया गया है। यह समस्या कंप्यूटर पर होने के लिए जाना जाता है के साथ नहीं रखा जा सकता है सेवा का उच्च पैकेट प्राथमिकता गुणवत्ता।
सौभाग्य से, उपयोगकर्ता सेटिंग्स से क्यूओएस (सेवा की गुणवत्ता) को अक्षम करके इस मुद्दे को आसानी से हल किया जा सकता है। यह कैसे करना है इस पर एक त्वरित गाइड है:
- खुला हुआ कलह और पर क्लिक करें गियर निशान आपके खाते (निचले-बाएँ कोने) के पास।
- इसके बाद, ऐप पर नीचे स्क्रॉल करें समायोजन और पर क्लिक करें आवाज और वीडियो ।
- उन्हें। गुणवत्ता की सेवा के लिए नीचे स्क्रॉल करें और सुनिश्चित करें कि टॉगल के साथ जुड़ा हुआ है सेवा की गुणवत्ता सक्षम करें उच्च पैकेट प्राथमिकता अक्षम है।
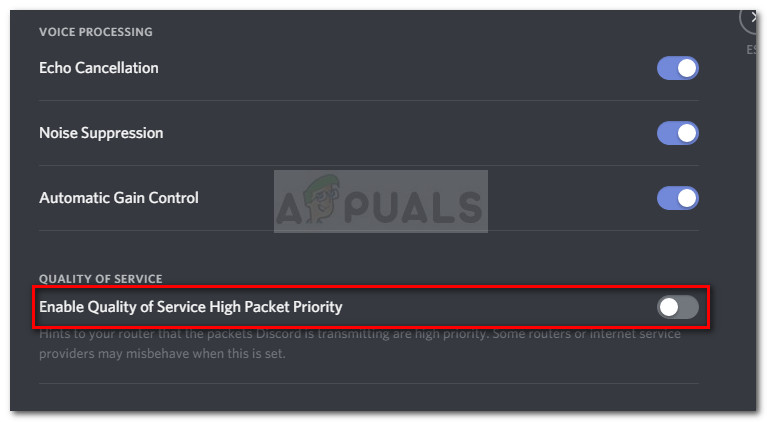
- डिस्क को बंद करें, इसे फिर से खोलें और देखें कि क्या कोई मार्ग नहीं त्रुटि अभी भी हो रही है। यदि आप अभी भी वही त्रुटि देख रहे हैं, तो नीचे दी गई अगली विधि के साथ जारी रखें।
विधि 7: DNS सेटिंग फ्लशिंग
कुछ उपयोगकर्ताओं ने बताया है कि उनके IP कॉन्फ़िगरेशन को रीसेट करने के लिए कमांड प्रॉम्प्ट में आदेशों की एक श्रृंखला का उपयोग करने के बाद यह समस्या ठीक हो गई थी। कुछ उपयोगकर्ता रिपोर्ट करते हैं कि निम्न प्रक्रिया ने समस्या को स्थायी रूप से ठीक कर दिया है जबकि अन्य रिपोर्ट करते हैं कि उन्हें त्रुटि संदेश को रोकने के लिए नियमित रूप से इन चरणों को दोहराना है।
आपके आईपी कॉन्फ़िगरेशन को रीसेट करने के चरणों के साथ यहां एक त्वरित गाइड है:
- दबाएँ विंडोज कुंजी + आर एक खोलने के लिए Daud संवाद बॉक्स। फिर, टाइप करें “ अध्यक्ष एवं प्रबंध निदेशक ”और दबाओ Ctrl + Shift + Enter एक उन्नत कमांड प्रॉम्प्ट खोलने के लिए।
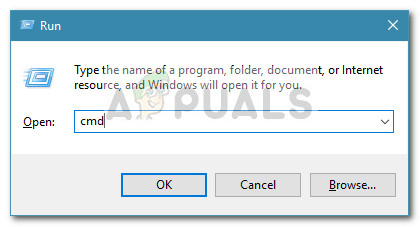
संवाद चलाएँ: cmd और Ctrl + Shift + Enter दबाएँ
- उन्नत कमांड प्रॉम्प्ट में, निम्न कमांड टाइप करें और दबाएँ दर्ज :
ipconfig / release
- एक बार वर्तमान आईपी कॉन्फ़िगरेशन जारी होने के बाद, निम्न कमांड टाइप करें और दबाएँ दर्ज DNS को फ्लश करने के लिए:
ipconfig / flushdns
- अंत में, IP कॉन्फ़िगरेशन को नवीनीकृत करने के लिए निम्न कमांड टाइप करें:
ipconfig / नवीकरण
- अपनी मशीन को रिबूट करें और देखें कि क्या कोई मार्ग नहीं अगले स्टार्टअप में त्रुटि हल हो गई है।
यदि आपके लिए अभी तक कुछ भी काम नहीं किया गया है, तो हो सकता है कि नेटवर्क राउटर का फ़ायरवॉल डिस्कार्ड को अवरुद्ध कर रहा हो। यह निर्धारित करने के लिए कि आपके नेटवर्क की फ़ायरवॉल सेटिंग कम है या दूसरे नेटवर्क पर स्विच करें। आप अपने मोबाइल फ़ोन के हॉटस्पॉट का उपयोग करने का विकल्प चुन सकते हैं।
टैग कलह त्रुटि छोड़ें खेल 5 मिनट पढ़ा