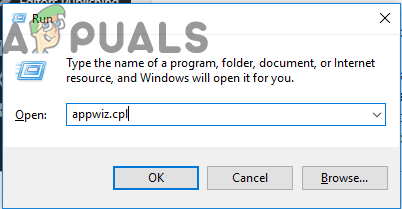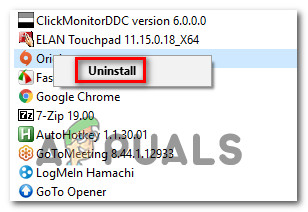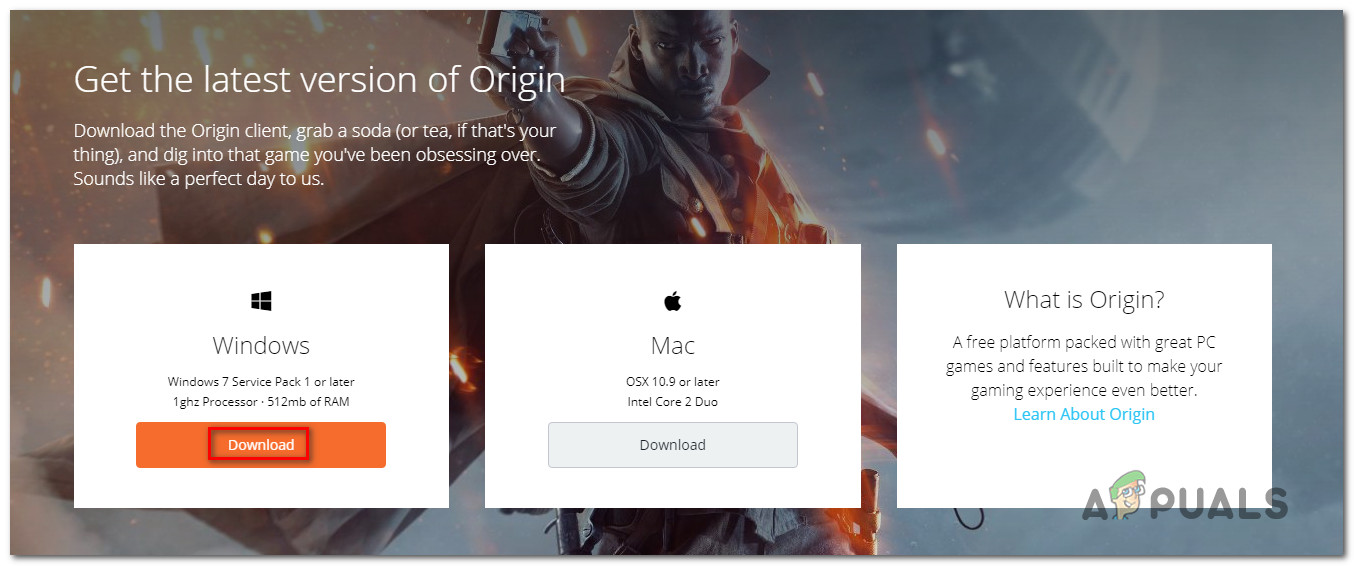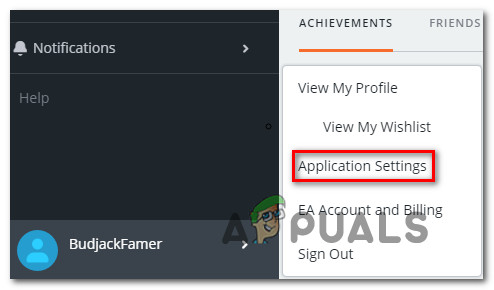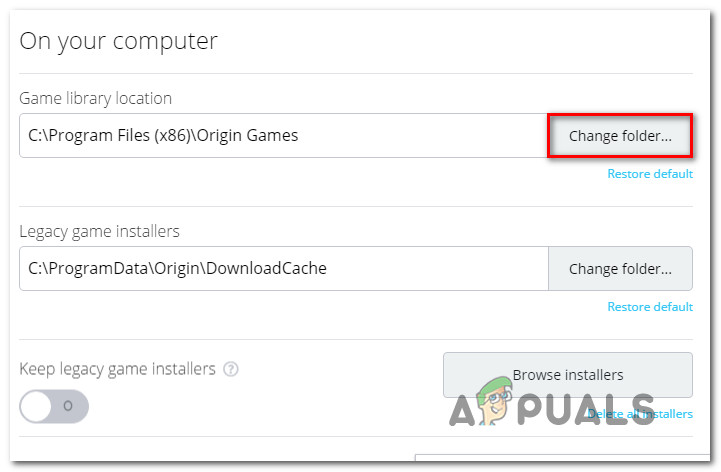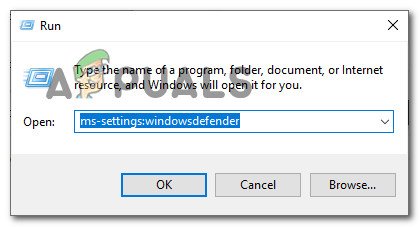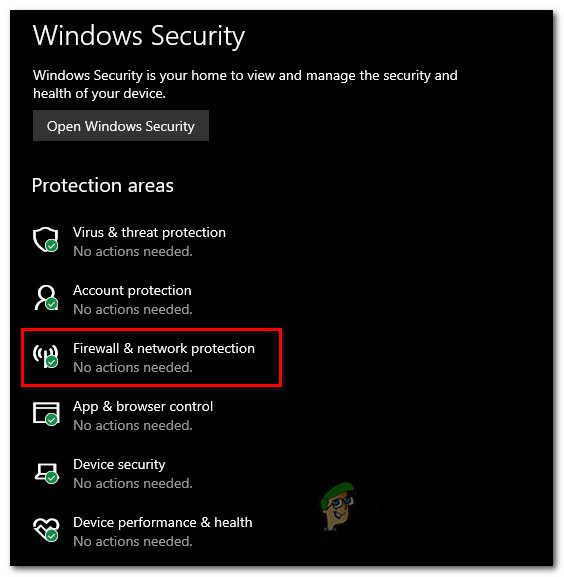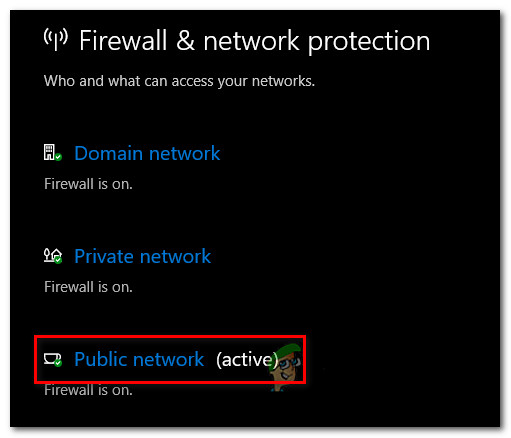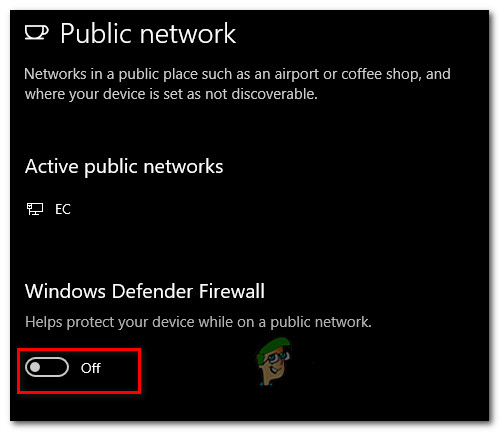कुछ विंडोज उपयोगकर्ताओं को कथित तौर पर देख रहे हैं 327682: 11 त्रुटि ईए द्वारा प्रकाशित एक गेम को स्थापित करने की कोशिश करते समय। ज्यादातर मामलों में, स्टोर से डाउनलोड किए गए ओरिजिन गेम्स के साथ त्रुटि होने की सूचना दी जाती है। विंडोज 10, विंडोज 8.1 और विंडोज 7 पर उपलब्ध होने के बाद से त्रुटि कोड एक निश्चित विंडोज संस्करण के लिए अनन्य नहीं है।

उत्पत्ति क्लाइंट पर 32768211 त्रुटि
ईए गेम्स के साथ 32768211 त्रुटि क्या है?
हमने विभिन्न उपयोगकर्ता रिपोर्टों और मरम्मत रणनीतियों को देखकर इस विशेष मुद्दे की जांच की जो आमतौर पर इस विशेष त्रुटि संदेश को ठीक करने के लिए उपयोग किए जा रहे हैं। जैसा कि यह पता चला है, कई अलग-अलग संभावित अपराधी हैं जो इस विशेष मुद्दे को ट्रिगर कर सकते हैं:
- मूल फ़ाइलों को दूषित - ज्यादातर मामलों में, यह त्रुटि कोड तब होगा जब मुख्य मूल फ़ोल्डर में कुछ दूषित डेटा होते हैं जो मुख्य एप्लिकेशन द्वारा उपयोग नहीं किए जा सकते हैं। यदि यह परिदृश्य लागू है, तो आपको डिजिटल स्टोर को पुनर्स्थापित करके, डिफ़ॉल्ट डाउनलोड फ़ोल्डर को बदलकर और गेम को फिर से डाउनलोड करके समस्या को हल करने में सक्षम होना चाहिए।
- मूल के पास व्यवस्थापक पहुंच नहीं है - कुछ परिस्थितियों में, उत्पत्ति तक व्यवस्थापक पहुंच की आवश्यकता नहीं होती है। हालाँकि, कुछ गेम में केवल-पढ़ने वाली फाइलें हो सकती हैं, जिन्हें केवल प्रशासनिक अनुमतियों के साथ जोड़-तोड़ किया जा सकता है। यदि यह समस्या का कारण है, तो आप मुख्य निष्पादन योग्य को व्यवस्थापक अधिकारों के साथ खोलने के लिए बाध्य करके समस्या का समाधान कर सकते हैं।
- नेटवर्क कुछ फ़ाइलों को डाउनलोड करने में सक्षम नहीं है - अस्पष्ट नेटवर्क पते और सुरक्षा सेटिंग्स का एक संयोजन कुछ फाइलों पर डाउनलोडिंग को रोकने के लिए ओरिजिन लॉन्चर का निर्धारण कर सकता है, जिससे गेम अधूरा हो जाएगा। यदि यह परिदृश्य लागू होता है, तो आप सभी फ़ाइलों को सुरक्षित मोड में डाउनलोड करने के लिए डिजिटल स्टोर को मजबूर करके समस्या को हल कर सकते हैं।
- सक्रिय फ़ायरवॉल डाउनलोड को रोक रहा है - विंडोज फ़ायरवॉल और 3 पार्टी समाधानों के एक जोड़े को उत्पत्ति द्वारा पूरा होने से कुछ डाउनलोड को अवरुद्ध करने के लिए जाना जाता है। इस स्थिति में, त्रुटि कोड से बचा जा सकता है यदि गेम डाउनलोड करते समय विंडोज फ़ायरवॉल या तीसरे पक्ष के फ़ायरवॉल को बंद कर दिया जाता है।
- EAProxyInstaller के पास अधिकार नहीं हैं - यह भी संभव है कि एक सहायक निष्पादन योग्य होने के कारण त्रुटि कोड चालू हो जाए ( EAProxyInstaller ) मुख्य लॉन्चर द्वारा कॉल करने के लिए पर्याप्त रूप से कार्य करने की पर्याप्त अनुमति नहीं है। यदि यह परिदृश्य लागू होता है, तो निष्पादन को हमेशा व्यवस्थापक पहुँच के साथ चलाने के लिए संशोधित करके समस्या को हल किया जा सकता है।
यदि आप वर्तमान में इस सटीक समस्या का सामना कर रहे हैं और इसके चारों ओर एक रास्ता तलाश रहे हैं, तो यह लेख आपको कई समस्या निवारण कदम प्रदान करेगा। नीचे, आपको उन तरीकों का एक संग्रह मिलेगा, जो इसी तरह के अन्य उपयोगकर्ताओं ने इस त्रुटि संदेश को ठीक करने के लिए सफलतापूर्वक उपयोग किए हैं।
सर्वोत्तम परिणामों के लिए, हम आपको सलाह देते हैं कि दक्षता और गंभीरता से आदेश दिए जाने के बाद वे नीचे दिए गए तरीकों का पालन करें। इस मुद्दे को ट्रिगर करने वाले अपराधी के बावजूद, नीचे दिए गए संभावित सुधारों में से एक को आपके लिए समस्या का समाधान करना चाहिए।
विधि 1: उत्पत्ति की स्थापना और खेल को फिर से डाउनलोड करना
अधिकांश प्रभावित उपयोगकर्ता इस विशेष मुद्दे को ओरिजिनल एप्लिकेशन (किसी भी बचे हुए सेटअप फ़ाइलों सहित) की स्थापना रद्द करके, इसे फिर से इंस्टॉल करने और एक बार फिर से गेम डाउनलोड करने से पहले ऐप के अंदर से इंस्टॉल किए गए फ़ोल्डरों को बदलकर हल करने में सक्षम हैं।
अधिकांश प्रभावित उपयोगकर्ताओं ने बताया है कि ऐसा करने के बाद, 327682: 11 त्रुटि अब नहीं हुआ। यह कैसे करना है इस पर एक त्वरित मार्गदर्शिका है:
- दबाएँ विंडोज कुंजी + आर एक खोलने के लिए Daud संवाद बॉक्स। फिर, टाइप करें 'Appwiz.cpl' और मारा दर्ज खोलना कार्यक्रम और विशेषताएं खिड़की।
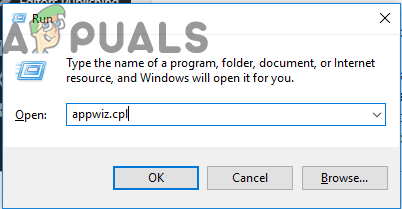
रन प्रॉम्प्ट में 'appwiz.cpl' टाइप करना
- एक बार जब आप कार्यक्रमों और सुविधाओं की सूची के अंदर होते हैं, तो आवेदनों की सूची के माध्यम से नीचे स्क्रॉल करें और पता लगाएं मूल एप्लिकेशन। एक बार इसे देखने के बाद, इस पर राइट-क्लिक करें और चुनें स्थापना रद्द करें।
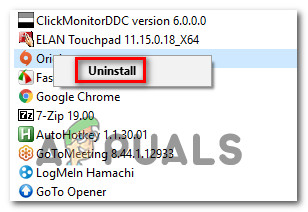
उत्पत्ति अनुप्रयोग की स्थापना रद्द करना
- अपने कंप्यूटर से उत्पत्ति को हटाने के लिए स्थापना रद्द करने वाले विज़ार्ड के अंदर ऑन-स्क्रीन संकेतों का पालन करें।
- जब प्रक्रिया पूरी हो जाए, तो अपने कंप्यूटर को पुनरारंभ करें।
- एक बार जब अगला स्टार्टअप अनुक्रम पूरा हो जाए, तो इस लिंक पर जाएं ( यहाँ ) और ओरिजिनल इंस्टॉलर डाउनलोड करें। विंडोज प्लेटफॉर्म का चयन करने के बाद, इंस्टॉलर के डाउनलोड होने का इंतजार करें।
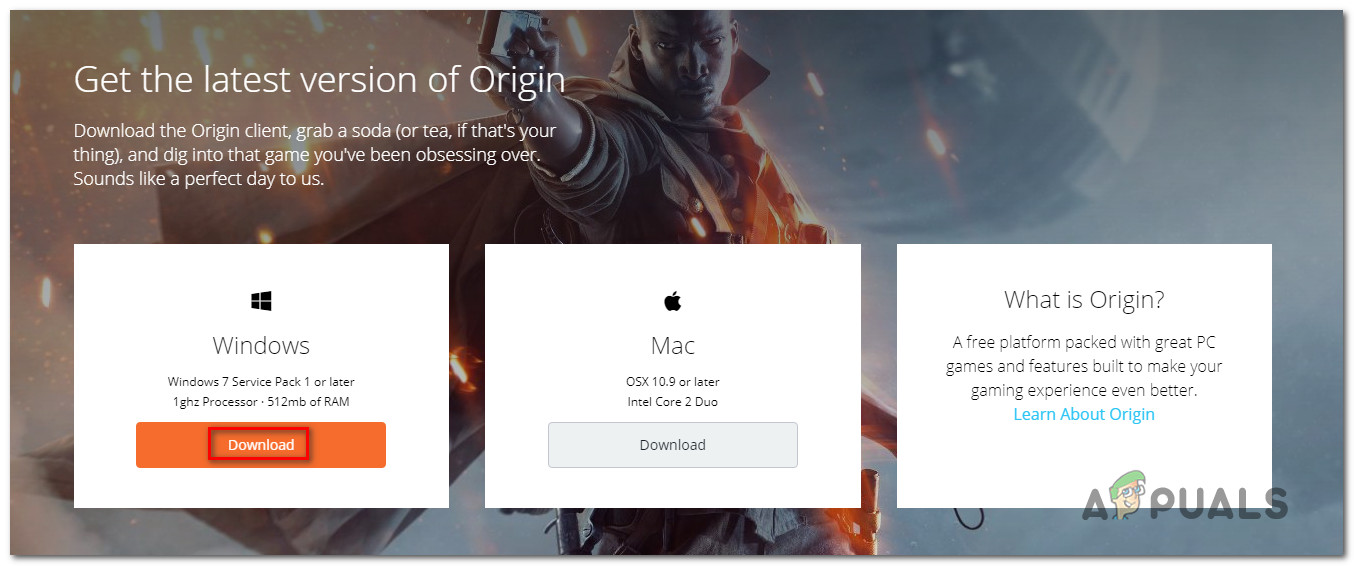
मूल के विंडोज इंस्टॉलर को डाउनलोड करना
- उत्पत्ति सेटअप पर डबल-क्लिक करें और अपने कंप्यूटर पर स्टोर को फिर से स्थापित करने के लिए ऑन-स्क्रीन संकेतों का पालन करें।
- एक बार इंस्टॉलेशन पूरा हो जाने के बाद, खोलें मूल एप्लिकेशन और नीचे-बाएं कोने में अपने खाते पर क्लिक करें और फिर चयन करें अनुप्रयोग सेटिंग ।
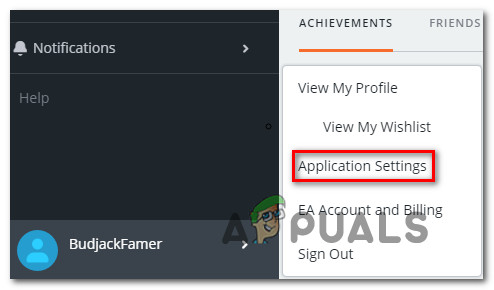
एप्लिकेशन सेटिंग तक पहुंचना
- एक बार आप अंदर अनुप्रयोग सेटिंग , को चुनिए स्थापित करें और सहेजता है टैब और नीचे स्क्रॉल करें आपके कंप्युटर पर अनुभाग। जब आप वहां पहुंच जाएं, तो क्लिक करें मोका फ़ोल्डर बटन के साथ जुड़े खेल पुस्तकालय स्थान । फिर, इसके लिए एक कस्टम स्थान सेट करें (कोई भी स्थान ऐसा करेगा, जब तक कि वह डिफ़ॉल्ट पथ के लिए भिन्न हो)।
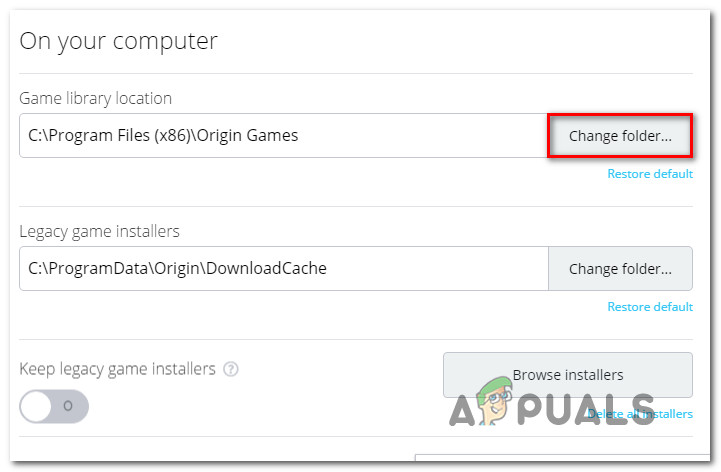
डिफ़ॉल्ट गेम फ़ोल्डरों को बदलना
- के लिए गेम फ़ोल्डर बदलें विरासत खेल इंस्टॉलर उसी तरह आपने चरण 8 पर किया।
- उस गेम को डाउनलोड करें जो पहले ट्रिगर कर रहा था 32768211 त्रुटि और देखें कि क्या समस्या हल हो गई है।
यदि वही त्रुटि संदेश अभी भी हो रहा है, तो नीचे दी गई अगली विधि पर जाएँ।
विधि 2: व्यवस्थापक अधिकारों के साथ खोलने के लिए मूल बाध्यता
कुछ Windows उपयोगकर्ता जो इस विशेष समस्या को हल करने के लिए संघर्ष कर रहे हैं, उन्होंने बताया है कि उनके लिए, त्रुटि कोड एक अनुमति समस्या के कारण फेंका जा रहा था। जैसा कि यह पता चला है, उत्पत्ति का अंत हो सकता है 32768211 गेम इंस्टॉलर में कुछ खेलों द्वारा आवश्यक फ़ाइलों को ओवरराइड या कॉपी करने के लिए व्यवस्थापक की पहुंच नहीं होने के कारण त्रुटि हुई है।
यदि यह परिदृश्य लागू होता है, तो आप व्यवस्थापकीय विशेषाधिकारों के साथ लॉन्च करने के लिए अपने मूल शॉर्टकट (या निष्पादन योग्य) को कॉन्फ़िगर करके समस्या को हल करने में सक्षम होंगे। यह कैसे करना है इस पर एक त्वरित मार्गदर्शिका है:
- सुनिश्चित करें कि मूल स्टोर करीब है (अपने ट्रे-बार मेनू की जांच करें)।
- मुख्य मूल निष्पादन योग्य पर राइट-क्लिक करें और चुनें गुण संदर्भ मेनू से।
- एक बार आप अंदर गुण स्क्रीन, संगतता टैब का चयन करें और संबंधित बॉक्स की जांच करें इस प्रोग्राम को एक व्यवस्थापक के रूप में चलाएं।
- पर क्लिक करें लागू वर्तमान कॉन्फ़िगरेशन को बचाने के लिए।
- ओरिजिन स्टोर को पुनः खोलें और उस गेम को फिर से डाउनलोड करने का प्रयास करें जो पहले से विफल हो रहा था 32768211 त्रुटि।
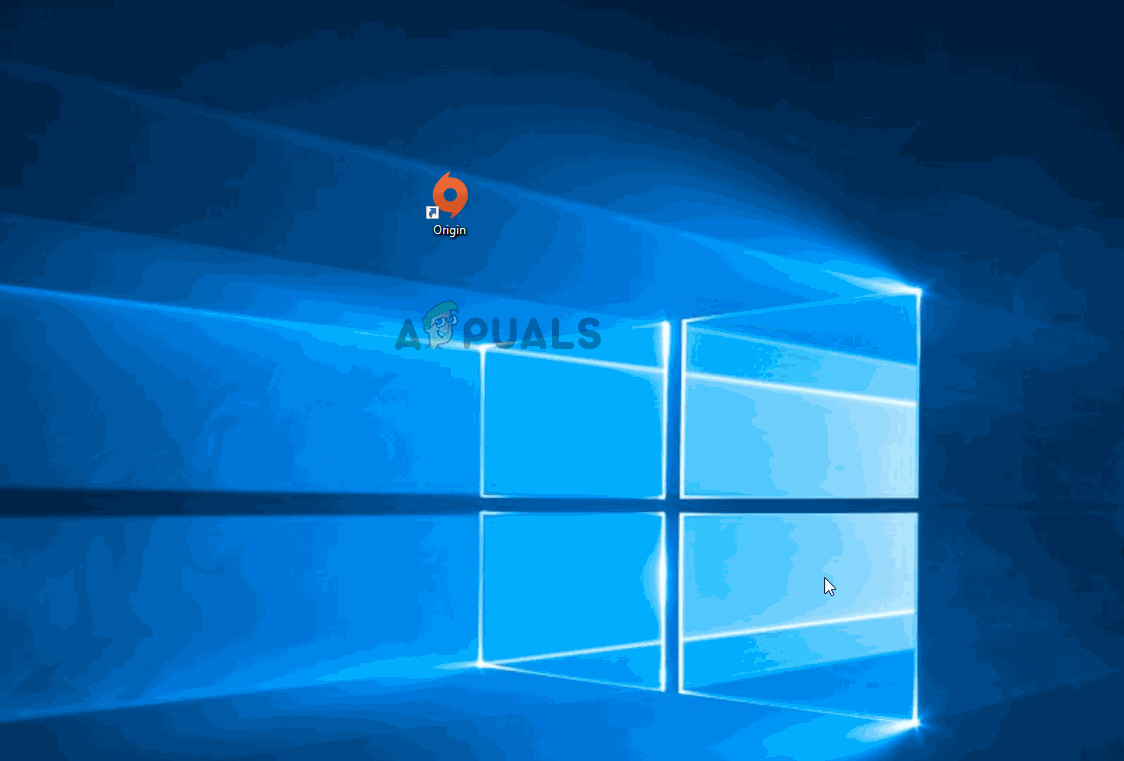
प्रशासनिक विशेषाधिकारों के साथ मूल खोलना
यदि त्रुटि अभी भी हो रही है, तो नीचे दी गई अगली विधि पर जाएँ।
विधि 3: सुरक्षित मोड में डाउनलोड करना
कुछ प्रभावित उपयोगकर्ताओं ने रिपोर्ट किया है कि उनके दृष्टिकोण को बदलने के बाद समस्या पूरी तरह से हल हो गई थी और खेल को फिर से डाउनलोड करने का प्रयास करने से पहले ओरिजिनल क्लाइंट को सेफ मोड डाउनलोडिंग मोड में डाल दिया गया था, जो पहले से विफल हो रहा था। 32768211 त्रुटि।
ऐसा करने और क्लाइंट को पुनरारंभ करने के बाद, अधिकांश प्रभावित उपयोगकर्ताओं ने रिपोर्ट किया है कि समस्या हल हो गई थी और डाउनलोड और इंस्टॉलेशन समस्याओं के बिना पूरा हो गया था।
अपने ओरिजिनल क्लाइंट को सेफ मोड डाउनलोडिंग के लिए सेट करने पर एक त्वरित गाइड है:
- निष्पादन योग्य को डबल-क्लिक करके मूल स्टोर खोलें।
- उत्पत्ति के मुख्य मेनू के अंदर, स्क्रीन के निचले-बाएँ अनुभाग में अपने खाते के नाम पर क्लिक करें और चुनें अनुप्रयोग सेटिंग नए दिखाई देने वाले ड्रॉप-डाउन मेनू से।
- वहाँ से अनुप्रयोग सेटिंग स्क्रीन, चयन करें निदान टैब और नीचे स्क्रॉल करें समस्या निवारण अनुभाग।
- इसके बाद, टॉगल को संबंधित से सक्षम करें सुरक्षित मोड डाउनलोडिंग ।
- 'चेंज सेव' सफलता संदेश देखने के बाद, ओरिजिन क्लाइंट को बंद करें।
- पर राइट क्लिक करें मूल निष्पादन योग्य और चुनें व्यवस्थापक के रूप में चलाओ यह सुनिश्चित करने के लिए कि स्टोर में व्यवस्थापक पहुंच है।
- उस गेम को फिर से डाउनलोड करें जो पहले निर्मित हो रहा था 32768211 त्रुटि और देखें कि क्या समस्या हल हो गई है।
यदि समस्या अभी भी हल नहीं हुई है, तो नीचे दी गई अगली विधि पर जाएँ।
विधि 4: फ़ायरवॉल (Windows या 3rd पार्टी) को अक्षम करना जब गेम डाउनलोड हो रहा हो
यदि आप बिना परिणाम के यह बहुत दूर आते हैं, तो आपकी स्थिति में प्रभावी होने वाला एक लोकप्रिय फिक्स फ़ायरवॉल समाधान को अक्षम करना है जो आपके पास वर्तमान में सक्रिय है जबकि ओरिजिन गेम डाउनलोड कर रहा है। इस सटीक परिदृश्य में कई उपयोगकर्ताओं ने बताया है कि गेम बिना डाउनलोड किया गया है 32768211 फ़ायरवॉल अक्षम करते समय त्रुटि हुई।
यह समाधान विंडोज फ़ायरवॉल और कई अन्य 3 पार्टी समाधानों के साथ काम करने की पुष्टि करता है। जैसा कि यह पता चला है, कुछ खेलों (विशेष रूप से बैटलफील्ड श्रृंखला से खिताब) में कुछ रीड-ओनली फाइलें होती हैं जिनमें अवरुद्ध होने की संभावना होती है)।
ध्यान दें: यदि आप तृतीय पक्ष समाधान का उपयोग कर रहे हैं, तो अपने एंटीवायरस को अक्षम करने के लिए विशिष्ट चरणों के लिए ऑनलाइन खोजें।
यहां विंडोज फ़ायरवॉल को अक्षम करने पर एक त्वरित मार्गदर्शिका है और खेल को बिना मुद्दों के स्थापित करने की अनुमति है:
- उत्पत्ति क्लाइंट को पूरी तरह से बंद करें (सुनिश्चित करें कि प्रोग्राम ट्रे-बार के अंदर नहीं खुला है)।
- दबाएँ विंडोज कुंजी + आर एक रन डायलॉग बॉक्स खोलने के लिए। फिर, टाइप करें एमएस-सेटिंग्स: windowsdefender ”और दबाओ दर्ज खोलना विंडोज सुरक्षा का टैब समायोजन एप्लिकेशन।
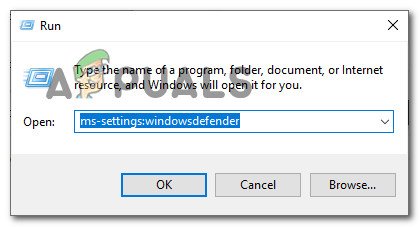
सेटिंग्स ऐप के विंडोज डिफेंडर टैब को खोलना
- एक बार तुम अंदर हो जाओ विंडोज सुरक्षा टैब, पर जाएं सुरक्षा क्षेत्रों टैब और पर क्लिक करें फ़ायरवॉल और नेटवर्क सुरक्षा ।
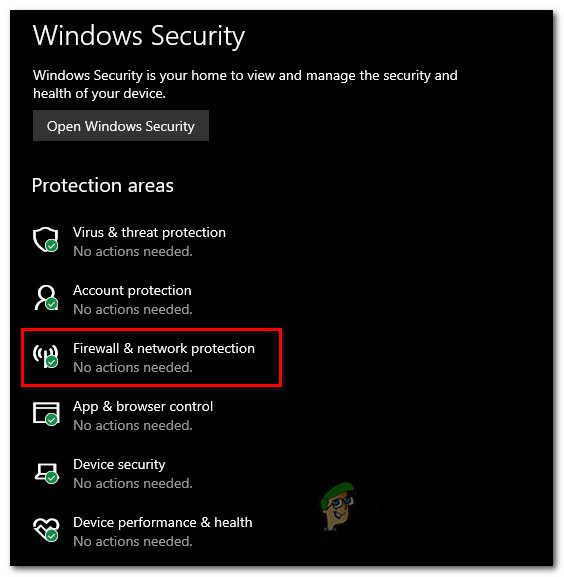
फ़ायरवॉल और नेटवर्क सुरक्षा सेटिंग्स तक पहुँचना
- जब आप फ़ायरवॉल और नेटवर्क सुरक्षा स्क्रीन पर पहुँचते हैं, तो उस नेटवर्क पर क्लिक करें जिसके पास (सक्रिय) है।
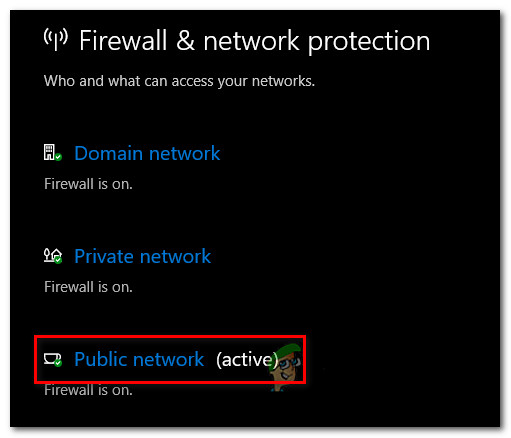
सक्रिय नेटवर्क तक पहुंचना
- एक बार अगली स्क्रीन पर आने के बाद, बस विंडोज डिफेंडर फ़ायरवॉल से जुड़े टॉगल को अक्षम करें। जब इसके द्वारा संकेत दिया गया UAC (उपयोगकर्ता खाता नियंत्रण) क्लिक करें हाँ प्रशासनिक विशेषाधिकार प्रदान करने के लिए।
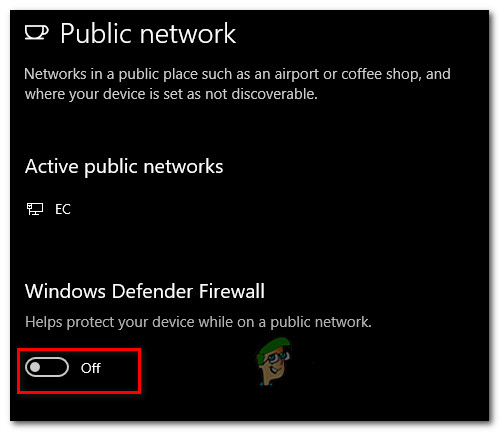
विंडोज फ़ायरवॉल को अक्षम करना
- जब सक्रिय फ़ायरवॉल को अक्षम कर दिया गया है, तो ओरिजिन क्लाइंट को खोलें और उस गेम को फिर से डाउनलोड करें जो पहले विफल हो रहा था।
- यदि डाउनलोड बिना किसी समस्या के पूरा हो जाता है और गेम सफलतापूर्वक इंस्टॉल हो जाता है, तो अपने सिस्टम को वायरस के संक्रमण की चपेट में आने से बचाने के लिए फिर से फ़ायरवॉल को सक्षम करने के लिए चरण 2 से 5 का पालन करें।
यदि वही त्रुटि संदेश अभी भी हो रहा है, तो नीचे दी गई अगली विधि पर जाएँ।
विधि 5: व्यवस्थापक अधिकारों के साथ EAProxyInstaller चल रहा है
जैसा कि यह पता चला है, एक और संभावित अपराधी जो की स्पष्टता के लिए जिम्मेदार हो सकता है 32768211 त्रुटि एक अलग निष्पादन योग्य है ( EAProxyInstaller ) जो मुख्य द्वारा बुलाया जा रहा है। एक ही मुद्दे का सामना करने वाले कई उपयोगकर्ताओं ने रिपोर्ट किया है कि वे यह सुनिश्चित करके इस मुद्दे को ठीक करने में सक्षम थे कि EAProxyInstaller.exe व्यवस्थापक पहुँच के साथ चलाया जा रहा है।
यह कैसे करना है इस पर एक त्वरित मार्गदर्शिका है:
- फ़ाइल एक्सप्लोरर खोलें और उत्पत्ति के स्थान पर नेविगेट करें। डिफ़ॉल्ट रूप से, आप इसे निम्न स्थान पर पा सकेंगे:
C: Program Files (x86) Origin
ध्यान दें : यदि आपने किसी कस्टम लोकेशन में ओरिजिन एप्लिकेशन इंस्टॉल किया है, तो इसके बजाय वहां नेविगेट करें।
- एक बार जब आप वहां पहुंच जाते हैं, तो फ़ाइलों की सूची नीचे स्क्रॉल करें और पता लगाएं EAProxyInstaller.exe ।
- जब आप इसे देखें, उस पर राइट क्लिक करें और क्लिक करें गुण संदर्भ मेनू से।
- के अंदर गुण मेनू, स्क्रीन के ऊपर से संगतता टैब का चयन करें, फिर संबंधित बॉक्स को सक्षम करें इस प्रोग्राम को एक व्यवस्थापक के रूप में चलाएं ।
- क्लिक लागू सेवा सहेजें बदलाव।
- शुरू मूल प्रशासनिक विशेषाधिकार के साथ ( विधि 4 ) और उस गेम को फिर से डाउनलोड करने का प्रयास करें जो पहले विफल हो रहा था।