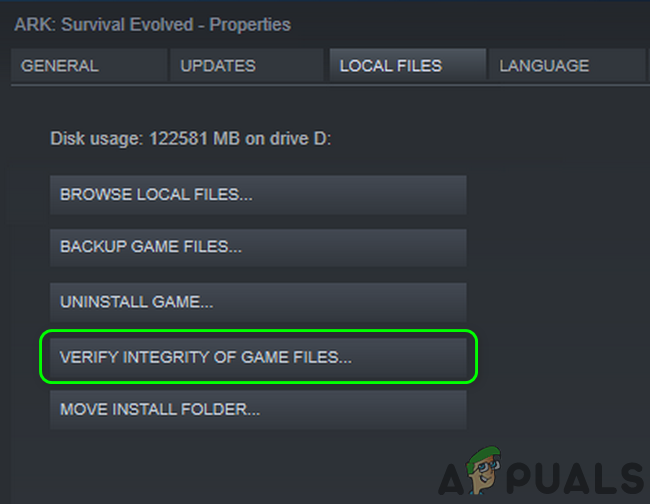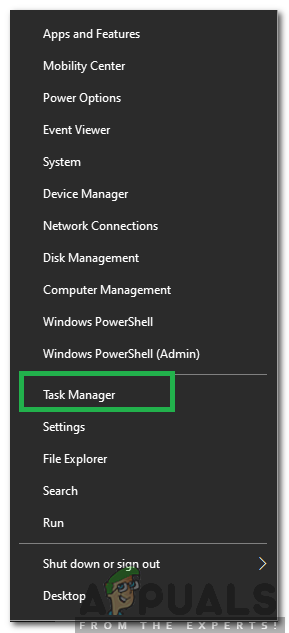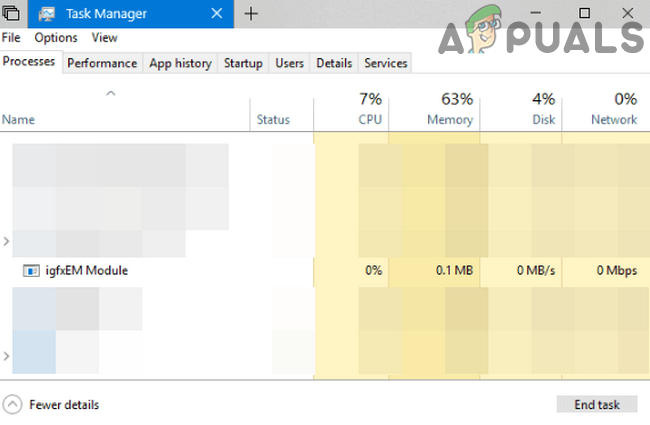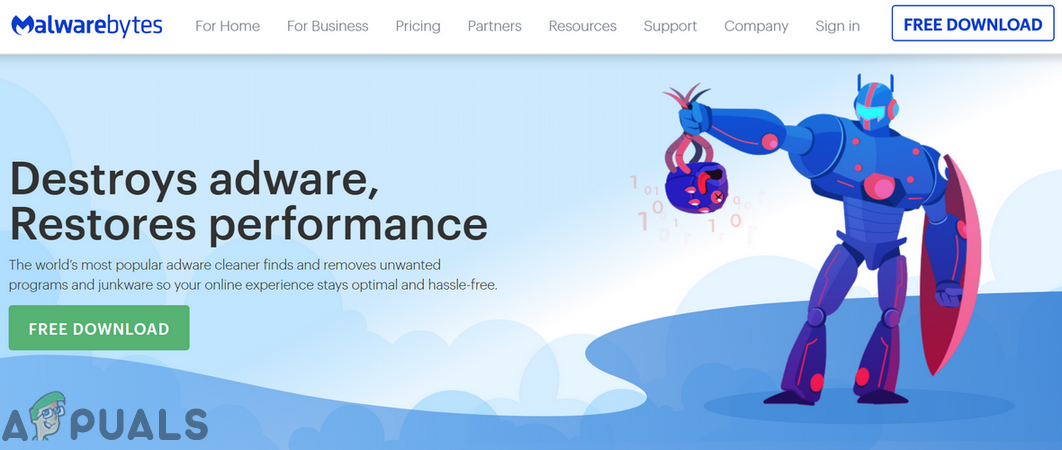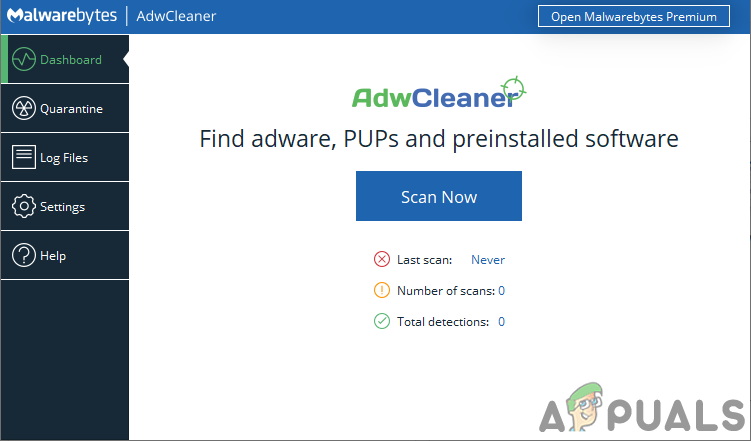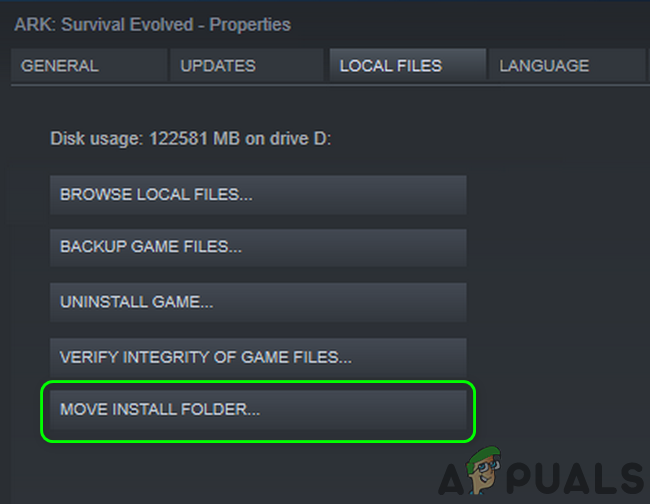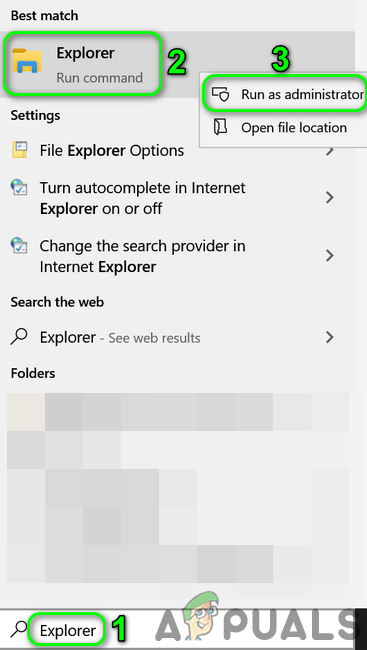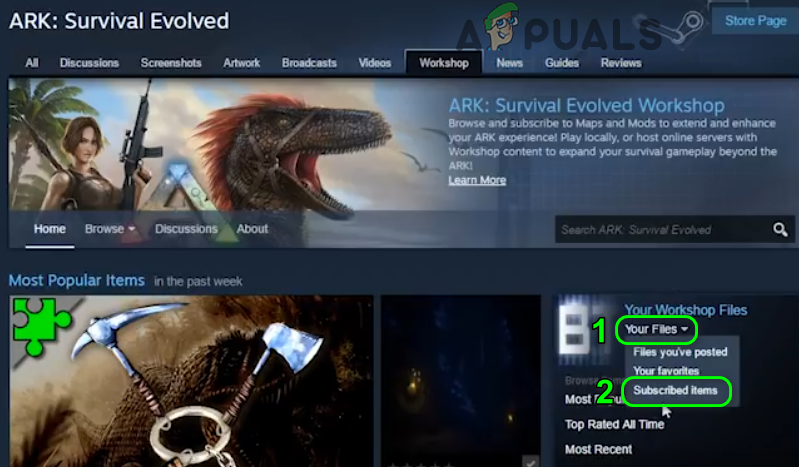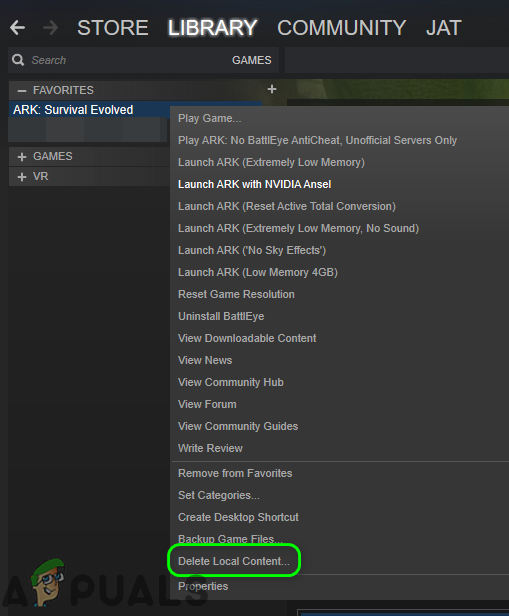आर्क गेम की भ्रष्ट फाइलों या इसके भ्रष्ट इंस्टॉलेशन के कारण मॉड गेम मॉड मैप को लोड करने में विफल हो सकता है। इसके अलावा, एक बंद मॉड भी चर्चा के तहत त्रुटि हो सकती है। उपयोगकर्ता उस त्रुटि का सामना करता है जब वह गेम लॉन्च करने की कोशिश करता है या एक modded सर्वर से जुड़ता है। सर्वर / गेम अपडेट के दोषपूर्ण होने के बाद कुछ उपयोगकर्ताओं को समस्या का सामना करना पड़ा।

मॉड मैप को स्थापित करने में विफल
समाधान के साथ आगे बढ़ने से पहले, पुनर्प्रारंभ करें आपका गेम और स्टीम क्लाइंट और जांचें कि क्या यह एक अस्थायी गड़बड़ था।
समाधान 1: एआरके की गेम फ़ाइलों की सत्यता की पुष्टि करें
एआरके की खेल फाइलें कई कारकों (जैसे आपके सिस्टम के अचानक बंद होने) के कारण भ्रष्ट हो सकती हैं और हाथ में त्रुटि का कारण बन सकती हैं क्योंकि वे कई मॉड्यूल को त्रुटि वाले राज्यों में डालते हैं। इस संदर्भ में, ARK की खेल फ़ाइलों की अखंडता की पुष्टि करने से समस्या हल हो सकती है। प्रक्रिया खेल सर्वर के साथ फाइलों को सत्यापित करेगी और लापता / भ्रष्ट फाइलों को ताजा प्रतियों के रूप में पुनः प्राप्त किया जाएगा।
- को खोलो पुस्तकालय स्टीम ग्राहक की।
- अब के आइकन पर राइट क्लिक करें ARK: जीवन रक्षा विकसित और फिर पर क्लिक करें गुण ।
- फिर नेविगेट करें स्थानीय फ़ाइलें टैब पर क्लिक करें गेम फ़ाइलों की सत्यनिष्ठा सत्यापित करें ।
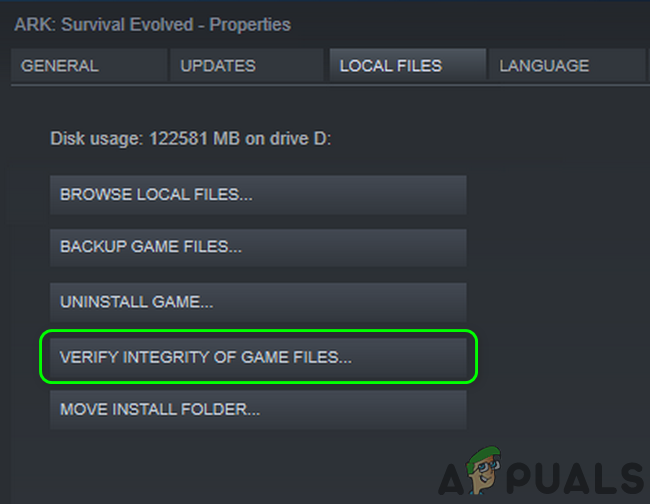
आर्क की खेल फ़ाइलों की सत्यनिष्ठा सत्यापित करें
- अभी, रुको सत्यापन प्रक्रिया के पूरा होने के लिए।
- फिर प्रक्षेपण खेल और जाँच करें कि क्या ARK खेल त्रुटि के लिए स्पष्ट है।
समाधान 2: ARK गेम के सिस्टम / इंस्टालेशन ड्राइव पर फ्री अप स्पेस
आधुनिक गेम को आपके ड्राइव के कुछ गंभीर भंडारण स्थान की आवश्यकता होती है। यदि आपका सिस्टम या गेम का इंस्टालेशन ड्राइव स्पेस से बाहर चल रहा है और गेम की बढ़ती जरूरतों को पूरा करने में असमर्थ है, तो आप चर्चा में त्रुटि का सामना कर सकते हैं। इस स्थिति में, आपके सिस्टम / गेम के इंस्टॉलेशन ड्राइव पर स्टोरेज स्पेस क्लियर करने से समस्या का समाधान हो सकता है।
- हटाना स्टीम क्लाइंट से कोई भी अवांछित गेम।
- फिर हटाना आपके सिस्टम से अवांछित एप्लिकेशन।
- इसके अलावा, चाल गेम के सिस्टम ड्राइव / इंस्टालेशन ड्राइव से फाइल दूसरे ड्राइव में।
- प्रदर्शन डिस्क की सफाई ड्राइव पर।
- ड्राइव पर स्थान खाली करने के बाद, सुनिश्चित करें कि आपके पास है कम से कम 20 जीबी स्थान प्रत्येक ड्राइव पर उपलब्ध है (यदि सिस्टम ड्राइव या गेम का इंस्टॉलेशन ड्राइव अलग है) और फिर एआरके गेम ठीक काम कर रहा है या नहीं यह जांचने के लिए गेम लॉन्च करें।
समाधान 3: IGFXEM मॉड्यूल की प्रक्रिया को बंद करें और अपने सिस्टम ड्राइवरों को नवीनतम बिल्ड में अपडेट करें
आपके सिस्टम के ड्राइवरों को नियमित रूप से ज्ञात बगों और नवीनतम तकनीकी प्रगति के लिए खानपान द्वारा प्रदर्शन में सुधार करने के लिए अपडेट किया जाता है। हालाँकि, यदि आपके सिस्टम के ड्राइवर (विशेषकर ग्राफिक्स ड्राइवर) पुराने हैं, तो आप चर्चा के तहत त्रुटि का सामना कर सकते हैं। IGFXEM मॉड्यूल प्रक्रिया को इस समस्या को बनाने के लिए जाना जाता है। यहां, ड्राइवरों को नवीनतम बिल्ड में अपडेट करने से समस्या हल हो सकती है।
- विंडोज अपडेट करें (कई ओईएम ड्राइवरों को अपडेट करने के लिए विंडोज अपडेट चैनल का उपयोग करना पसंद करते हैं) और सिस्टम ड्राइवर नवीनतम बनाता है। यदि आप GeForce अनुभव या डेल सपोर्ट असिस्टेंट जैसे एप्लिकेशन का उपयोग कर रहे हैं, तो अपने सिस्टम के ड्राइवरों को अपडेट करने के लिए उस एप्लिकेशन का उपयोग करें।
- फिर जांचें कि क्या ARK त्रुटि के लिए स्पष्ट है।
- यदि नहीं, तो प्रयास करें ग्राफिक्स ड्राइवर को वापस रोल करें अपने सिस्टम की जाँच करें और फिर जांचें कि क्या ARK गेम ठीक चल रहा है।
- अगर नहीं, बाहर जाएं ARK और स्टीम क्लाइंट।
- दाएँ क्लिक करें पर खिड़कियाँ बटन और दिखाए गए मेनू में, पर क्लिक करें कार्य प्रबंधक ।
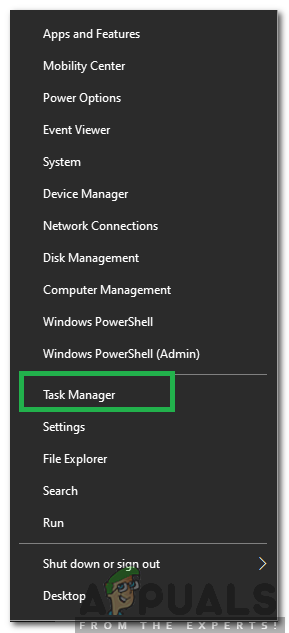
Windows + X दबाने के बाद टास्क मैनेजर का चयन करना
- अब, प्रक्रियाओं टैब में, चयन करें IGFXEM (इंटेल ग्राफिक्स एक्सेसेबल मेन मॉड्यूल) प्रक्रिया (यह प्रक्रिया तभी दिखाई जाएगी जब आप इंटेल ग्राफिक्स कार्ड का उपयोग कर रहे हों) और फिर क्लिक करें अंतिम कार्य ।
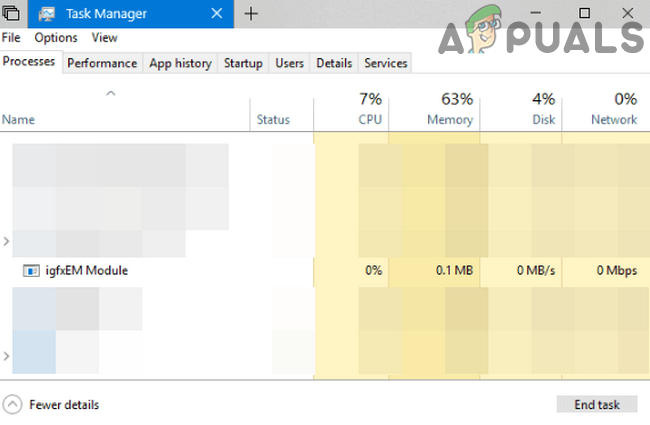
IGFXEM मॉड्यूल के अंत कार्य
- फिर प्रक्षेपण स्टीम क्लाइंट और खेल की जाँच करें कि क्या ARK त्रुटि के लिए स्पष्ट है।
- यदि हां, तो परिवर्तन स्टार्टअप प्रकार के IGFXEM प्रक्रिया के लिए पुस्तिका ।
- यदि नहीं, तो उपरोक्त चरण 7 को दोहराएं और फिर खेल फ़ाइलों की अखंडता को सत्यापित करें (जैसा कि समाधान 1 में चर्चा की गई है)।
- यदि समस्या हल हो गई है, तो यह जांचने के लिए ARK लॉन्च करें
समाधान 4: अपने सिस्टम से PUPs (संभावित रूप से अनचाहे प्रोग्राम) / Adware निकालें
यह त्रुटि तब भी हो सकती है यदि आपके सिस्टम पर PUP / adware ARK गेम के संचालन में हस्तक्षेप कर रहा है। अपने सिस्टम से इन कार्यक्रमों को हटाने से समस्या का समाधान हो सकता है।
- डाउनलोड / इंस्टॉल एक एडवेयर रिमूवल टूल। हम आपको इस प्रक्रिया के लिए मार्गदर्शन करेंगे मालवेयरबाइट्स AdwCleaner ।
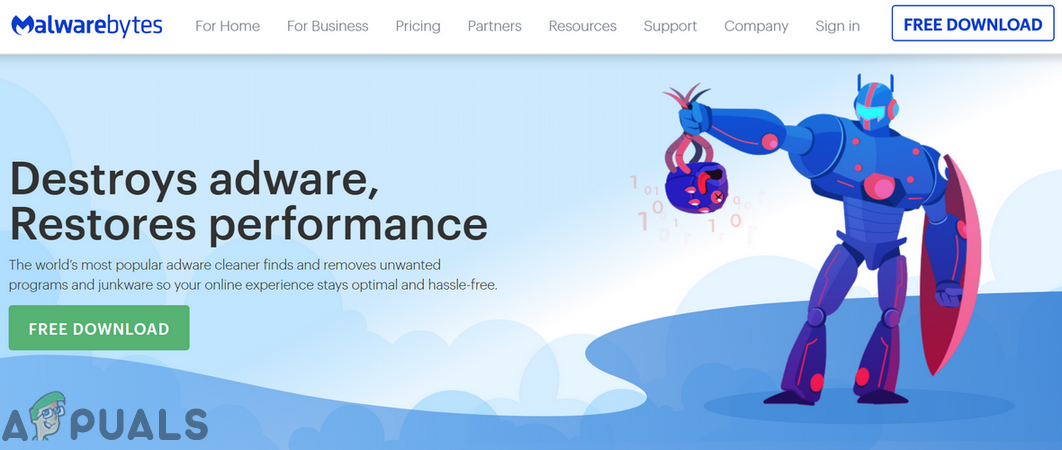
डाउनलोड मालवेयरबाइट्स AdwCleaner
- फिर प्रक्षेपण प्रशासनिक विशेषाधिकारों के साथ मालवेयरबाइट्स AdwCleaner।
- अब on पर क्लिक करें अब स्कैन करें बटन और फिर स्कैन प्रक्रिया के पूरा होने की प्रतीक्षा करें।
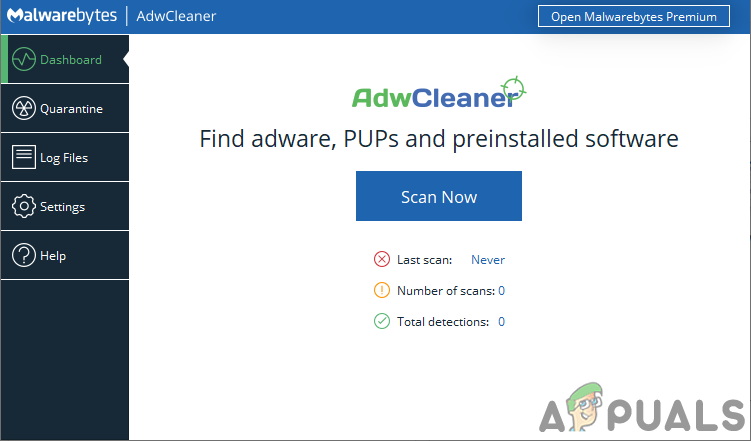
मालवेयरबाइट्स AdwCleaner के स्कैन नाउ पर क्लिक करें
- फिर चुनते हैं पता चला PUPs / adware और क्लिक करें आगे पता चला आइटम को साफ़ करने के लिए।
- अभी प्रक्षेपण ARK और जांचें कि क्या मॉड मैप समस्या हल हो गई है।
समाधान 5: गेम इंस्टॉलेशन को गैर-सिस्टम ड्राइवर पर ले जाएं
Microsoft ने आपके सिस्टम ड्राइव (विशेष रूप से विंडोज और एप्लिकेशन से संबंधित) पर फ़ाइलों / फ़ोल्डरों के लिए सख्त सुरक्षा उपाय किए हैं, जबकि, कुछ स्टीम गेम जैसे कि आर्क को गेम फ़ाइलों में अप्रतिबंधित पहुंच की आवश्यकता होती है। यदि सिस्टम ड्राइव पर खेल स्थापित है और ARK की अनुमतियाँ प्रतिबंधित हैं, तो आप वर्तमान मॉड त्रुटि का सामना कर सकते हैं। इस संदर्भ में, गेम की स्थापना को गैर-सिस्टम ड्राइव पर ले जाने से समस्या का समाधान हो सकता है।
- को खोलो पुस्तकालय स्टीम ग्राहक की।
- अभी दाएँ क्लिक करें आर्क खेल पर और फिर पर क्लिक करें गुण ।
- अब नेविगेट करने के लिए स्थानीय फ़ाइलें टैब और फिर पर क्लिक करें इंस्टॉल करें फ़ोल्डर ।
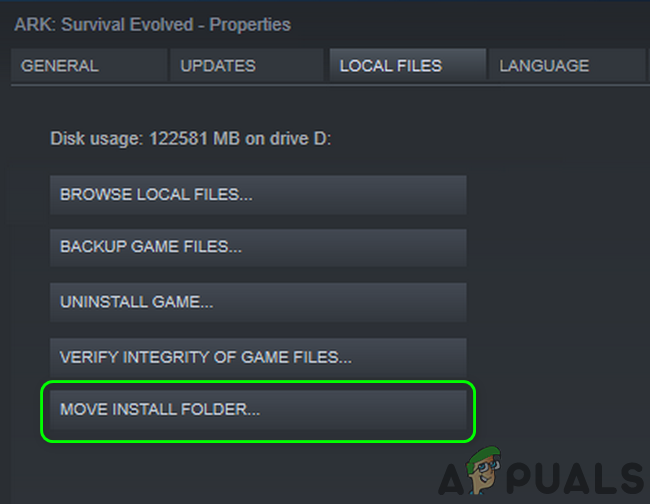
सन्दूक खेल के स्थापित फ़ोल्डर ले जाएँ
- फिर a का चयन करें नॉन-सिस्टम ड्राइव तथा रुको प्रक्रिया के पूरा होने के लिए।
- फिर ARK लॉन्च करें और जांचें कि क्या वह ठीक चल रहा है।
- अगर नहीं, खेल फ़ाइलों की अखंडता को सत्यापित करें (जैसा कि समाधान 1 में चर्चा की गई है) और फिर जांचें कि क्या ARK गेम त्रुटि के लिए स्पष्ट है।
समाधान 6: समस्याग्रस्त मॉड निकालें / s
यदि आपके मॉड में से एक को कार्यशाला से हटा दिया जाता है और खिलाड़ी के लिए उपलब्ध नहीं होता है, तो आप त्रुटि का सामना भी कर सकते हैं। इस मामले में, समस्याग्रस्त मॉड या गेम के सभी मॉड को हटाने से समस्या हल हो सकती है।
- हटाना सब DLCs संबंधित चेकबॉक्स को अनचेक करके गेम का उपयोग करें और बाहर जाएं खेल / स्टीम क्लाइंट। सुनिश्चित करें कि टास्क मैनेजर में कोई गेम / लॉन्चर-संबंधित प्रक्रिया नहीं चल रही है।
- प्रकार एक्सप्लोरर में विंडोज खोज अपने सिस्टम के टास्कबार पर बार और फिर दिखाए गए खोज परिणामों में, दाएँ क्लिक करें पर एक्सप्लोरर और फिर पर क्लिक करें व्यवस्थापक के रूप में चलाओ । क्लिक हाँ यदि UAC संकेत प्राप्त होता है।
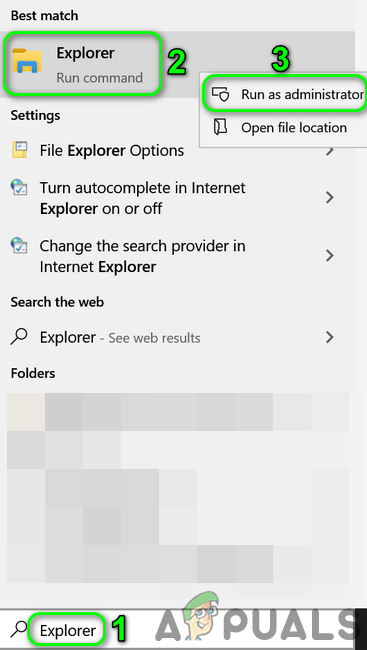
एक्सप्लोरर को प्रशासक के रूप में खोलें
- अभी नेविगेट निम्नलिखित पथ (डिफ़ॉल्ट मोड फ़ोल्डर स्थान):
C: Program Files Stream SteamApps Common ARK ShooterGame Content Mods
- अब आपको मॉड नाम और नंबर वाले फोल्डर मिलेंगे। साथ ही, प्रत्येक फ़ोल्डर में एक समान नाम वाली फ़ाइल होगी। को ढूंढ रहा फ़ोल्डर जिसमें समान नाम वाली फ़ाइल नहीं है और उस फ़ोल्डर को हटा दें। यदि आप फ़ोल्डर को हटा नहीं सकते हैं, तो IGFXEM मॉड्यूल की प्रक्रिया को समाप्त करें (जैसा कि समाधान 3 में चर्चा की गई है) और फ़ोल्डर को फिर से हटाने का प्रयास करें। यदि फिर भी, आप फ़ोल्डर को हटा नहीं सकते हैं, तो अपने सिस्टम को बूट करने के बाद उपरोक्त चरणों को दोहराएं सुरक्षित मोड ।
- अब सर्वर / गेम लॉन्च करें और जांचें कि क्या मॉड मैप की समस्या हल हो गई है।
- अगर नहीं, बाहर जाएं खेल और खोलें कार्यशाला खेल के लिए मेनू।
- अब विंडो के दाएं निचले हिस्से में, के नीचे आपकी कार्यशाला फ़ाइलें , की ड्रॉपडाउन खोलें आपकी फाइलें ।
- फिर पर क्लिक करें सब्स्क्राइब्ड आइटम ।
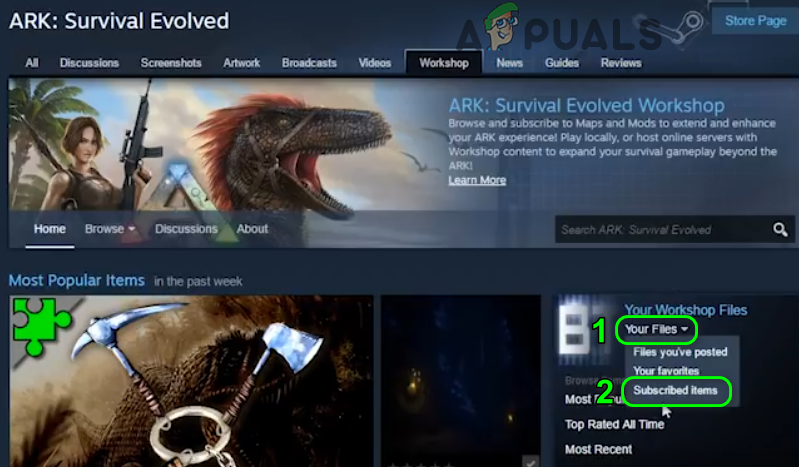
स्टीम वर्कशॉप में सब्स्क्राइब्ड आइटम खोलें
- अब नीचे ध्यान दें मॉड्स की आईडी और फिर खुला हुआ निम्नलिखित पता एक वेब ब्राउज़र में (जहां मोड एक मॉड की आईडी है):
http://steamcommunity.com/sharedfiles/filedetails/?id=
- अगर वेब ब्राउज़र पता नहीं ढूंढ सका , फिर मॉड स्टीम कार्यशाला से हटा दिया जाता है और इस मुद्दे का कारण है। तुम्हे करना चाहिए सदस्यता समाप्त समस्याग्रस्त मॉड से और हटाएं संगत आईडी फ़ोल्डर निम्न पथों से (चरण 2 में चर्चा के रूप में प्रशासनिक विशेषाधिकारों के साथ एक्सप्लोरर लॉन्च करें):
C: Program Files (x86) Steam Steamapps कार्यशाला content 346110 C: Program Files Stream SteamApps Common ARK ShooterGame Content Mods
- यदि आप फ़ोल्डर नहीं हटा सकते हैं, तो प्रयास करें IGFXEM मॉड्यूल की प्रक्रिया को समाप्त करें (जैसा कि समाधान 3 में चर्चा की गई है)। यदि यह विफल रहता है, तो अपने सिस्टम को बूट करने के बाद फ़ोल्डर्स को हटाने का प्रयास करें सुरक्षित मोड ।
- दोहराना सभी मॉड के लिए प्रक्रिया।
- अभी पुनर्प्रारंभ करें आपका सर्वर / स्टीम क्लाइंट और चेक करें कि आर्क गेम ठीक चल रहा है या नहीं।
यदि यह काम नहीं करता है, तो खोलें आर्क वर्कशॉप और फिर सदस्यता समाप्त सभी मॉड्स से।
- अब खोलें फाइल ढूँढने वाला प्रशासनिक विशेषाधिकारों के साथ (जैसा कि चरण 2 में चर्चा की गई है) और नेविगेट निम्नलिखित पथ के लिए:
C: Program Files (x86) Steam steamapps कार्यशाला content 346110
- अभी खाली इसकी सभी सामग्रियों को हटाकर फ़ोल्डर।
- फिर नेविगेट निम्नलिखित पथ के लिए:
C: Program Files Stream SteamApps Common ARK ShooterGame Content Mods
- अभी मॉड फ़ोल्डर को खाली करें इसकी सभी सामग्री को हटाकर।
- यदि आप उपरोक्त फ़ोल्डरों की सामग्री को हटा नहीं सकते हैं, तो प्रक्रिया को अक्षम करने और सुरक्षित मोड के माध्यम से ऊपर बताए अनुसार प्रयास करें।
- फिर खेल फ़ाइलों की अखंडता को सत्यापित करें (जैसा कि समाधान 1 में चर्चा की गई है)।
- अभी जाँच यदि आर्क गेम आधुनिक मानचित्र त्रुटि के लिए स्पष्ट है।
समाधान 7: आर्क गेम को पुनर्स्थापित करें
यदि आप खेल की स्थापना भ्रष्ट है (और खेल फ़ाइलों की अखंडता की पुष्टि करने में मदद नहीं की), तो आप आर्क गेम में आधुनिक मानचित्र त्रुटि का सामना कर सकते हैं। इस परिदृश्य में, खेल को पुनर्स्थापित करने से समस्या हल हो सकती है।
- हटाना समाधान 6 में चर्चा के रूप में सभी खेल mods।
- बीओओटी में आपका सिस्टम सुरक्षित मोड ।
- अब लॉन्च करें भाप ग्राहक और उसके खोलो पुस्तकालय ।
- फिर दाएँ क्लिक करें आर्क खेल पर और फिर पर क्लिक करें सामग्री हटाएं (जो खेल की स्थापना रद्द करेगा)।
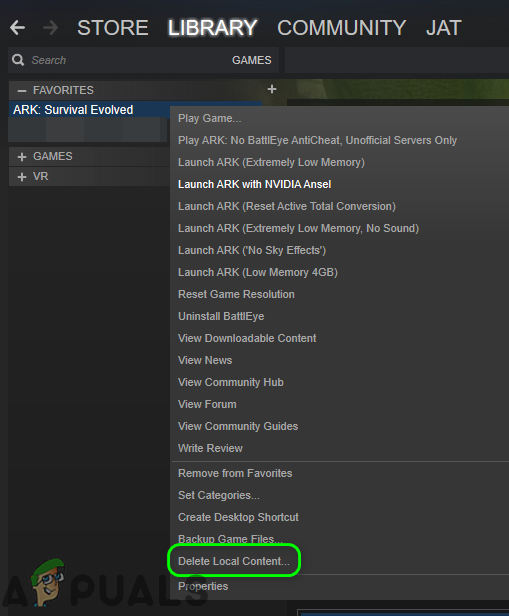
हटाएं आर्क की स्थानीय सामग्री: उत्तरजीविता विकसित
- अब अपनी स्क्रीन पर दिए गए संकेतों का अनुसरण करें स्थापना रद्द करें सन्दूक खेल और फिर पुनर्प्रारंभ करें आपकी प्रणाली।
- फिर, एक बार फिर से बूट करें सुरक्षित मोड ।
- अभी खुला हुआ फाइल ढूँढने वाला तथा नेविगेट निम्नलिखित पथ के लिए:
C: Program Files (x86) Steam Steamapps आम
- अभी हटाना संदूक फ़ोल्डर और फिर नेविगेट निम्नलिखित फ़ोल्डर में:
C: Program Files (x86) Steam कार्यशाला / सामग्री
- अब लेबल वाले फ़ोल्डर को हटा दें 346,110 तथा पुनर्प्रारंभ करें आपकी प्रणाली।
- पुनः आरंभ करने पर, इंस्टॉल सन्दूक खेल और उम्मीद है, आधुनिक मानचित्र मुद्दा हल हो गया है।