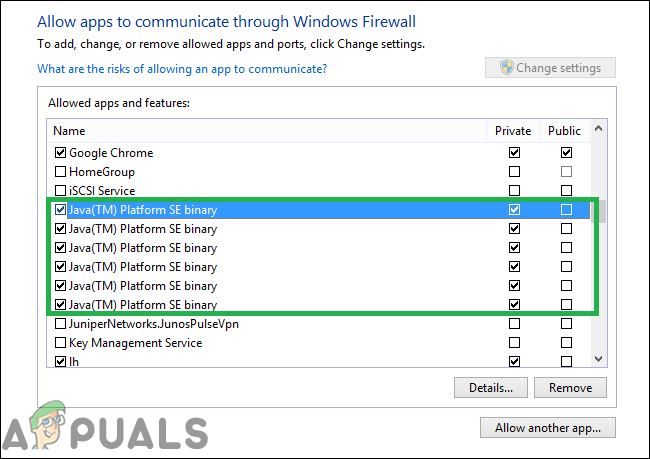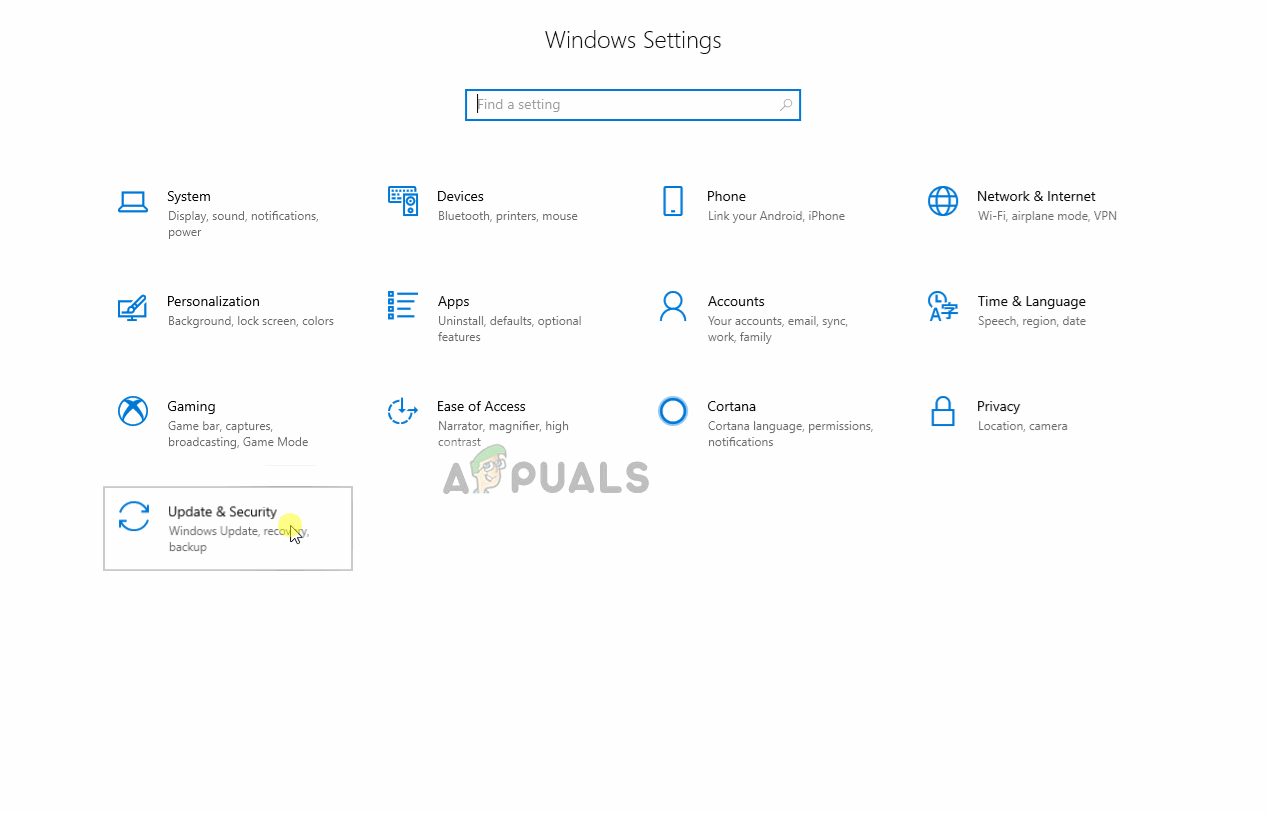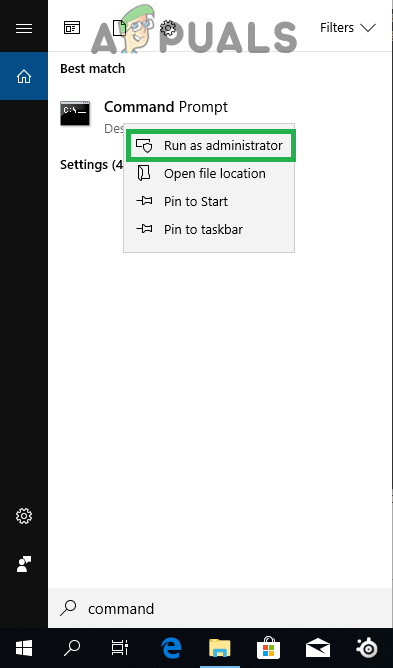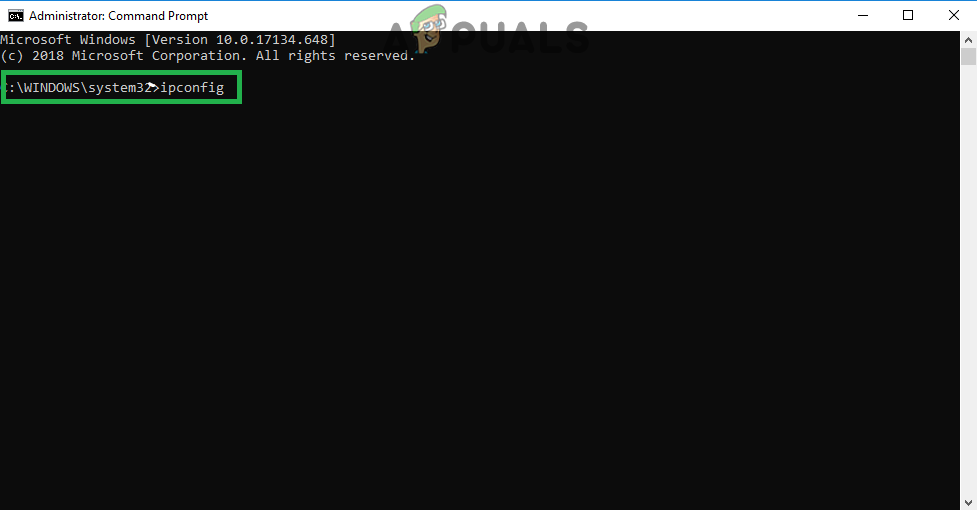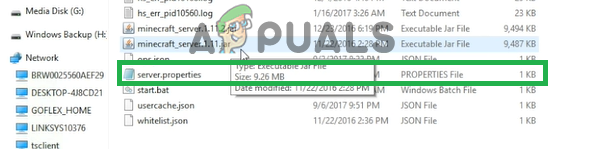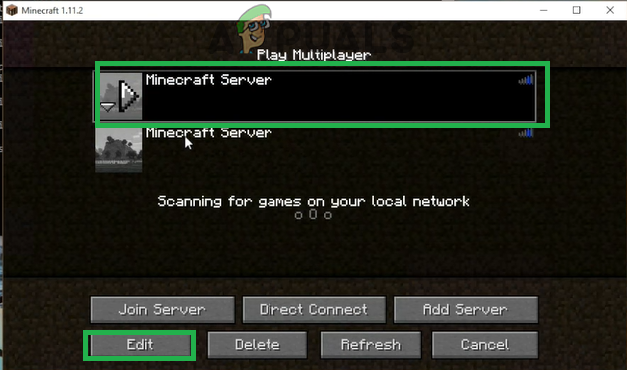Minecraft Mojang द्वारा विकसित और प्रकाशित एक सैंडबॉक्स गेम है। खेल 2011 में जारी किया गया था और तुरंत ऑनलाइन गेमिंग समुदाय में लोकप्रिय हो गया। इसके पास सबसे बड़े खिलाड़ी में से एक है, जिसकी गिनती 91 मिलियन खिलाड़ियों की एक बड़ी संख्या के साथ होती है। हालाँकि, हाल ही में उपयोगकर्ताओं द्वारा त्रुटि का सामना करने की बहुत सारी रिपोर्टें आ रही हैं ” io.netty.channel.AbstractChannel $ AnnotatedConnectException: कनेक्शन ने इनकार कर दिया: कोई और जानकारी नहीं 'एक सर्वर से कनेक्ट करने का प्रयास करते समय। यह त्रुटि एक सर्वर तक सीमित नहीं है और उन सभी में बनी रहती है।

त्रुटि संदेश 'io.netty.channel.AbstractChannel $ AnnotatedConnectException: कनेक्शन अस्वीकृत: कोई और जानकारी नहीं' सर्वर से कनेक्ट करने का प्रयास करते समय
क्या कनेक्शन त्रुटि का कारण बनता है?
कई उपयोगकर्ताओं से कई रिपोर्ट प्राप्त करने के बाद हमने इस मुद्दे की जांच की और समाधान का एक सेट तैयार किया जिसने अधिकांश उपयोगकर्ताओं के लिए समस्या का समाधान किया। इसके अलावा, हमने उन कारणों पर ध्यान दिया जिनके कारण त्रुटि उत्पन्न होती है और उन्हें नीचे सूचीबद्ध किया गया है। उसके लिए:
- आईपी समस्या: कुछ मामलों में, समस्या गलत IP पते या सर्वर से कनेक्ट करने का प्रयास करते समय सूचीबद्ध पोर्ट के कारण होती है। सही पोर्ट के साथ आईपी पते का उपयोग सर्वर से आपके कनेक्शन को अग्रेषित करने के लिए किया जाता है और सर्वर के स्वीकृत होने के बाद कनेक्शन स्थापित हो जाता है। जब तक आप एक स्थिर आईपी पते का उपयोग नहीं कर रहे हैं, तब तक यह काफी दुर्लभ है, समय-समय पर आईएसपी द्वारा आपके लिए असाइन किए गए आईपी पते में परिवर्तन होता है और कई उपयोगकर्ताओं को समान आईपी पता आवंटित किया जा सकता है। इसलिए, समय-समय पर आईपी पते को संपादित करने की आवश्यकता होती है।
- फ़ायरवॉल: यह भी संभव है कि Windows फ़ायरवॉल जो आप उपयोग कर रहे हैं, वह सर्वर से आपके कनेक्शन को अवरुद्ध कर रहा हो। सर्वर से कनेक्ट करने के लिए खेल के लिए जावा फ़ायरवॉल और गेम डायरेक्टरी दोनों को विंडोज फ़ायरवॉल की अपवर्जन सूची में जोड़ा जाना है।
- आउटडेटेड जावा: Minecraft को ठीक से काम करने के लिए जावा सॉफ़्टवेयर को नवीनतम संस्करण में अपडेट करने की आवश्यकता होती है। यदि जावा आपके डिवाइस पर पुराना है और लांचर को नवीनतम संस्करण में अपडेट किया गया है, तो इससे गेम के कुछ तत्वों के साथ संघर्ष हो सकता है और सर्वर से उचित कनेक्शन को रोका जा सकता है।
- असंगत सॉफ्टवेयर: सॉफ्टवेयर की एक सूची है जो कि Minecraft के साथ संगत नहीं है और यदि वे उस कंप्यूटर पर स्थापित हैं, जिस पर आप सर्वर से कनेक्ट करने का प्रयास कर रहे हैं, तो समस्याएँ पैदा कर सकते हैं। Minecraft में सॉफ्टवेयर की एक आधिकारिक सूची है जो खेल के साथ संगत नहीं है और संघर्ष का कारण बनता है।
अब जब आप इस मुद्दे की प्रकृति की बुनियादी समझ रखते हैं, तो हम समाधानों की ओर बढ़ेंगे। यह अनुशंसा की जाती है कि आप इन समाधानों को उस विशिष्ट क्रम में आज़माएं जिसमें उन्हें यह सुनिश्चित करने के लिए प्रदान किया जाता है कि कोई विवाद न हो।
समाधान 1: इंटरनेट रीसेट करना
जब भी इंटरनेट राउटर को रीसेट किया जाता है तो वह IP पता जो ISP द्वारा प्रदान किया जाता है, तब तक बदल दिया जाता है जब तक आप एक स्थिर IP पते का उपयोग नहीं करते। इसलिए, इस चरण में, हम इंटरनेट राउटर को पूरी तरह से पावर साइकलिंग द्वारा इंटरनेट सेटिंग्स और डीएनएस कैश पर रीइंस्ट्रक्ट करेंगे। उसके लिए:
- डिस्कनेक्ट शक्ति इंटरनेट राउटर से।

पावर कॉर्ड को डिस्कनेक्ट कर रहा है
- रुको के लिये 5 मिनट तथा पुनः कनेक्ट शक्ति।
- जब इंटरनेट का उपयोग करने की अनुमति दी जाती है जुडिये सर्वर और जाँच यह देखने के लिए कि क्या समस्या बनी रहती है।
समाधान 2: फ़ायरवॉल में अपवाद जोड़ना
यह संभव है कि आपके द्वारा उपयोग किया जा रहा Windows फ़ायरवॉल सर्वर से आपके कनेक्शन को अवरुद्ध कर रहा हो। इसलिए, इस चरण में, हम Minecraft फ़ोल्डर में कुछ निष्पादनयोग्य के लिए फ़ायरवॉल में एक अपवाद जोड़ रहे हैं, जिन्हें इंटरनेट एक्सेस की आवश्यकता है। उसके लिए:
- क्लिक पर शुरू मेनू और चयन करें समायोजन आइकन।
- सेटिंग्स में, क्लिक पर ' अद्यतन और सुरक्षा ”विकल्प।
- को चुनिए ' विंडोज सुरक्षा 'बाएं फलक से और' का चयन करें फ़ायरवॉल और नेटवर्क सुरक्षा ”विकल्प।
- नीचे स्क्रॉल करें और चुनते हैं ' फ़ायरवॉल के माध्यम से एक ऐप की अनुमति दें ”विकल्प।
- पर क्लिक करें ' परिवर्तन स्थान 'और चुनें' हाँ “चेतावनी संकेत पर।
- को चुनिए ' किसी अन्य एप्लिकेशन को अनुमति दें 'विकल्पों में से और पर क्लिक करें' ब्राउज़ '
- नेविगेट खेल के इंस्टालेशन निर्देशिका और चुनते हैं खेल और लांचर निष्पादन योग्य।
- अभी दोहराना उपरोक्त प्रक्रिया फिर से और इस बार नेविगेट निर्देशिका जहां आपके पास है Minecraft सर्वर स्थापित।
- खुला हुआ ' मैक्सवेल 'फ़ोल्डर और फिर' माइनक्राफ़्ट सर्वर फ़ोल्डर।
- अब अनुमति दें दोनों जावा निष्पादनयोग्य उसी तरह फ़ोल्डर के अंदर स्थित है।
- अभी दोहराना प्रक्रिया फिर से और क्लिक करने के बजाय ' किसी अन्य एप्लिकेशन को अनुमति दें 'का चयन करने के बाद' परिवर्तन 'विकल्प केवल उपलब्ध एप्लिकेशन की सूची को नीचे स्क्रॉल करें और सभी को अनुमति दें' जावा प्लेटफार्म एसई बाइनरी दोनों के माध्यम से 'विकल्प' निजी ' तथा ' जनता नेटवर्क।
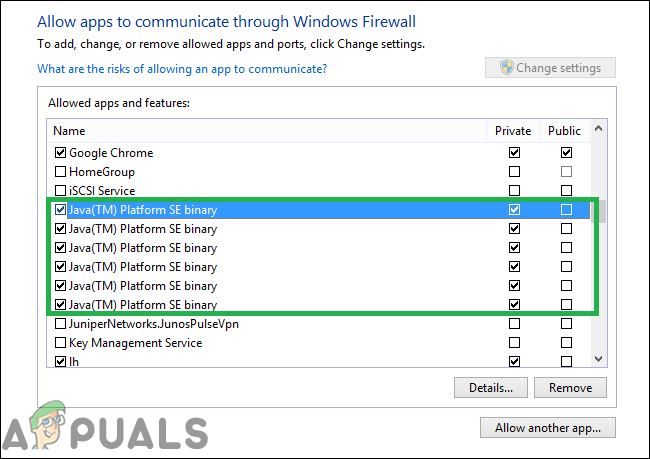
जिन अनुप्रयोगों को फ़ायरवॉल के माध्यम से अनुमति देने की आवश्यकता है
- खुला हुआ Minecraft लांचर, करने के लिए प्रयास करें जुडिये सर्वर और जाँच यह देखने के लिए कि क्या समस्या बनी रहती है।
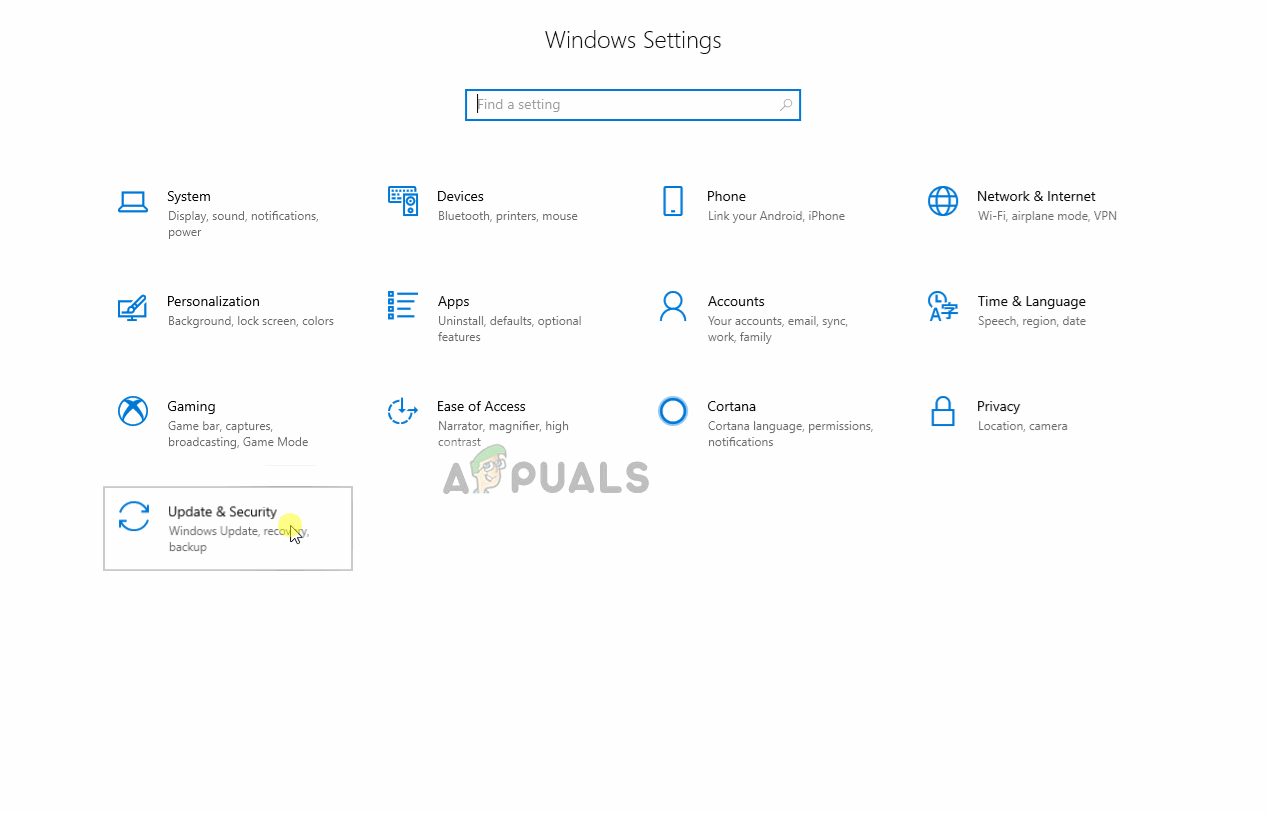
फ़ायरवॉल के माध्यम से एक आवेदन की अनुमति
समाधान 3: IP पता और पोर्ट जोड़ना
यदि आप जिस आईपी पते का उपयोग कर रहे हैं वह स्थिर नहीं है, तो यह हर दो दिन या जब भी इंटरनेट कनेक्शन रीसेट हो जाएगा बदल जाएगा। इसलिए, इस चरण में, हम जाँच करने जा रहे हैं आईपी पता और खेल के लिए सही पोर्ट और इसे Minecraft Launcher में जोड़ें। उसके लिए:
- क्लिक विंडोज टूलबार पर सर्च बार पर और 'टाइप करें' सही कमाण्ड '।
- सही - क्लिक आइकन पर और 'का चयन करें Daud प्रशासक के रूप में '।
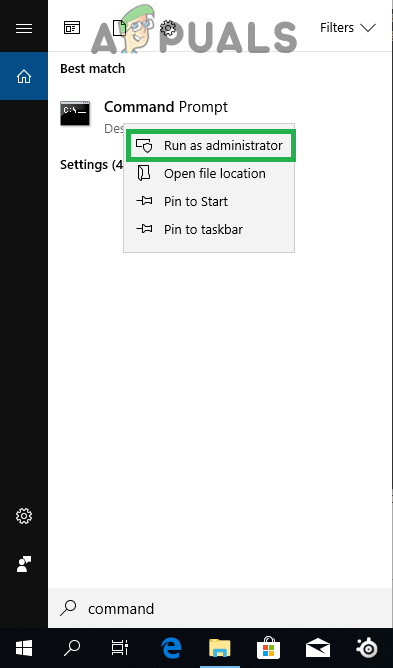
कमांड प्रॉम्प्ट आइकन पर राइट-क्लिक करें और रन को प्रशासक के रूप में चुनें
- प्रकार में ipconfig 'और ध्यान दें' आईपीवी 4 पता '।
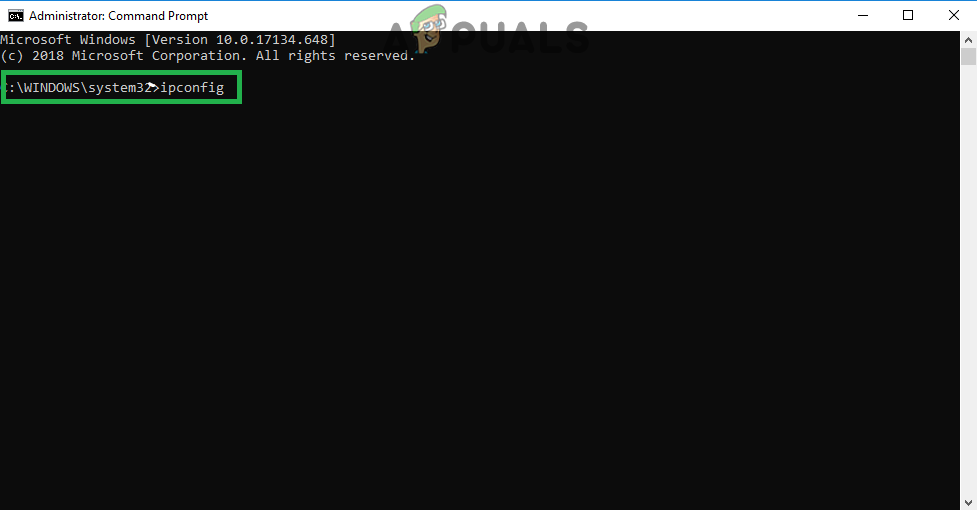
कमांड प्रॉम्प्ट में ipconfig में टाइपिंग
- इसके अलावा, नेविगेट को ' Minecraft सर्वर फ़ोल्डर> मैक्सवेल (कुछ यादृच्छिक संख्या)> MinecraftServer 'और' खोलें सर्वर गुण ' सामग्री या लेख दस्तावेज़।
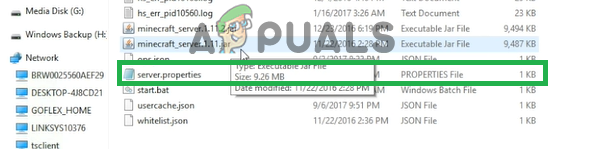
'सर्वर गुण' पाठ दस्तावेज़ को खोलना और सर्वर पोर्ट को नोट करना
- नोट नीचे ' सर्वर पोर्ट 'वहाँ सूचीबद्ध। हमारे मामले में यह था ' 25,565 'यह ज्यादातर मामलों में समान होना चाहिए, हालांकि कुछ में ऐसा नहीं है।
- अभी खुला हुआ ऊपर Minecraft और नेविगेट को ' मल्टीप्लेयर चलाएं ”विकल्प।
- चुनते हैं सर्वर जो आप उस पर क्लिक करके शामिल होना चाहते हैं और 'चुनें' संपादित करें “नीचे दिए गए विकल्पों में से।
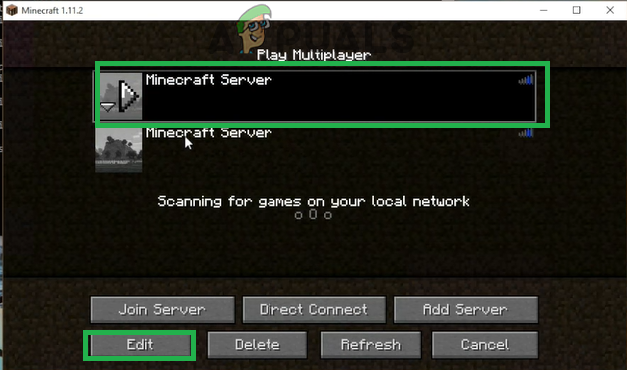
सर्वर पर क्लिक करें और 'संपादित करें' चुनें
- सर्वर नाम आपकी पसंद के अनुसार हो सकता है लेकिन 'पता' को IPV4 पता होना चाहिए जो हमने नोट किया है और विवरण के लिए पोर्ट XXX.XXX.X.X: 25,565 '' 25,565 “पोर्ट नंबर है और यह अलग-अलग हो सकता है।

सर्वर एड्रेस को एडिट करके डन पर क्लिक करें
- पर क्लिक करें ' किया हुआ ', पर क्लिक करें ' ताज़ा करना ' तथा जाँच यह देखने के लिए कि क्या समस्या बनी रहती है।
ध्यान दें: कुछ अनुप्रयोग हैं जो आम तौर पर Minecraft के कुछ तत्वों के साथ असंगत होते हैं और इसके साथ मुद्दों का कारण बनते हैं। आवेदनों की सूची उपलब्ध है यहाँ । यदि ये कंप्यूटर पर स्थापित हैं, जिस पर सर्वर आपके कंप्यूटर से चल रहा है या नहीं, तो आप गेम के साथ समस्याएँ जारी रखेंगे।
समाधान 4: पोर्ट फ़िल्टरिंग के लिए जाँच
हम कई उदाहरणों में आए जहां उपयोगकर्ता गलती से बंदरगाहों को छान रहे थे। भले ही पोर्ट अग्रेषण ठीक काम कर रहा था, फ़िल्टरिंग स्वचालित रूप से इसे कम कर देता है और आप Minecraft सर्वर से कनेक्ट नहीं कर पाएंगे।
यहां, आप जो कर सकते हैं, वह आपके राउटर और आपके स्थानीय मशीन की जांच कर रहा है नेटवर्क कॉन्फ़िगरेशन और सुनिश्चित करें कि पोर्ट फ़िल्टरिंग चालू नहीं है और यदि यह है, तो सही पोर्ट फ़िल्टर किए जा रहे हैं।
समाधान 5: आईएसपी नेटवर्क एक्सेस की जाँच
यदि उपरोक्त विधियों में से कोई भी काम नहीं करता है, तो आपको अपने आईएसपी के नेटवर्क एक्सेस की जांच करनी चाहिए। आईएसपी कभी-कभी विशिष्ट डोमेन तक नेटवर्क पहुंच को अवरुद्ध करते हैं और आपको इससे गुजरने की अनुमति नहीं देते हैं। अपने आईएसपी से संपर्क करें और सत्यापित करें कि इंटरनेट का उपयोग वास्तव में अवरुद्ध नहीं है।
इसके अलावा, आप भी अपने को बदल सकते हैं इंटरनेट कनेक्शन अपने स्मार्टफोन के 3G पर जाएं और देखें कि यह आपके लिए कैसे काम करता है। यदि ऐसा होता है, तो इसका मतलब है कि आपका आईएसपी आपको रोक रहा है और आपको अपना नेटवर्क बदलने की जरूरत है।
4 मिनट पढ़ा