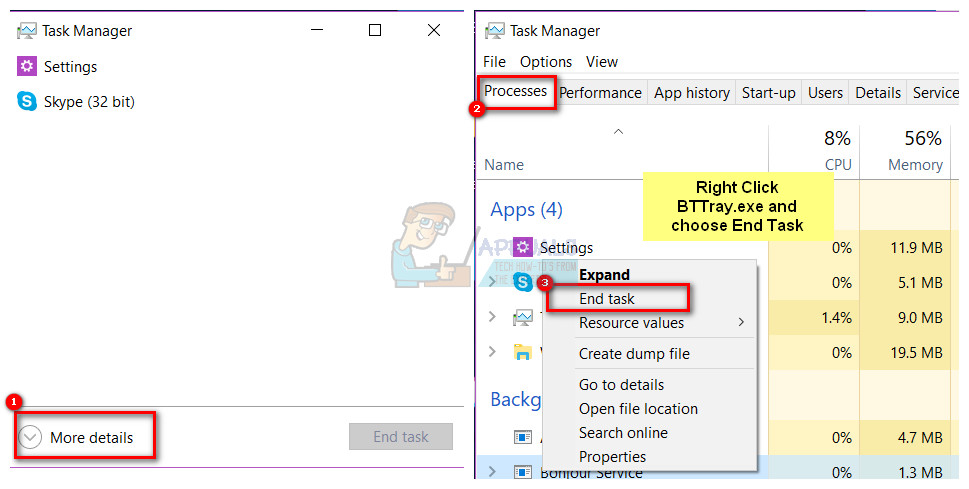हम में से अधिकांश iDevices जैसे कि iPhones, iPads आदि का उपयोग करते हैं .. आईट्यून्स के बिना दिन नहीं बचा सकते हैं। आईट्यून्स अगर मैं सुझाव देता हूं कि उपयोग और कंप्यूटर पर निर्भरता के कारण एक ऑपरेटिंग सिस्टम स्वयं होना चाहिए था, तो उपयोगकर्ता इस पर हैं। इस लेख में हम विंडोज 10 को W10 क्रिएटर अपडेट के अपडेट के बाद नहीं खोलने वाले आइट्यून्स से संबंधित मुद्दे पर चर्चा करने जा रहे हैं क्योंकि दुर्भाग्य से, आईट्यून्स एक स्टैंड-अलोन ऑपरेटिंग सिस्टम नहीं है और यह विंडोज या मैक के माध्यम से चलता है।
इस मुद्दे पर आते हुए, कई उपयोगकर्ताओं ने बताया है कि क्रिएटर अपडेट स्थापित होने के बाद, आईट्यून्स बिना किसी त्रुटि के संकेत दिए बिना लॉन्च नहीं होगा। इस मुद्दे पर शोध से पता चलता है कि या तो संगतता सेटिंग्स गलत हैं, या BTTray (ब्लूटूथ) iTunes के लॉन्च में हस्तक्षेप कर रहा है।
इस लेख में, हमने दो तरीके किए हैं जो प्रतीत होता है कि यह समस्या ठीक हो गई है।

विधि 1: संगतता मोड कॉन्फ़िगर करें
एक संगतता मोड एक सॉफ्टवेयर तंत्र है जिसमें एक सॉफ्टवेयर या तो सॉफ्टवेयर के पुराने संस्करण का अनुकरण करता है, या अप्रचलित या असंगत सॉफ़्टवेयर या फ़ाइलों को कंप्यूटर के नए हार्डवेयर या सॉफ़्टवेयर के साथ कॉम्पैटिबल रहने देने के लिए किसी अन्य ऑपरेटिंग सिस्टम की नकल करता है। संगतता मोड आपको एप्लिकेशन चलाने के लिए व्यवस्थापक विशेषाधिकारों को ठीक से कॉन्फ़िगर करने की अनुमति देता है। यदि आप एक व्यवस्थापक के रूप में अपने पीसी में साइन इन नहीं हैं, तो यह विकल्प अनुपलब्ध है।
कॉम्पिटिटिविटी मोड में आईट्यून्स चलाने के लिए निम्न कार्य करें:
- पकड़े रखो विंडोज की तथा प्रेस आर ।
- प्रकार C: Program Files iTunes और क्लिक करें ठीक ।
- का पता लगाने iTunes.exe (इसे राइट क्लिक करें) और चुनें गुण। के पास जाओ Compatiability टैब , और 'इस प्रोग्राम को व्यवस्थापक के रूप में चलाएं' पर एक जांच डालें।
- अप्लाई / ओके पर क्लिक करें और टेस्ट करें।

विधि 2: ब्लूटूथ ट्रे अनुप्रयोग (BTTRAY) निष्क्रिय करना
BTTRAY, ब्लूटूथ डिवाइस के साथ पेयर करने के लिए एक ब्लूटूथ एप्लीकेशन है। किसी कारण से, विंडोज 10 क्रिएटर के अपडेट में यह एप्लिकेशन आईट्यून्स के साथ संघर्ष करता है। हालाँकि, यदि विधि 1 ने पहले ही समस्या का समाधान कर लिया है, तो आपको इन चरणों का पालन करने की आवश्यकता नहीं है।
- पकड़े रखो विंडोज की तथा X दबाएं।
- चुनें कार्य प्रबंधक और क्लिक करें अधिक जानकारी, फिर प्रक्रियाओं टैब पर जाएं
- का पता लगाने BTTray.exe और क्लिक करें अंतिम कार्य ।
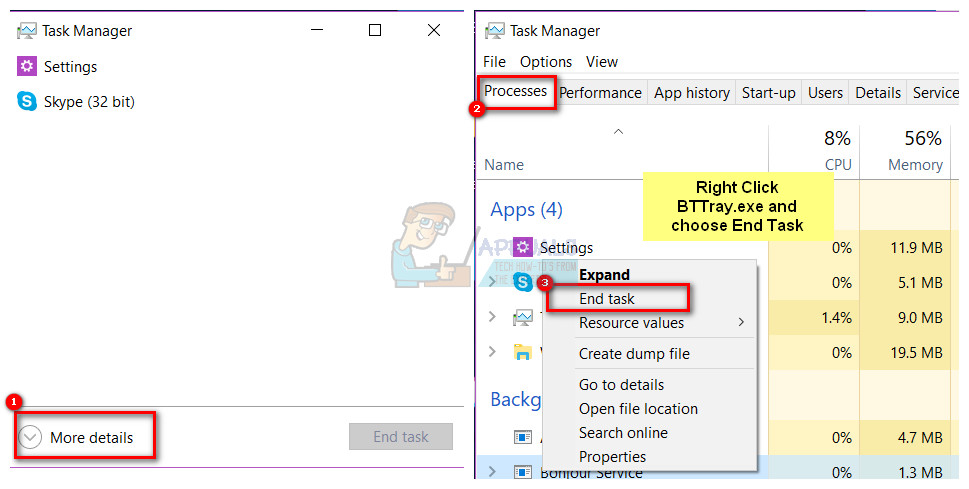
- फिर वापस कार्य प्रबंधक , और चुनें ऊपर से स्टार्टअप टैब
- का पता लगाने BTTray.exe और चुनें अक्षम ।