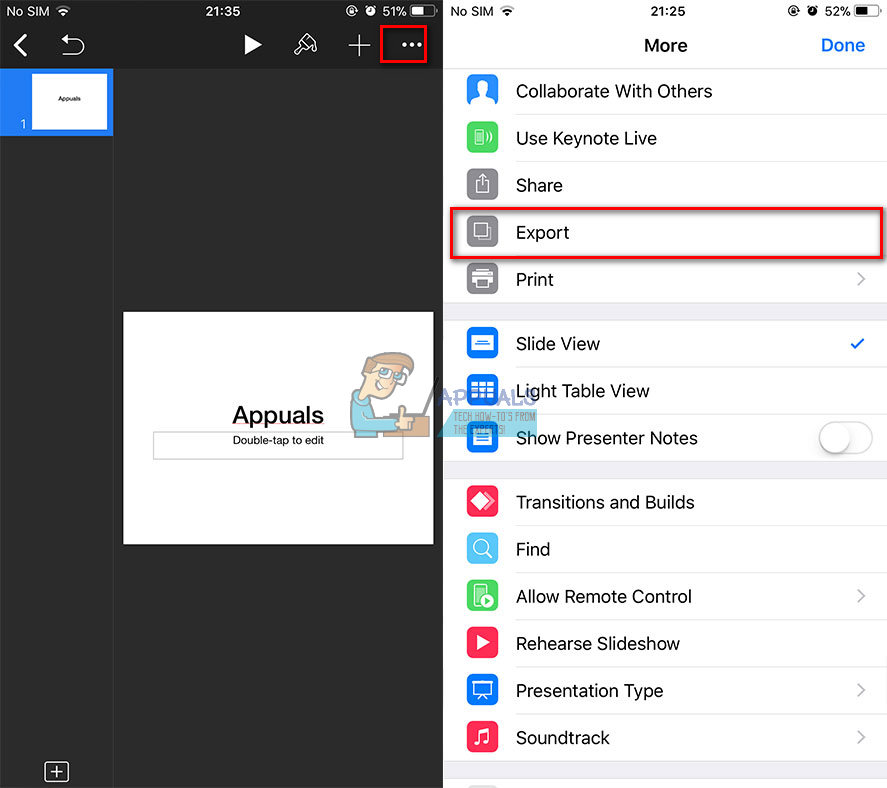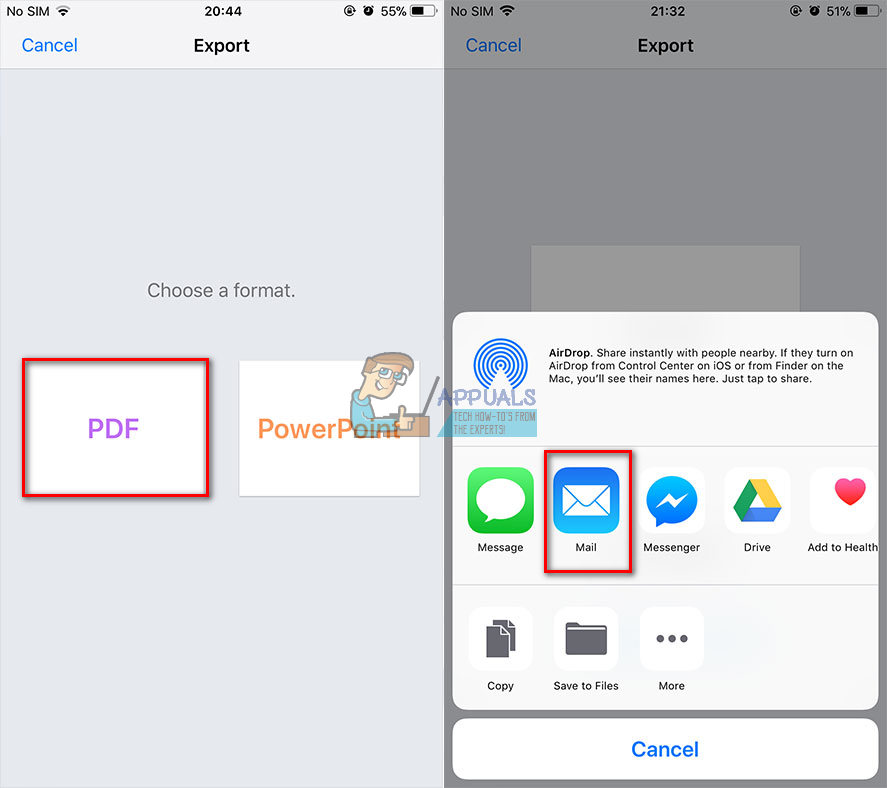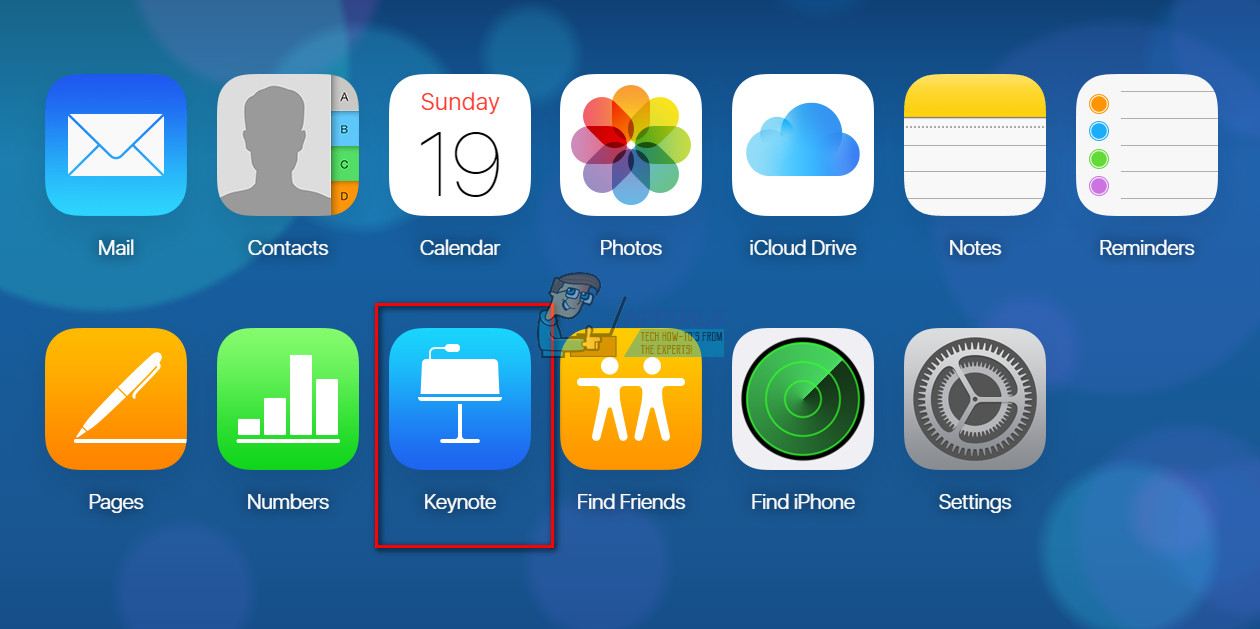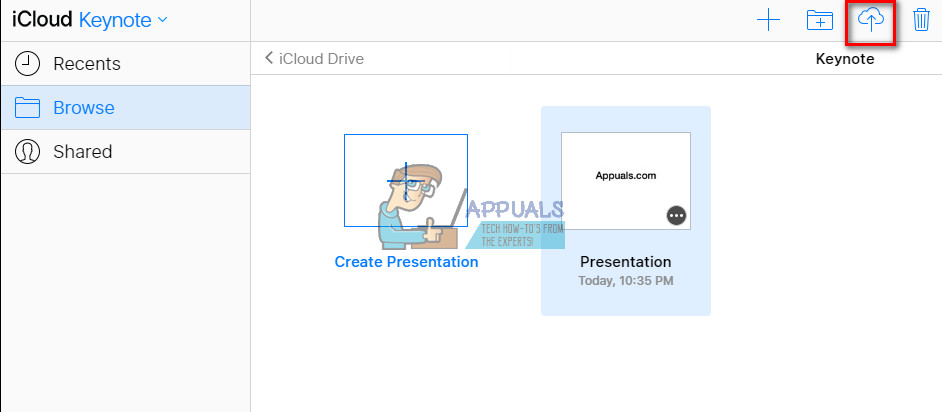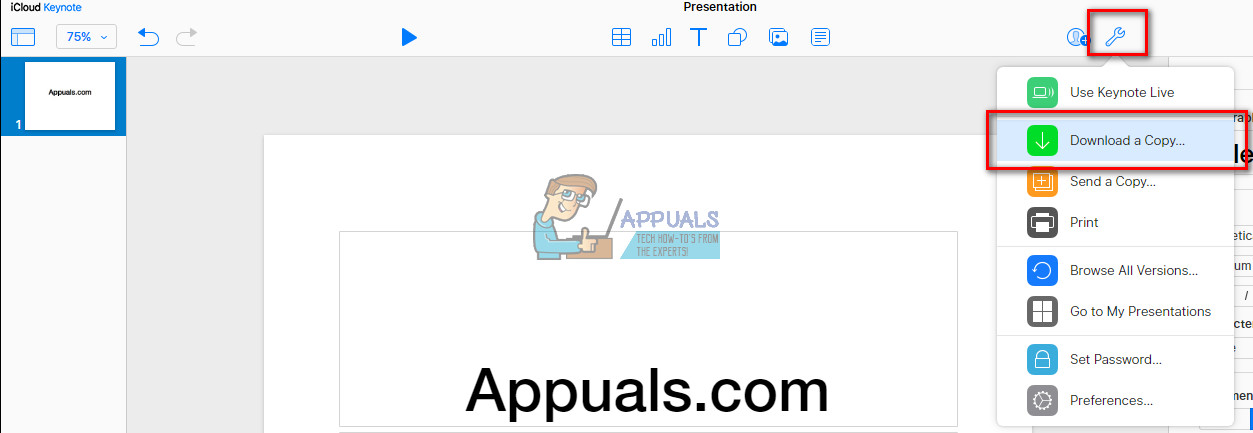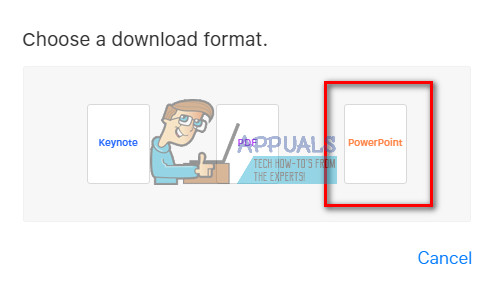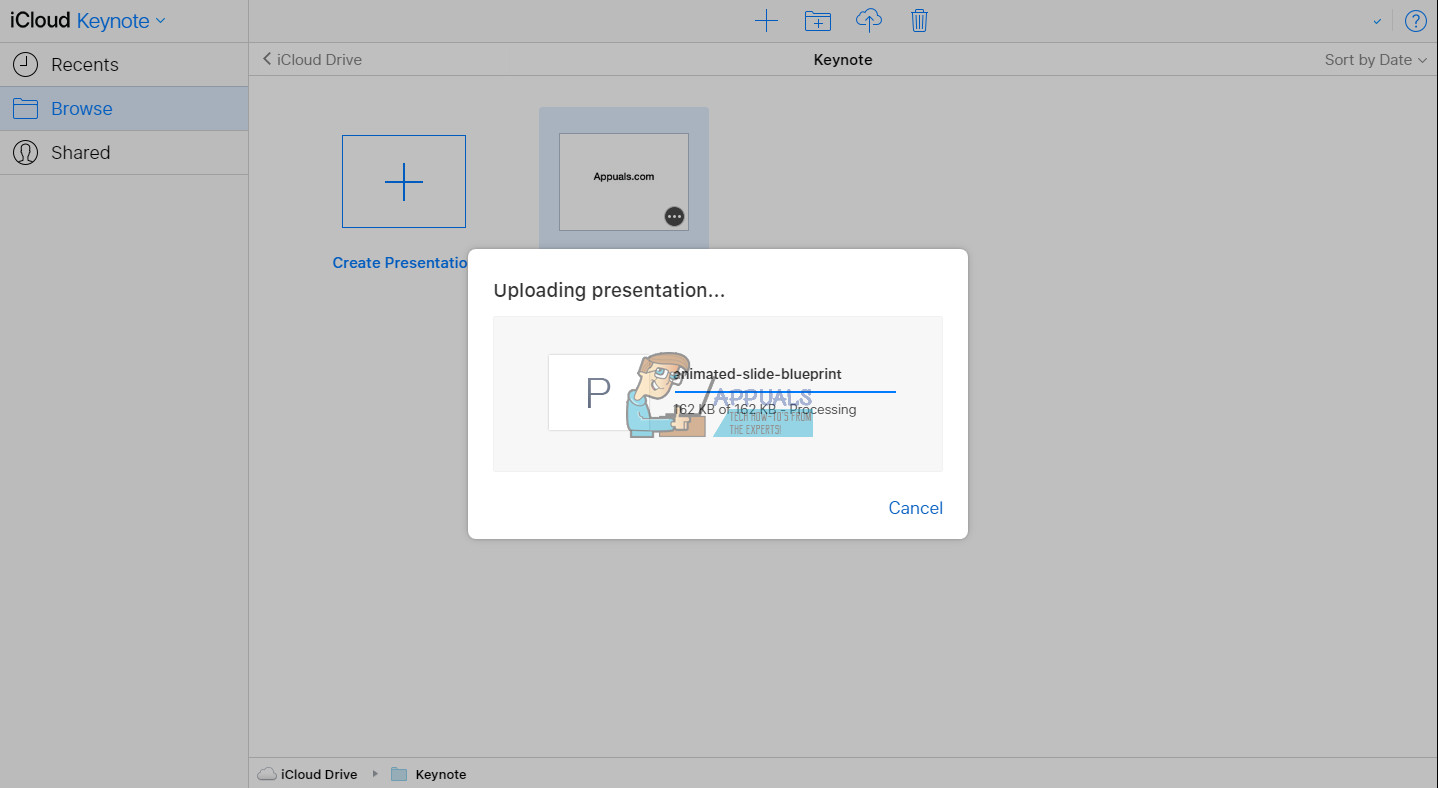कीनोट के साथ हमारे मैक या आईपैड पर प्रस्तुतियां बनाना घर पर या चलते समय वास्तव में सुविधाजनक है। लेकिन बाद में, हमारे पास मुश्किल समय होता है जब हम उन्हें पावर पॉइंट का उपयोग करके अपने विंडोज पीसी पर खोलना चाहते हैं।
कभी-कभी इधर-उधर हो जाता है। हमें पावरपॉइंट प्रस्तुतियों को खोलने की सख्त आवश्यकता है जो हमारे सहयोगी या विजिटिंग लेक्चर ने हमें भेजे, हमारे आईपैड या मैक पर कीनोट का उपयोग करके। इसके अतिरिक्त, कभी-कभी हमें कीनोट पर पावरपॉइंट प्रस्तुतियों को संपादित करने की आवश्यकता होती है।
आपको जो भी करने की जरूरत है, मेरे लिए आपके लिए खुशखबरी है। इस लेख में, मैं आपको आसान तरीके दिखाऊंगा पॉवरपॉइंट का उपयोग करके विंडोज पीसी पर कीनोट (.key) फाइलें कैसे खोलें । इसके अलावा, यहाँ आप भी सीख सकते हैं मुख्य वक्ता का उपयोग करके macOS और iOS पर पावरपॉइंट प्रेजेंटेशन कैसे खोलें ।
प्रस्तुतियों के लिए Apple का सॉफ्टवेयर, कीनोट आपके Mac और iOS उपकरणों पर आश्चर्यजनक प्रस्तुतियाँ बनाने में सक्षम है। लोग Keynote का उपयोग करना पसंद करते हैं क्योंकि इसकी प्रस्तुतियाँ वास्तव में तब सामने आती हैं जब इसकी Microsoft के समकक्ष पर बनाई गई लोगों के साथ तुलना की जाती है, पावर प्वाइंट । .K एक्सटेंशन के साथ सभी मुख्य प्रस्तुतियाँ मुख्य प्रारूप में सहेजी जाती हैं। कीनोट एक Apple सॉफ्टवेयर है, और यह विशेष रूप से Mac और iDevices के लिए उपलब्ध है । तो, इसका कोई विंडोज संस्करण नहीं है। चूँकि कीनोट एक कीनोट फ़ाइलें खेलने के लिए होना चाहिए, विंडोज उपयोगकर्ता किसी भी मुख्य प्रस्तुति को प्लेबैक नहीं कर सकते हैं। हालाँकि, यदि आपने एक मुख्य प्रस्तुति बनाई है और आपको इसे पावरपॉइंट पर स्थानांतरित करने की आवश्यकता है, तो आप ऐसा कर सकते हैं। परिवर्तित करने की प्रक्रिया सरल है, और यह आपको पावरपॉइंट का उपयोग करके विंडोज पर मुख्य प्रस्तुतियों को देखने, खेलने और संपादित करने की अनुमति देता है।

PowerPoint प्रस्तुति में मुख्य फाइल कैसे बदलें
Mac पर PowerPoint प्रस्तुतियों में मुख्य रूप से कनवर्ट करें
- क्लिक पर फ़ाइल ।
- चुनते हैं निर्यात सेवा ।
- चुनें पावर प्वाइंट ।
IOS डिवाइस पर PowerPoint प्रस्तुतियों में मुख्य कन्वर्ट करें
- जबकि कीनोट में, लंबा - दबाएँ पर मुख्य भाषण प्रस्तुतीकरण , तथा क्लिक पर शेयर ।
- चुनते हैं निर्यात मेनू से।
- नल टोटी पर पावर प्वाइंट ।
ICloud पर PowerPoint प्रस्तुतियों में मुख्य रूप से कनवर्ट करें
- जाओ सेवा
- एक प्रतिलिपि डाउनलोड करें का चयन करें।
- PowerPoint चुनें।
PowerPoint में एक Keynote (.key) फ़ाइल कैसे खोलें
यदि आपको कीनोट प्रस्तुति मिली या बनाई गई, तो ये वे तरीके हैं जो आप PowerPoint में विंडोज पर .key फाइल को देखने और संपादित करने के लिए कर सकते हैं।
- Keynote का उपयोग करते समय, आप प्रस्तुति को एक .ppt या .pptx एक्सटेंशन के साथ PowerPoint दस्तावेज़ में निर्यात कर सकते हैं। ऐसा करने के लिए, चुनते हैं फ़ाइल > निर्यात सेवा पावर प्वाइंट , और बस। आपको एक कुंजीपट प्रारूप में कीनोट मिला है।
- यदि आप अपने iDevice पर Keynote का उपयोग कर रहे हैं, तो निर्यात से PowerPoint विकल्प का उपयोग करें। अपने iPad पर प्रस्तुति बनाएं और फिर उसे अपने iPad से सीधे PowerPoint फ़ाइल में कनवर्ट किए गए अपने कार्य खाते में ईमेल करें।
- यदि आपके पास कोई आईपैड या मैक नहीं है जिसमें कीनोट स्थापित है, और आपको एक मुख्य प्रस्तुति मिली है, तो उस व्यक्ति से फाइल को एक PowerPoint प्रस्तुति में निर्यात करने के लिए कहें। उसके बाद, उन्हें ईमेल पर आपको .ppt या .pptx फ़ाइल भेजने के लिए कहें ताकि आप इसे अपने विंडोज पीसी पर संपादित कर सकें।
कैसे अपने iPad का उपयोग कर एक PowerPoint प्रस्तुति के लिए एक मुख्य फ़ाइल निर्यात करने के लिए
यदि आप अपने iPad पर मुख्य प्रस्तुतियाँ बना रहे हैं, तो आप फ़ाइल को सीधे अपने ईमेल में PowerPoint प्रारूप में भेज सकते हैं।
- खुला हुआ मुख्य भाषण तुम्हारे ऊपर iDevice ।
- चुनते हैं प्रस्तुतीकरण आप निर्यात करना चाहते हैं।
- नल टोटी पर 3-डॉट मेनू में ऊपर सही कोने तथा निर्यात का चयन करें ।
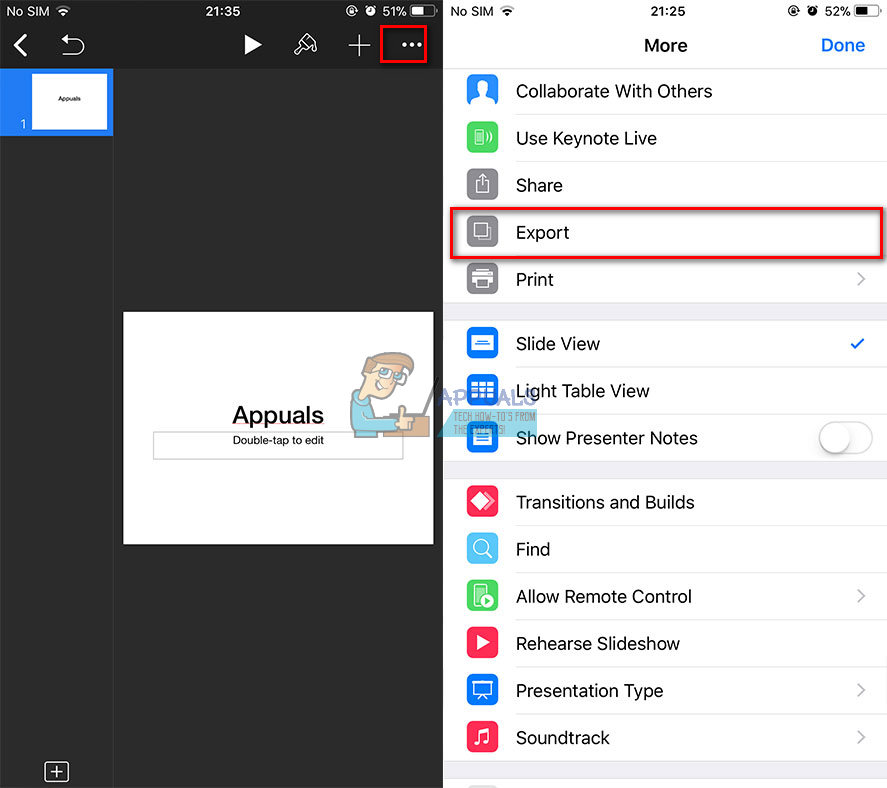
- चुनें पावर प्वाइंट ।
- अभी, चुनें आप कैसे चाहते हैं भेजने फ़ाइल। (मेल, ड्राइव, ड्रॉपबॉक्स आदि के माध्यम से)
- समाप्त भेजना प्रक्रिया ।
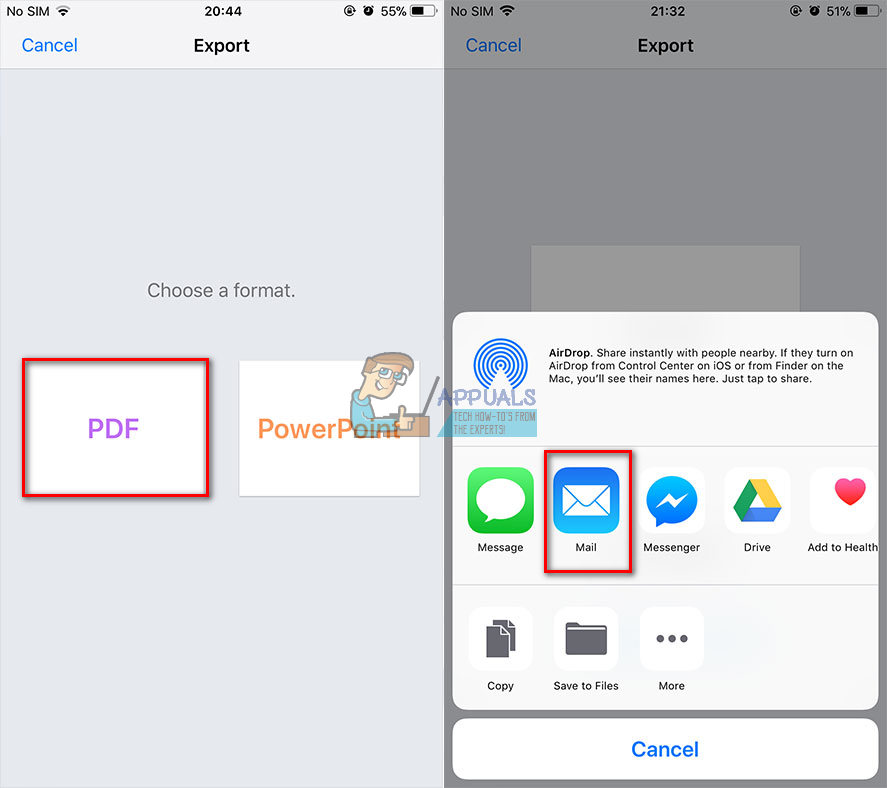
ध्यान दें: PowerPoint में निर्यात करते समय, प्रक्रिया अपने सिस्टम से मान्यता प्राप्त फोंट के साथ किसी भी गैर-मान्यता प्राप्त फ़ॉन्ट को बदल देती है। इसके अतिरिक्त, पावरपॉइंट माइक्रोसॉफ्ट के पैलेट से तुलनीय लोगों के साथ आपके मुख्य बदलाव और एनिमेशन की जगह लेता है।
ICloud का उपयोग करके PowerPoint में एक मुख्य फ़ाइल कैसे खोलें
iCloud अपने उपयोगकर्ताओं के लिए एक अत्यधिक उपयोगी सेवा है। यह आपके विंडोज पीसी को iWork का उपयोग करने की अनुमति देता है। जब आप iCloud पर iWork का उपयोग करते हैं, तो आप किसी भी मैक या पीसी वेब ब्राउज़र के माध्यम से अपनी सभी मुख्य प्रस्तुतियों को एक्सेस कर सकते हैं । ICloud के लिए कीनोट आपको इंटरनेट से जुड़े किसी भी विंडोज कंप्यूटर से अपनी मुख्य फाइल को खोलने, संपादित करने और साझा करने की अनुमति देता है । आप अन्य ऑपरेटिंग सिस्टम वाले उपकरणों का भी उपयोग कर सकते हैं। केवल एक चीज जो आपको चाहिए वह है इंटरनेट एक्सेस और एक वेब ब्राउज़र।
ICloud के लिए कीनोट का उपयोग करने के लिए, iCloud.com पर साइन इन करें और सुनिश्चित करें कि आपका iCloud खाता iCloud ड्राइव का उपयोग करता है। इस तरह, iCloud के लिए कीनोट .ppt और .pptx फ़ाइलों को डाउनलोड करने में सक्षम होगा।
ICloud के लिए iWork का उपयोग करके मुख्य वक्ता के रूप में PowerPoint प्रस्तुतियों में कैसे परिवर्तित करें
- जाओ सेवा साथ में।
- संकेत अपने प्रयोग में सेब ईद तथा कुंजिका । सृजन करना एक सेब ईद यदि आपके पास एक नहीं है।
- आईक्लाउड में, खुला हुआ मुख्य भाषण ।
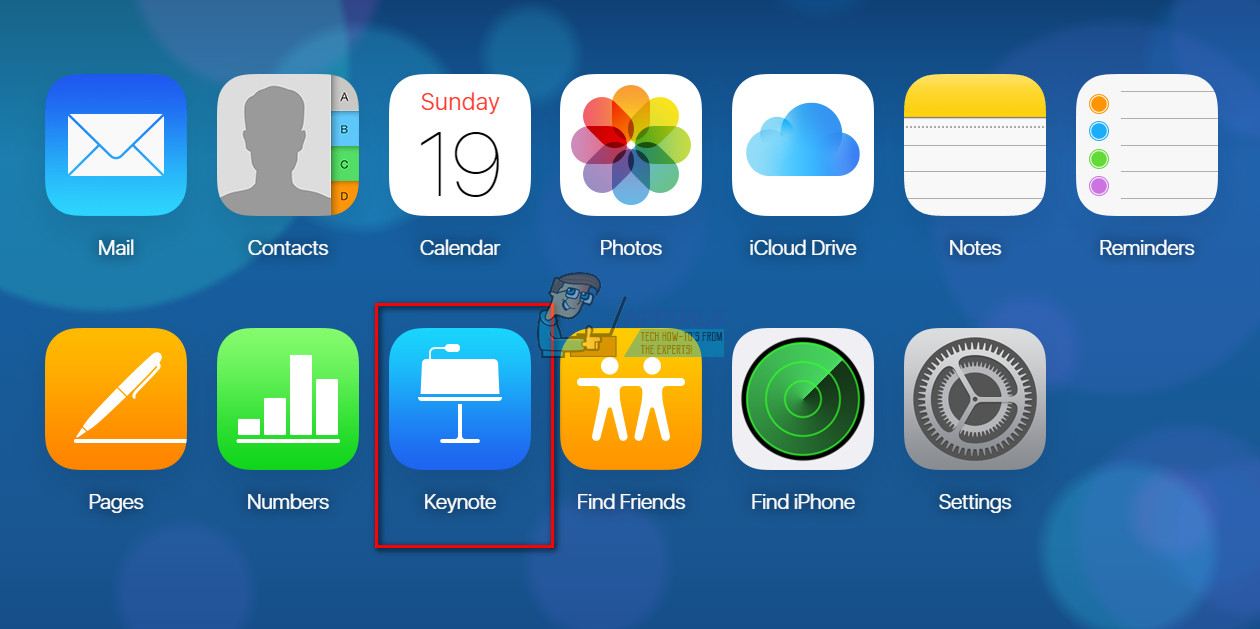
- क्लिक पर डालना बटन और चुनते हैं तुम्हारी मुख्य भाषण प्रस्तुतीकरण ।
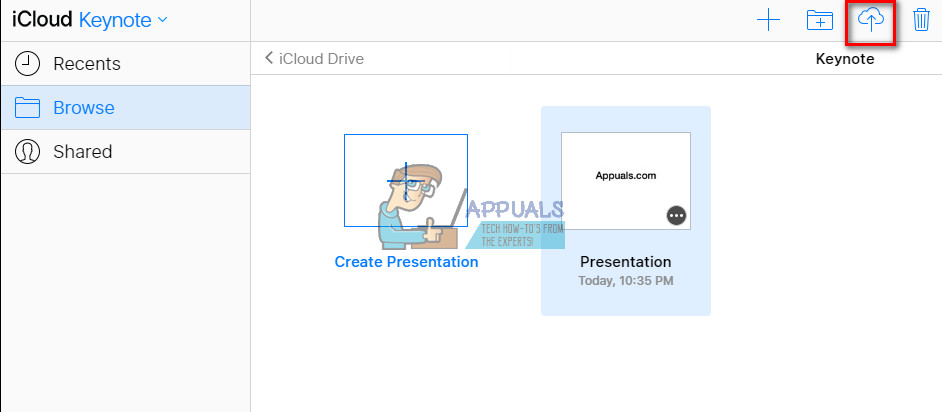
- डबल क्लिक करें अपनी प्रस्तुति पर
- आइकन पर क्लिक करें और चुनें एक डाउनलोड करें कॉपी करें ...
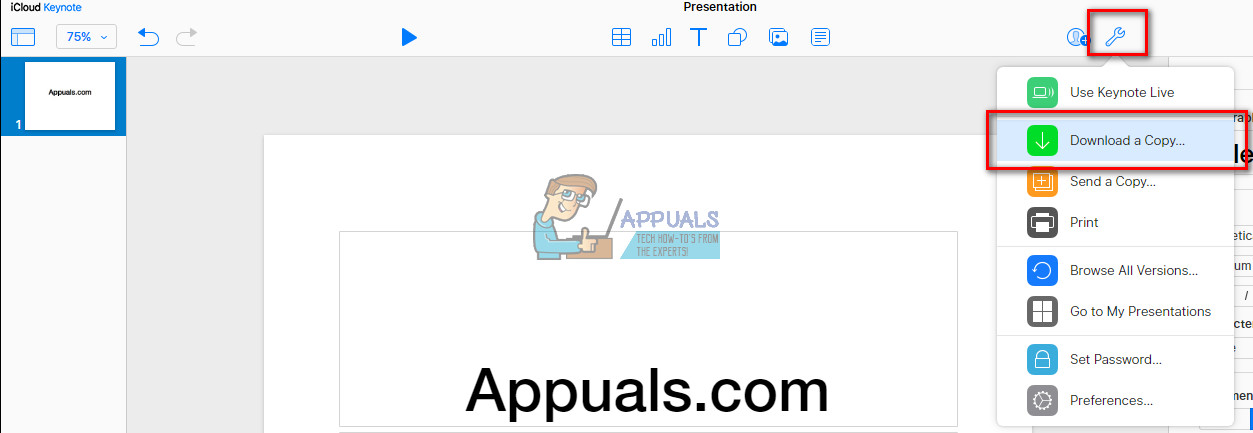
- PowerPoint का चयन करें ।
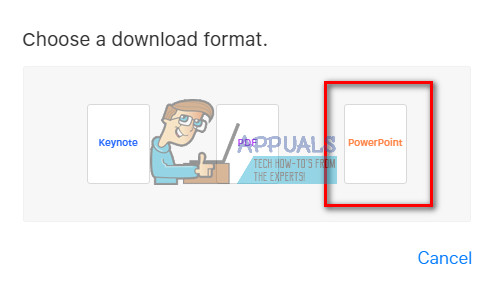
फ़ाइल को डाउनलोड करने के बाद, इसे अपने विंडोज पीसी पर किसी अन्य पावरपॉइंट प्रेजेंटेशन की तरह खोलें। और, जो भी अधिक सुविधाजनक है वह यह है कि फ़ाइल को संपादित करने के बाद, आप अपनी प्रस्तुति को कीनोट फ़ाइल में बदलने के लिए इसी iCloud टूल का उपयोग कर सकते हैं।
आईक्लाउड के उपयोग से Keynotes कैसे प्रस्तुत करें
iCloud आपको किसी भी फाइल को डाउनलोड या परिवर्तित किए बिना किसी भी मुख्य प्रस्तुति को प्रस्तुत करने का विकल्प प्रदान करता है। यह आसान है। आपको बस इंटरनेट एक्सेस और एक वेब ब्राउज़र की आवश्यकता है।
- खुला हुआ तुम्हारी ब्राउज़र की पसंद।
- नेविगेट सेवा साथ में ।
- ओपन कीनोट ।
- खुला हुआ आपकी प्रस्तुति और क्लिक पर खेल बटन । बस।
इसके अतिरिक्त, iCloud आपकी प्रस्तुतियों को ऑनलाइन संपादन की अनुमति देता है, जिसमें कोई भी डाउनलोड आवश्यक नहीं है।
अपने फ़ॉन्ट्स पर ध्यान दें
ICloud पर Keynote का उपयोग करते समय, ध्यान रखें कि आपके स्थानीय मैक फोंट उपलब्ध नहीं होंगे। तो मैक या iCloud के लिए Keynoter पर अपनी प्रस्तुति बनाते समय, सुनिश्चित करें कि आप सिस्टम फोंट का चयन करते हैं जो आपके iCloud और कंप्यूटर दोनों को साझा करता है। यदि आप स्थानीय फ़ॉन्ट शामिल करते हैं, तो iCloud उन सिस्टम फोंट के साथ बदल देगा। इसके अलावा, आपके इंटरनेट कनेक्शन के आधार पर, आईक्लाउड पर कीनोट का उपयोग करते समय कुछ एनिमेशन आसानी से प्लेबैक नहीं कर सकते हैं।
हालांकि, यदि आप एनिमेशन और फोंट के बारे में चिंतित हैं, तो आप फ़ाइल को क्विक मूवी के रूप में सहेज सकते हैं। यह है कि आप सभी समान प्रभाव और फ़ॉन्ट कैसे रखेंगे। यदि आप इस पद्धति का उपयोग कर रहे हैं, तो ध्यान रखें कि आपकी प्रस्तुति केवल देखने योग्य है, बिना कुछ बदलने या संपादित करने के विकल्प के बिना। इसके अलावा, सुनिश्चित करें कि आपके द्वारा उपयोग किए गए विंडोज पीसी पर आपके पास क्विकटाइम स्थापित है।
एक iPad का उपयोग कर मुख्य प्रस्तुतियाँ दिखा रहा है
यदि आपके पास एक iPad है, तो आप इसका उपयोग व्यापार मीटिंगों में, कक्षा में या यहां तक कि बड़ी प्रस्तुतियों में अपनी मुख्य फाइल चलाने के लिए कर सकते हैं। यदि आप बड़े डिस्प्ले या प्रोजेक्टर का उपयोग कर रहे हैं, तो आपको iPad के लिए उचित प्रोजेक्टर इनपुट का उपयोग करने की आवश्यकता है। तुम भी चाहिए प्रदर्शन या प्रोजेक्टर से कनेक्ट करने के लिए iPad के लिए लाइटनिंग-टू-वीजीए कनवर्टर । प्रस्तुतिकरण की बात करें तो आईपैड के अतिरिक्त फायदे हैं। उनके पास मुख्य स्लाइड के शीर्ष पर स्क्रीन पर आसान एनोटेशन हैं।

PowerPoint को मुख्य प्रस्तुतियों में बदलना चाहते हैं? यहां कैसे
कीनोट में अपनी Microsoft PowerPoint प्रस्तुति को आयात करना इतना आसान कभी नहीं था। कीनोट अब कई PowerPoint सुविधाओं का समर्थन करता है। आप इसका उपयोग टिप्पणी करने, सशर्त स्वरूपण करने और यहां तक कि PowerPoint प्रस्तुतियों पर बुलबुला चार्ट बनाने के लिए कर सकते हैं।
मुख्य वक्ता PowerPoint प्रस्तुतियों को सुपर सरल बनाते हुए देखते और संपादित करते हैं। केवल अपने मैक पर मुख्य सॉफ़्टवेयर खोलें, एक मौजूदा फ़ाइल आयात करें और अपने PowerPoint प्रस्तुति पर नेविगेट करें । आप .ppt और साथ ही .pptx फ़ाइल एक्सटेंशन खोल सकते हैं।
ICloud के लिए मुख्य शब्द का उपयोग करके एक PowerPoint फ़ाइल कैसे खोलें
- खुला हुआ तुम्हारी वेब ब्राउज़र , प्रकार साथ में , तथा लॉग इन करें आपके साथ सेब ईद ।
- ओपन कीनोट ।
- खींचना में अपनी PowerPoint प्रस्तुति मुख्य भाषण आप भी कर सकते हैं क्लिक डालना बटन तथा चुनें फ़ाइल आप अपलोड करना चाहते हैं।
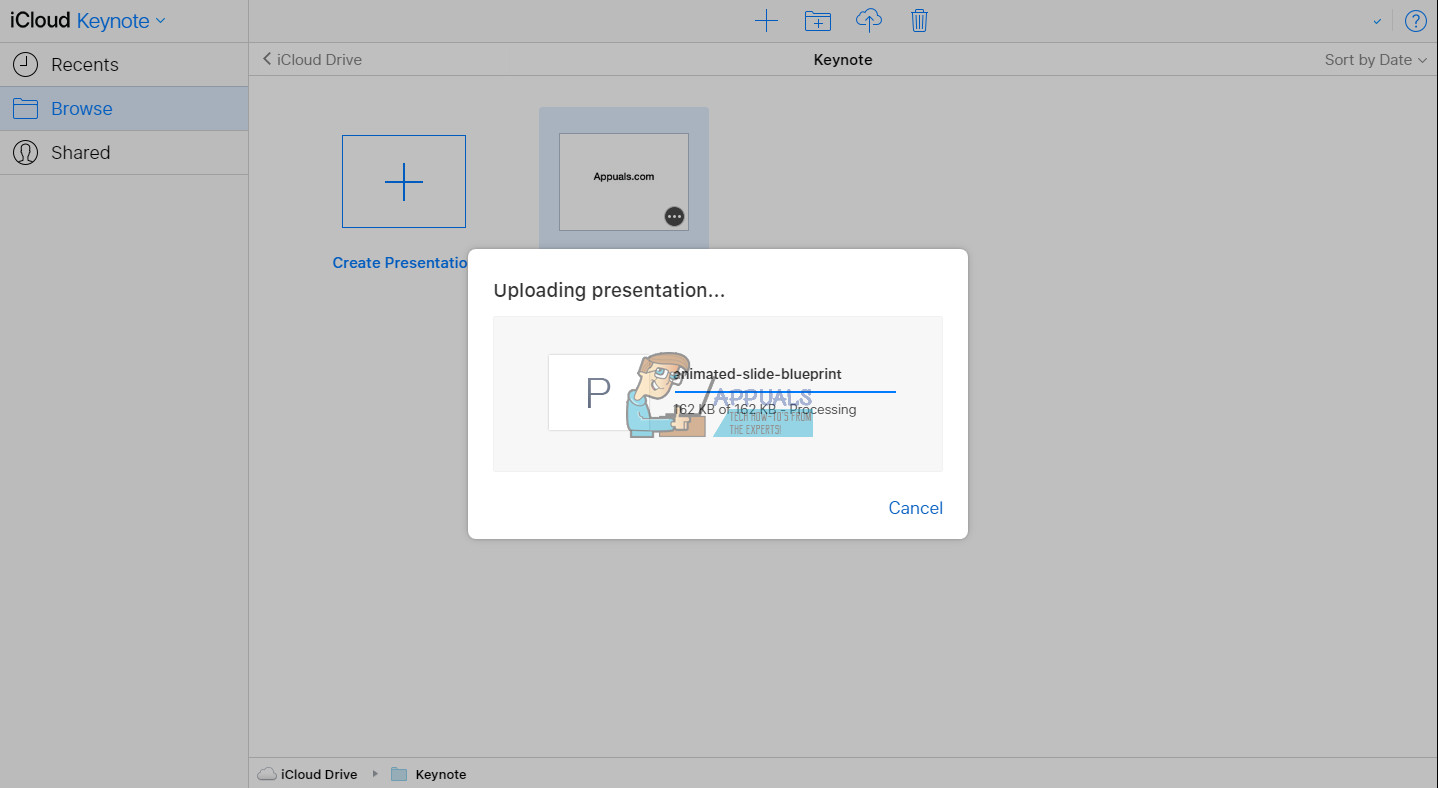
- रुको जबकि आपका PowerPoint प्रस्तुति अपलोड कर रहा है पर iCloud ।
अपने iPad पर एक PowerPoint प्रस्तुति कैसे खोलें
- संदेश तुम्हारी पावर प्वाइंट प्रस्तुतीकरण आपके ipad । (इसे iCloud, Google Drive, Dropbox पर अपलोड करें या अपने ईमेल पर भेजें)
- का पता लगाने आसक्ति आपने अभी-अभी अपने पर भेजा है ipad , तथा खुला हुआ यह ।
- नल टोटी पर शेयर बटन और चुनते हैं प्रतिलिपि सेवा मुख्य भाषण ।
- तुम्हारी ipad अपने आप हो जाएगा धर्मांतरित तथा आयात करने के लिए फ़ाइल मुख्य भाषण ।
प्रेजेंटेशन खुलने के बाद, आपको एक संदेश मिल सकता है जो आपको बताएगा कि फ़ाइल को हाल ही के कीनोट संस्करण की तुलना में किसी अन्य एप्लिकेशन में संपादित किया गया था। इसके अलावा, यह आपको बता सकता है कि कीनोट प्रस्तुतियों के कुछ पहलुओं का समर्थन नहीं करता है। और अंत में, कीनोट आपको किसी भी प्रतिस्थापन के लिए बताएगा जो यह एनिमेशन या फोंट जैसी चीजों के लिए कर सकता है।
अंतिम शब्द
मैक और पीसी दोनों पर मुख्य और PowerPoint प्रस्तुतियों को खोलने और संपादित करने का विकल्प सुविधाजनक और कई स्थितियों में आवश्यक है। Apple, कीनोट और माइक्रोसॉफ्ट के पॉवरपॉइंट दोनों से सर्वश्रेष्ठ को बाहर निकालने के लिए इन विधियों का उपयोग करें।
6 मिनट पढ़े