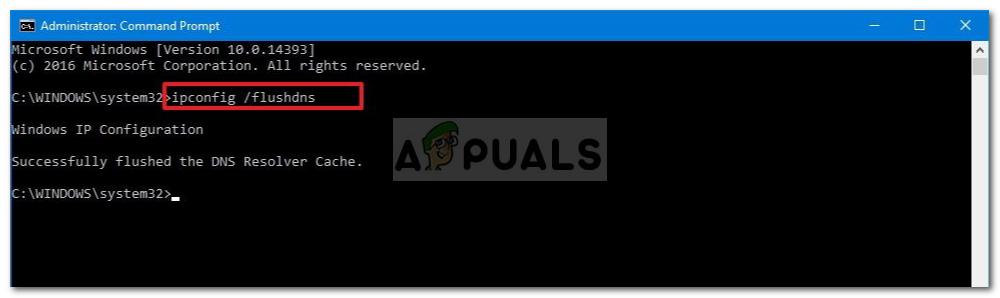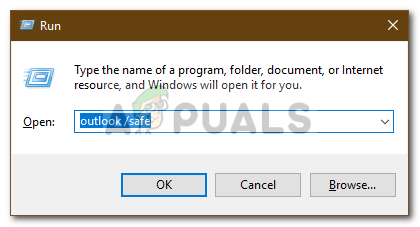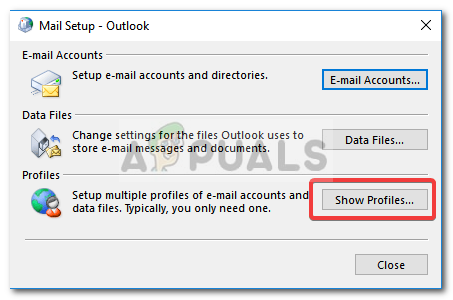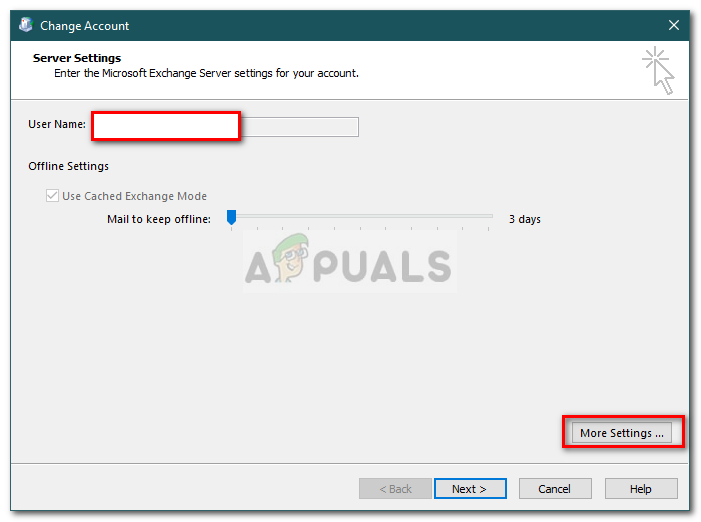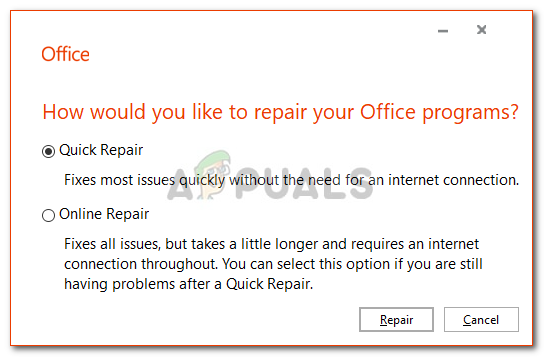Microsoft Outlook त्रुटि 0x80040115 आमतौर पर एक oversized .PST (व्यक्तिगत संग्रहण तालिका) फ़ाइल या Outlook अनुप्रयोग की अनुचित स्थापना के कारण होती है। उपयोगकर्ताओं ने बताया है कि जब भी वे माइक्रोसॉफ्ट आउटलुक का उपयोग करके एक ईमेल भेजने की कोशिश करते हैं, तो उन्हें त्रुटि के साथ प्रस्तुत किया जाता है they हम इसे पूरा नहीं कर सकते क्योंकि हम अभी सर्वर से संपर्क नहीं कर सकते हैं ' संदेश।

Outlook त्रुटि 0x80040115
Outlook, सबसे प्रसिद्ध वेबमेल सेवा प्रदाताओं में से एक होने के नाते, त्रुटियों के लिए नीचे आने पर इसका हिस्सा है। यह समस्या उपयोगकर्ताओं को ईमेल भेजने से रोकती है और भेजे जा रहे ईमेल केवल भेजे गए बॉक्स में संग्रहीत किए जाते हैं। आप इस लेख का अनुसरण करके समस्या को अलग कर सकते हैं।
Windows 10 पर Microsoft Outlook त्रुटि 0x80040115 का क्या कारण है?
खैर, यह मुद्दा इतना अनूठा नहीं है, हालांकि, जो कारक संभावित रूप से इसका कारण बन सकते हैं वे निम्नलिखित हैं -
- भ्रष्ट आउटलुक स्थापना: मुख्य कारणों में से एक जो त्रुटि को पॉप अप कर सकता है वह है भ्रष्ट आउटलुक इंस्टॉलेशन।
- पीएसटी फ़ाइल की निगरानी करें: पीएसटी फाइल वह जगह है जहां आपके ईवेंट, संदेश प्रतियां आदि संग्रहीत हैं। एक ओवरसाइज़्ड PST फ़ाइल संभावित रूप से समस्या को पॉप अप कर सकती है।
- खराब इंटरनेट कनेक्शन: कुछ मामलों में, त्रुटि आपके खराब इंटरनेट भ्रष्टाचार के कारण हो सकती है। यदि यह मामला है, तो आपको बस तब तक इंतजार करना होगा जब तक कि आपका कनेक्शन बहाल नहीं हो जाता।
- तृतीय-पक्ष ऐड-इन्स: यदि आप अपने Microsoft Outlook पर तृतीय-पक्ष ऐड-इन्स का उपयोग कर रहे हैं, तो वे समस्या का कारण भी हो सकते हैं।
कहा जा रहा है के साथ, आप नीचे दिए गए वर्कअराउंड को लागू करके अपनी समस्या को ठीक कर सकते हैं। जैसा कि हम हमेशा उल्लेख करते हैं, कृपया दिए गए क्रम में समाधानों का पालन करें।
समाधान 1: फ्लश डीएनएस
कुछ निश्चित परिदृश्यों में, समस्या का आपके DNS कॉन्फ़िगरेशन के साथ कुछ करना है। ऐसी स्थिति में, आपको अपने DNS कैश को साफ़ करने के लिए अपने DNS को फ्लश करना होगा। सुनिश्चित करें कि आप एक व्यवस्थापक खाते का उपयोग कर रहे हैं। यह कैसे करना है:
- दबाएँ विंडोज की + एक्स और C का चयन करें ओम्मांड प्रॉम्प्ट (एडमिन) सूची से एक उन्नत कमांड प्रॉम्प्ट खोलने के लिए।
- एक बार जब कमांड प्रॉम्प्ट लोड हो जाता है, तो निम्न कमांड टाइप करें और एंटर दबाएं:
ipconfig / flushdns
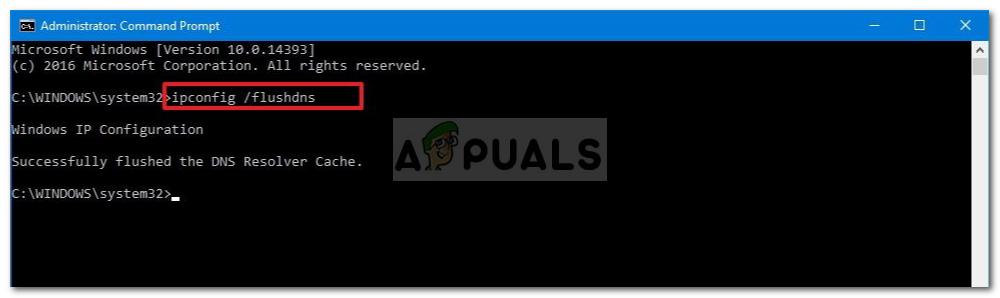
डीएनएस फ्लशिंग
- देखें कि क्या यह आपकी समस्या को हल करता है।
समाधान 2: Outlook को सुरक्षित मोड में लॉन्च करें
जैसा कि हमने ऊपर उल्लेख किया है, कुछ मामलों में मुद्दा तीसरे पक्ष के ऐड-इन्स के कारण हो सकता है। यदि आप तृतीय-पक्ष ऐड-इन का उपयोग कर रहे हैं, तो आप Outlook को सुरक्षित मोड में लॉन्च करके यह देखने का प्रयास कर सकते हैं कि क्या यह समस्या ठीक करता है। यह कैसे करना है:
- दबाएँ विंडोज की + आर खोलना Daud ।
- निम्नलिखित में टाइप करें और Enter दबाएँ:
आउटलुक / सुरक्षित
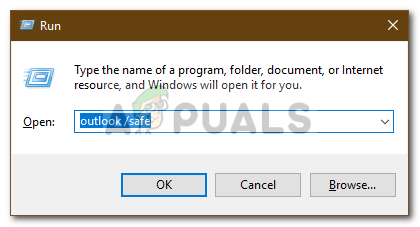
आउटलुक को सेफ मोड में लॉन्च करना
- एक बार आउटलुक खुलने के बाद, यह देखने के लिए कि क्या समस्या बनी रहती है, ईमेल भेजने का प्रयास करें।
- यदि समस्या हल हो गई है, तो आपको ऐड-इन को दूर करना होगा फ़ाइल और फिर विकल्प ।
- बाईं ओर, क्लिक करें ऐड-इन्स और सभी तृतीय-पक्ष ऐड-इन्स को हटा दें।

आउटलुक ऐड-इन्स
समाधान 3: प्रोफ़ाइल सेटिंग्स बदलें
अपनी समस्या को ठीक करने का एक और तरीका यह होगा कि आप अपनी प्रोफ़ाइल सेटिंग को थोड़ा बदल दें। यदि आप किसी Exchange खाते का उपयोग नहीं कर रहे हैं, तो यह आपकी समस्या को ठीक कर देगा। यह कैसे करना है:
- के पास जाओ प्रारंभ मेनू और खोलो कंट्रोल पैनल ।
- द्वारा निर्धारित करें बड़े आइकनों द्वारा देखें और फिर खोलें मेल ।
- पर क्लिक करें प्रोफाइल दिखाएं और फिर अपनी प्रोफाइल चुनें और क्लिक करें गुण ।
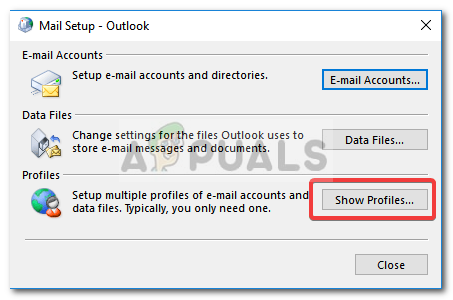
मेल सेटअप
- मारो ईमेल खाते , अपने खाते को हाइलाइट करें और फिर क्लिक करें परिवर्तन ।
- क्लिक अधिक सेटिंग्स विंडो के नीचे बाईं ओर।
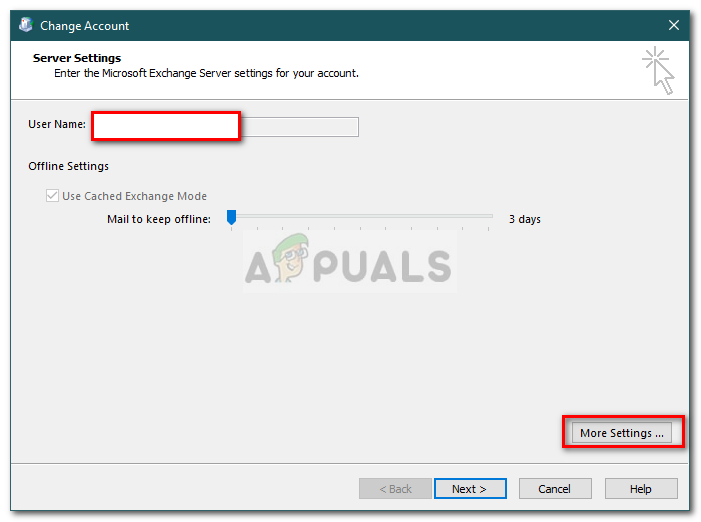
आउटलुक अकाउंट सेटिंग्स बदलना
- पर स्विच करें सुरक्षा टैब और सुनिश्चित करें Microsoft Office Outlook और Microsoft Exchange के बीच डेटा एन्क्रिप्ट करें की जाँच कर ली गयी है।
- क्लिक ठीक ।
समाधान 4: आउटलुक इंस्टॉलेशन की मरम्मत करें
अंत में, त्रुटि टूटी हुई Microsoft आउटलुक इंस्टॉलेशन की बात कर सकती है। ऐसे मामले में, आप Microsoft Outlook की मरम्मत करके अपनी स्थापना को आसानी से ठीक कर सकते हैं। ऐसा करने के लिए, दिए गए निर्देशों का पालन करें:
- दबाएँ विंडोज की + एक्स और चुनें एप्लिकेशन और सुविधाएँ शीर्ष पर।
- सूची से, का पता लगाएं माइक्रोसॉफ्ट आउटलुक, इसे चुनें और क्लिक करें संशोधित । यदि आप उपयोग कर रहे हैं माइक्रोसॉफ्ट ऑफिस , बस उसके लिए खोजें और क्लिक करें संशोधित ।
- सबसे पहले, एक चलाने की कोशिश करो त्वरित मरम्मत और देखें कि क्या यह समस्या को ठीक करता है। यदि यह नहीं है, तो चुनें ऑनलाइन मरम्मत ।
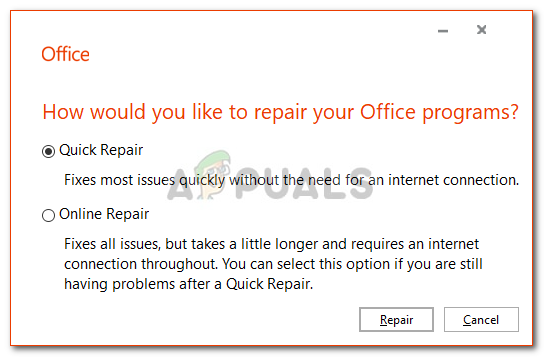
Microsoft Office स्थापना की मरम्मत
- देखें कि क्या त्रुटि को अलग करता है।