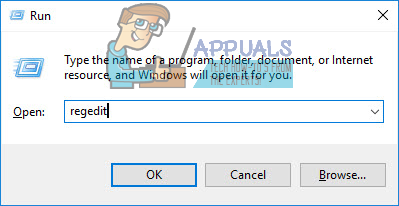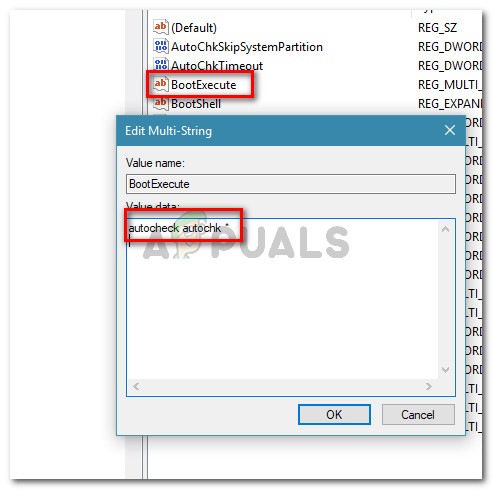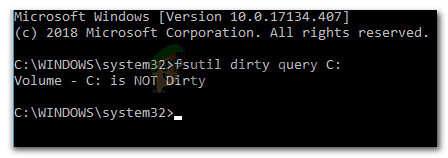CHKDSK विंडोज़ है जो Microsoft द्वारा निर्मित और डिज़ाइन किए गए हैं ताकि डिस्क प्रदर्शन का अनुकूलन करने और समग्र दक्षता में सुधार करने के लिए खराब क्षेत्रों और खंड स्थानों के लिए डिस्क अखंडता सुनिश्चित की जा सके। जब डिस्क में विंडोज़ द्वारा त्रुटियां होने का पता चलता है, तो वह एक chkdsk चलाती है या उपयोगकर्ता को chkdsk चलाने का अनुरोध करती है।

स्थिरता के लिए आपके किसी डिस्क को जांचना आवश्यक है
ध्यान दें: विंडोज 8 पर, त्रुटि संदेश थोड़ा अलग है: “हमें एक ड्राइव पर त्रुटियां मिलीं। इन त्रुटियों को सुधारने और डेटा की हानि को रोकने के लिए, अपने पीसी को अभी पुनरारंभ करें। मरम्मत को पूरा होने में थोड़ा समय लग सकता है। ”
'निरंतरता के लिए आपके डिस्क में से एक की जाँच करने की आवश्यकता है' क्या कारण है
हमने इस विशेष मुद्दे की जांच की कि अन्य उपयोगकर्ताओं ने समस्या और उन समाधानों के बारे में कैसे देखा है जो उन्होंने वापस रिपोर्ट किए हैं। हमने जो इकट्ठा किया, उसमें कई सामान्य कारण हैं जो त्रुटि संदेश को ट्रिगर करेंगे। नीचे दिए गए परिदृश्यों में से एक को आपकी वर्तमान स्थिति पर लागू होना चाहिए:
- हाइबरनेशन के बाद कंप्यूटर से एक संग्रहण फ़ाइल हटा दी गई थी - ध्यान रखें कि जब भी विंडोज-आधारित कंप्यूटर हाइबरनेशन (विंडोज संस्करण की परवाह किए बिना) में प्रवेश करता है, तो सभी आवश्यक जानकारी (मेमोरी सामग्री, सिस्टम स्थिति, आदि) को हाइबरफाइल के रूप में संदर्भित फ़ाइल में संग्रहीत किया जाता है। यदि सिस्टम हाइबरनेशन से बाहर निकलने पर स्टोरेज डिवाइस की सामग्री को बदल दिया जाता है, तो आप डेटा भ्रष्टाचार और अन्य विसंगतियों की उम्मीद कर सकते हैं।
- विंडोज 8 एक असमर्थित कॉन्फ़िगरेशन में स्थापित है - यह आमतौर पर तब होता है जब आपने विंडोज 8 को अन्य ऑपरेटिंग सिस्टम के साथ इंस्टॉल किया था। समस्या तब होती है जब आप एक असमर्थित कॉन्फ़िगरेशन के साथ विंडोज 8 को मल्टीबूट करने का प्रयास करते हैं।
- हार्ड डिस्क में NTFS फ़ाइल सिस्टम त्रुटियाँ हैं - समस्या तब भी हो सकती है जब आपके कंप्यूटर की हार्ड डिस्क में फ़ाइल सिस्टम त्रुटियाँ हों। इस मामले में, समाधान ड्राइव पर त्रुटियों को स्कैन करने और ठीक करने के लिए है।
- रजिस्ट्री से चेक डिस्क प्रविष्टि साफ़ नहीं की जा रही है - यह कुछ परिस्थितियों में होने के लिए जाना जाता है। इस स्थिति में, समाधान CHKDSK रजिस्ट्री प्रविष्टियों को मैन्युअल रूप से रजिस्ट्री संपादक का उपयोग करके साफ़ करना है।
यदि आप वर्तमान में इस विशेष त्रुटि संदेश को देख रहे हैं या संकल्प कर रहे हैं, तो यह लेख आपको कुछ समस्या निवारण कदम प्रदान करेगा। नीचे आपके पास तरीकों का एक संग्रह है जो अन्य उपयोगकर्ताओं को एक समान स्थिति में समस्या को हल करने के लिए सफलतापूर्वक उपयोग किया है।
सर्वोत्तम परिणामों के लिए, नीचे दिए गए तरीकों का उस क्रम में पालन करें, जब तक कि आपको एक ऐसा निर्धारण न मिल जाए जो आपके विशेष परिदृश्य में त्रुटि को हल करने में प्रभावी हो।
विधि 1: CHKDSK स्कैन को पूरा करने की अनुमति देता है
फ़ाउल प्ले पर संदेह करने से पहले, इस संभावना पर विचार करना महत्वपूर्ण है कि विंडोज के पास 'प्रदर्शित करने का एक वैध कारण है' स्थिरता के लिए आपके किसी डिस्क को जांचना आवश्यक है ” हर स्टार्टअप पर त्रुटि।
सबसे अधिक संभावना है, यह एक सिस्टम फ़ाइल त्रुटि से निपटने की कोशिश कर रहा है जो एक स्टार्टअप प्रक्रिया में हस्तक्षेप कर रही है। यदि आपने पहले यह प्रयास नहीं किया है, तो डिस्क की जाँच से बचने के लिए किसी भी कुंजी को दबाकर CHKDSK स्कैन को पूरा करने की अनुमति दें।
आप नीचे दिए गए निर्देशों का पालन करके एक मैनुअल CHKDSK स्कैन भी शुरू कर सकते हैं:
- दबाएँ विंडोज कुंजी + आर एक रन डायलॉग बॉक्स खोलने के लिए। फिर, टाइप करें “ अध्यक्ष एवं प्रबंध निदेशक ”और दबाओ Ctrl + Shift + Enter एक उन्नत कमांड प्रॉम्प्ट विंडो खोलने के लिए। जब इसके द्वारा संकेत दिया गया UAC (उपयोगकर्ता खाता नियंत्रण) क्लिक करें हाँ प्रशासनिक विशेषाधिकार प्रदान करने के लिए।

संवाद चलाएँ: cmd, फिर Ctrl + Shift + Enter दबाएँ
- एलिवेटेड कमांड प्रॉम्प्ट विंडो के अंदर, निम्न कमांड टाइप करें और दबाएं दर्ज ट्रिगर करने के लिए chkdsk स्कैन:
chkdsk / आर
जब प्रक्रिया पूरी हो जाती है, तो अपने कंप्यूटर को स्टार्टअप प्रक्रिया (यदि आवश्यक हो) को पूरा करने की अनुमति दें, फिर एक और पुनरारंभ करें।
यदि आप अब त्रुटि का सामना नहीं कर रहे हैं, तो आप जाने के लिए अच्छे हैं। उस घटना में, जिसे आप अभी भी देख रहे हैं स्थिरता के लिए आपके किसी डिस्क को जांचना आवश्यक है ” हर स्टार्टअप में त्रुटि, नीचे दी गई अगली विधि के साथ जारी रखें।
विधि 2: रजिस्ट्री संपादक का उपयोग करके मैन्युअल रूप से चेक डिस्क प्रविष्टियों को साफ़ करना
यदि आप CHKDSK प्रक्रिया पूरी होने के बाद अपना कंप्यूटर शुरू करने में सक्षम हैं (लेकिन आप अभी भी ' स्थिरता के लिए आपके किसी डिस्क को जांचना आवश्यक है ” प्रत्येक स्टार्टअप पर त्रुटि, आप रजिस्ट्री के अंदर प्रवेश समाशोधन त्रुटि से निपट सकते हैं।
एक ही समस्या का सामना कर रहे कई उपयोगकर्ताओं ने बताया है कि उनके लिए रजिस्ट्री संपादक द्वारा किसी भी अनुसूचित CHKDSK स्कैन को खाली करने के लिए रजिस्ट्री संपादक का उपयोग करने के बाद समस्या का समाधान किया गया था। यह संभव है कि आप यह त्रुटि प्राप्त कर रहे हैं क्योंकि प्रक्रिया पूरी होने के बाद रजिस्ट्री से अनुसूचित चेक डिस्क स्कैन को साफ़ नहीं किया जा रहा है।
अनुसूचित CHKDSK स्कैन को खाली करने के लिए रजिस्ट्री संपादक का उपयोग करके इस समस्या को हल करने के बारे में एक त्वरित मार्गदर्शिका यहां दी गई है:
- दबाएँ विंडोज कुंजी + आर एक रन डायलॉग बॉक्स खोलने के लिए। फिर टाइप करें “ regedit ”और दबाओ दर्ज रजिस्ट्री संपादक को खोलने के लिए। पर UAC (उपयोगकर्ता खाता नियंत्रण) शीघ्र, क्लिक करें हाँ प्रशासनिक विशेषाधिकार प्रदान करने के लिए।
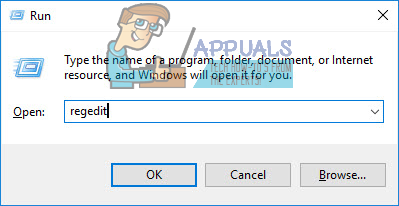
संवाद चलाएँ: regedit तब व्यवस्थापक के रूप में खोलने के लिए हाँ पर क्लिक करें
- रजिस्ट्री संपादक के अंदर, बाएँ हाथ के फलक का उपयोग करके निम्न स्थान पर जाएँ:
HKEY_LOCAL_MACHINE SYSTEM CurrentControlSet Control Session प्रबंधक
- एक बार जब आप उपर्युक्त स्थान पर पहुंच जाते हैं, तो दाएँ फलक पर जाएँ और BootExecute पर डबल-क्लिक करें।
- अगर द मूल्यवान जानकारी बूट निष्पादन के लिए सेट किया गया है ऑटोचेक ऑटोचेक * / r DosDevice C: सेवा ऑटोचेक ऑटोचेक * और दबाएँ ठीक परिवर्तनों को बचाने के लिए।
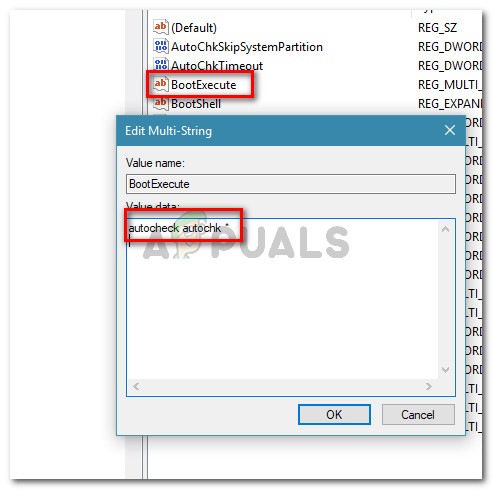
यह सुनिश्चित करना कि BootExecute मान ऑटोकच ऑटोचेक पर सेट है *
ध्यान दें: यदि मान डेटा पहले से सेट है ऑटोचेक ऑटोचेक * , कुछ भी न बदलें और सीधे नीचे की अगली विधि पर जाएँ।
- अपनी मशीन को पुनरारंभ करें और देखें कि क्या त्रुटि अगले स्टार्टअप पर लौटती है।
यदि आप अभी भी देख रहे हैं स्थिरता के लिए आपके किसी डिस्क को जांचना आवश्यक है त्रुटि, नीचे दी गई अगली विधि पर जाएं।
विधि 3: बिट की स्थिति को सत्यापित करना जो माना जाता है कि गंदा है
डिस्क का 'गंदा बिट' सेट होने पर बिना किसी शेड्यूल के आप लगातार CHKDSK स्कैन देख रहे हैं इसका एक कारण है। यह स्थिति लागू की जाएगी यदि Windows सही तरीके से बंद नहीं किया गया था, तो कुछ फ़ाइल परिवर्तन पूर्ण नहीं हुए हैं या यदि डिस्क दूषित है।
कुछ मामलों में, यह एक संकेतक भी हो सकता है कि डिस्क विफल होने वाली है। या, यदि आप इसे बाहरी ड्राइव के साथ अनुभव कर रहे हैं, तो यह संभवत: इसलिए है क्योंकि आपने इसे उपयोग किए बिना हटा दिया है हार्डवेयर सुरक्षित रूप से निकालें समारोह।
ऊपर प्रस्तुत किसी भी मामले में, आप गंदे बिट की स्थिति की जांच करने के लिए fsutil कमांड का उपयोग कर सकते हैं। लेकिन आपको इसे प्रशासनिक अधिकारों के साथ एक उन्नत कमांड प्रॉम्प्ट में करने की आवश्यकता होगी।
यहाँ आपको क्या करना है:
- रन डायलॉग बॉक्स खोलने के लिए विंडोज की + आर दबाएँ। फिर, टाइप करें “ अध्यक्ष एवं प्रबंध निदेशक ”और दबाओ Ctrl + Shift + Enter एक उन्नत कमांड प्रॉम्प्ट खोलने के लिए। जब इसके द्वारा संकेत दिया गया UAC (उपयोगकर्ता खाता नियंत्रण) क्लिक करें हाँ व्यवस्थापक अधिकार प्रदान करने के लिए।

संवाद चलाएँ: cmd, फिर Ctrl + Shift + Enter दबाएँ
- एलिवेटेड कमांड प्रॉम्प्ट विंडो के अंदर, निम्न कमांड चलाएं और दबाएं दर्ज गंदे बिट की स्थिति की जांच करने के लिए।
fsutil गंदी क्वेरी X:
ध्यान दें: ध्यान रखें कि एक्स केवल एक प्लेसहोल्डर है। उस ड्राइव के अक्षर से बदलें, जिसके साथ आपकी समस्याएं हैं।
- यदि आपको यह कहते हुए संदेश लौटाया जाता है कि लक्षित वॉल्यूम गंदा नहीं है, तो आप इस संभावना को बाहर कर सकते हैं कि आप एक गंदे ड्राइव से निपट रहे हैं। इस मामले में, नीचे दी गई अगली विधि पर सीधे जाएँ।
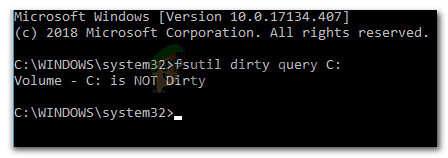
लक्षित वॉल्यूम का उदाहरण जो गंदा नहीं है
- यदि वॉल्यूम को गंदे के रूप में पहचाना जाता है, तो समस्या से निपटने के लिए नीचे दिए गए कमांड को चलाएं:
chkdsk D: / f / x
- एक बार प्रक्रिया पूरी हो जाने के बाद, यह सुनिश्चित करने के लिए कि गंदे बिट को हटा दिया गया है, चरण 3 को फिर से दोहराएं। यदि उत्तर हाँ है, तो अपनी मशीन को पुनरारंभ करें और देखें कि क्या ' स्थिरता के लिए आपके किसी डिस्क को जांचना आवश्यक है ” त्रुटि वापस आती है।