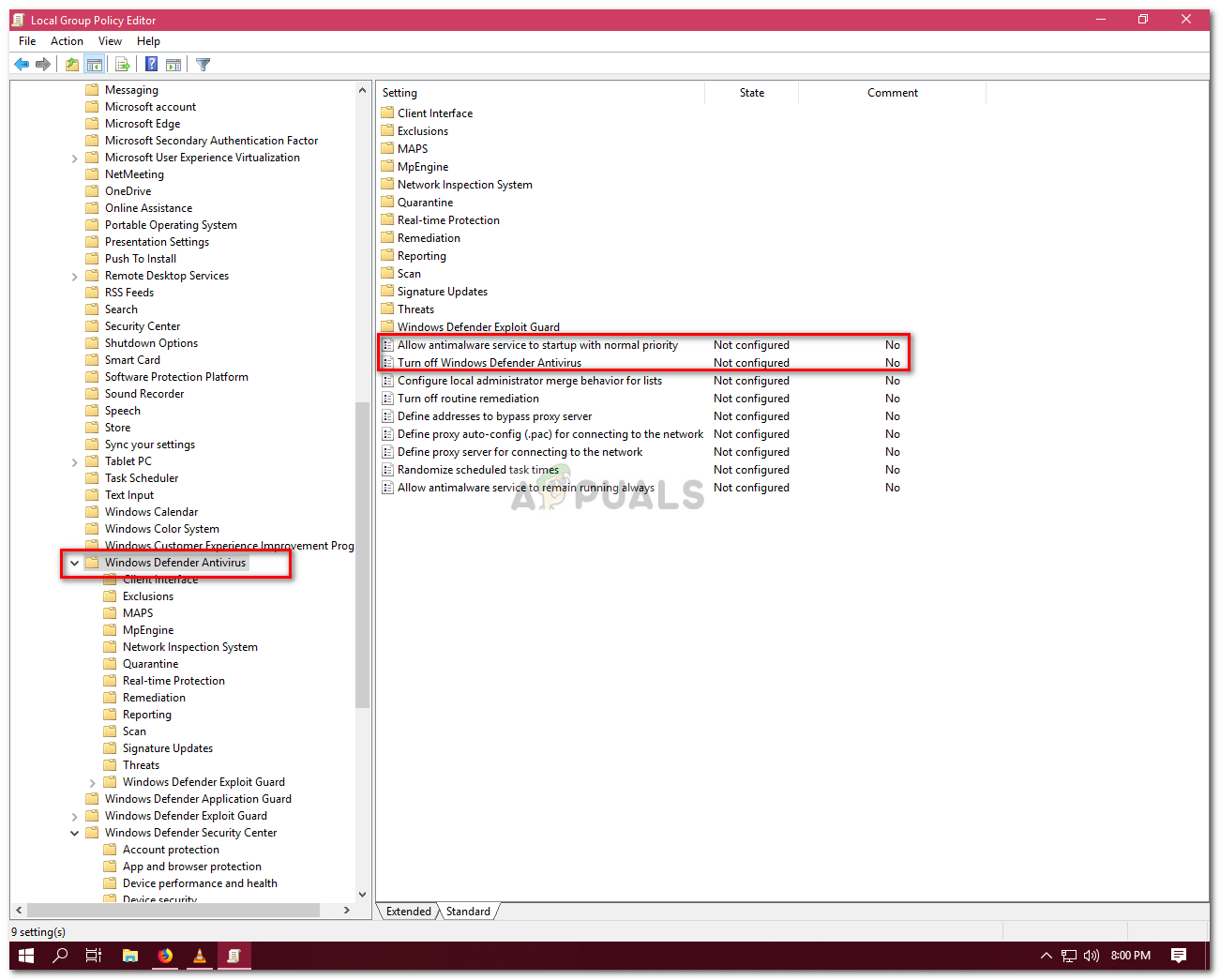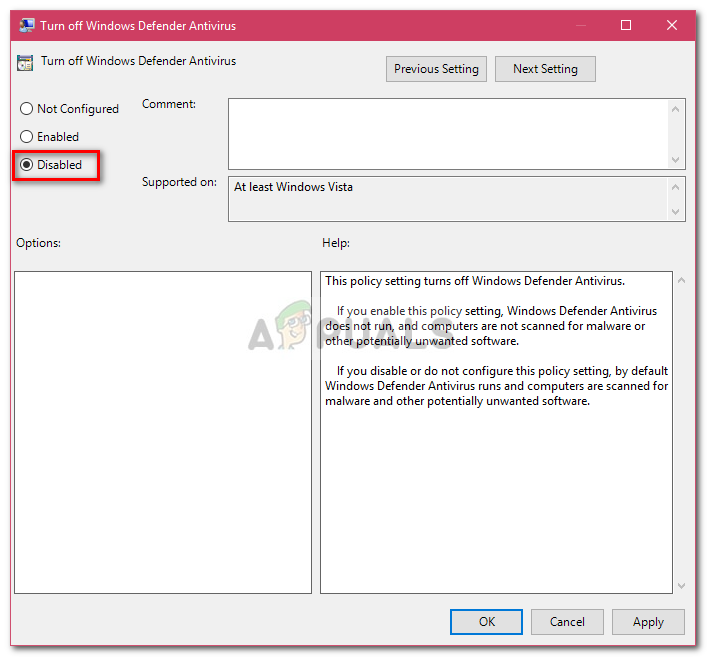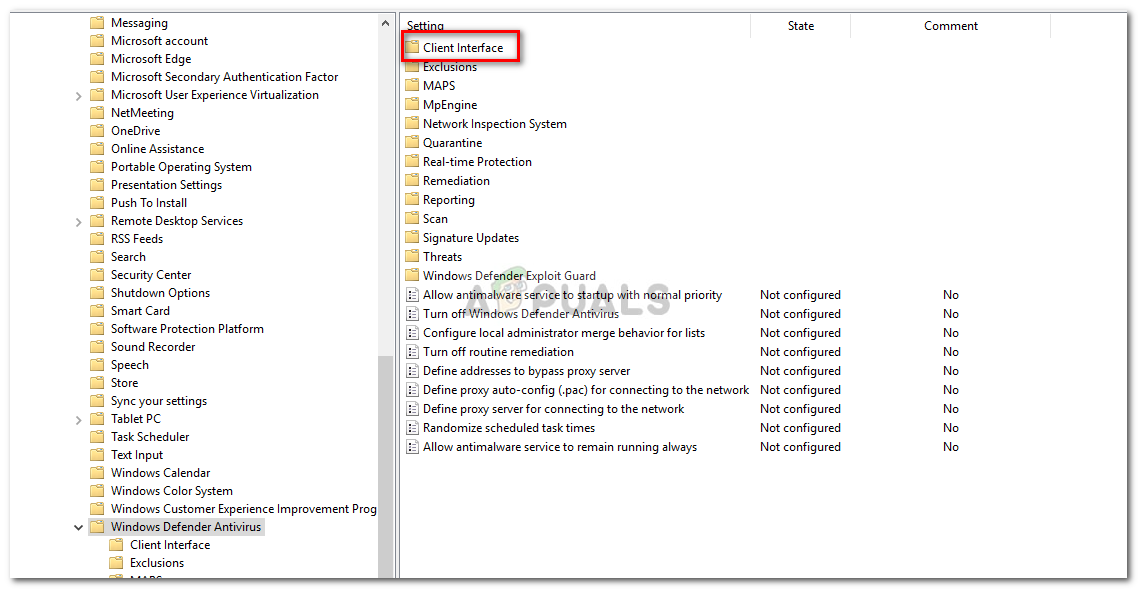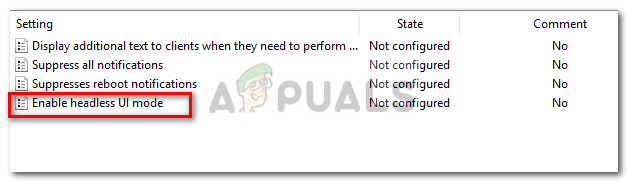त्रुटि ' आपके IT व्यवस्थापक के पास सीमित पहुंच है 'संभावित रूप से तृतीय-पक्ष एंटीवायरस सॉफ़्टवेयर के कारण हो सकता है और जब आप हाल ही में अपने विंडोज 10 को अपडेट करते हैं और विंडोज डिफेंडर को चालू करने का प्रयास करते हैं तो पॉप अप हो जाता है। विंडोज डिफेंडर विंडोज 10 का एक अभिन्न हिस्सा है जो आपके पीसी को हर बार परेशान किए बिना आपके सिस्टम को स्कैन करता है जैसे कि आप अन्य थर्ड-पार्टी एंटीवायरस सॉफ़्टवेयर को वहां से बाहर करते हैं। विंडोज डिफेंडर वास्तव में प्रभावी है और आपके सिस्टम को इंटरनेट पर नवीनतम मैलवेयर से सुरक्षित रखने के लिए अपडेट की आवश्यकता होती है। जैसा कि यह एक अंतर्निहित घटक है, इसलिए आप इसे वास्तव में अनइंस्टॉल नहीं कर सकते हैं, लेकिन आप जो कर सकते हैं, उसे बंद कर दें, जिससे बचने के लिए आप एक तकनीकी गुरु नहीं हैं।
जैसा कि आप त्रुटि से ही बता सकते हैं, यह पॉप अप करता है जब आप इसे करने की अनुमति नहीं होने के दौरान विंडोज डिफेंडर को चालू करने का प्रयास करते हैं। इस त्रुटि को हल करने के लिए आप कुछ तरीके लागू कर सकते हैं - इसलिए इसके बारे में चिंता करने की कोई आवश्यकता नहीं है।

विंडोज 10 विंडोज डिफेंडर त्रुटि
आपके IT व्यवस्थापक के पास Windows 10 पर सीमित पहुंच किन कारणों से है?
त्रुटि अपर्याप्त अनुमतियों को संदर्भित करती है जो निम्न कारणों से हो सकती है -
- तृतीय-पक्ष एंटीवायरस सॉफ़्टवेयर । यदि आप त्रुटि उत्पन्न होने से पहले तृतीय-पक्ष एंटीवायरस सॉफ़्टवेयर का उपयोग कर रहे हैं, तो यह एंटीवायरस के हस्तक्षेप के कारण हो सकता है।
- समूह की नीतियां । इस त्रुटि के उभरने का एक अन्य कारण समूह नीतियां भी होंगी। यदि आपने Windows डिफ़ेंडर को समूह नीतियों में अक्षम करने के लिए सेट किया है, तो वह आपको इसे वापस चालू करने से रोक सकता है।
त्रुटि को हल करने के लिए, निम्नलिखित समाधानों पर जाएं: -
समाधान 1: व्यवस्थापक के रूप में साइन इन करें
इससे पहले कि आप विंडोज डिफेंडर को चालू करने का प्रयास करें, सुनिश्चित करें कि आप एक व्यवस्थापक के रूप में साइन इन हैं। यदि आपके पास अपने सिस्टम पर कई खाते बनाए गए हैं, तो प्रशासनिक खाते में प्रवेश करें। यदि आप एक अतिथि या किसी अन्य गैर-प्रशासनिक खाते का उपयोग करते हैं, तो इसका परिणाम यह होगा कि त्रुटि हो रही है, इसलिए सुनिश्चित करें कि आप वहां स्पष्ट हैं।
समाधान 2: अपने एंटीवायरस को निकालें
दिखाई देने वाली त्रुटि का एक अन्य कारण आपका तृतीय-पक्ष एंटीवायरस सॉफ़्टवेयर हो सकता है जो आपके सिस्टम पर स्थापित है। यह संभावित रूप से आपके सिस्टम के साथ हस्तक्षेप कर सकता है और आपको विंडोज डिफेंडर को चालू करने से रोक सकता है या यह विंडोज डिफेंडर फ़ाइलों के साथ गड़बड़ कर सकता है जिसके कारण यह फिर से शुरू करने में असमर्थ है। इसलिए, सुनिश्चित करें कि आपने विंडोज डिफेंडर को चालू करने से पहले अपने एंटीवायरस की स्थापना रद्द कर दी है।
समाधान 3: एक छिपे हुए प्रशासक खाते का उपयोग करना
जब आप अपने कंप्यूटर पर विंडोज स्थापित करते हैं, तो एक छिपा हुआ व्यवस्थापक खाता स्वचालित रूप से बनाया जाता है। यह खाता आमतौर पर Microsoft समर्थन या किसी भी अन्य तकनीशियनों द्वारा उपयोग किया जाता है जब आप एक त्रुटि की रिपोर्ट करते हैं जो आप उनसे सामना कर रहे हैं। इसलिए, अपने विशेषाधिकारों का उपयोग करने के लिए, विंडोज डिफेंडर को चालू करने के लिए खाते का उपयोग करें। इसमें लॉग इन कैसे करें:
- दबाएँ विंकी + एक्स और ‘चुनें कमांड प्रॉम्प्ट (व्यवस्थापक) '।
- कमांड प्रॉम्प्ट में, निम्न टाइप करें:

विंडोज कमांड प्रॉम्प्ट
शुद्ध उपयोगकर्ता व्यवस्थापक / सक्रिय: हाँ
- यह कमांड छिपे हुए खाते को सक्रिय बनाता है जिससे आप इसमें लॉग इन कर सकते हैं लॉग इन करें स्क्रीन।
- अपने खाते से लॉग आउट करें, और छिपे हुए व्यवस्थापक खाते में प्रवेश करें।
- अब, विंडोज डिफेंडर को फिर से चालू करने का प्रयास करें।
कृपया सामान्य परिस्थितियों में खाते के उपयोग से बचने के लिए सुनिश्चित करें क्योंकि यह जोखिम भरा हो सकता है। खाता निष्क्रिय करने के लिए आप निम्न आदेश का उपयोग कर सकते हैं:
शुद्ध उपयोगकर्ता व्यवस्थापक / सक्रिय: नहीं

विंडोज - सेमी
समाधान 4: समूह नीतियों का संपादन
यदि आप 'Windows Defender' नीति को 'सक्षम' करने के लिए 'बंद' सेट करते हैं, तो यह उन कारणों में से एक हो सकता है जो त्रुटि पॉप अप कर रहे हैं। ऐसी स्थिति में, आपको समूह नीतियाँ संपादित करनी होंगी। यह कैसे करना है:
- दबाएँ विंकी + आर खोलने के लिए चलाएँ।
- में टाइप करें ' gpedit.msc ' खोलना समूह नीतियां संपादक ।
- के अंतर्गत कंप्यूटर कॉन्फ़िगरेशन , क्लिक करें ‘ प्रशासनिक नमूना '।
- ‘पर क्लिक करें विंडोज घटक 'सूची का विस्तार करने के लिए
- ‘खोजें विंडोज प्रतिरक्षक 'और दाईं ओर डबल-क्लिक करें- विंडोज डिफेंडर बंद करें ' तथा ' सामान्य प्राथमिकता के साथ स्टार्टअप के लिए एंटी-मेलवेयर सेवा की अनुमति दें '।
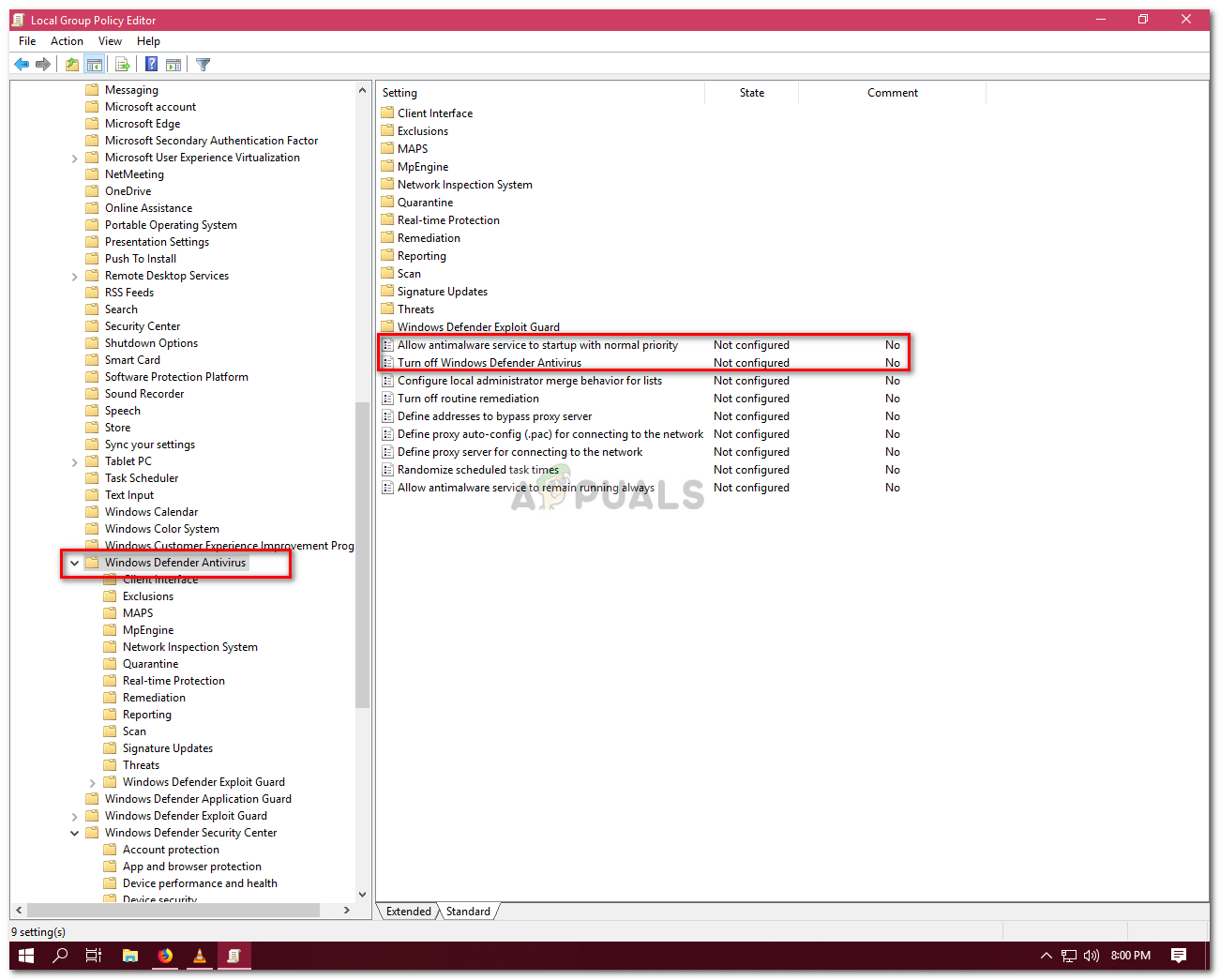
विंडोज डिफेंडर नीतियां
- चुनते हैं विकलांग , लागू करें पर क्लिक करें और फिर ठीक पर क्लिक करें।
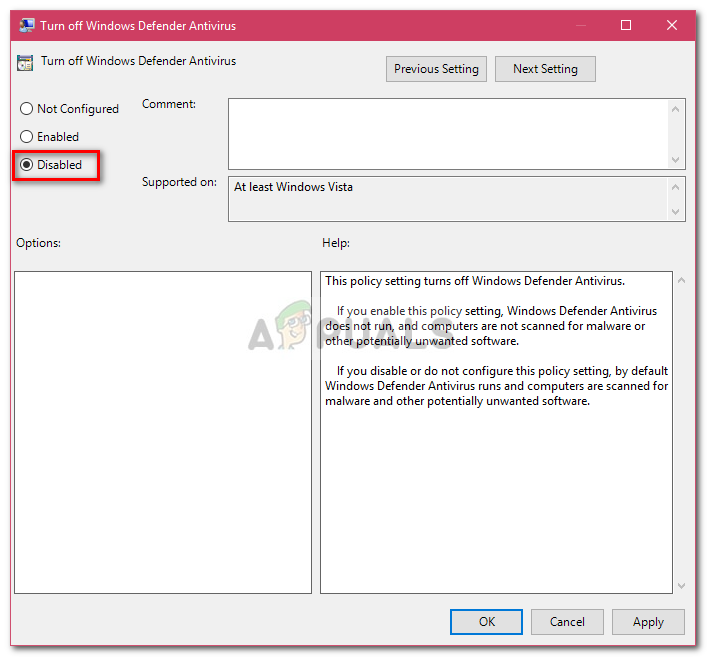
विंडोज डिफेंडर नीतियां संपादक
- उसके बाद, शीर्ष पर समान सूची में, आप ‘पाएंगे ग्राहक इंटरफ़ेस '।
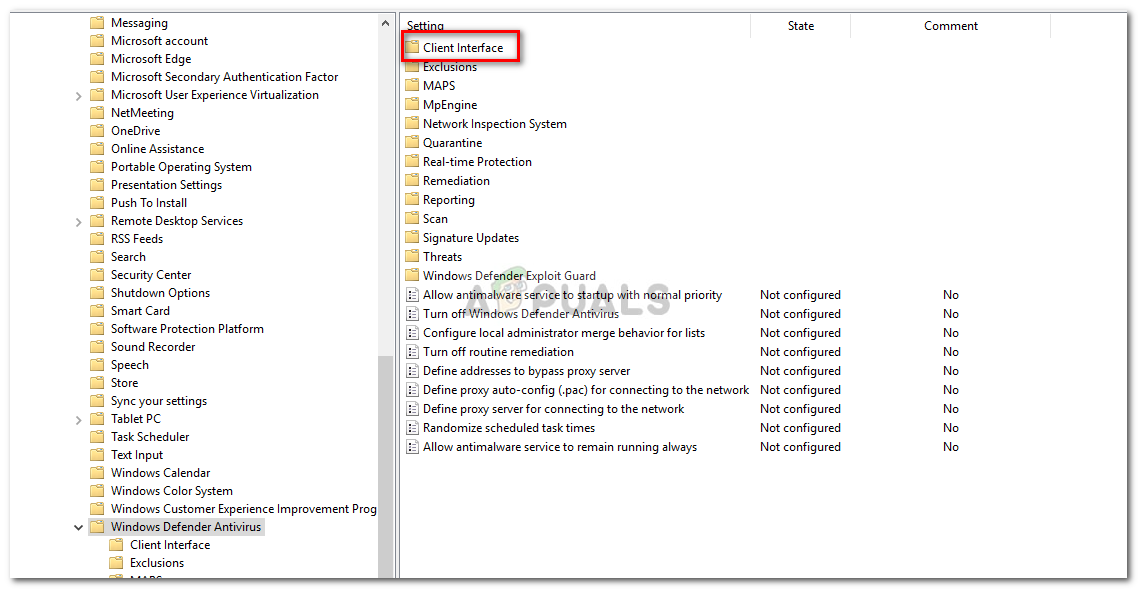
विंडोज ग्रुप पॉलिसी - विंडोज डिफेंडर
- खुलना ' ग्राहक इंटरफ़ेस Double और फिर अंत में डबल-क्लिक करें double हेडलेस यूआई मोड सक्षम करें '।
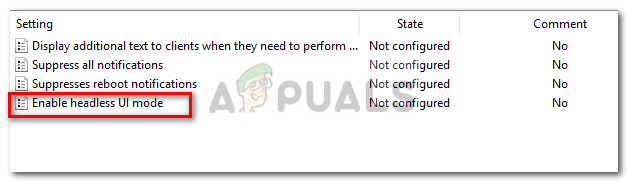
विंडोज डिफेंडर क्लाइंट इंटरफ़ेस
- इसे to पर सेट करें विकलांग '।
- हिट लागू करें और ठीक है।
- समूह नीति संपादक को बंद करें और विंडोज डिफेंडर को चालू करने का प्रयास करें (रिबूट की आवश्यकता हो सकती है)।