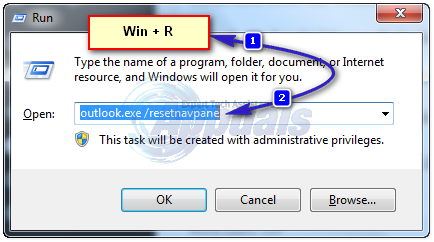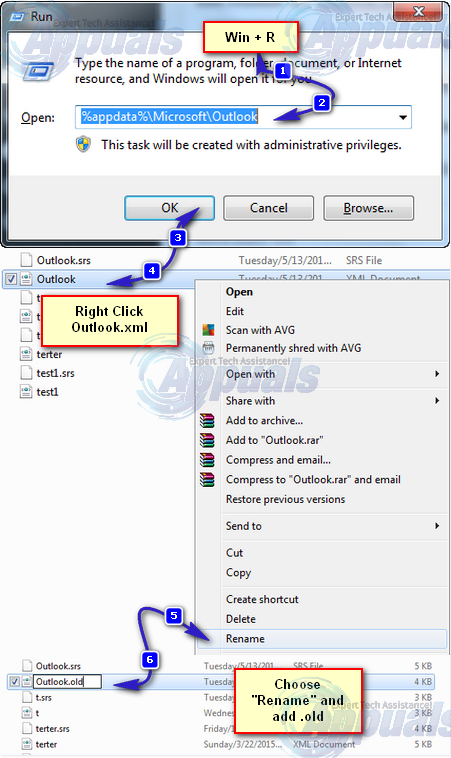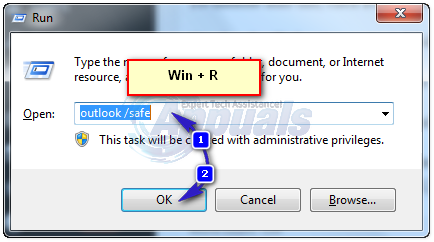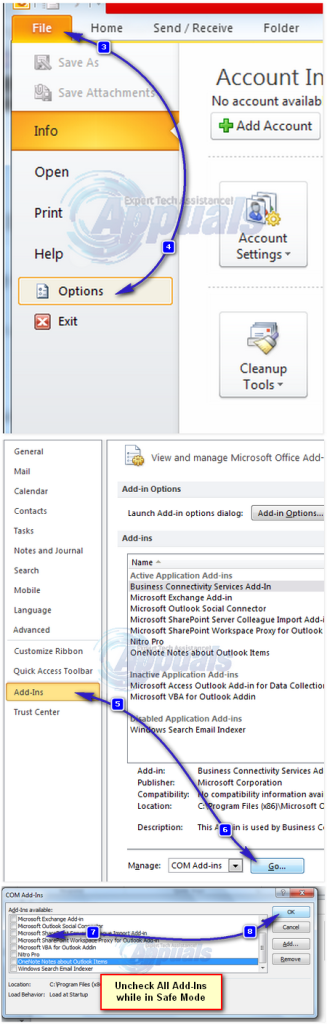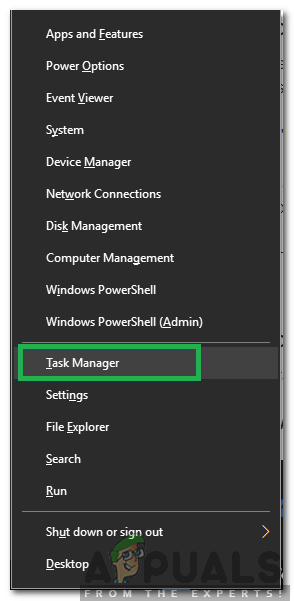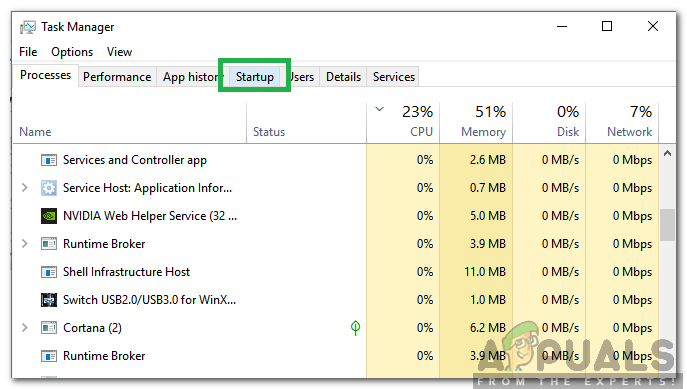Outlook उपयोगकर्ताओं को त्रुटि हो रही है ” Microsoft Outlook प्रारंभ नहीं कर सकता। आउटलुक विंडो को ओपेन नहीं कर सकते। फ़ोल्डर्स का सेट नहीं खोला जा सकता है। ऑपरेशन विफल हुआ । ' आमतौर पर इंगित करता है कि आउटलुक डेटा फ़ाइल, जहां आउटलुक में संग्रहीत सभी जानकारी नहीं खोली जा सकती है। नीचे सूचीबद्ध चरणों से गुजरने से पहले, सुनिश्चित करें कि आप किसी भी बैक अप सॉफ़्टवेयर को नहीं चला रहे हैं, जो डेटा फ़ाइल का बैकअप लेने वाला है, क्योंकि यदि फ़ाइल उपयोग में है, तो आउटलुक फ़ाइल तक पहुंचने में सक्षम नहीं होगा।
दूसरे, सुनिश्चित करें कि फ़ाइल को उसके मूल स्थान से स्थानांतरित नहीं किया गया है। डेटा फ़ाइल तक पहुँचने से आउटलुक में ऐड-इन भी बाधित हो सकता है।

विधि 1: सुधार भ्रष्ट सिस्टम फ़ाइलें
डाउनलोड करें और भ्रष्ट / लापता फ़ाइलों को स्कैन और मरम्मत करने के लिए रेस्टोरो चलाएं यहाँ , अगर फाइलें भ्रष्ट पाई जाती हैं और उनकी मरम्मत नहीं हो पाती है, तो देखें कि क्या आपको अभी भी आउटलुक पर त्रुटि मिलती है। यदि आप करते हैं, तो नीचे सूचीबद्ध अन्य विधि का प्रयास करें।
विधि 2: नेविगेशन फलक रीसेट करें
इस समाधान में, हम Outlook में नेविगेशन फलक सेटिंग्स रीसेट करेंगे। सभी एप्लिकेशन बंद करें ।
- होल्ड विंडोज की और दबाएँ आर । रन संवाद में, टाइप करें, और एंटर दबाए।
outlook.exe / resetnavpane
- यदि Outlook ठीक शुरू होता है, तो आप अच्छे हैं। सामान्य रूप से बंद और पुनः खोलें।
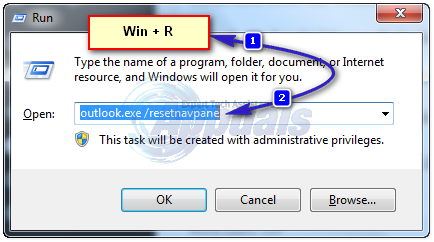
- यदि यह अभी भी नेविगेशन फलक को रीसेट करने के बाद नहीं खुला है, या यदि यह एक त्रुटि देता है, तो किसी भी त्रुटि पॉप-अप से बाहर निकलें / बंद करें और Outlook.xml फ़ाइल का नाम बदलकर Outlook.xml.old करें।
- ऐसा करने के लिए, पकड़ो विंडोज की तथा प्रेस आर । रन डायलॉग बॉक्स में टाइप करें
% AppData% Microsoft आउटलुक
- और Enter दबाएं। राइट-क्लिक करें Outlook.xml फ़ाइल और नाम बदलें, और जोड़ें ।पुराना फ़ाइल के अंत में।
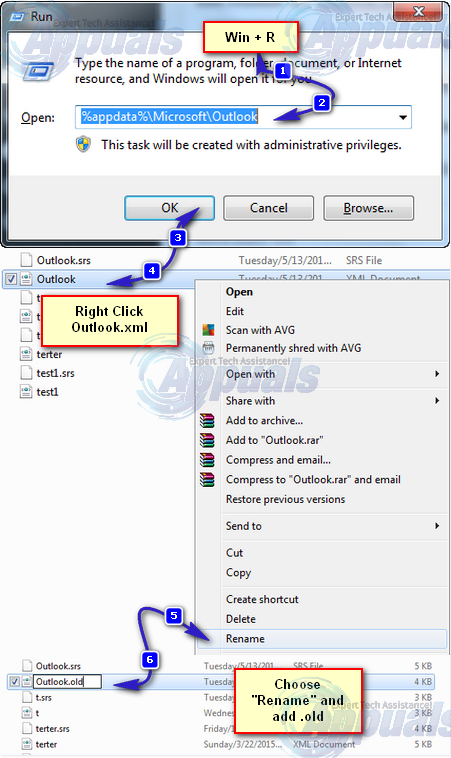
- अब यह देखने के लिए Outlook खोलें कि क्या यह काम करता है या नहीं, यदि यह अभी भी काम नहीं कर रहा है, तो विधि 2 के साथ आगे बढ़ें।
विधि 3: Outlook को सेफ़ मोड में प्रारंभ करें
- होल्ड विंडोज की और दबाएँ आर । रन संवाद में, टाइप करें आउटलुक। exe / सुरक्षित और दबाएँ दर्ज ।
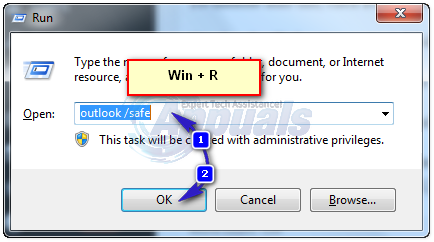
- लॉग इन करते समय आपसे पूछा जाएगा कि कौन सी प्रोफ़ाइल का उपयोग करना है। यदि केवल एक प्रोफ़ाइल है, तो इसे डिफ़ॉल्ट रूप से चुना जाएगा। क्लिक ठीक । यदि यह सुरक्षित मोड में काम करता है, तो एक परस्पर विरोधी या भ्रष्ट ऐड-इन होने की संभावना है। सभी ऐड-इन्स को अक्षम करें और फिर पुष्टि करने के लिए आउटलुक खोलें, यदि यह काम करता है तो जब तक आप आउटलुक को रोक नहीं देते तब तक एक-एक करके ऐड-इन को सक्षम करें।
- ऐड-इन को अक्षम करने के लिए, क्लिक करें फ़ाइल -> विकल्प -> ऐड-इन्स -> COM ऐड-इन्स -> मैनेज -> जाओ
- सभी आइटम अनचेक करें में ऐड-इन्स उपलब्ध सूची और क्लिक करें ठीक । अब परीक्षण करें।
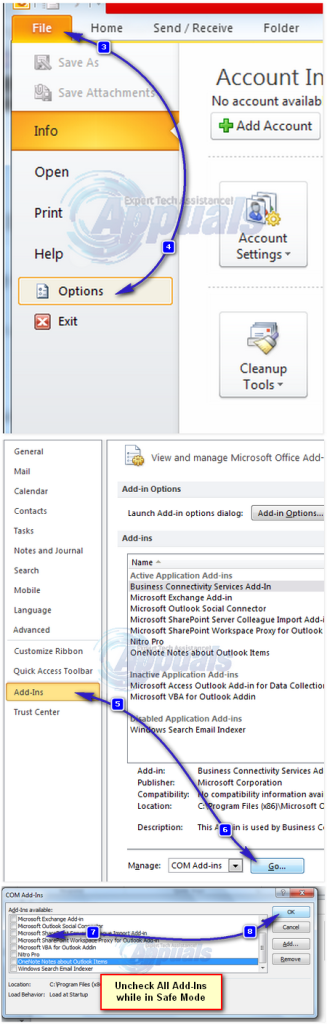
- यदि यह अभी भी काम नहीं कर रहा है तो होल्ड करें विंडोज की तथा प्रेस आर । प्रकार एक ppwiz.cpl और क्लिक करें ठीक ।
- निम्नलिखित कार्यक्रमों का पता लगाएँ और उन्हें अनइंस्टॉल करें।
विधि 4: Outlook डेटा फ़ाइल को सुधारें
Outlook डेटा फ़ाइलों में डेटा संग्रहीत करता है, ये फ़ाइलें दूषित हो सकती हैं। सौभाग्य से, आउटलुक एक उपकरण प्रदान करता है जिसे स्कैनपस्ट कहा जाता है इन फ़ाइलों को स्कैन और मरम्मत करें ।
विधि 5: कैश्ड विनिमय मोड को सक्षम करना
यह विधि केवल उपयोगकर्ताओं के आदान-प्रदान के लिए लागू है।
- प्रारंभ पर क्लिक करें और खोजें कंट्रोल पैनल। सीपी पर जाएं, और शीर्ष दाईं ओर खोज बॉक्स में मेल टाइप करें। पर क्लिक करें मेल खोज परिणामों में आइकन। मेल सेटअप विंडो में, क्लिक करें डेटा की फ़ाइलें। अपना चुने लेखा, और क्लिक करें समायोजन।
- में उन्नत, सी बिल्ली सभी तीन बक्से के लिए कैश्ड एक्सचेंज मोड का उपयोग करें , साझा किए गए फ़ोल्डर डाउनलोड करें तथा सार्वजनिक फ़ोल्डर डाउनलोड करें पसंदीदा। बंद करें और परीक्षण करें।
विधि 6: स्टार्टअप पर Lync को अक्षम करना
Lync Skype एप्लिकेशन का एक व्यावसायिक संस्करण है। अक्सर, यह आउटलुक एप्लिकेशन के महत्वपूर्ण तत्वों के साथ हस्तक्षेप करता है। इसलिए, इस चरण में, हम Lync को स्टार्टअप पर अक्षम कर देंगे और फिर से Outlook खोलेंगे। उसके लिए:
- दबाएँ ' खिड़कियाँ '+' एक्स 'कुंजी एक साथ और चयन' टास्क मैनेजर ' सूची से।
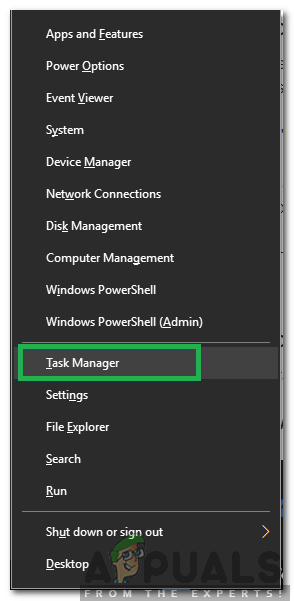
सूची से कार्य प्रबंधक का चयन करना
- क्लिक पर ' चालू होना “टैब” और “सेलेक्ट” करें Lync “सूची से आवेदन।
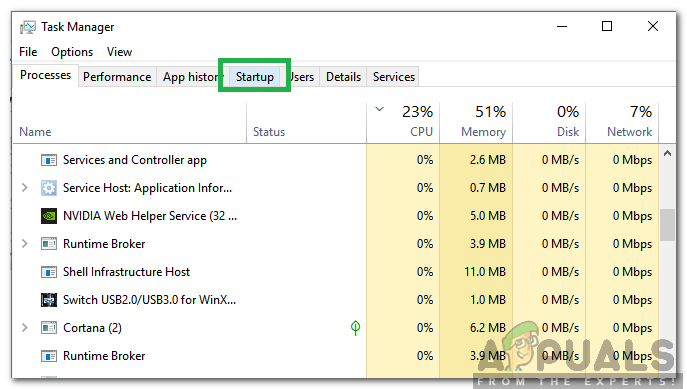
'स्टार्टअप' टैब पर क्लिक करना
- क्लिक पर ' अक्षम ”बटन और पुनर्प्रारंभ करें आपका कंप्यूटर।
- Outlook प्रारंभ करें के बिना शुरुआत Lync तथा जाँच यह देखने के लिए कि क्या समस्या बनी रहती है।
अगर कुछ भी काम नहीं करता है, तो पालन करें विधि 3 जब तक ost या PST फ़ाइल में कोई त्रुटि नहीं है और फिर रिपोर्ट करता है एक नया प्रोफ़ाइल जोड़ें । एक बार हो जाने के बाद, अपने ओस्ट / पीएसटी फ़ाइल को आउटलुक में वापस आयात करें। आयात करने से पहले, अपना खाता Outlook में सेट करें और यदि आप संदेश या संपर्क याद कर रहे हैं, तो आयात करें।
3 मिनट पढ़ा