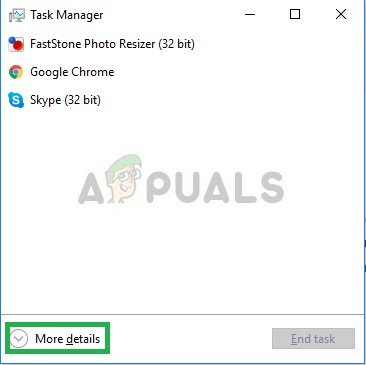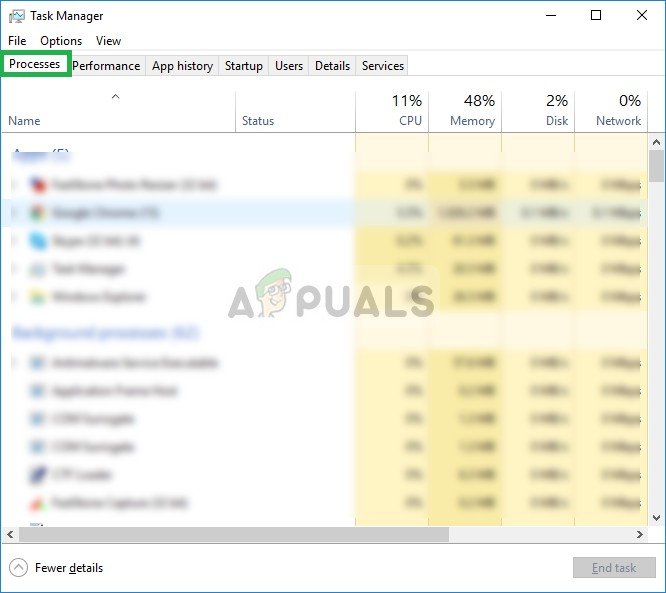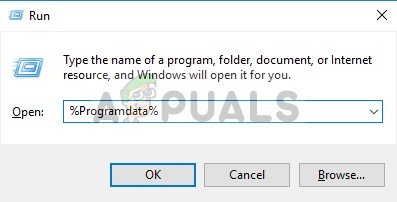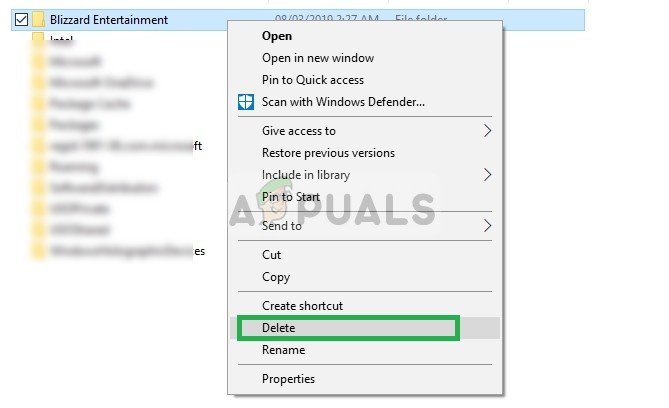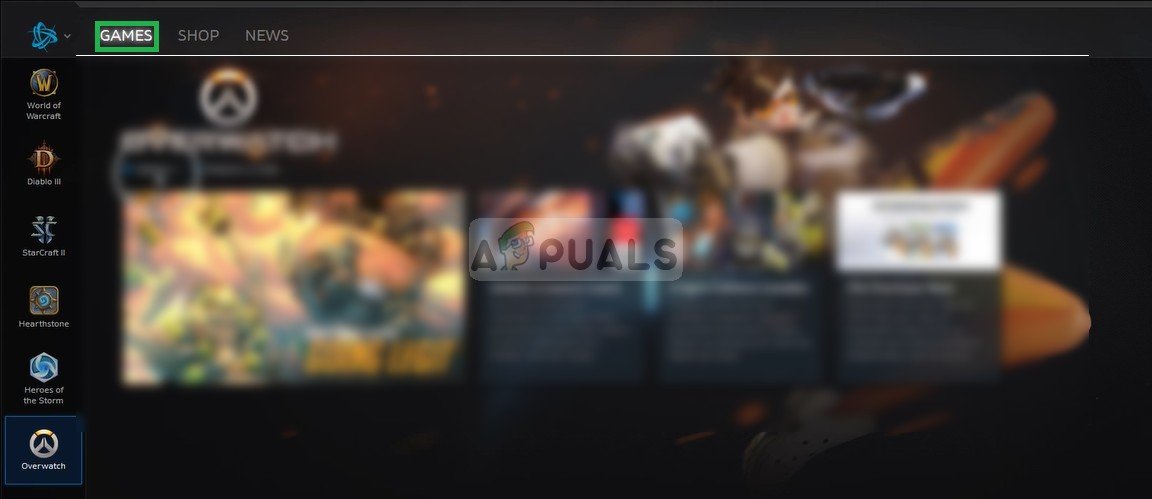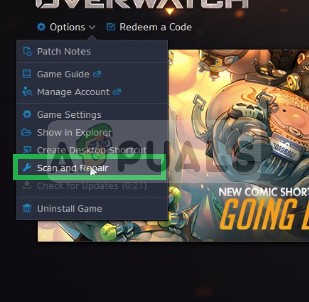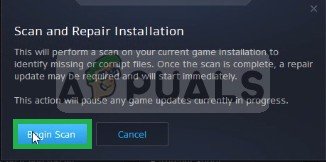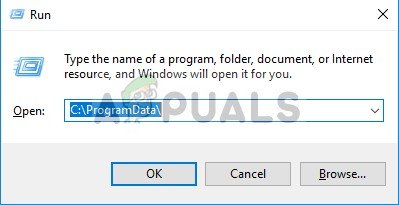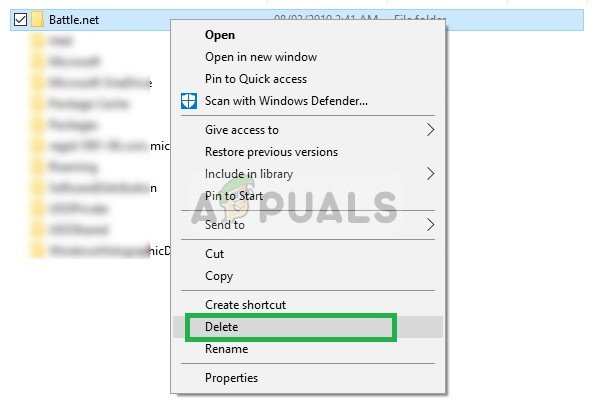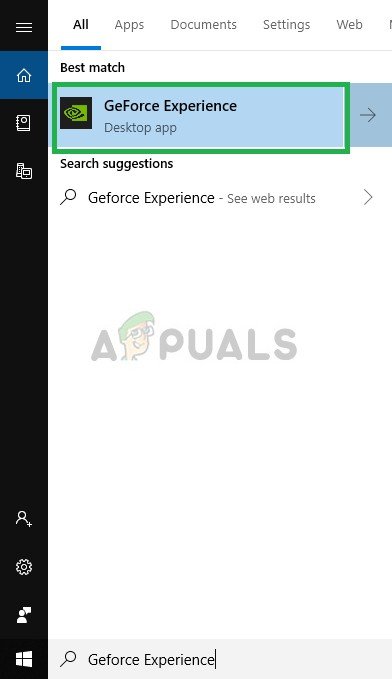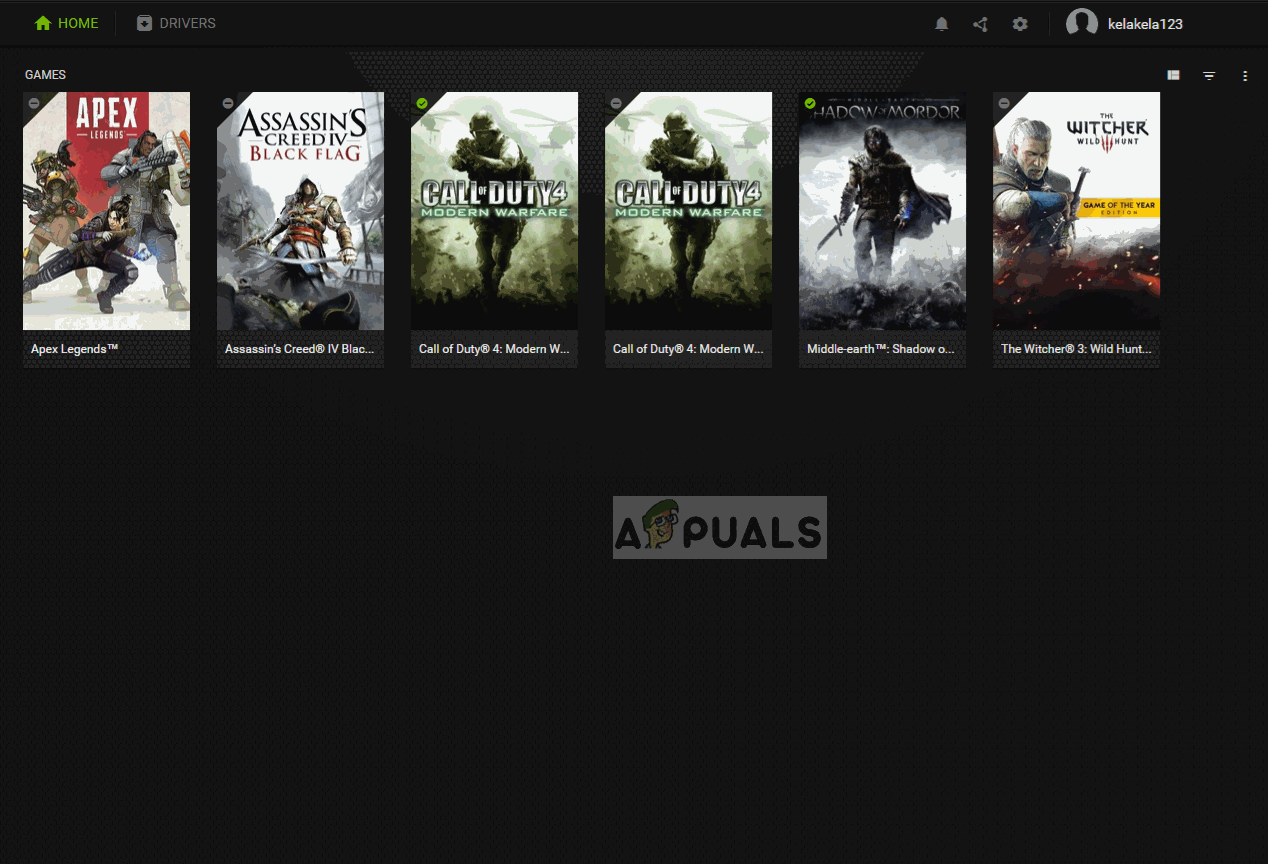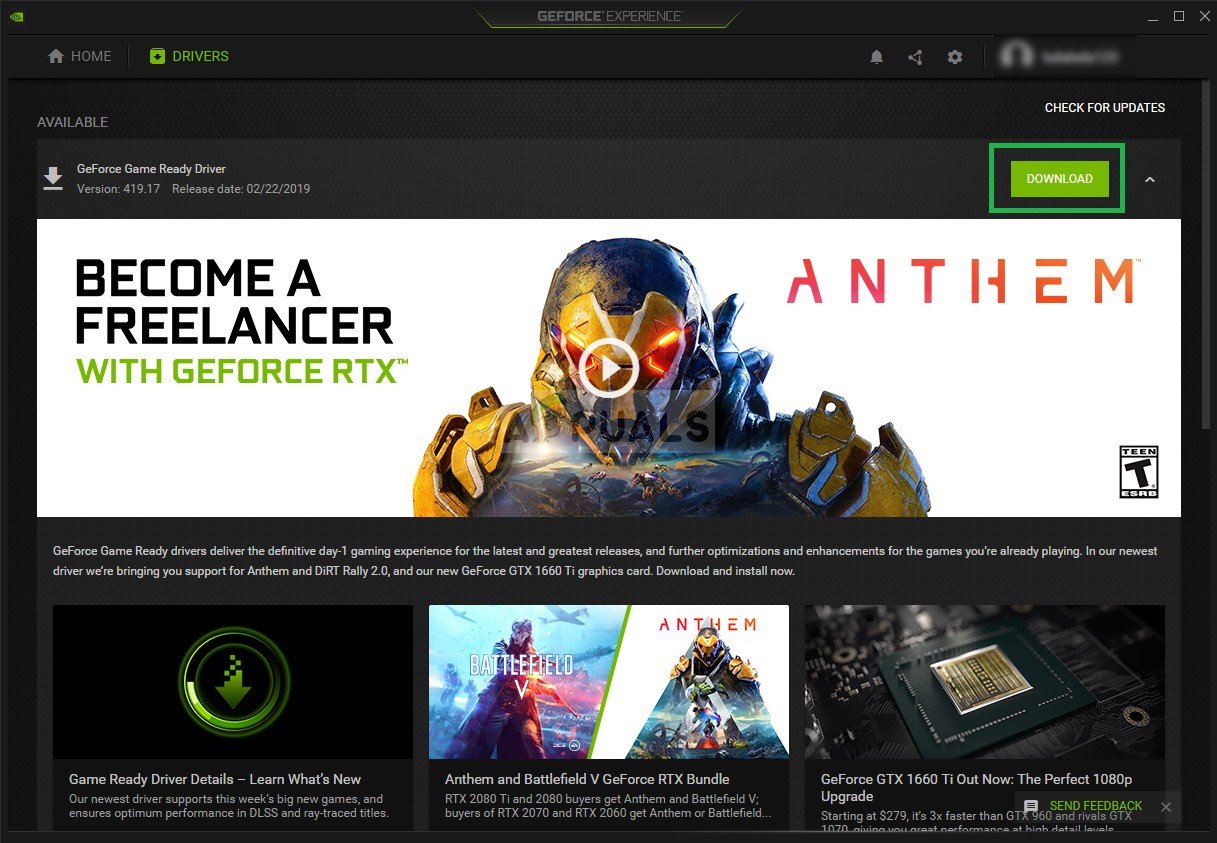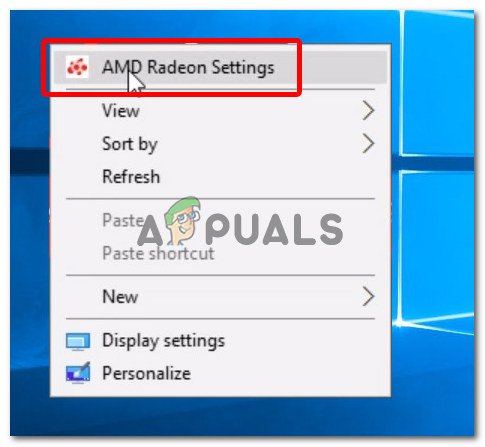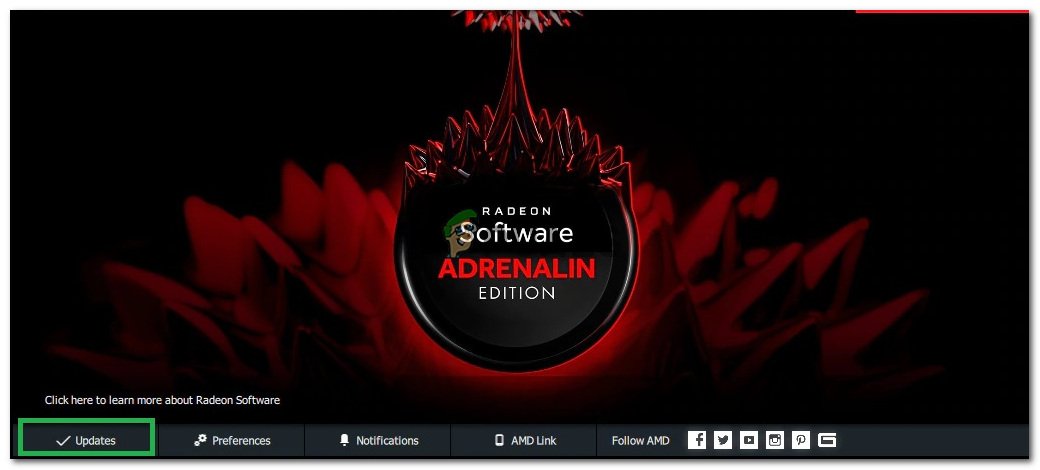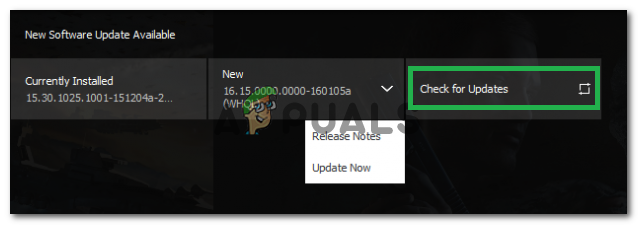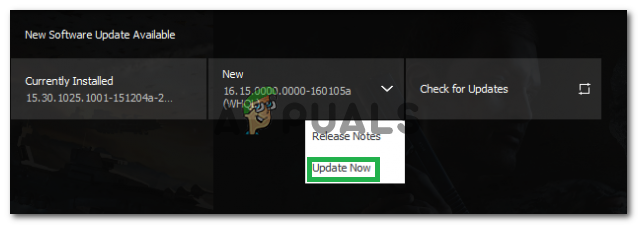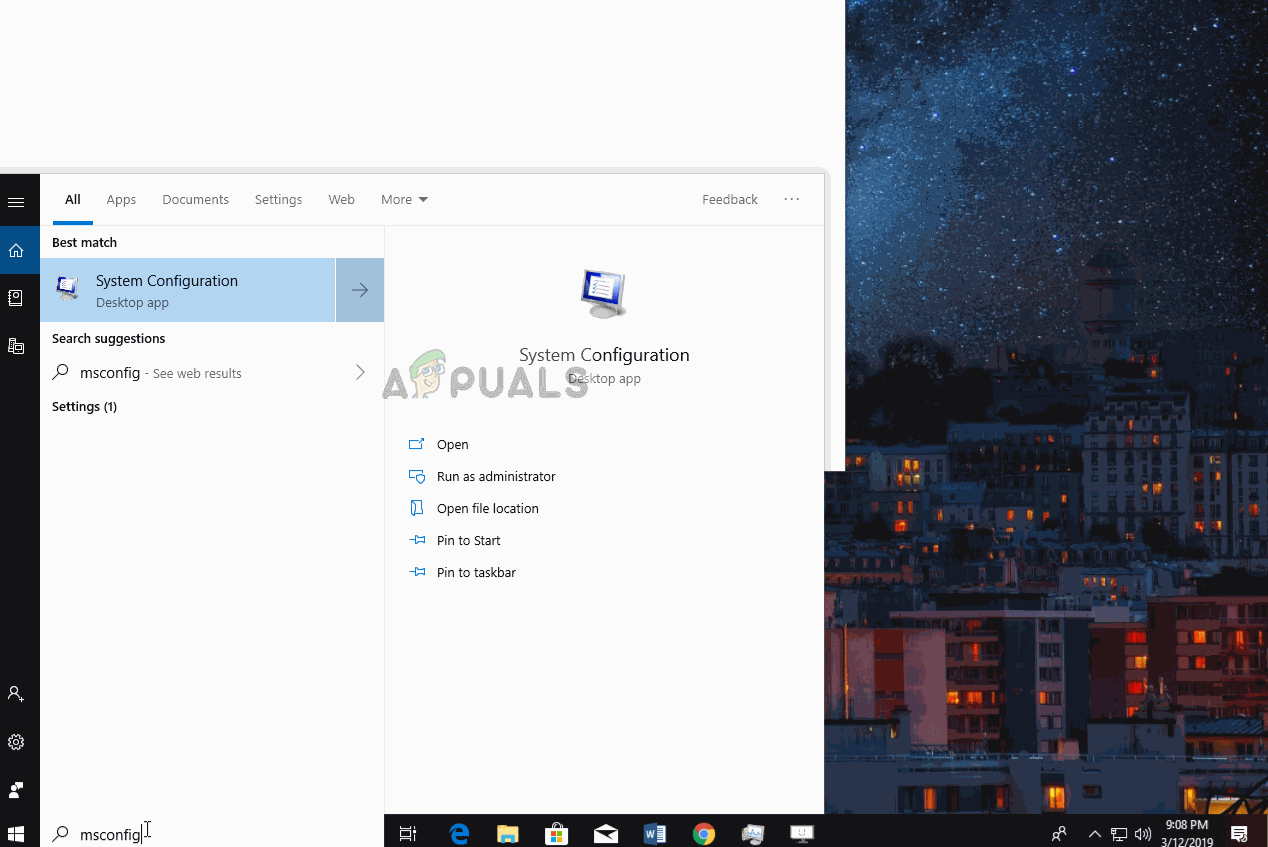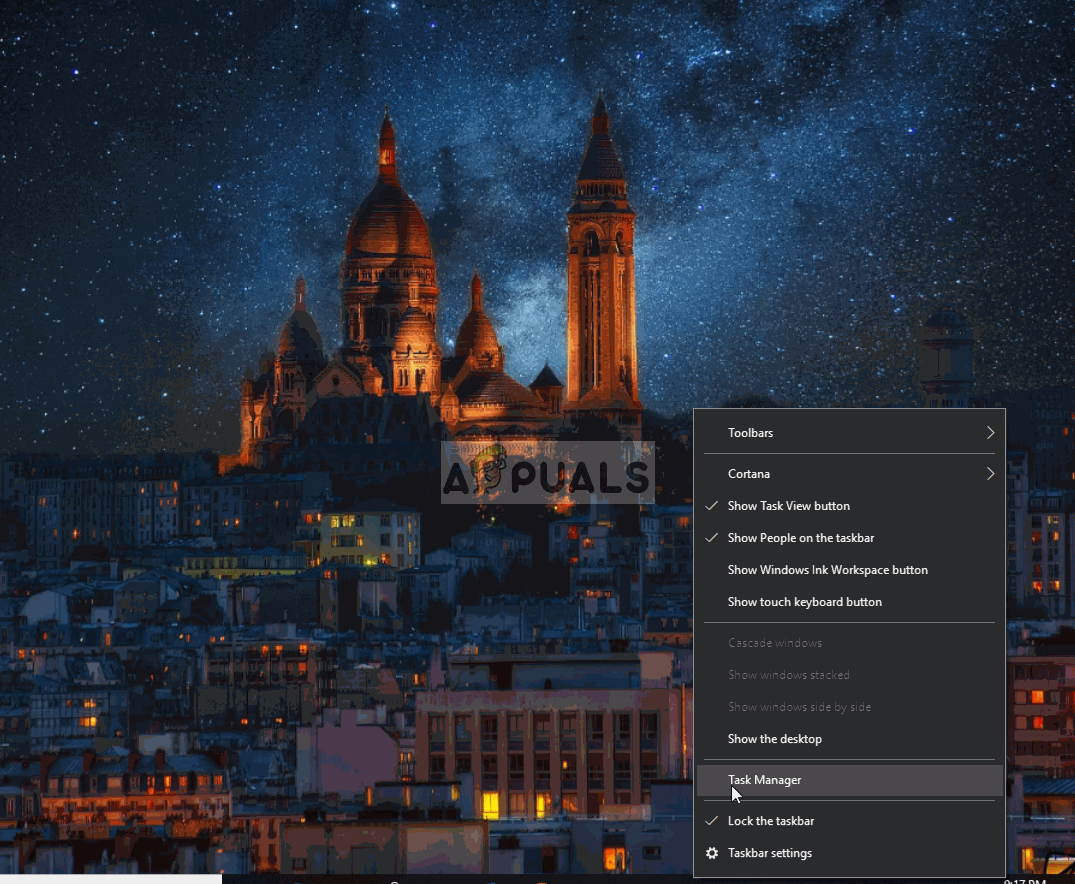ओवरवॉच एक प्रथम-व्यक्ति शूटर मल्टीप्लेयर गेम है जिसे ब्लिज़ार्ड एंटरटेनमेंट द्वारा विकसित और प्रकाशित किया गया था। यह खेल 2016 के मई में दुनिया भर में जारी किया गया था। इसने अपने ओपन बीटा में कुल 10 मिलियन खिलाड़ियों को आकर्षित किया और 2 मिलियन समय के बाद 40 मिलियन उपयोगकर्ताओं का दावा किया। खेल को व्यापक रूप से इसकी पहुँच और इसके नायक पात्रों की विविध अपील के लिए सराहना मिली।

Overwatch
हालाँकि, अभी हाल ही में गेम की एक एप्लिकेशन त्रुटि के कारण बहुत सारी रिपोर्ट्स क्रैश हो रही हैं। खेल खेलते समय और कभी-कभी लॉन्च के दौरान भी दुर्घटनाग्रस्त हो जाता है और संदेश प्रदर्शित करता है ” एप्लिकेशन सही तरीके से प्रारंभ नहीं हो सका (0xc0000005)। एप्लिकेशन को बंद करने के लिए ओके पर क्लिक करें '। इस लेख में, हम आपको कुछ ऐसे कारणों के बारे में बताने जा रहे हैं जिनकी वजह से इस त्रुटि को ट्रिगर किया जा सकता है और आपको समस्या के पूर्ण उन्मूलन को सुनिश्चित करने के लिए व्यवहार्य समाधान प्रदान कर सकता है।
क्या ओवरवाच एप्लिकेशन त्रुटि का कारण बनता है?
त्रुटि का कारण विशिष्ट नहीं है और इसे कई कारणों से ट्रिगर किया जा सकता है जिनमें से कुछ हैं:
- कैश: गेम्स और एप्लिकेशन लोडिंग समय को कम करने के लिए कैश को स्टोर करते हैं। हालांकि, समय के साथ यह कैश दूषित हो सकता है और इसलिए एप्लिकेशन के उचित लॉन्च के साथ समस्या का कारण बनता है।
- गुम फ़ाइलें: कुछ मामलों में, खेल गुम फाइलों के कारण दुर्घटनाग्रस्त हो जाता है क्योंकि इसे सही ढंग से काम करने के लिए अपनी सभी फाइलों को प्रस्तुत करने की आवश्यकता होती है।
- Battle.net उपकरण: कभी-कभी, Battle.net टूल दूषित हो सकते हैं और इसलिए गेम के उचित लॉन्च में बाधा डालते हैं क्योंकि ओवरवॉच को सही ढंग से काम करने के लिए युद्ध के टूल की आवश्यकता होती है।
- आउटडेटेड ड्राइवर: यदि ग्राफिक्स कार्ड ड्राइवर पुराने हैं, तो यह गेम के साथ समस्याएँ भी पैदा कर सकता है क्योंकि ओवरवॉच को सही ढंग से काम करने के लिए ग्राफिक्स ड्राइवरों के नवीनतम संस्करण की आवश्यकता होती है।
- पृष्ठभूमि अनुप्रयोग / सेवाएँ: कुछ मामलों में, यह पाया गया कि कुछ सेवाएं और एप्लिकेशन जो पृष्ठभूमि में स्वचालित रूप से लॉन्च की जाती हैं, खेल के कुछ तत्वों के साथ हस्तक्षेप कर रही थीं और इससे दुर्घटना हो सकती है।
- एंटीवायरस: कभी-कभी, कंप्यूटर पर स्थापित एंटीवायरस गेम के साथ समस्या पैदा कर रहा था क्योंकि यह गेम के कुछ तत्वों को सर्वर से संपर्क करने से रोकता है और इस प्रकार गेम क्रैश हो जाता है।
अब जब आप समस्या की प्रकृति के बारे में बुनियादी समझ हासिल कर लेंगे, तो हम समाधानों की ओर बढ़ेंगे।
समाधान 1: खेल कैश हटाना
गेम्स और एप्लिकेशन लोडिंग समय को कम करने के लिए कैश को स्टोर करते हैं। हालाँकि, समय के साथ यह कैश दूषित हो सकता है और इसलिए एप्लिकेशन के उचित लॉन्च के साथ समस्याएँ पैदा करता है। हटाए जाने पर इस कैश को गेम द्वारा स्वचालित रूप से फिर से बनाया जाता है, इसलिए, इस चरण में, हम यह सुनिश्चित करने के लिए कैश को हटाने जा रहे हैं कि यह समस्या पैदा नहीं कर रहा है। इसके लिए:
- खुला हुआ टास्क मैनेजर दबाने से ' Ctrl + Shift + Esc '
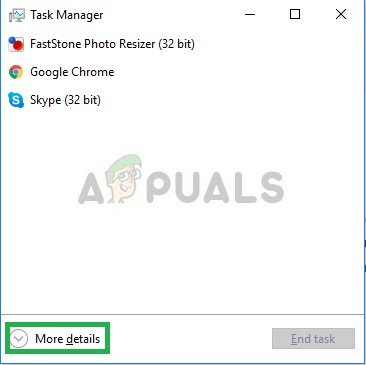
टास्क मैनेजर खोलना
- पर क्लिक करें ' अधिक विवरण बटन खोलने के लिए विस्तृत संस्करण कार्यक्रम का
- में प्रक्रियाओं टैब , यदि एक ' एजेंट । प्रोग्राम फ़ाइल 'या' बर्फानी तूफान अपडेट करें ग्राहक 'यह चल रहा है का चयन करें और दबाएँ समाप्त प्रोसेस कार्यक्रम के तल पर बटन।
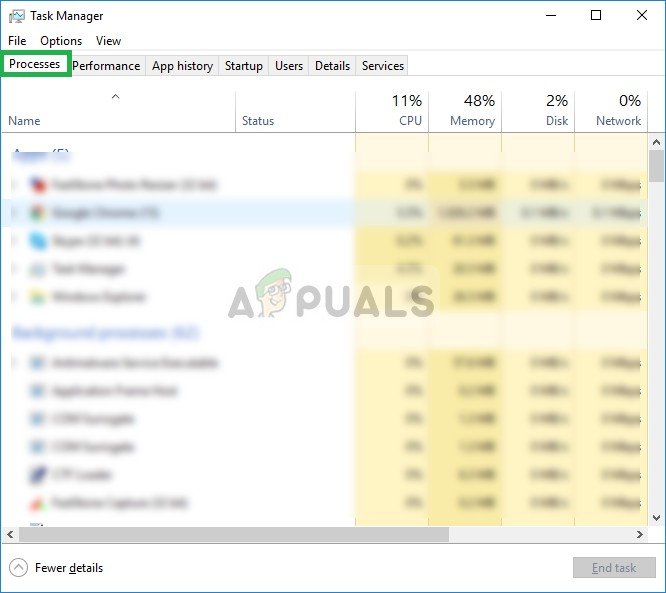
प्रक्रिया टैब को खोलना और बर्फ़ीली संबंधित अनुप्रयोगों को बंद करना
- अब दबाएं Windowskey + आर 'खोलने के लिए' Daud प्रेरित करना '
- प्रकार ' %प्रोग्राम डेटा% “इसमें और दबाएँ दर्ज ।
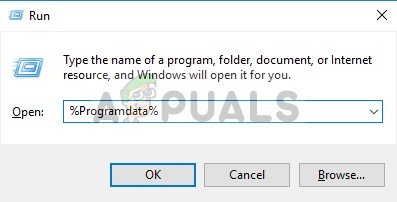
प्रोग्राम डेटा निर्देशिका खोलना
- हटाएं ' तूफ़ानी मनोरंजन 'निर्देशिका के अंदर फ़ोल्डर
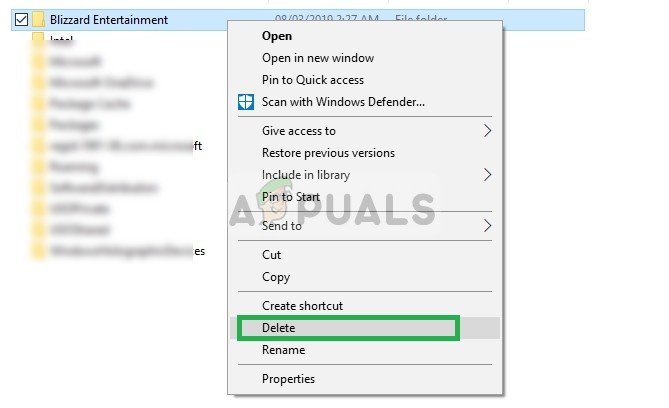
बर्फ़ीला तूफ़ान मनोरंजन फ़ोल्डर को हटाना
- पुनर्प्रारंभ करें बर्फानी तूफान ग्राहक , Daud खेल और यह देखने के लिए जांचें कि क्या समस्या हल हो गई है।
समाधान 2: खेल फ़ाइलों का सत्यापन
कुछ मामलों में, खेल गुम फाइलों के कारण दुर्घटनाग्रस्त हो जाता है क्योंकि इसे सही ढंग से काम करने के लिए अपनी सभी फाइलों को प्रस्तुत करने की आवश्यकता होती है। बर्फ़ीली क्लाइंट में, हम खेल फ़ाइलों की अखंडता को सत्यापित कर सकते हैं। यदि कोई फाइल क्लाइंट द्वारा गायब पाई जाती है तो वह अपने आप बदल जाती है। इसलिए, इस चरण में हम ब्लिज़ार्ड क्लाइंट के माध्यम से गेम फ़ाइलों की मरम्मत करने जा रहे हैं:
- शुरू बर्फानी तूफान ग्राहक और “पर क्लिक करें खेल '
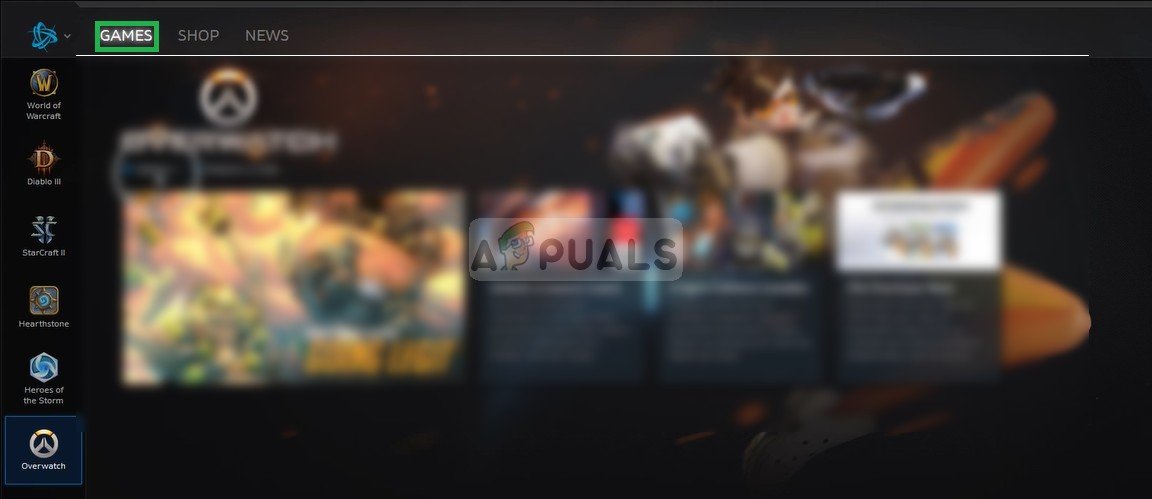
'खेल' पर क्लिक करना
- वहाँ से सही रोटी पर क्लिक करें overwatch आइकन
- पर क्लिक करें ' विकल्प शीर्ष पर बटन बाएं पक्ष।
- चुनते हैं ' स्कैन तथा मरम्मत “उपलब्ध विकल्पों की सूची से।
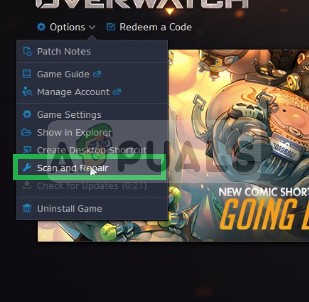
ड्रॉपडाउन से स्कैन और मरम्मत विकल्प का चयन करना
- क्लिक पर ' शुरू स्कैन “जब संदेश आपको इंगित करता है।
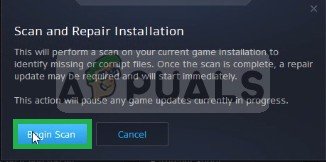
शुरुआत स्कैन पर क्लिक करना
- आपके पीसी के आधार पर इसमें कुछ समय लग सकता है, प्रतीक्षा करें लांचर सेवा समाप्त प्रक्रिया
- पूरा होने पर, 'करने का प्रयास करें Daud ' तुम्हारी खेल और देखें कि क्या त्रुटि है बनी रहती है ।
समाधान 3: Battle.net उपकरण हटाना
कभी-कभी, बर्फ़ीला तूफ़ान.net.net फ़ाइलें पुरानी हो सकती हैं, दूषित हो सकती हैं या लापता हो सकती हैं, जिससे बर्फ़ीली क्लाइंट के साथ समस्याएँ पैदा हो सकती हैं। इस चरण में, हम Battle.net फ़ाइलों को हटाने जा रहे हैं जो बाद में बर्फ़ीली क्लाइंट द्वारा स्वचालित रूप से डाउनलोड हो जाएंगे और इसलिए, फ़ाइलों को नवीनीकृत किया जाएगा। उसके लिए:
- खुला हुआ टास्क मैनेजर पकड़कर ' Ctrl + Shift + Esc '
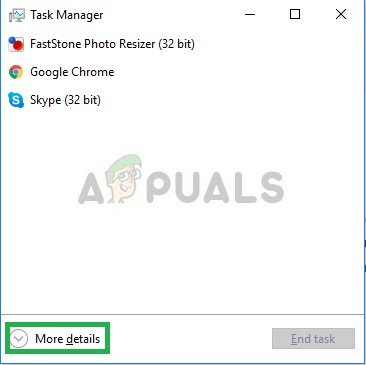
टास्क मैनेजर खोलना
- क्लिक पर ' अधिक जानकारी 'कार्यक्रम का एक विस्तृत संस्करण खोलने के लिए बटन
- में प्रक्रियाओं टैब, यदि एक ' agent.exe 'या' बर्फ़ीला तूफ़ान अद्यतन ग्राहक 'चल रहा है इसे चुनें और दबाएँ प्रक्रिया समाप्त आवेदन के नीचे बटन।
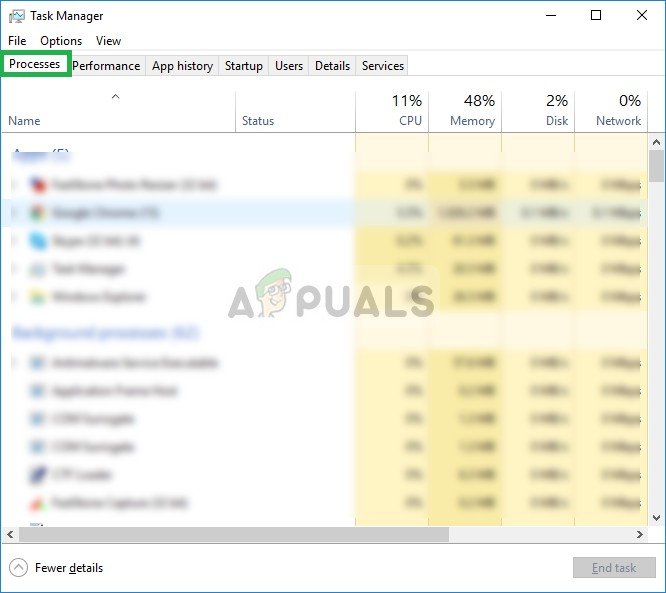
प्रक्रिया टैब को खोलना और बर्फ़ीली संबंधित अनुप्रयोगों को बंद करना
- अब दबाएं विंडोज + आर कुंजी 'खोलने के लिए' Daud प्रेरित करना '
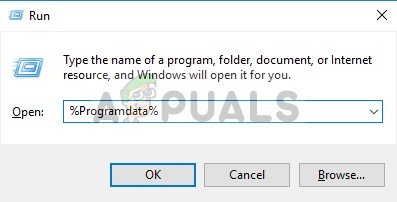
रन प्रॉम्प्ट खोलना
- प्रकार ' C: ProgramData ' खुले मैदान में और प्रेस ' दर्ज '
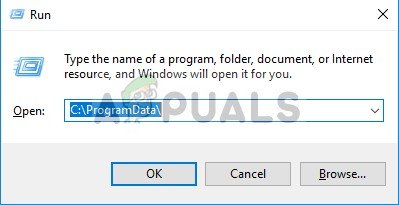
प्रोग्राम डेटा डायरेक्टरी खोलना
- हटाएं लड़ाई । जाल अंदर फ़ोल्डर निर्देशिका
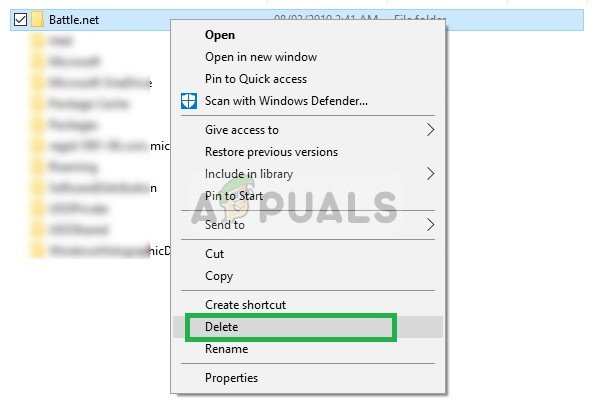
Battle.net क्लाइंट को हटाना
- Daud बर्फानी तूफान ग्राहक और देखें कि क्या समस्या है बनी रहती है ।
समाधान 4: अद्यतन ग्राफिक्स कार्ड ड्राइवर
यदि ग्राफिक्स कार्ड ड्राइवर पुराने हैं, तो यह गेम के साथ समस्याएँ भी पैदा कर सकता है क्योंकि ओवरवॉच को सही ढंग से काम करने के लिए ग्राफिक्स ड्राइवरों के नवीनतम संस्करण की आवश्यकता होती है। इसलिए, इस चरण में, हम ग्राफिक्स कार्ड ड्राइवरों को नवीनतम संस्करणों में अपडेट करने जा रहे हैं।
एनवीडिया उपयोगकर्ताओं के लिए:
- पर क्लिक करें खोज बार के बाईं ओर टास्कबार

खोज पट्टी
- में टाइप करें GeForce अनुभव और दबाएँ दर्ज
- खोलने के लिए पहले आइकन पर क्लिक करें आवेदन
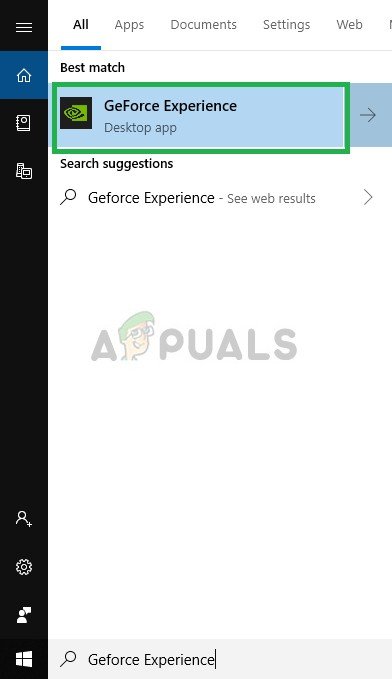
उद्घाटन Geforce अनुभव
- उपरांत हस्ताक्षर करने के में, 'पर क्लिक करें ड्राइवरों शीर्ष पर “विकल्प” बाएं।
- उस टैब में, “पर क्लिक करें जाँच अपडेट के लिए शीर्ष पर “विकल्प” सही
- उसके बाद, आवेदन होगा जाँच यदि नए अपडेट उपलब्ध हैं
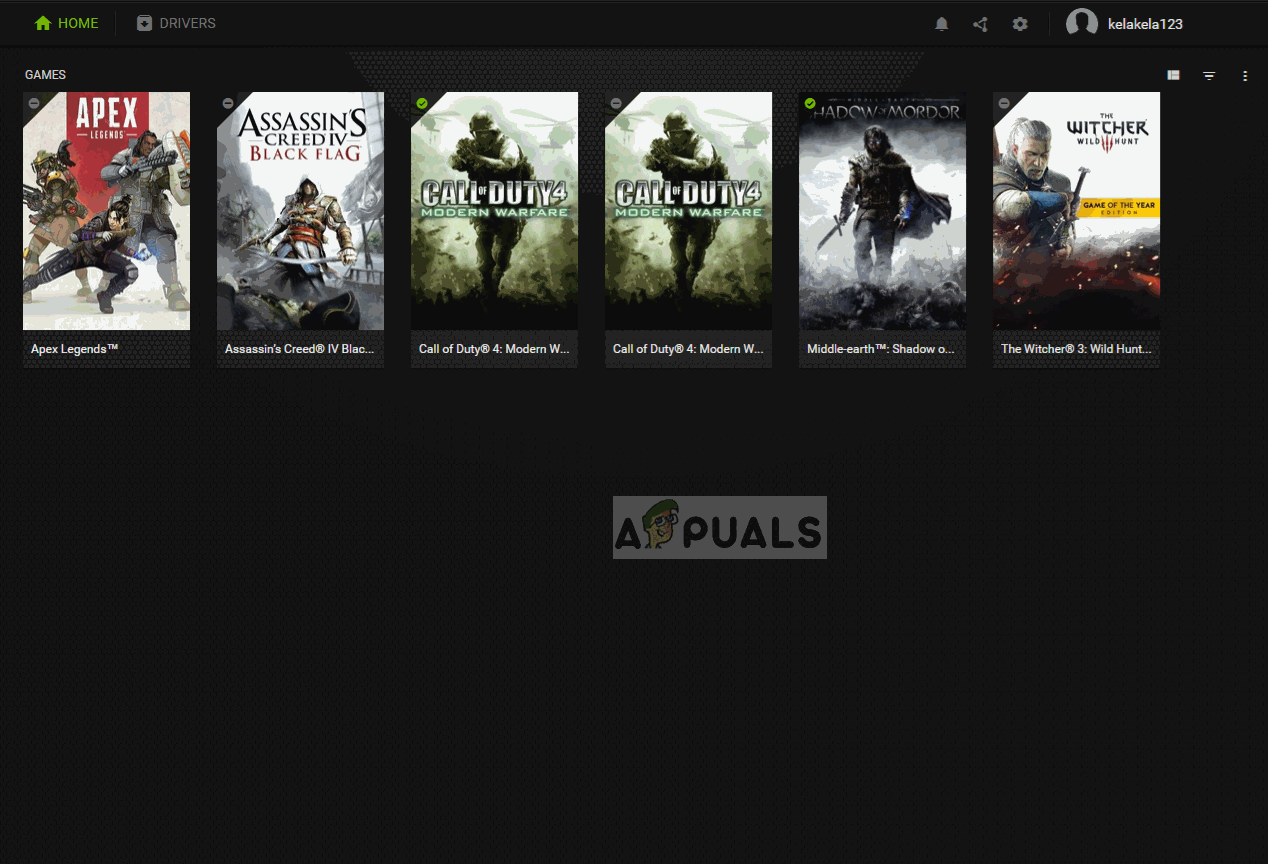
अपडेट्स के लिए जांच हो रही है
- यदि अपडेट उपलब्ध हैं 'डाउनलोड”बटन दिखाई देगा
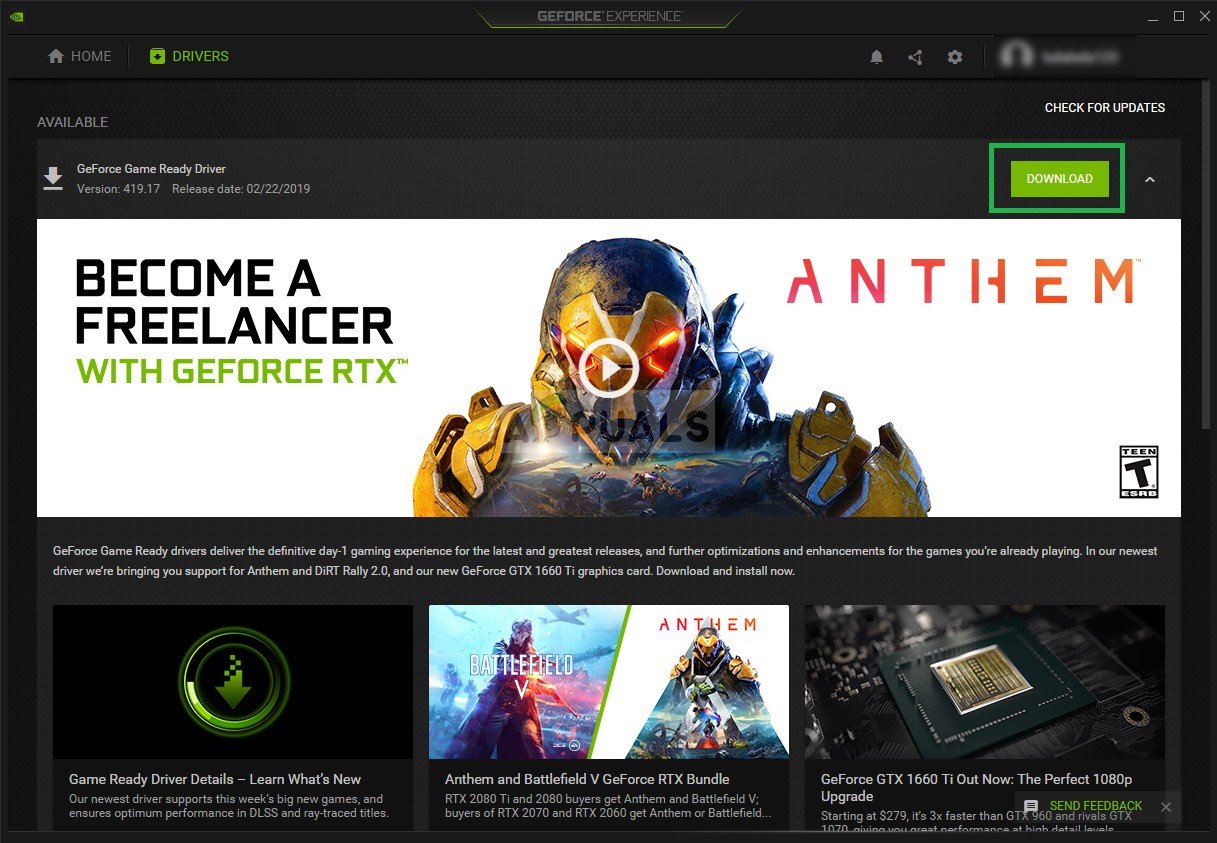
डाउनलोड बटन पर क्लिक करें
- एक बार जब आप उस ड्राइवर पर क्लिक करेंगेशुरूडाउनलोड करने के लिए
- ड्राइवर के बाद हैडाउनलोड की गईआवेदन आप के लिए विकल्प देगाएक्सप्रेस''रिवाज”स्थापना।
- पर क्लिक करें 'एक्सप्रेस“स्थापना विकल्प और चालक करेगाखुद ब खुदस्थापित किया जाए
स्थापना पूर्ण होने के बाद,Daudखेल और देखने के लिए जाँच करें कि क्या समस्या बनी रहती है।
AMD उपयोगकर्ताओं के लिए:
- सही - क्लिक पर डेस्कटॉप और चुनें एएमडी Radeon समायोजन
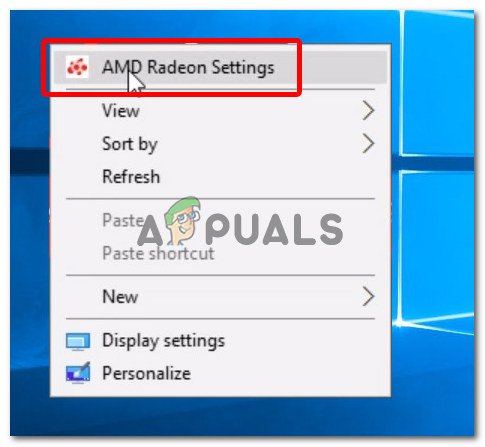
AMD Radeon Settings को खोलना
- में समायोजन , पर क्लिक करें अपडेट निचले में सही कोने
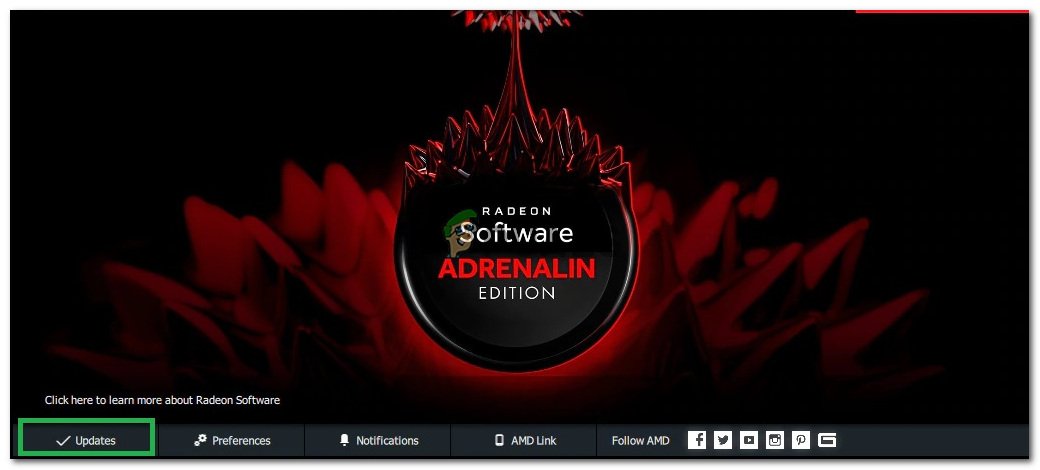
अपडेट पर क्लिक करना
- पर क्लिक करें ' अद्यतन के लिए जाँच '
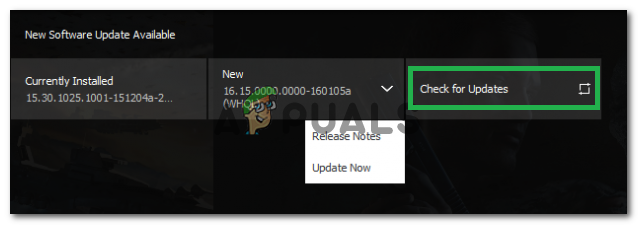
'अपडेट के लिए जाँच' पर क्लिक करना
- यदि कोई नया अपडेट उपलब्ध है a नया विकल्प दिखाई देगा
- विकल्प पर क्लिक करें और चुनें अपडेट करें
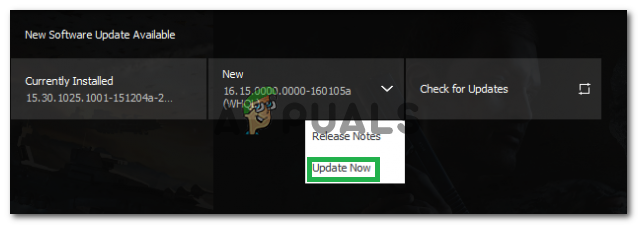
'अब अपडेट करें' पर क्लिक करना
- एएमडी इंस्टॉल शुरू होगा, पर क्लिक करें अपग्रेड जब इंस्टॉलर आपको संकेत देता है
- इंस्टॉलर अब पैकेज तैयार करेगा, जाँच सभी बॉक्स और पर क्लिक करें इंस्टॉल
- यह अब होगा डाउनलोड नया ड्राइवर और इसे स्थापित करें खुद ब खुद
- अपने कंप्यूटर को पुनरारंभ करें और गेम चलाने का प्रयास करें।
समाधान 5: क्लीन बूट चलाना
कुछ मामलों में, यह पाया गया कि कुछ सेवाओं और अनुप्रयोगों को पृष्ठभूमि में स्वचालित रूप से लॉन्च किया गया था जो खेल के कुछ तत्वों के साथ हस्तक्षेप कर रहे थे और इससे दुर्घटना हो सकती थी। इसलिए, इस चरण में, हम बिना किसी बैकग्राउंड सेवाओं या एप्लिकेशन के कंप्यूटर को रिबूट करने जा रहे हैं।
- कंप्यूटर में लॉग इन करें a प्रशासक ।
- विंडोज पर क्लिक करें खोज पट्टी , में टाइप करें ' msconfig ”और एंटर दबाएं
- पर क्लिक करें ' सेवाएं ' तथा जाँच ' सभी माइक्रोसॉफ्ट सेवाओं को छिपाएँ ' डिब्बा
- अब “पर क्लिक करें सबको सक्षम कर दो “पृष्ठभूमि में चलने से सभी तृतीय पक्ष सेवाओं को अक्षम करने के लिए।
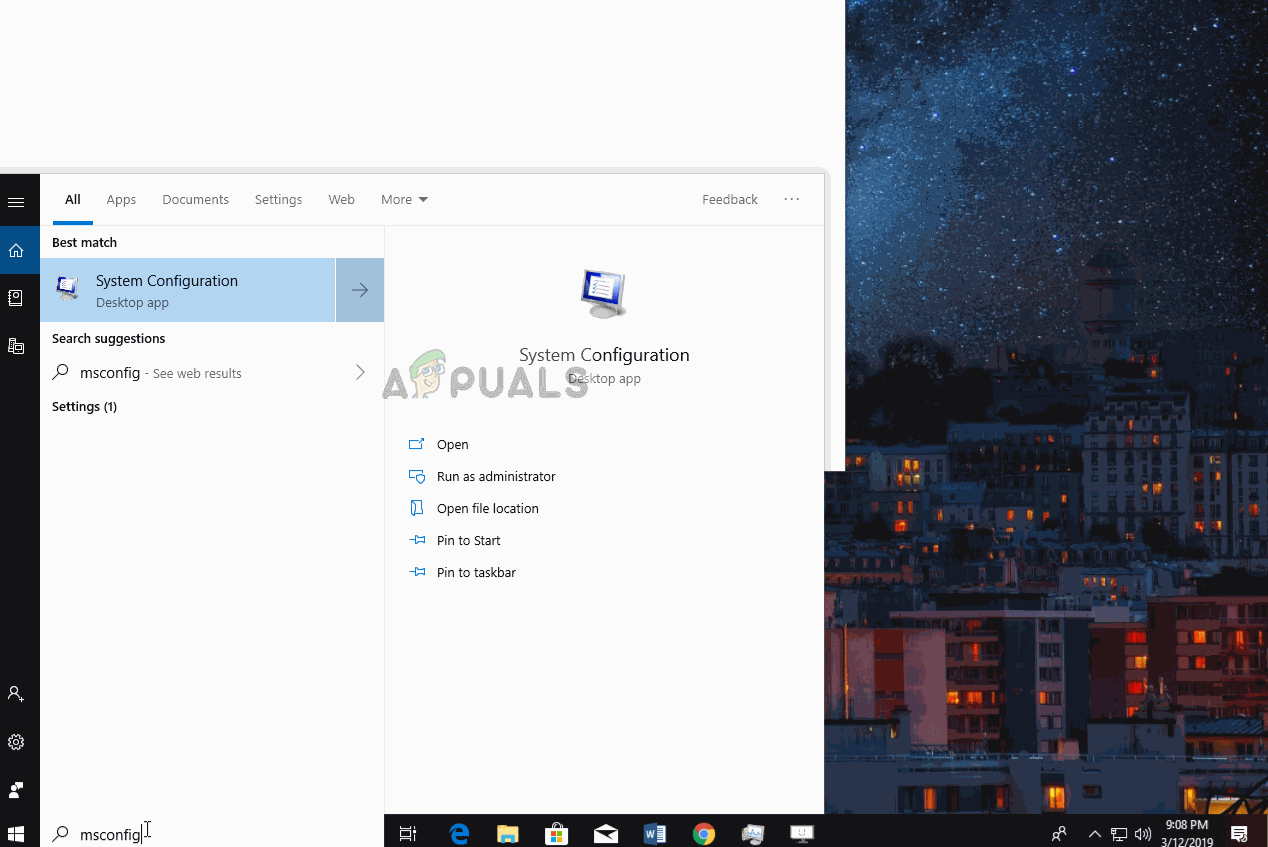
सभी सेवाओं को अक्षम कैसे करें
- अब राइट-क्लिक करें “ टास्क बार 'और कार्य प्रबंधक चुनें
- पर क्लिक करें चालू होना टैब और सुनिश्चित करें कि सभी अनुप्रयोग हैं विकलांग ।
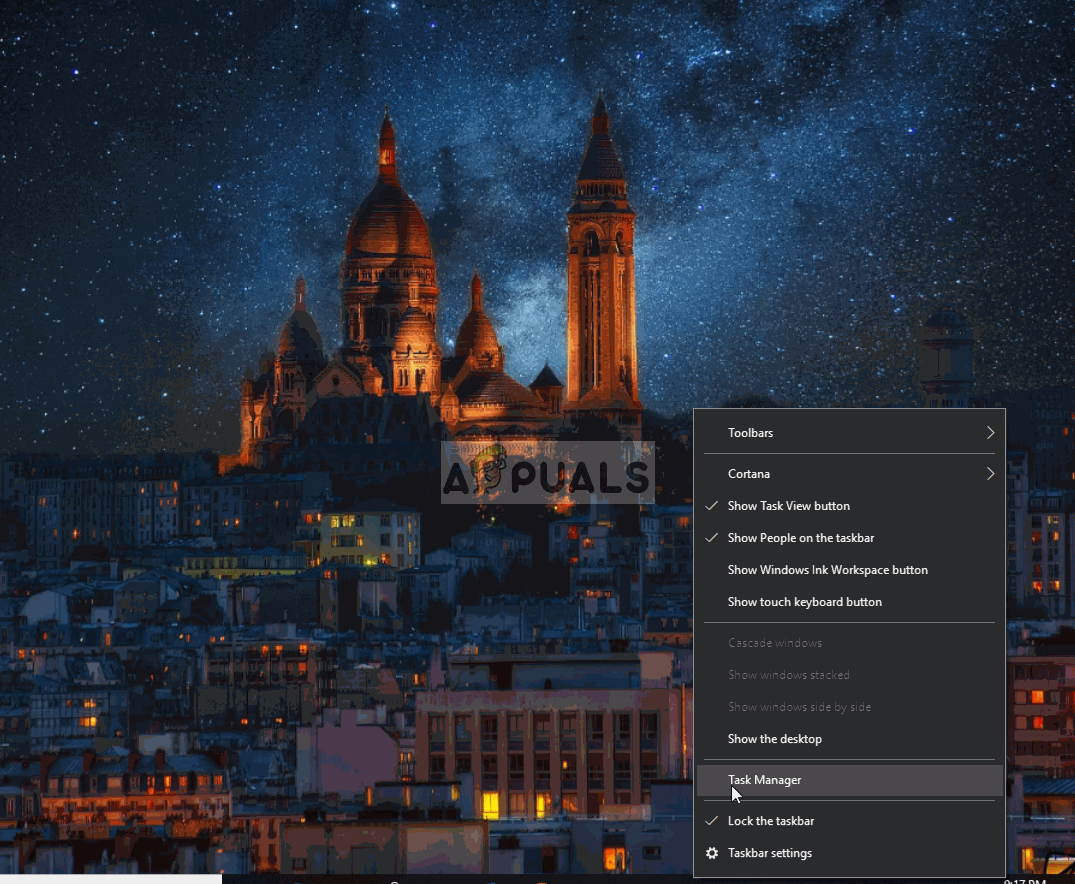
स्टार्टअप एप्लिकेशन को अक्षम करना
- अभी रीबूट आपका कंप्यूटर
- Daud खेल और जाँच यह देखने के लिए कि क्या त्रुटि है बनी रहती है ।
समाधान 6: एंटी-वायरस को अक्षम करना
यदि आपके पास अपने सिस्टम में एक एंटीवायरस स्थापित है तो संभव है कि यह महत्वपूर्ण के साथ हस्तक्षेप कर रहा हो तत्वों खेल का और इस प्रकार रोकने उन्हें सही तरीके से चलाने से। इसलिए ऐसा है की सिफारिश की कि आप अक्षम एंटीवायरस करने की कोशिश करने से पहले Daud खेल और फिर देखने के लिए जाँच करें कि क्या त्रुटि बनी हुई है।
5 मिनट पढ़ा