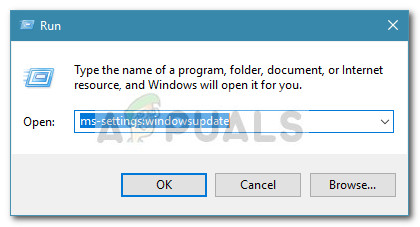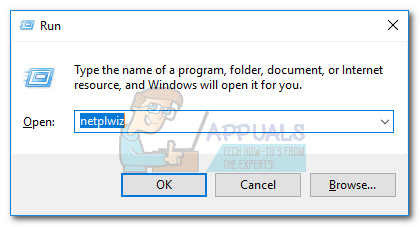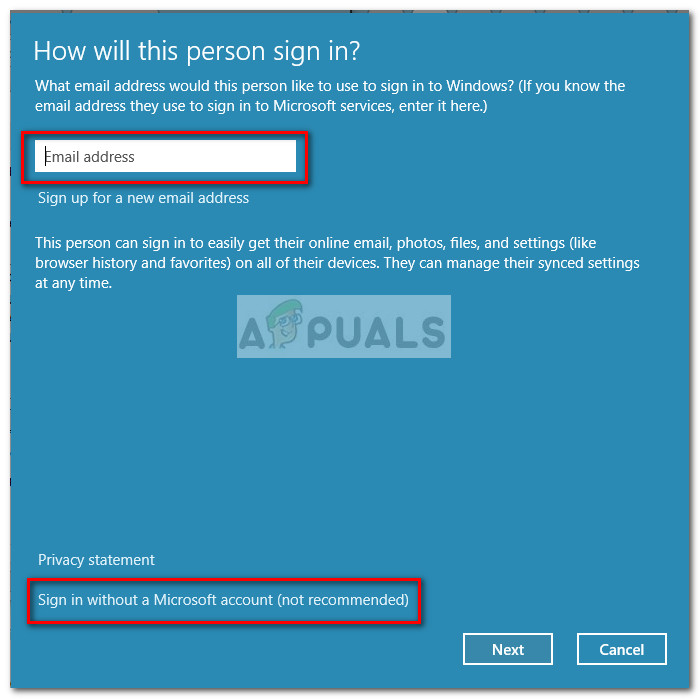कुछ उपयोगकर्ता होने के बाद प्रश्नों के साथ हमारे पास पहुँच रहे हैं Microsoft एज के लिए सुरक्षित खोज को अक्षम करने में असमर्थ और / या इंटरनेट एक्सप्लोरर। जब भी यह समस्या होती है, तो उपयोगकर्ता बिंग, Google या याहू सहित कई खोज इंजनों के लिए सुरक्षित अक्षम नहीं कर पाता है। प्रतिबंध Youtube और कुछ अन्य सामग्री वेबसाइटों पर भी लागू होता है।
अधिकांश उपयोगकर्ता रिपोर्टों के अनुसार, यह विशेष मुद्दा या तो आंतरिक एज बग के कारण होता है या इस तथ्य के कारण कि वर्तमान खाता सीमित विशेषाधिकार वाले बच्चे के खाते के रूप में सक्षम है।
यदि आप वर्तमान में Microsoft एज या इंटरनेट एक्सप्लोरर के लिए सुरक्षित खोज को बंद करने के लिए संघर्ष कर रहे हैं, तो यह आलेख आपको कुछ समस्या निवारण मार्गदर्शिकाएँ देगा। कृपया नीचे दिए गए तरीकों का पालन करें जब तक कि आप एक समाधान पर ठोकर न खाएं जो तरीकों को हल करता है सुरक्षित खोज बंद नहीं की गई मुद्दा।
विधि 1: खोज इंजन की सेटिंग के अंदर से सुरक्षित खोज बंद करना
इससे पहले कि हम अन्य समस्या निवारण मार्गदर्शिकाएँ खोदें, आइए देखें कि क्या आप सही मेनू से बिंग की सुरक्षित खोज सेटिंग को बंद करने का प्रयास कर रहे हैं। चूंकि सुरक्षित खोज को अक्षम या सक्षम करना अब आपकी ब्राउज़र सेटिंग के माध्यम से नहीं किया जाता है, इसलिए आपको अपने खोज इंजन के मुख पृष्ठ पर नेविगेट करना होगा।
कृपया अपने पसंदीदा खोज इंजन के लिए विशिष्ट गाइड का पालन करें सुरक्षित खोज बंद करें ।
यहां बिंग सर्च इंजन के लिए बिंग सेफसर्च को चालू या बंद करने की एक त्वरित मार्गदर्शिका दी गई है:
- इंटरनेट एक्सप्लोरर या एज ब्राउज़र खोलें और नेविगेट करें Bing.com ।
- सुनिश्चित करें कि आप अपने उपयोगकर्ता खाते के साथ साइन इन हैं, फिर एक्शन बटन (ऊपरी-दाएं कोने) पर क्लिक करें और क्लिक करें समायोजन ।
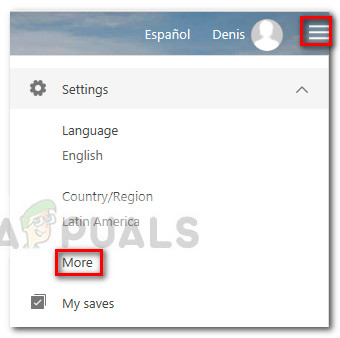
- में समायोजन बिंग का मेनू, पर जाएं खोज अनुभाग और सेट करें सुरक्षित खोज सेवा बंद ।
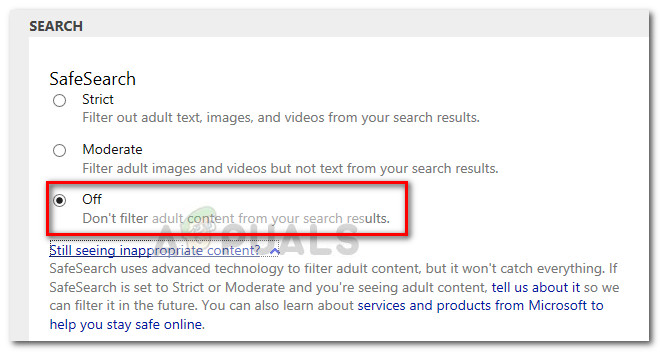
- मारो सहेजें मेनू के नीचे बटन पर क्लिक करें और देखें सुरक्षित खोज अब उपयोग करते समय अक्षम है बिंग ।
Google खोज इंजन के लिए सुरक्षित खोज को अक्षम करने के बारे में यहां एक त्वरित मार्गदर्शिका है:
- Microsoft एज या इंटरनेट एक्सप्लोरर खोलें और एक्सेस करें Google खोज इंजन ।
- सुनिश्चित करें कि आप अपने Google खाते से लॉग इन हैं और कुछ खोज रहे हैं।
- खोज परिणामों के ऊपर, क्लिक करें समायोजन और फिर चुनें सुरक्षित खोज बंद करें ।
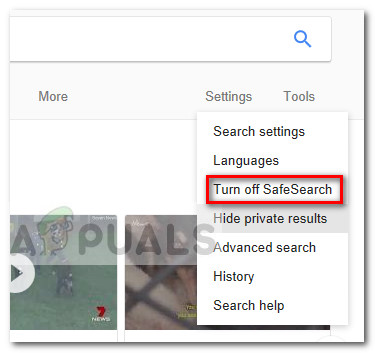 इस घटना में कि यह विधि सुरक्षित खोज को अक्षम करने में प्रभावी नहीं थी, नीचे दी गई अगली विधि पर जाएँ।
इस घटना में कि यह विधि सुरक्षित खोज को अक्षम करने में प्रभावी नहीं थी, नीचे दी गई अगली विधि पर जाएँ।
विधि 2: सभी लंबित Windows अद्यतन लागू करें
यदि पहली विधि प्रभावी नहीं थी, तो आंतरिक बग की संभावना को समाप्त करें। सुरक्षित खोज को बंद करने में असमर्थता एक ज्ञात विंडोज 10 बग है जिसे Microsoft ने पहले ही एक दो हॉटफ़िक्स के साथ संबोधित किया है।
यदि आप Windows 10 गड़बड़ के कारण सुरक्षित खोज को बंद करने में असमर्थ हैं, तो सभी लंबित Windows अद्यतन लागू करने से समस्या स्वतः हल हो जाएगी। सभी लंबित विंडोज अपडेट को लागू करने पर यहां एक त्वरित मार्गदर्शिका दी गई है:
- दबाएँ विंडोज कुंजी + आर एक रन बॉक्स खोलने के लिए। अगला, टाइप करें “ एमएस-सेटिंग्स: WindowsUpdate ”और मारा दर्ज सेटिंग्स मेनू से विंडोज अपडेट टैब खोलने के लिए।
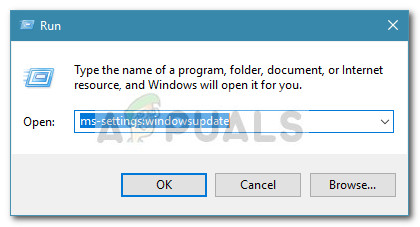
- विंडोज अपडेट स्क्रीन में, अपडेट बटन के लिए चेक पर क्लिक करें और विश्लेषण पूरा होने तक प्रतीक्षा करें।
- एक बार विंडोज के आंकड़े जो अपडेट करने और उनके आदेश को लागू करने की आवश्यकता है, ऑन-स्क्रीन प्रॉम्प्ट के बाद उन्हें आपके सिस्टम पर लागू करने के लिए शुरू करते हैं। ध्यान रखें कि आपके पास कितने लंबित अपडेट हैं, इस आधार पर आपका पीसी कई बार पुनरारंभ हो सकता है।
- प्रत्येक स्टार्टअप के बाद, विंडोज अपडेट स्क्रीन पर वापस लौटें और हर लंबित अपडेट को तब तक इंस्टॉल करें जब तक कि कोई भी न बचा हो।
- सभी अपडेट इंस्टॉल हो जाने के बाद, अंतिम पुनरारंभ करें। अगले स्टार्टअप पर, देखें कि क्या आप सक्षम हैं सुरक्षित खोज अक्षम करें । यदि सुविधा अभी भी बंद होने से इनकार कर रही है, तो नीचे दी गई अगली विधि के साथ जारी रखें।
विधि 3: सुरक्षित खोज अक्षम करें मोड के माध्यम से
कुछ उपयोगकर्ताओं ने InPStreet मोड का उपयोग करके सुरक्षित खोज को अक्षम करने में कामयाब रहे हैं। उदाहरण में कि सुरक्षित खोज सेटिंग को स्ट्रिक्ट या मॉडरेट में लॉक किया गया है, आप एज ब्राउजर में इनपिरिट मोड से सेटिंग को संशोधित करने का प्रयास कर सकते हैं।
Microsoft एज की इन-चीफ़ विंडो से सुरक्षित खोज को अक्षम करने पर यहां एक त्वरित मार्गदर्शिका दी गई है:
- Microsoft एज खोलें और दबाएँ Ctrl + Shift + P एक नई InPStreet विंडो खोलने के लिए।
- नई खोली गई इनपायरिट विंडो में, अपनी पसंद के सर्च इंजन पर जाएँ, और फॉलो करें विधि 1 फिर से सुरक्षित खोज अक्षम करें (जबकि इनपायर विंडो में)।
यदि InPrivate विंडो से सुरक्षित खोज को अक्षम करना प्रभावी नहीं था, तो अंतिम विधि पर जाएँ।
विधि 4: एक नया Windows उपयोगकर्ता खाता बनाना
कुछ उपयोगकर्ताओं ने आखिरकार इस मुद्दे को हल करने और एक नया विंडोज उपयोगकर्ता खाता बनाने के बाद सुरक्षित खोज को अक्षम करने में कामयाबी हासिल की है। जैसा कि यह पता चला है, यदि सक्रिय खाता किसी अन्य के बच्चे के रूप में सक्षम है, तो विंडोज 10 आपके खोज इंजन की सुरक्षित खोज सेटिंग्स को ओवरराइड करने में सक्षम है।
इस मामले में, समाधान एक नया उपयोगकर्ता खाता बनाना और उसे प्रशासनिक विशेषाधिकार प्रदान करना होगा। यह कैसे करना है इस पर एक त्वरित गाइड है:
- दबाएँ विंडोज कुंजी + आर एक नया रन बॉक्स खोलने के लिए। फिर, टाइप करें “ netplwiz ”और मारा दर्ज खोलना उपयोगकर्ता का खाता खिड़की।
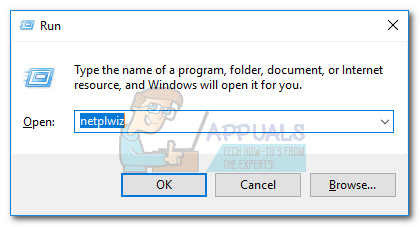
- में उपयोगकर्ता का खाता खिड़की, विस्तार उपयोगकर्ताओं टैब और क्लिक करें जोड़ना बटन।
- अगली विंडो में, पर क्लिक करें Microsoft खाते के बिना साइन इन करें आगे बढ़ने के लिए।
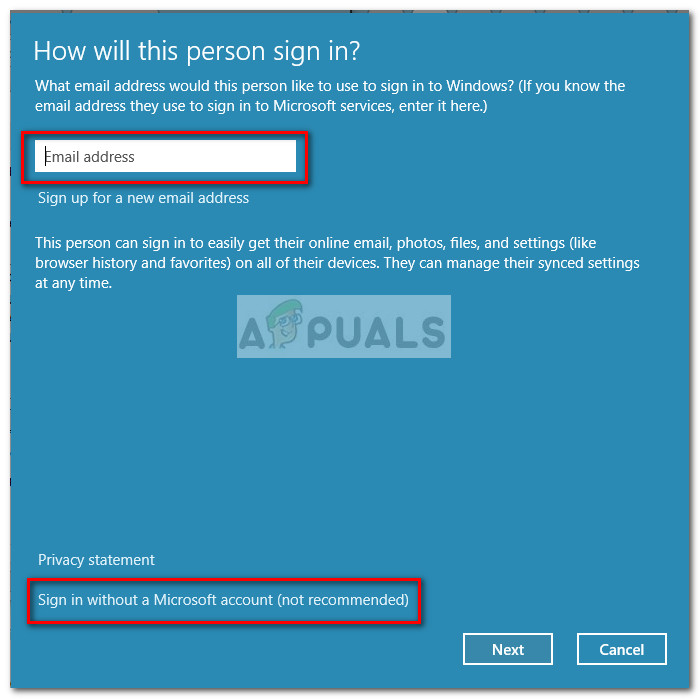
- फिर, पर क्लिक करें स्थानीय खाता और मारा आगे बटन।
- अपना खाता नाम और पासवर्ड डालें और हिट करें आगे प्रक्रिया को पूरा करने के लिए फिर से बटन।
- अपने नव निर्मित उपयोगकर्ता खाते के साथ साइन-इन करें या लॉग आउट करके या अपने पीसी को पुनरारंभ करके देखें कि क्या है सुरक्षित खोज बंद नहीं होगी मुद्दा सुलझा लिया गया है।
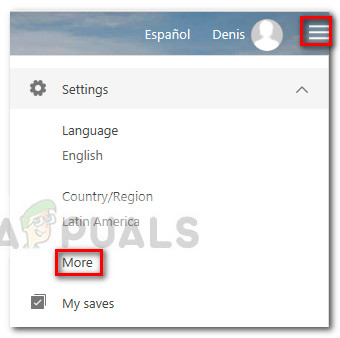
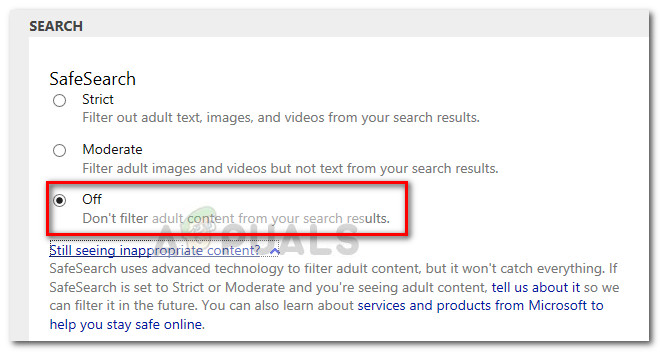
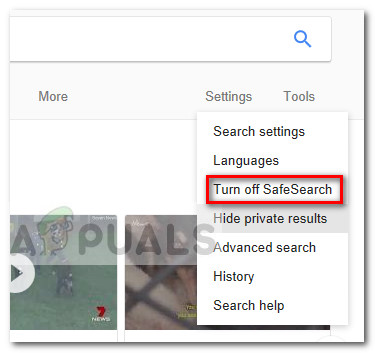 इस घटना में कि यह विधि सुरक्षित खोज को अक्षम करने में प्रभावी नहीं थी, नीचे दी गई अगली विधि पर जाएँ।
इस घटना में कि यह विधि सुरक्षित खोज को अक्षम करने में प्रभावी नहीं थी, नीचे दी गई अगली विधि पर जाएँ।