कुछ उपयोगकर्ता the का सामना कर रहे हैं डाउनलोड करने में त्रुटि ‘शीघ्र तो Minecraft के लिए एक modpack स्थापित करने के लिए फ़ीड जानवर लांचर का उपयोग करने की कोशिश कर रहा है। विंडोज 7, विंडोज 8.1 और विंडोज 10 पर होने की सूचना के बाद से यह समस्या विशिष्ट नहीं है।

जानवर लांचर के साथ फ़ीड डाउनलोड करने में त्रुटि
इस विशेष मुद्दे की जांच के बाद, यह पता चलता है कि कई अलग-अलग कारण हैं जो इस विशेष त्रुटि का कारण हो सकते हैं। यहां संभावित अपराधियों की एक छोटी सूची है:
- गुम व्यवस्थापक पहुंच - इस मुद्दे को भड़काने वाले सबसे आम उदाहरणों में से एक उदाहरण है, जिसमें मुख्य FTB लांचर गेम फ़ाइलों को ठीक से स्थापित करने और प्रबंधित करने के लिए एडमिन एक्सेस गायब है। इस स्थिति में, आप निष्पादन योग्य को व्यवस्थापक एक्सेस के साथ चलने के लिए मजबूर कर सकते हैं (या डिफ़ॉल्ट रूप से इसे चलाने के लिए कॉन्फ़िगर कर सकते हैं)।
- भ्रष्ट एफटीबी स्थापना - फीड द बीस्ट लॉन्चर इंस्टॉलेशन के बीच भ्रष्टाचार भी इस त्रुटि का कारण हो सकता है। यदि यह परिदृश्य लागू होता है, तो आप लॉन्चर को फिर से इंस्टॉल करके और पुनः स्थापित करने से पहले हर अवशेष फ़ाइल को साफ़ करके समस्या को ठीक कर सकते हैं।
- जावा निर्भरता गायब है - यदि आप एक पुराने जावा संस्करण का उपयोग कर रहे हैं, तो शायद यही कारण है कि जब भी आप एफटीबी लांचर का उपयोग करके एक मॉडपैक को स्थापित करने का प्रयास करते हैं तो हर बार आपको यह त्रुटि दिखाई देती है। इस स्थिति में, आपको अपने वर्तमान के प्रत्येक ट्रेस को हटाने के लिए जावा अनइंस्टॉल उपयोगिता का उपयोग करना चाहिए जावा स्थापना आधिकारिक चैनलों का उपयोग करके नवीनतम संस्करण स्थापित करने से पहले।
अब जब आप संभावित दोषियों को जान गए हैं, तो यहां उन तरीकों की एक सूची है जो कुछ प्रभावित उपयोगकर्ताओं ने समस्या को ठीक करने के लिए उपयोग किए हैं:
विधि 1: व्यवस्थापक पहुँच के साथ 'जानवर को खिलाएँ' खोलें
कुछ प्रभावित उपयोगकर्ताओं के अनुसार, यह समस्या इस तथ्य के कारण भी हो सकती है कि एफटीबी लांचर को मॉडपैक स्थापित करने के लिए आवश्यक अनुमति नहीं है। ज्यादातर मामलों में, ऐसा इसलिए होता है क्योंकि UAC (उपयोगकर्ता खाता नियंत्रण) सेटिंग्स सामान्य से अधिक सख्त होती हैं, जिससे FTB लॉन्चर को मॉडपैक इंस्टॉल करने के लिए व्यवस्थापक अधिकार प्राप्त करने से रोका जाता है।
इस स्थिति में, आप व्यवस्थापक पहुंच के साथ लॉन्च करने के लिए फीड द बीस्ट लांचर को मजबूर करके समस्या को ठीक कर सकते हैं। ऐसा करने के लिए, एफटीबी निष्पादन योग्य पर राइट-क्लिक करें और क्लिक करें व्यवस्थापक के रूप में चलाओ संदर्भ मेनू से।

व्यवस्थापक के रूप में निष्पादन योग्य चल रहा है
एक बार जब आपने व्यवस्थापक अधिकारों के साथ FTB लांचर खोला, तो उस कार्रवाई को दोहराएं जो पहले हो रही थी डाउनलोड करने में त्रुटि और देखें कि क्या समस्या अब ठीक हो गई है।
ध्यान दें: यदि आप इस लांचर का उपयोग अक्सर करते हैं और आप हर बार इन चरणों को दोहराना नहीं चाहते हैं, तो आपको डिफ़ॉल्ट रूप से व्यवस्थापक के साथ लॉन्च करने के लिए लांचर को संशोधित करने पर विचार करना चाहिए। ऐसा करने के लिए, उस पर राइट-क्लिक करें और चुनें गुण संदर्भ मेनू से।

गुण स्क्रीन तक पहुँचना
एक बार आप अंदर गुण स्क्रीन, कम्पैटिबिलिटी टैब को एक्सेस करें और इससे जुड़े बॉक्स को चेक करें इस प्रोग्राम को एक व्यवस्थापक के रूप में चलाएं (के अंतर्गत समायोजन)। अंत में, क्लिक करें लागू परिवर्तनों को बचाने के लिए।
लॉन्चर को व्यवस्थापक एक्सेस के साथ चलाने के मामले में, समस्या को ठीक नहीं करने के लिए, नीचे दिए गए संभावित संभावित समाधान पर जाएं।
विधि 2: Launcher फ़ीड द बीस्ट ’लॉन्चर की स्थापना
जैसा कि यह पता चला है, यह समस्या फीड द बीट लांचर इंस्टॉलेशन को प्रभावित करने वाले कुछ प्रकार के फ़ाइल भ्रष्टाचार के कारण हो सकती है। इस स्थिति में, आपको लॉन्चर को पूरी तरह से पुनर्स्थापित करके और यह सुनिश्चित करने में सक्षम होना चाहिए कि आप किसी भी बचे हुए फ़ाइल को संस्थापन के बीच में नहीं छोड़ रहे हैं।
यह विधि बहुत से प्रभावित उपयोगकर्ताओं द्वारा सफल होने की पुष्टि की गई है जो पहले FTB लांचर का उपयोग करके मॉडपैक डाउनलोड करने में असमर्थ थे।
यहां ठीक करने के लिए FTB लॉन्चर को फिर से स्थापित करने पर एक त्वरित चरण-दर-चरण मार्गदर्शिका है डाउनलोड करने में त्रुटि:
- दबाएँ विंडोज कुंजी + आर एक खोलने के लिए Daud संवाद बॉक्स। अगला, टाइप करें 'Appwiz.cpl पर' टेक्स्ट बॉक्स के अंदर और दबाएं दर्ज खोलना कार्यक्रम और विशेषताएं मेन्यू।
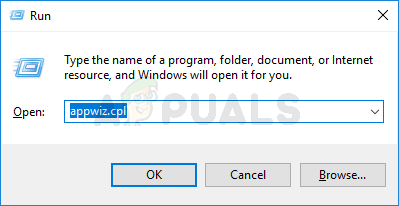
Appwiz.cpl टाइप करें और इंस्टॉल किए गए प्रोग्राम पेज खोलने के लिए एंटर दबाएं
- एक बार आप अंदर कार्यक्रम और विशेषताएं मेनू, स्थापित वस्तुओं की सूची के माध्यम से नीचे स्क्रॉल करें और इसके साथ जुड़े प्रविष्टि का पता लगाएं जानवर फ़ीड । जब आप इसे देखें, तो उस पर राइट-क्लिक करें और चुनें स्थापना रद्द करें संदर्भ मेनू से।
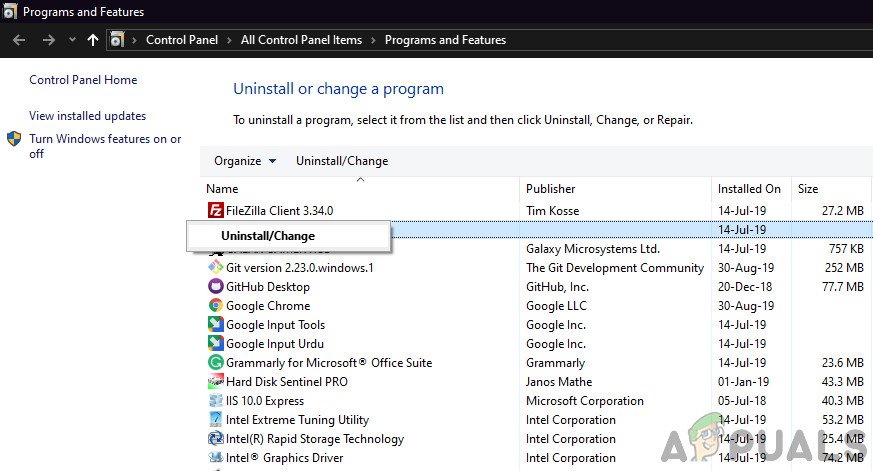
FTP एप्लिकेशन को अनइंस्टॉल करना
- एक बार जब आप अनइंस्टॉलेशन स्क्रीन के अंदर हो जाते हैं, तो प्रक्रिया को पूरा करने के लिए ऑन-स्क्रीन संकेतों का पालन करें, फिर अपने कंप्यूटर को पुनरारंभ करें।
- अगला स्टार्टअप पूरा होने के बाद, पर जाएँ आधिकारिक डाउनलोड पृष्ठ का एफटीबी लांचर और पर क्लिक करें डाउनलोड आपके ओएस के साथ जुड़ा बटन।
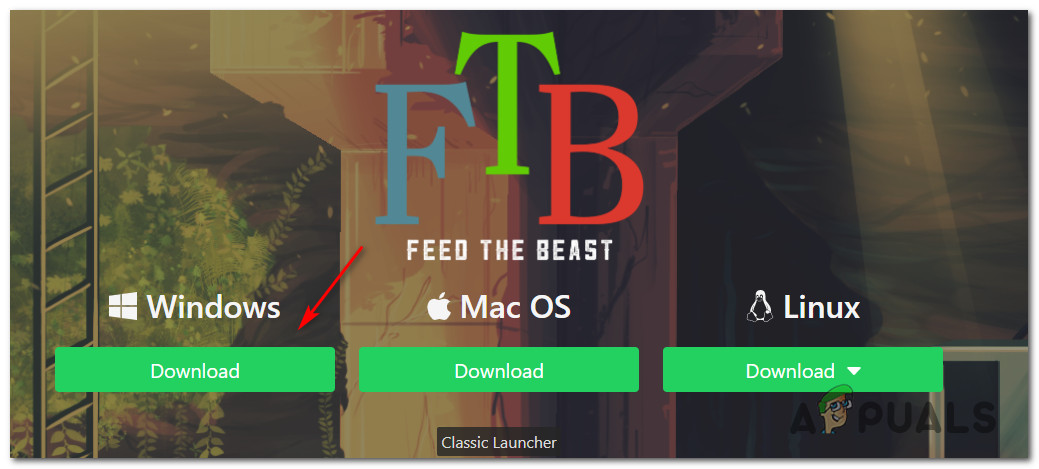
जानवर लांचर खिलाओ
- डाउनलोड पूरा होने के बाद, इंस्टॉलर पर राइट-क्लिक करें और चुनें व्यवस्थापक के रूप में चलाओ संदर्भ मेनू से।
- इंस्टॉलेशन को पूरा करने के लिए ऑन-स्क्रीन प्रॉम्प्ट्स का पालन करें, फ़ीड जानवर लॉन्चर लॉन्च करें, और यह देखने के लिए मॉड पैक की स्थापना का प्रयास करें कि क्या समस्या अब ठीक हो गई है।
यदि वही समस्या अभी भी हो रही है, तो नीचे दिए गए अगले संभावित सुधार पर जाएं।
विधि 3: नवीनतम जावा संस्करण स्थापित करना
कुछ प्रभावितों के अनुसार, the डाउनलोड करने में त्रुटि ‘त्रुटि तब भी हो सकती है जब आप एक पुराने जावा संस्करण का उपयोग कर रहे हैं जो कि फीड द बीस्ट लॉन्चर द्वारा आवश्यक है।
सौभाग्य से, कुछ प्रभावित उपयोगकर्ता जो पहले उसी समस्या से निपट रहे थे, ने पुष्टि की है कि वे समस्या का समाधान करने में सक्षम थे जावा सत्यापित करें और आउट-ऑफ़-डेट उपयोगिता का पता लगाएं लापता जावा निर्भरता को अद्यतन या स्थापित करने के लिए।
स्थापित करने या अद्यतन करने के बाद जावा पर्यावरण और अपने कंप्यूटर को फिर से शुरू करते हुए, प्रभावित उपयोगकर्ताओं के विशाल बहुमत ने पुष्टि की है कि, डाउनलोड करने में त्रुटि Ing पूरी तरह से होना बंद हो गया है।
यदि आप अपने जावा संस्करण को अपडेट करना नहीं जानते हैं, तो नीचे दिए गए चरण-दर-चरण निर्देशों का पालन करें:
- अपना डिफ़ॉल्ट ब्राउज़र खोलें और यात्रा पर जाएँ नवीनतम संस्करण का डाउनलोड पृष्ठ का जावा उपकरण की स्थापना रद्द करें और पर क्लिक करें शर्तों से सहमत हैं और जारी रखना चाहते हैं ।
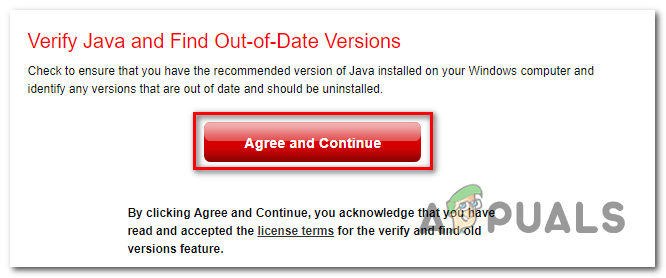
जावा अद्यतन स्थापना के साथ जारी है
- एक बार डाउनलोड पूरा हो जाने के बाद, आपके द्वारा डाउनलोड किए गए निष्पादन योग्य पर डबल-क्लिक करें और अपने वर्तमान की पूरी तरह से स्थापना रद्द करने के लिए ऑन-स्क्रीन निर्देशों का पालन करें जावा संस्करण और किसी भी अवशेष फाइल को हटा दें।
- ऑपरेशन पूरा होने के बाद, अपने कंप्यूटर को पुनरारंभ करें और अगले स्टार्टअप के पूरा होने की प्रतीक्षा करें।
- अगला, पर जाएँ जावा डाउनलोड पेज और क्लिक करके उपलब्ध नवीनतम संस्करण को डाउनलोड करें सहमत हैं और निशुल्क डाउनलोड शुरू करें ।
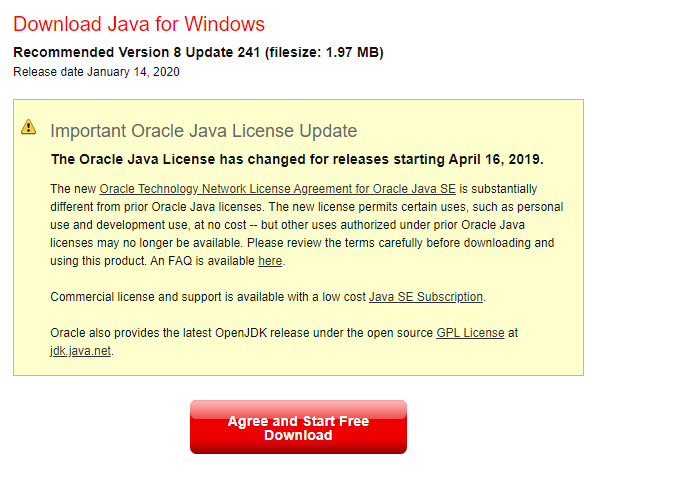
जावा का नवीनतम संस्करण डाउनलोड करें
- डाउनलोड पूरा होने के बाद, निष्पादन योग्य खोलें और ऑन-स्क्रीन स्क्रीन का पालन करें नवीनतम जावा संस्करण की स्थापना को पूरा करने के लिए संकेत देता है और संकेत दिए जाने पर रिबूट करें।
- अंत में, इसके बाद एक्सट्रीम स्टार्टअप पूरा हो गया है, फीड द बीस्ट लॉन्चर खोलें और देखें कि क्या आप एक ही त्रुटि कोड को देखे बिना एक मॉडपैक डाउनलोड और इंस्टॉल कर सकते हैं।
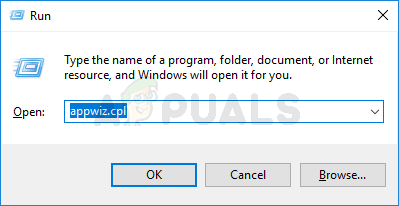
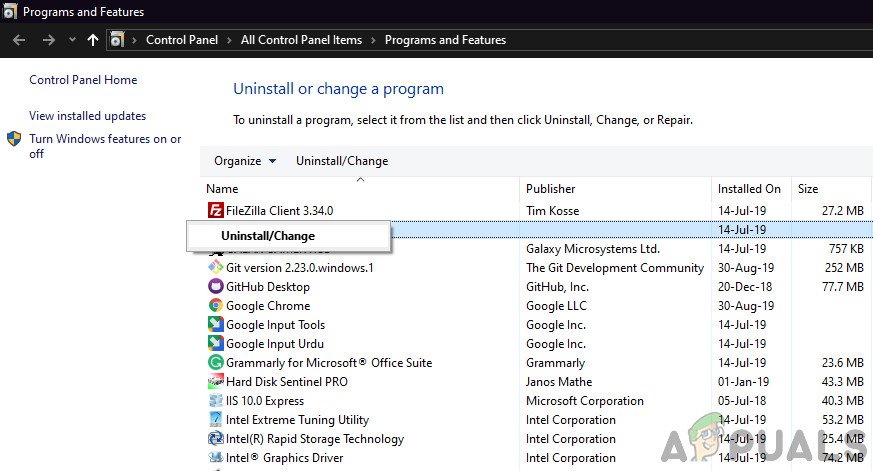
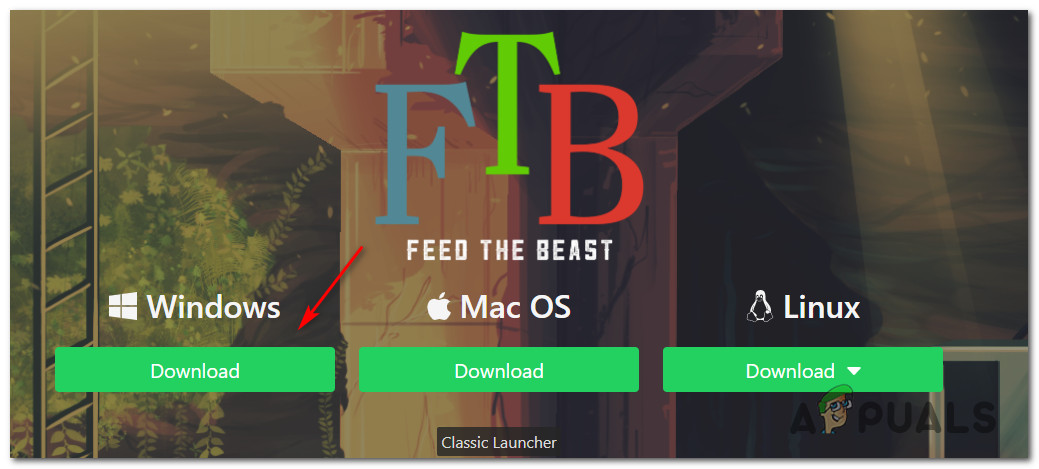
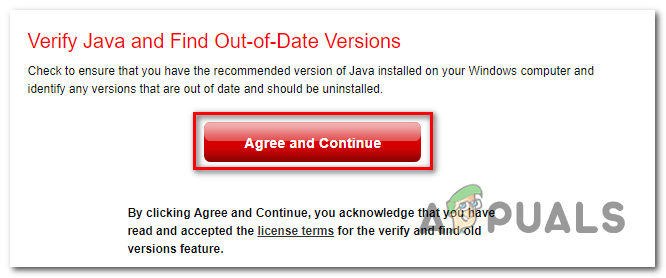
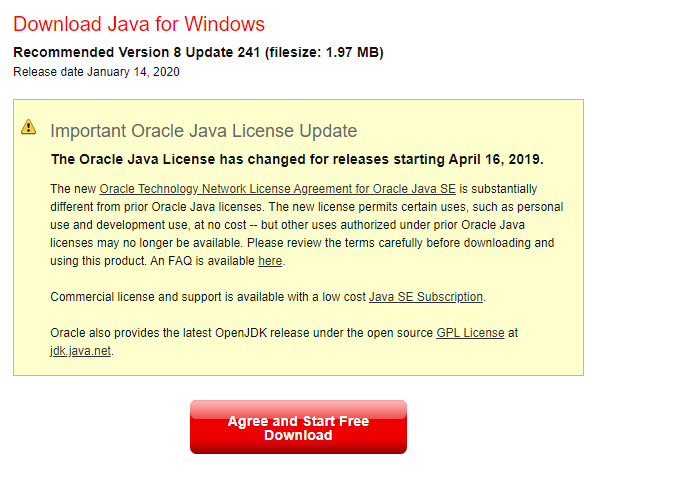











![[FIX] हूलू हमने प्रोफाइल को स्विच करते समय एक त्रुटि का सामना किया](https://jf-balio.pt/img/how-tos/80/hulu-we-encountered-an-error-when-switching-profiles.png)











