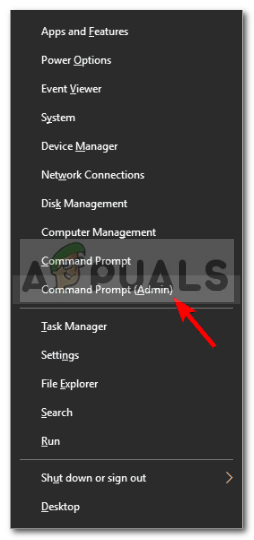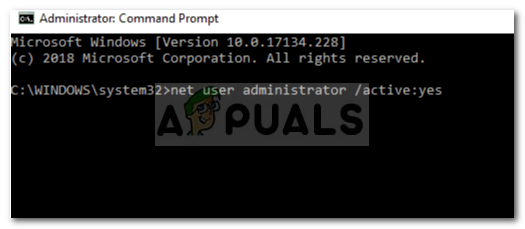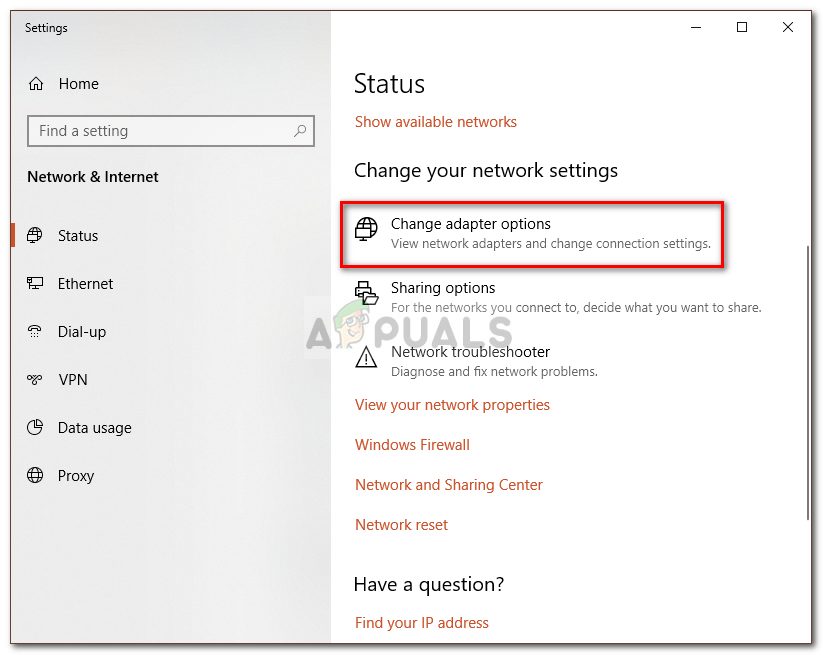0x800704dd-0x90016 त्रुटि आमतौर पर आपके खाते पर अपर्याप्त अनुमतियों के कारण होती है, जिसके कारण यदि आप अपने सिस्टम को विंडोज 10 में अपग्रेड करने का प्रयास करते हैं, तो आपको इस त्रुटि के साथ छोड़ दिया जाएगा। जब आप विंडोज 10 में अपग्रेड करने के लिए मीडिया क्रिएशन टूल का उपयोग कर रहे हैं, तो त्रुटि अक्सर पॉप अप हो जाती है। मीडिया क्रिएशन टूल Microsoft की एक उपयोगिता है जिसका उपयोग आपके सिस्टम को अपडेट, इंस्टॉल या रिपेयर करने के लिए किया जा सकता है।
यह उपकरण बहुत ही कुशल है और अधिकतर अपने सिस्टम को अपडेट करने के मानक तरीके का उपयोग करते समय उपयोगकर्ताओं द्वारा सामना की जाने वाली त्रुटियों को हल करता है। हालाँकि, यदि आप उपकरण का उपयोग करते समय किसी व्यवस्थापक खाते का उपयोग नहीं कर रहे हैं, तो यह, अधिकांश समय, आपको ऐसी त्रुटियों से संकेत देगा। उक्त त्रुटि को एक उदाहरण के रूप में लिया जा सकता है। शुरू करने के लिए, आइए हम अधिक विस्तार से कारणों से गुजरते हैं।

विंडोज 10 सेटअप त्रुटि 0x800704dd-0x90016
Windows 10 सेटअप त्रुटि 0x800704dd-0x90016 के कारण क्या है?
यदि कोई यह नहीं जानता है कि यह त्रुटि बहुत थकाऊ हो सकती है। हमने जो इकट्ठा किया, उसमें निम्न कारकों के कारण त्रुटि हुई -
- मानक खाता । यदि आप प्रशासनिक अनुमति के बिना विंडोज मीडिया क्रिएशन टूल का उपयोग कर रहे हैं, तो त्रुटि सबसे अधिक संभावना है।
- तृतीय-पक्ष एंटीवायरस । यदि आप किसी भी तृतीय-पक्ष एंटीवायरस का उपयोग कर रहे हैं, तो संभावना है कि त्रुटि इसके कारण हो रही है।
- बाहरी हार्डवेयर । कुछ मामलों में, त्रुटि बाहरी हार्डवेयर के कारण होती है जिसे आपके सिस्टम में प्लग किया जाता है जैसे USB आदि।
वर्कअराउंड सुनिश्चित करने के लिए नीचे दिए गए समाधानों का पालन करें।
समाधान 1: तृतीय-पक्ष एंटीवायरस को अक्षम करें
एंटीवायरस एक प्रणाली के लिए महत्वपूर्ण हैं, खासकर यदि आप एक तकनीकी गुरु नहीं हैं। वे आपके सिस्टम को हानिकारक मालवेयर से सुरक्षित रखने का काम करते हैं, हालाँकि, उनकी सहमति है। प्रमुख यह होगा कि वे सिस्टम पर सभी प्रक्रियाओं के साथ हस्तक्षेप करते हैं और अंततः, एक त्रुटि इसके कारण पॉप अप होती है। इसलिए, अपग्रेड शुरू करने से पहले अपने एंटीवायरस को अपने सिस्टम से अक्षम या पूरी तरह से हटा दें।

विंडोज इंस्टॉलेशन चलाने से पहले एंटीवायरस को बंद करना
समाधान 2: व्यवस्थापक खाते पर स्विच करें
अधिकांश उपयोगकर्ताओं के लिए जो इस त्रुटि का सामना करते थे, यह अपर्याप्त अनुमतियों के कारण था। विंडोज मीडिया क्रिएशन टूल का उपयोग करने के लिए आमतौर पर प्रशासनिक अधिकारियों की आवश्यकता होती है, इसलिए, सुनिश्चित करें कि आपने एक व्यवस्थापक के रूप में लॉग इन किया है। यदि नहीं, तो कृपया अपने वर्तमान खाते से लॉग आउट करें और व्यवस्थापक के रूप में लॉग इन करें।
यदि आपके पास अपने सिस्टम पर व्यवस्थापक खाते तक पहुंच नहीं है, तो आप एक नया उपयोगकर्ता खाता बना सकते हैं या अगले समाधान पर जा सकते हैं।
समाधान 3: हिडन एडमिनिस्ट्रेटर अकाउंट का उपयोग करना
जब भी आप विंडोज स्थापित करते हैं, तो एक व्यवस्थापक खाता बनाया जाता है, जो डिफ़ॉल्ट रूप से, छिपा हुआ होता है। यदि आप एक व्यवस्थापक खाता नहीं बनाना चाहते हैं, तो आप अपग्रेड को चलाने के लिए छिपे हुए खाते का उपयोग कर सकते हैं। यहां बताया गया है कि खाता कैसे सक्षम करें:
- दबाकर एक उन्नत कमांड प्रॉम्प्ट खोलें विंकी + एक्स और चयन कमांड प्रॉम्प्ट (एडमिन) सूची से।
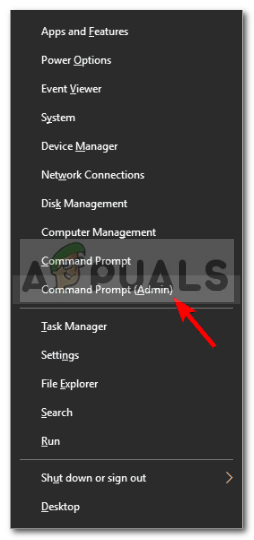
ओपनिंग कमांड प्रॉम्प्ट
- निम्नलिखित में टाइप करें:
शुद्ध उपयोगकर्ता व्यवस्थापक / सक्रिय: हाँ
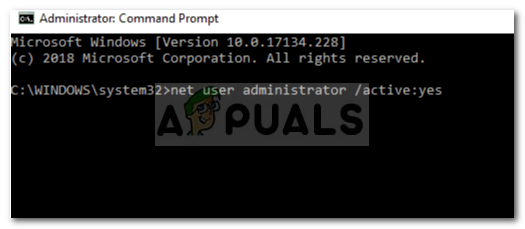
छिपे हुए व्यवस्थापक खाते को सक्षम करना
- यह छिपे हुए खाते को सक्रिय करेगा। लॉग आउट करें और इसे स्विच करें।
- अपग्रेड चलाते हैं।
यदि आप बाद में, खाते को अक्षम करना चाहते हैं, तो कमांड प्रॉम्प्ट में निम्न कमांड टाइप करें:
शुद्ध उपयोगकर्ता व्यवस्थापक / सक्रिय: नहीं
समाधान 4: अपने नेटवर्क को अक्षम करें
ऐसी रिपोर्टें आई हैं कि यदि आप विंडोज 10 में अपग्रेड करने के लिए आईएसओ फाइल का उपयोग कर रहे हैं, तो अपनी इंटरनेट कनेक्टिविटी को अक्षम करना सुनिश्चित करें। यदि आप एक ईथरनेट केबल का उपयोग कर रहे हैं, तो बस केबल को अनप्लग करें या आप अपने नेटवर्क को अक्षम करने के लिए निम्न कार्य कर सकते हैं (वाईफाई के लिए काम करता है):
- टास्कबार के दाईं ओर, पर क्लिक करें नेटवर्क आइकन और चयन select ओपन नेटवर्क और इंटरनेट सेटिंग्स '।
- चुनते हैं ' एडेप्टर विकल्प बदलें '।
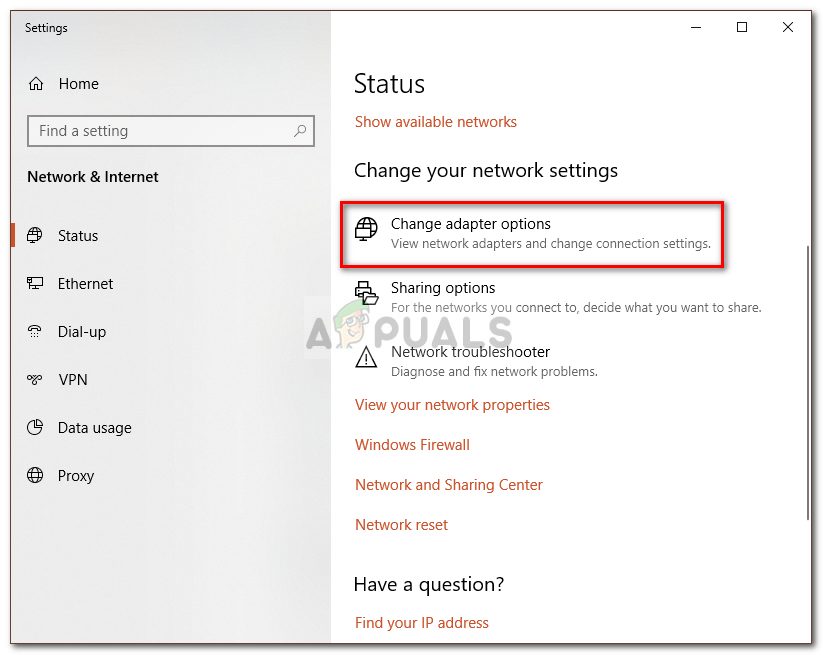
विंडोज नेटवर्क सेटिंग्स
- अपने नेटवर्क पर राइट-क्लिक करें और network पर क्लिक करें अक्षम '।
- अपग्रेड चलाते हैं।
- बाद में, आप by का चयन करके अपने नेटवर्क को सक्षम कर सकते हैं सक्षम '।
समाधान 5: बाहरी हार्डवेयर को डिस्कनेक्ट करें
त्रुटि कभी-कभी बाहरी हार्डवेयर के कारण हो सकती है जो उदाहरण के लिए आपके सिस्टम से जुड़ा होता है यूएसबी, स्मार्टफोन आदि। कुछ बाहरी हार्डवेयर आपके विंडोज इंस्टॉलेशन में हस्तक्षेप कर सकते हैं जो अलग-अलग त्रुटियों का कारण बनता है, इसलिए, ऐसे मामले में, आप ' सभी अनावश्यक हार्डवेयर को डिस्कनेक्ट करना होगा और फिर अपग्रेड शुरू करना होगा।

बाहरी हार्डवेयर को डिस्कनेक्ट कर रहा है
समाधान 6: एक साफ बूट प्रदर्शन
जब आप क्लीन बूट करते हैं, तो आप न्यूनतम आवश्यक सेवाओं के साथ अपने सिस्टम को बूट कर रहे हैं। जब आप कुछ तृतीय-पक्ष सॉफ़्टवेयर स्थापित करते हैं, तो उनमें से कुछ स्वचालित रूप से तब स्टार्टअप होते हैं, जब आपका सिस्टम आवश्यक होने पर भी बूट होता है। ये सॉफ़्टवेयर संभावित रूप से विंडोज इंस्टॉलेशन में हस्तक्षेप कर सकते हैं।
कृपया पालन करें यह लेख क्लीन बूट प्रदर्शन करने के बारे में जानने के लिए हमारी साइट पर प्रकाशित।
3 मिनट पढ़ा