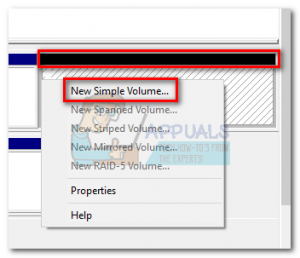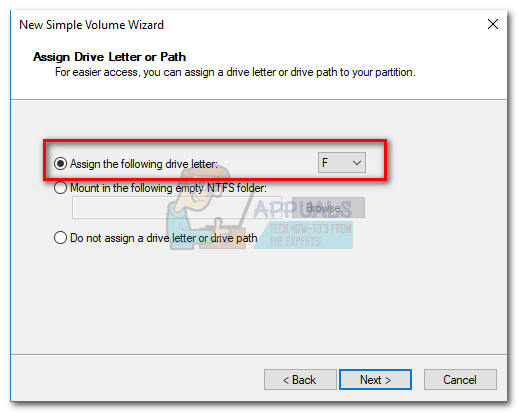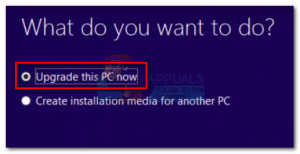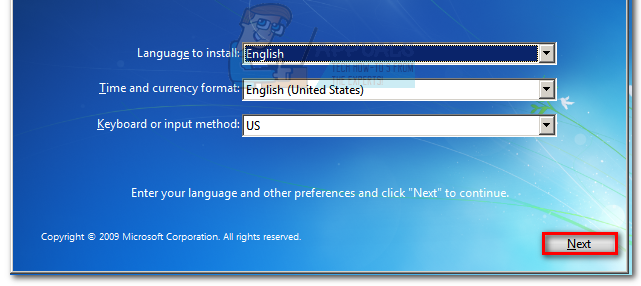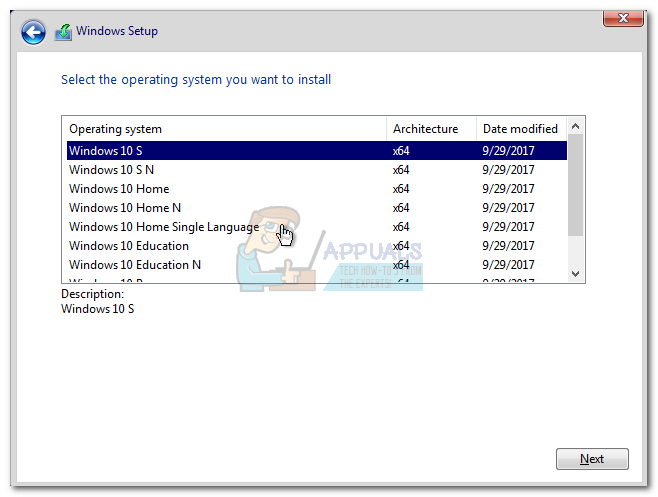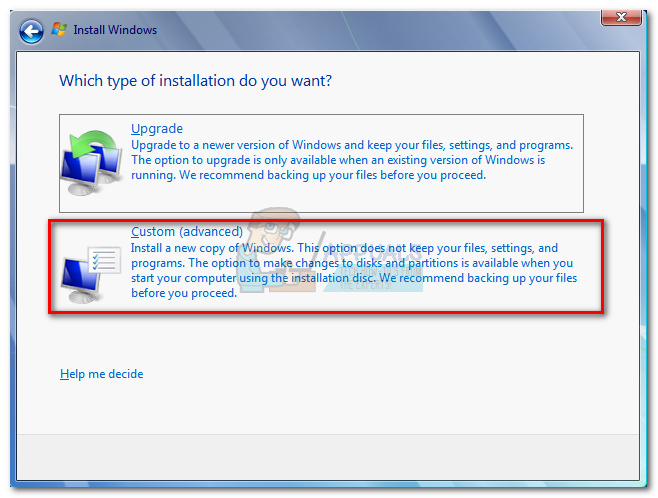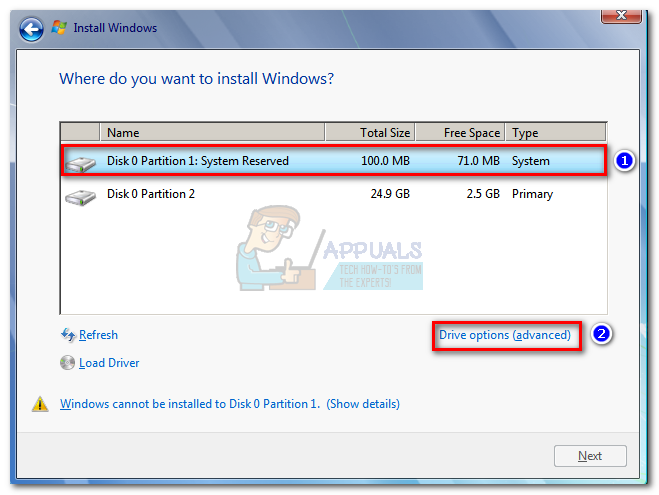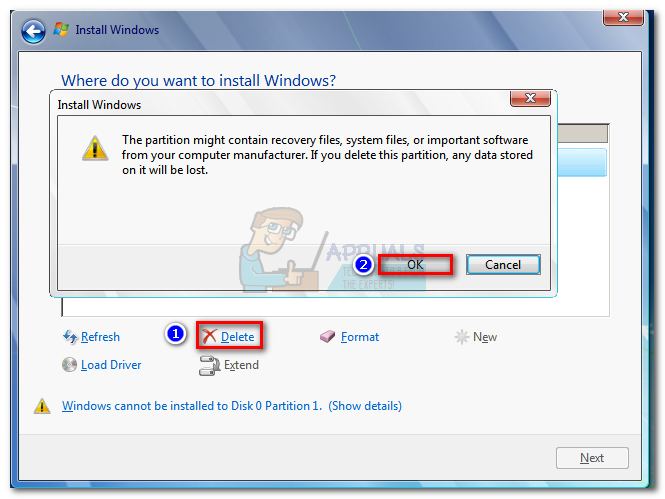0X80070070 त्रुटि यह संकेत दे रही है कि ड्राइव पर पर्याप्त जगह नहीं है ( ERROR_DISK_FULL) । जबकि समस्या वास्तव में कम डिस्क स्थान से संबंधित हो सकती है, यह आमतौर पर छिपे हुए सिस्टम विभाजन (पुनर्प्राप्ति) में पर्याप्त सन्निहित खाली स्थान के कारण होता है।

अधिकांश समय, आप मुठभेड़ करेंगे त्रुटि कोड 0X80070070 निम्न परिदृश्यों में से एक में:
- Windows अद्यतन पृष्ठ तक पहुँचने पर - “विंडोज अपडेट में समस्या आई है और अनुरोधित पृष्ठ प्रदर्शित नहीं किया जा सकता है। 0x80070070 '
- Windows अद्यतन विफल होने के बाद - 'डाउनलोड विफल। परिणाम कोड: 0X80070070 '
- जब डीवीडी या USB से विंडोज इंस्टाल कर रहे हों - 'इंस्टॉलेशन फेल' 0x80070070
- Windows 10 में अपग्रेड के बाद विफल - 'अधिष्ठापन Safe_OS चरण में एक त्रुटि के साथ विफल हुआ। 0x80070070 '
जब इस त्रुटि कोड के साथ संकेत दिया जाता है, तो यह अनुशंसा की जाती है कि आप यह सुनिश्चित कर लें कि आपके ड्राइव में पर्याप्त डिस्क स्थान है या नहीं। यदि ड्राइव पर स्थान साफ़ करना समस्या को ठीक नहीं करता है, तो समस्या लगभग निश्चित रूप से सिस्टम आरक्षित विभाजन से संबंधित है।
नीचे आपके पास फ़िक्सेस का एक संग्रह है जिसने सफलतापूर्वक उपयोगकर्ताओं को समाप्त करने में मदद की है 0x80070070 त्रुटि। जब तक आप अपने परिदृश्य में काम करने वाले समाधान का सामना नहीं करते हैं, तब तक कृपया उनका अनुसरण करें।
ध्यान दें: उस परिदृश्य पर निर्भर करता है जिसमें आप मुठभेड़ करते हैं 0x80070070 त्रुटि, आप नीचे दिए गए तरीकों में दिखाए गए कुछ समाधानों तक पहुंच सकते हैं या नहीं कर सकते हैं। केवल उन सुधारों का पालन करें जो आपकी स्थिति पर लागू होते हैं।
विधि 1: डिस्क स्थान साफ़ करना
इससे पहले कि आप कुछ और प्रयास करें, यह सुनिश्चित करना महत्वपूर्ण है कि आपके पास विंडोज़ अपग्रेड या इंस्टॉल करने के लिए पर्याप्त डिस्क स्थान है। इसका मतलब उन ऐप्स को अनइंस्टॉल करना हो सकता है जिन्हें आप उपयोग नहीं करते हैं, बड़ी फ़ाइलों को हटा रहे हैं, या अतिरिक्त संग्रहण स्थान जोड़ रहे हैं।
यदि यह पर्याप्त नहीं है, तो डिस्क क्लीनअप का उपयोग करके सिस्टम फ़ाइलों को साफ करने का प्रयास करें। यहाँ आपको क्या करना है:
- दबाएँ विंडोज की + आर एक रन विंडो खोलने के लिए और टाइप करें ” cleanmgr '। मारो दर्ज डिस्क क्लीनअप संवाद बॉक्स खोलने के लिए।
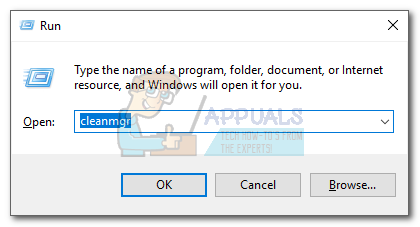
- दबाएं सफाई प्रणाली फ़ाइलें बटन। आपको इस बिंदु पर व्यवस्थापक पासवर्ड प्रदान करने के लिए कहा जा सकता है।
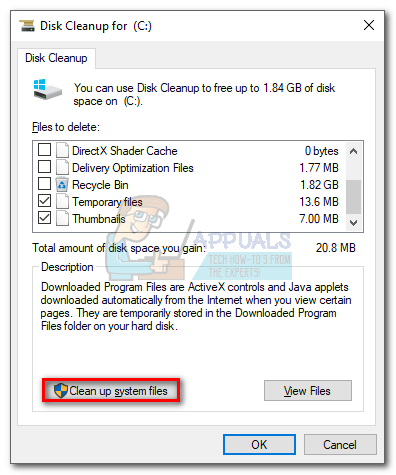
- आप पहले से चयनित फ़ाइल प्रकारों के लिए क्लीनअप टूल चला सकते हैं ठीक । यदि आपको और भी अधिक खाली स्थान की आवश्यकता है, तो आप विंडोज के बगल में स्थित बॉक्स को भी देख सकते हैं अद्यतन सफाई, अस्थायी फ़ाइलें तथा विंडोज सुधार फाइल्स लॉग करें # लॉग फाइलें।
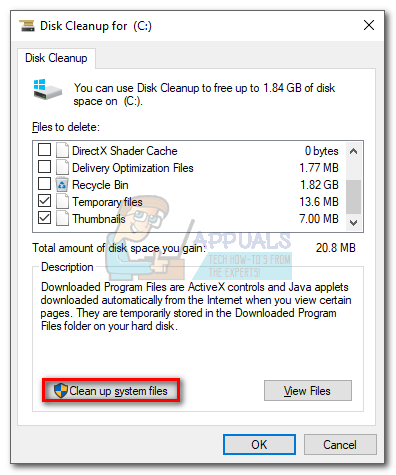
- टूल पर क्लिक करके पुष्टि करें और किकस्टार्ट करें फाइलों को नष्ट।
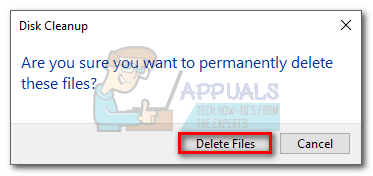
- अपने सिस्टम को रिबूट करें और अपडेट को फिर से अपग्रेड या डाउनलोड करने का प्रयास करें। यदि आप एक ही त्रुटि संदेश के साथ प्रस्तुत किए गए हैं, तो यहां जाएं विधि 2।
विधि 2: अस्थायी फ़ोल्डर को ले जाना
कुछ उपयोगकर्ता त्रुटि को ठीक करने में कामयाब रहे हैं 0x80070070 अस्थायी फ़ोल्डर को किसी भिन्न पार्टीशन / डिस्क पर ले जाकर। यदि आप पर्याप्त डिस्क स्थान का उपयोग करने का प्रबंधन नहीं करते हैं तो यह विधि प्रभावी है विधि 1।
जब सिस्टम को बड़ी फ़ाइलों में हेरफेर करने की आवश्यकता होती है, तो अस्थायी फ़ोल्डर का उपयोग उन फ़ाइलों को अस्थायी रूप से संग्रहीत करने के लिए किया जाता है। यदि उन्हें संग्रहीत करने के लिए पर्याप्त स्थान नहीं है, तो उपयोगकर्ता को इसके साथ संकेत दिया जाएगा 0x80070070 त्रुटि। हालाँकि, आप इस समस्या को ले जाने से बच सकते हैं अस्थायी एक अलग विभाजन के लिए फ़ोल्डर जिसमें काम करने के लिए अधिक स्थान है। यह कैसे करना है पर एक त्वरित गाइड है:
- दबाएँ विंडोज कुंजी + आर एक रन विंडो खोलने के लिए। प्रकार ' sysdm.cpl ”और मारा दर्ज खोलना प्रणाली के गुण।
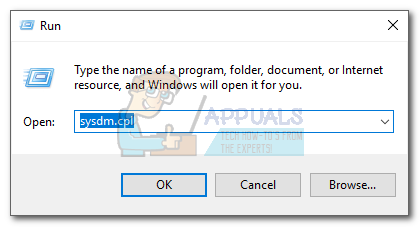
- के अंतर्गत प्रणाली के गुण , के पास जाओ उन्नत टैब पर क्लिक करें पर्यावरण चर।
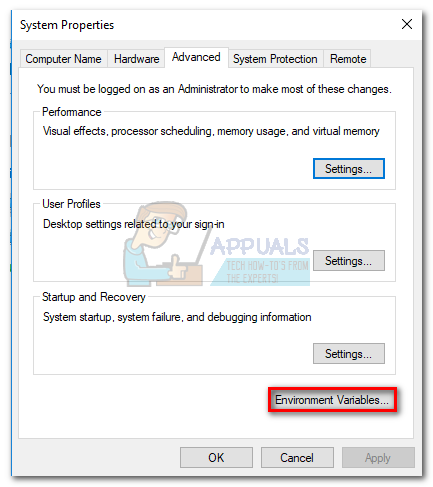
- को चुनिए अस्थायी फ़ोल्डर और क्लिक करें संपादित करें बटन।
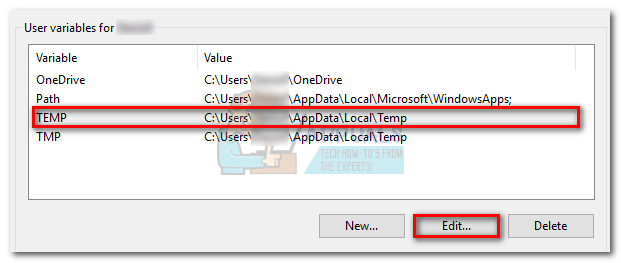
- फिर, का उपयोग करें निर्देशिका ब्राउज़ करें बटन को स्थानांतरित करने के लिए अस्थायी किसी अन्य पार्टीशन के लिए फ़ोल्डर जहाँ आपके पास अधिक स्थान है। मारो ठीक पुष्टि करने के लिए।
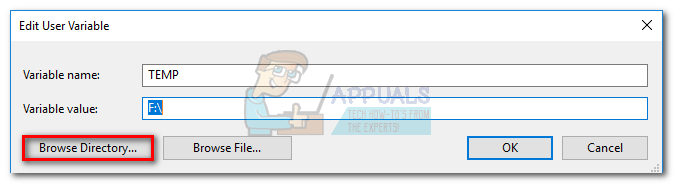
- अपने सिस्टम को रिबूट करें और फिर से अपडेट / अपग्रेड करने का प्रयास करें। यदि आप अभी भी देख रहे हैं 0X80070070 त्रुटि, करने के लिए कदम विधि 3।
विधि 3: डिस्क कोटा को अक्षम करना
डिस्क कोटा सिस्टम प्रशासक द्वारा प्रति उपयोगकर्ता या प्रति-मात्रा के आधार पर डिस्क उपयोग को ट्रैक करने और नियंत्रित करने के उद्देश्य से लगाई गई सीमा है। एक उचित तरीके से सीमित डिस्क स्थान आवंटित करने में डिस्क कोटा का उपयोग करना फायदेमंद है। हालाँकि, ए 0X80070070 त्रुटि अगर आपके पास डिस्क कोटा आपके ड्राइव पर सक्षम है और आप सीमा से अधिक हैं, तो इसे ट्रिगर किया जा सकता है।
यहां आपके सिस्टम पर डिस्क कोटा अक्षम करने पर एक त्वरित गाइड है:
- दबाएँ विंडोज कुंजी + आर एक रन कमांड खोलने और टाइप करने के लिए “ diskmgmt.msc '। मारो दर्ज खोलने के लिए डिस्क प्रबंधन संवाद बॉक्स।
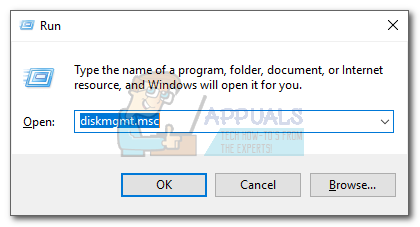
- अपने विंडोज विभाजन पर राइट-क्लिक करें और चुनें गुण ।
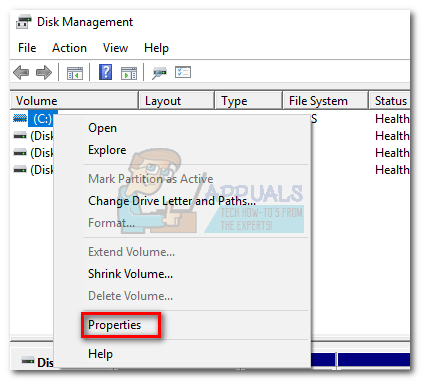
- तक पहुंच उद्धरण टैब और उसके बगल में स्थित बॉक्स को अनचेक करें कोटा प्रबंधन सक्षम करें । मारो लागू पुष्टि करने के लिए।
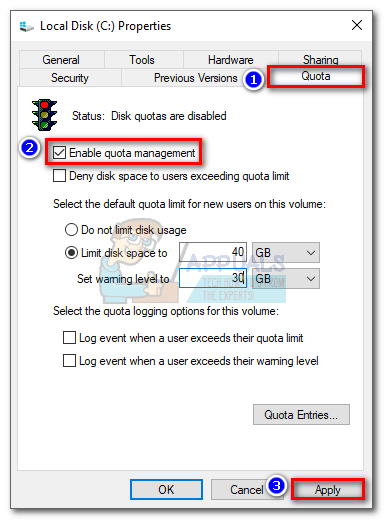 ध्यान दें: यदि आपको डिस्क कोटा का उपयोग करने की आवश्यकता है, तो कोटा प्रबंधन को अक्षम करने के बजाय सीमा डिस्क स्थान को समायोजित करने का प्रयास करें।
ध्यान दें: यदि आपको डिस्क कोटा का उपयोग करने की आवश्यकता है, तो कोटा प्रबंधन को अक्षम करने के बजाय सीमा डिस्क स्थान को समायोजित करने का प्रयास करें। - अपने सिस्टम को पुनरारंभ करें और अपग्रेड / अपडेट को फिर से लागू करने का प्रयास करें। यदि यह अभी भी साथ विफल हो रहा है 0x80070070 त्रुटि, अगली विधि पर आगे बढ़ें।
विधि 4: डिस्क प्रबंधन से हार्ड ड्राइव का पुनर्नवीनीकरण
कुछ उपयोगकर्ताओं ने देखने की सूचना दी है 0x80070070 विंडोज 10 अपग्रेड को लागू करने की कोशिश करते समय त्रुटि। यदि आपके पास अपने OS ड्राइव पर पर्याप्त संग्रहण स्थान है, तो यह आमतौर पर होता है क्योंकि नवीनीकरण विज़ार्ड पुनर्प्राप्ति ड्राइव पर फ़ाइलों को कॉपी करने का प्रयास कर रहा है। यदि ऐसा मामला है, तो एक समाधान पुनर्प्राप्ति ड्राइव को बड़ा करना होगा ताकि नई फ़ाइलों को संग्रहीत करने के लिए पर्याप्त स्थान हो।
हार्ड ड्राइव को फिर से चालू करने के लिए, ताकि उसके पास इंस्टालेशन के लिए पर्याप्त जगह हो, नीचे दिए गए चरणों का पालन करें:
- दबाएँ विंडोज कुंजी + आर एक रन विंडो खोलने के लिए। प्रकार ' diskmgmt.msc ' और मारा दर्ज खोलना डिस्क प्रबंधन ।
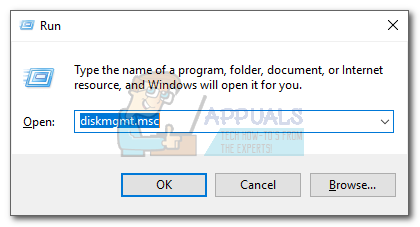
- राइट-क्लिक करें सी (या जो भी आपकी विंडोज ड्राइव लेटर है) और पर क्लिक करें आयतन कम करना । क्वेरी को पूरा होने में कुछ समय लग सकता है।
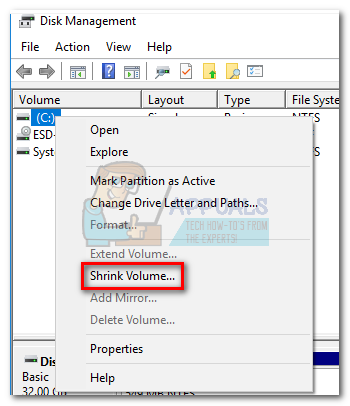
- इसके बाद, अगले बॉक्स का उपयोग करें MB में सिकुड़ने के लिए स्थान की मात्रा दर्ज करें नवीनीकरण विज़ार्ड के लिए आवश्यक स्थान निकालने के लिए। बस सुनिश्चित करने के लिए, 15 जीबी (15000 एमबी) से अधिक मुक्त। अगला, हिट सिकोड़ें और प्रक्रिया पूरी होने तक प्रतीक्षा करें।
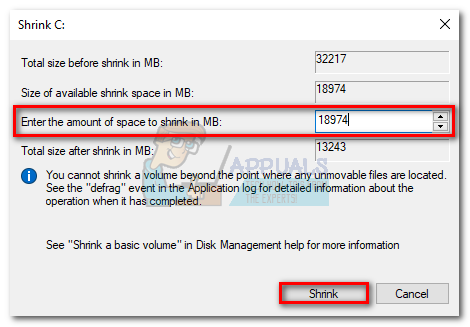
- एक बार जब आप विंडोज ड्राइव से जगह निकालते हैं, तो रिकवरी ड्राइव का नाम बदलकर कुछ और रख दें। ऐसा करने के लिए, रिकवरी ड्राइव पर राइट-क्लिक करें और क्लिक करें ड्राइव पत्र और पथ बदलें ।
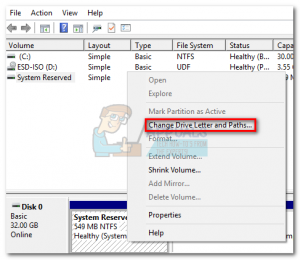
- यदि ड्राइव में कोई अक्षर निर्दिष्ट नहीं है (आमतौर पर इसे डी के रूप में लेबल किया गया है), पर क्लिक करें जोड़ना और अक्षर G असाइन करें। यदि पत्र D पहले से ही असाइन किया गया है, का उपयोग करें परिवर्तन इसे संशोधित करने के लिए बटन।
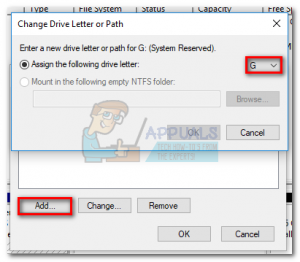 ध्यान दें: आप जी के अलावा किसी भी पत्र को असाइन कर सकते हैं। रिकवरी ड्राइव का नाम बदलकर डी के अलावा किसी अन्य चीज़ पर रखना है। डी ड्राइव पर लिखने के लिए अपग्रेड सेटअप उत्सुक है।
ध्यान दें: आप जी के अलावा किसी भी पत्र को असाइन कर सकते हैं। रिकवरी ड्राइव का नाम बदलकर डी के अलावा किसी अन्य चीज़ पर रखना है। डी ड्राइव पर लिखने के लिए अपग्रेड सेटअप उत्सुक है। - अंत में, उस खाली जगह पर राइट-क्लिक करें जिसे आपने पहले C ड्राइव से मुक्त किया था और चुनें नई सरल मात्रा ।
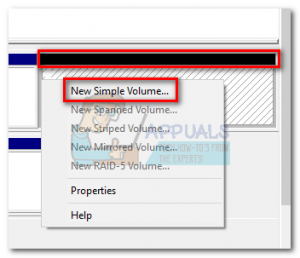
- वॉल्यूम विज़ार्ड के साथ पालन करें और सुनिश्चित करें कि आप सभी खाली जगह का उपयोग करें। जब तुम पहुंच जाते हो ड्राइव पत्र या पथ निर्दिष्ट करें चरण, के लिए चुनें निम्नलिखित ड्राइव अक्षर असाइन करें और पत्र का चयन करें घ ड्रॉप-डाउन मेनू से।
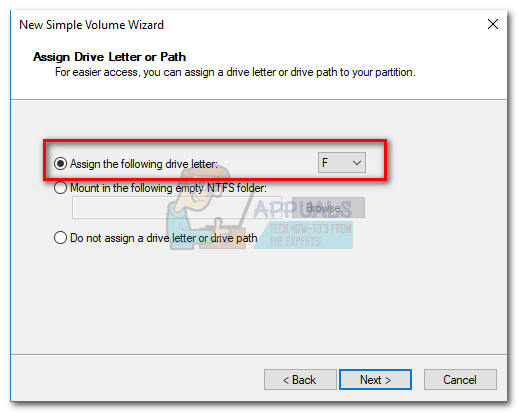
- क्लिक आगे निम्नलिखित दो संकेतों पर, फिर क्लिक करें समाप्त प्रक्रिया को पूरा करने के लिए।
- अपने डिवाइस को रिबूट करें और अपग्रेड विज़ार्ड को फिर से चलाएं। यदि यह एक ही त्रुटि के साथ विफल हो जाता है, तो अगली विधि पर जाएं।
विधि 5: विंडोज को अपग्रेड करने के लिए मीडिया क्रिएशन टूल का उपयोग करना
यदि आप हटाने में असमर्थ थे 0x80070070 उपरोक्त विधियों के साथ त्रुटि, चलो का उपयोग करके देखें मीडिया निर्माण उपकरण । Microsoft द्वारा विकसित यह टूल आमतौर पर इंस्टॉलेशन को पूरा करने में सक्षम है, भले ही अपग्रेड असिस्टेंट पहले विफल रहा। यदि आप देख रहे हैं 0x80070070 त्रुटि जब विंडोज 10 अपग्रेड विफल हो जाता है, तो यह विधि आपको अपग्रेड को पूरा करने की अनुमति देनी चाहिए।
साफ स्थापना के लिए आवश्यक फाइलों को डाउनलोड करने के अलावा, मीडिया क्रिएशन टूल आपके विंडोज के संस्करण को अपग्रेड करने में भी सक्षम है। विंडोज को अपग्रेड करने के लिए मीडिया क्रिएशन टूल का उपयोग करने की एक त्वरित मार्गदर्शिका है:
- डाउनलोड मीडिया निर्माण उपकरण इस आधिकारिक लिंक से ( यहाँ )।
- उपकरण खोलें और चुनें अब इस पीसी को अपग्रेड करें पहले प्रॉम्प्ट पर।
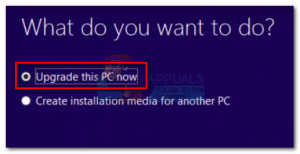
- सॉफ्टवेयर आवश्यक फाइलें डाउनलोड करेगा और जांच करेगा कि सिस्टम की जरूरतें पूरी हो रही हैं या नहीं। यदि आपके चश्मा पर्याप्त हैं, तो सेटअप आपके पीसी पर उन्नयन स्थापित करना शुरू कर देगा। इस प्रक्रिया के दौरान आपका सिस्टम कई बार पुनरारंभ होगा।
अगर द मीडिया निर्माण उपकरण वही देता है 0x80070070 त्रुटि, नीचे ले जाएँ विधि 6 ।
विधि 6: आरक्षित विभाजन को हटाना (इंस्टॉल करें)
अधिकांश समय, त्रुटि 0x80070070 दिखाया गया है कि विंडोज में रिकवरी ड्राइव पर आवश्यक फाइलों को स्थापित करने के लिए पर्याप्त जगह नहीं है। विंडोज 7, विंडोज 8 और विंडोज 10 सभी एक आम में है सिस्टम हेतु आरक्षित विभाजन जब आप एक साफ ड्राइव पर ओएस स्थापित करते हैं तो बनाया जाता है। हालाँकि, Windows स्वचालित रूप से इस विभाजन को एक ड्राइव अक्षर निर्दिष्ट नहीं करेगा (जब तक कि आप इसे बाध्य न करें)। इसके कारण, जब तक आप डिस्क प्रबंधन (या अन्य समान उपयोगिता) में या विंडोज इंस्टॉलेशन मीडिया से बूट नहीं करते हैं, तब तक आपको यह ड्राइव दिखाई नहीं देगी।
सामान्य परिस्थितियों में, सिस्टम आरक्षित विभाजन को हटाना एक अच्छा विचार नहीं है क्योंकि इसमें बूट प्रबंधक और बूट कॉन्फ़िगरेशन डेटा शामिल है। हालाँकि, यदि आप विंडोज की साफ स्थापना करने की कोशिश कर रहे हैं या किसी अन्य विंडोज संस्करण में अपग्रेड करते समय, विभाजन रिकवरी को फिर से बनाया जाएगा।
अगर आपका सामना हुआ 0x80070070 Windows की साफ स्थापना करने का प्रयास करते समय त्रुटि, स्वच्छ स्थापना का प्रयास करने से पहले आरक्षित विभाजन को हटाने के लिए नीचे दिए गए मार्गदर्शिका का पालन करें:
चेतावनी: जब तक आप पहले से ही एक साफ विंडोज इंस्टॉलेशन करने की योजना नहीं बना रहे हैं, तब तक नीचे दिए गए चरणों का प्रयास न करें। सिस्टम आरक्षित विभाजन को हटाने से महत्वपूर्ण बूट फाइलें निकल जाएंगी और आपका सिस्टम बूट करने में असमर्थ हो सकता है।
- विंडोज इंस्टॉलेशन मीडिया से बूट करें। यदि आपके पास अपने विंडोज संस्करण के लिए उपयुक्त इंस्टॉलेशन मीडिया नहीं है, तो विंडोज 7 के लिए इस गाइड का पालन करें ( यहाँ ) या विंडोज 10 के लिए यह गाइड ( यहाँ )।
- क्लिक आगे पहली स्थापना विंडो पर और फिर चयन करें विंडोज स्थापित करें ।
ध्यान दें: यदि आप Windows 10 स्थापित कर रहे हैं, तो आपको उत्पाद कुंजी सम्मिलित करने के लिए भी कहा जाएगा।
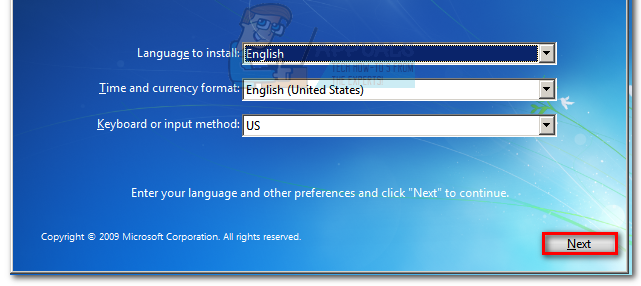
- के बगल वाले बॉक्स को चेक करें मैं लायसेंस शर्तों को स्वीकार और मारा आगे ।
ध्यान दें: विंडोज 10 स्थापित करते समय, आपको उस ऑपरेटिंग सिस्टम को चुनना होगा जिसे आप लाइसेंस से सहमत होने से पहले स्थापित करना चाहते हैं।
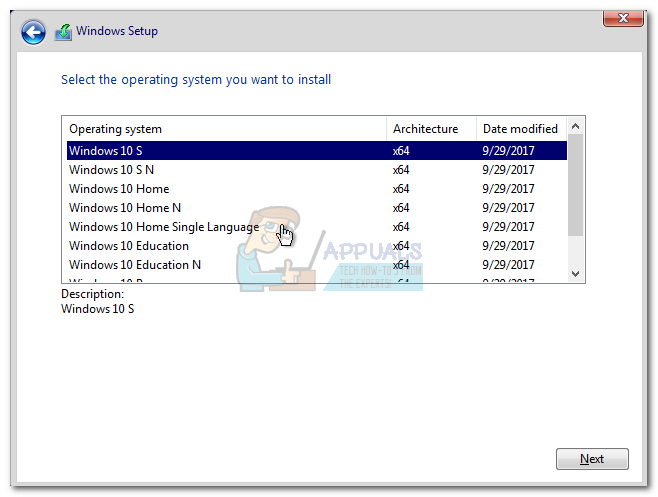
- यह पूछे जाने पर कि आप किस प्रकार की स्थापना चाहते हैं, चुनें कस्टम एडवांस्ड) ।
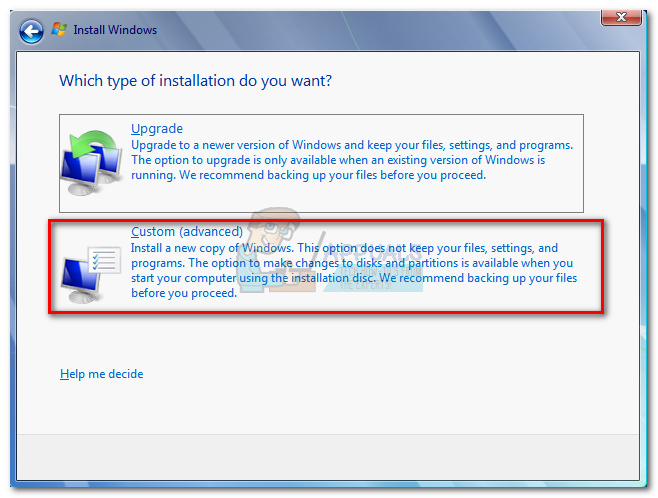
- को चुनिए सिस्टम आरक्षित विभाजन (डिस्क 0 विभाजन 1) और पर क्लिक करें ड्राइव विकल्प (उन्नत) ।
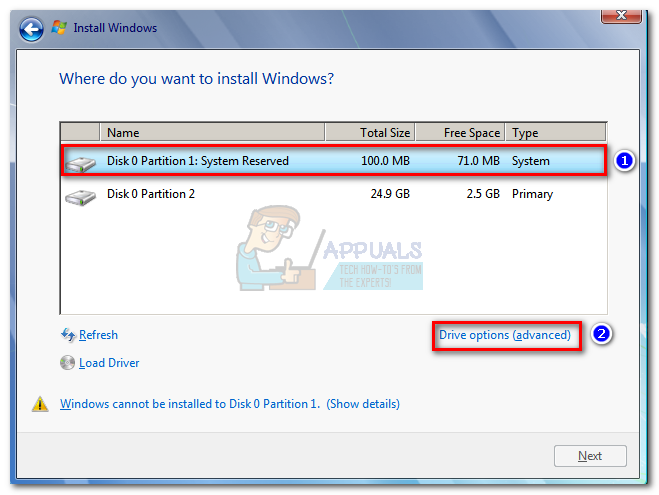
- दबाएं हटाएं बटन और फिर ठीक पुष्टि करने के लिए।
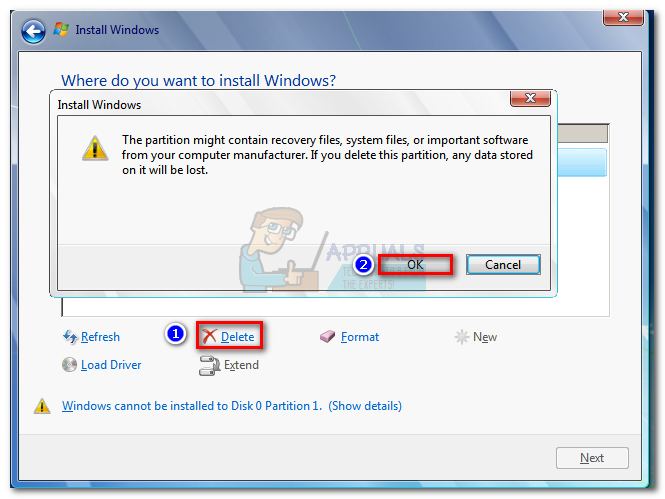
ध्यान दें: यदि आप किसी अन्य विंडोज संस्करण में अपग्रेड करना चाहते हैं, तो रिकवरी विभाजन को हटाने के बाद विज़ार्ड को बंद करें और फिर से शुरू करें चरण 1 । तो फिर चरण 4 चुनते हैं अपग्रेड के बजाय कस्टम एडवांस्ड)।

बस। एक बार रिकवरी पार्टीशन को हटा देने के बाद आप इंस्टॉलेशन के साथ आगे बढ़ सकते हैं। इसके बिना पूरा होना चाहिए 0X80070070 त्रुटि।
7 मिनट पढ़ा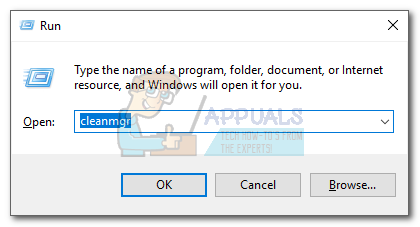
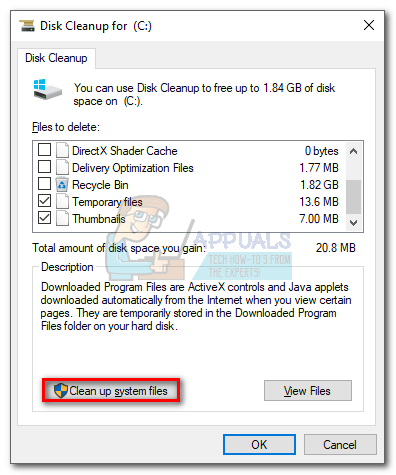
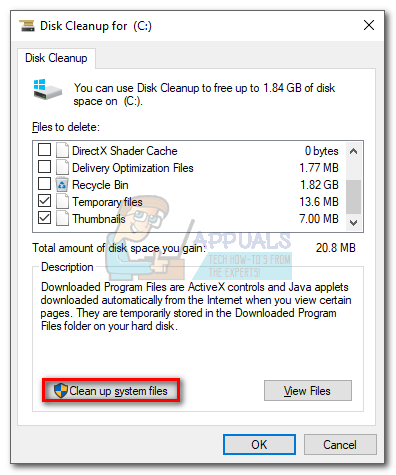
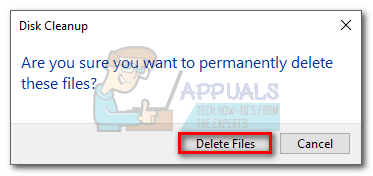
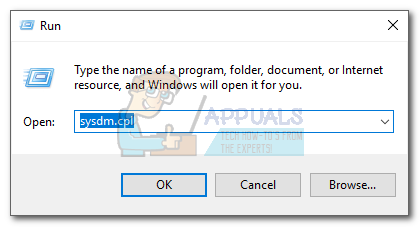
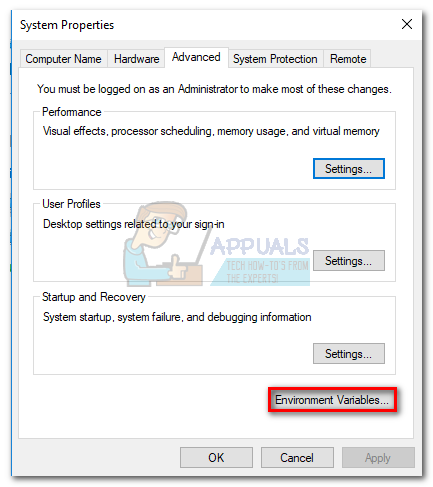
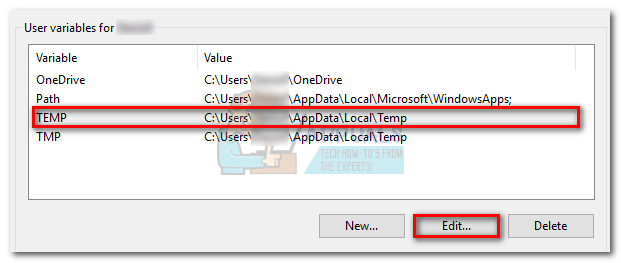
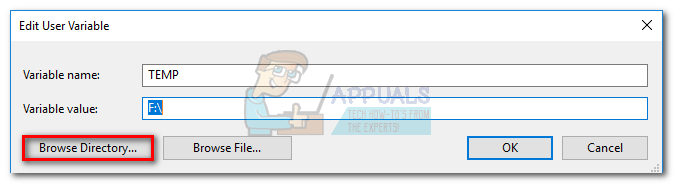
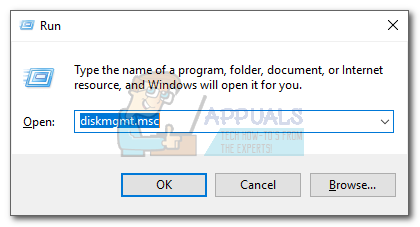
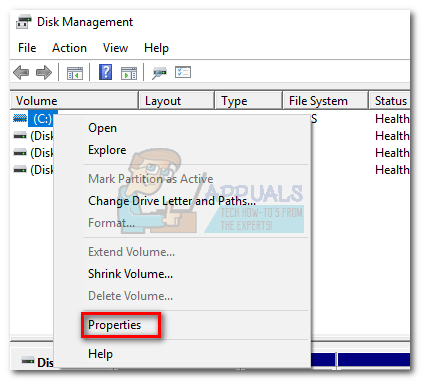
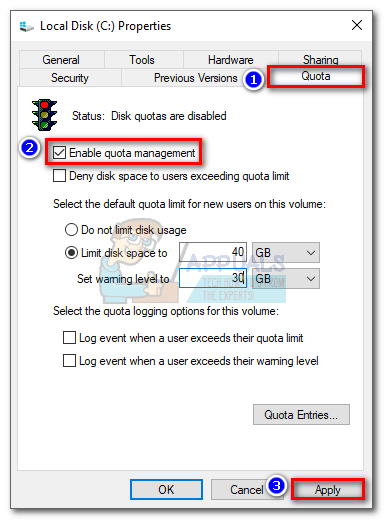 ध्यान दें: यदि आपको डिस्क कोटा का उपयोग करने की आवश्यकता है, तो कोटा प्रबंधन को अक्षम करने के बजाय सीमा डिस्क स्थान को समायोजित करने का प्रयास करें।
ध्यान दें: यदि आपको डिस्क कोटा का उपयोग करने की आवश्यकता है, तो कोटा प्रबंधन को अक्षम करने के बजाय सीमा डिस्क स्थान को समायोजित करने का प्रयास करें।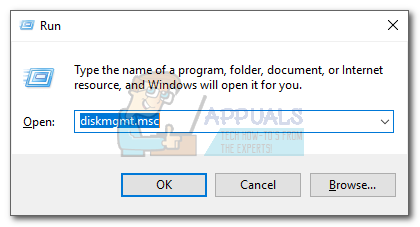
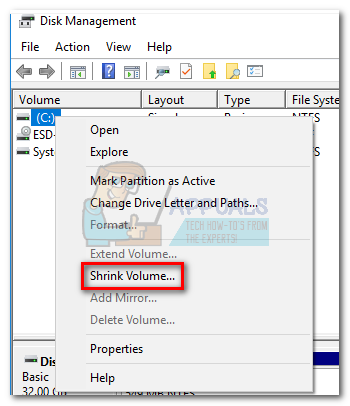
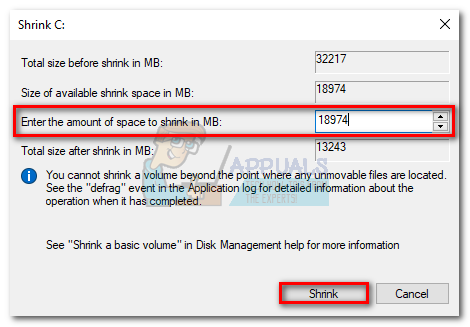
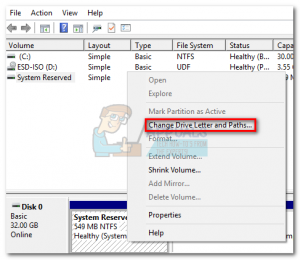
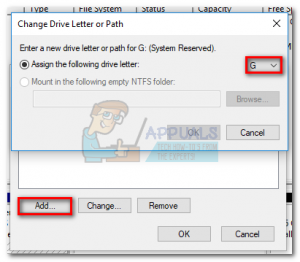 ध्यान दें: आप जी के अलावा किसी भी पत्र को असाइन कर सकते हैं। रिकवरी ड्राइव का नाम बदलकर डी के अलावा किसी अन्य चीज़ पर रखना है। डी ड्राइव पर लिखने के लिए अपग्रेड सेटअप उत्सुक है।
ध्यान दें: आप जी के अलावा किसी भी पत्र को असाइन कर सकते हैं। रिकवरी ड्राइव का नाम बदलकर डी के अलावा किसी अन्य चीज़ पर रखना है। डी ड्राइव पर लिखने के लिए अपग्रेड सेटअप उत्सुक है।