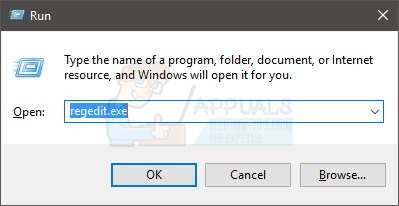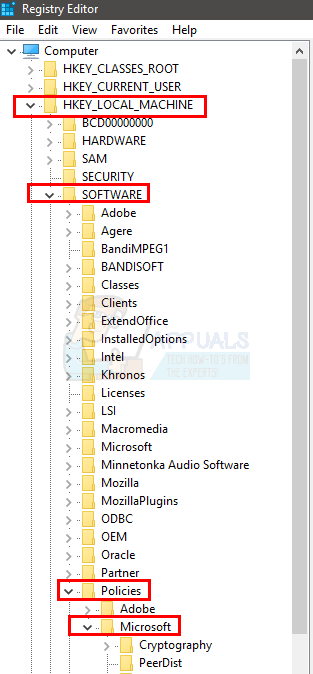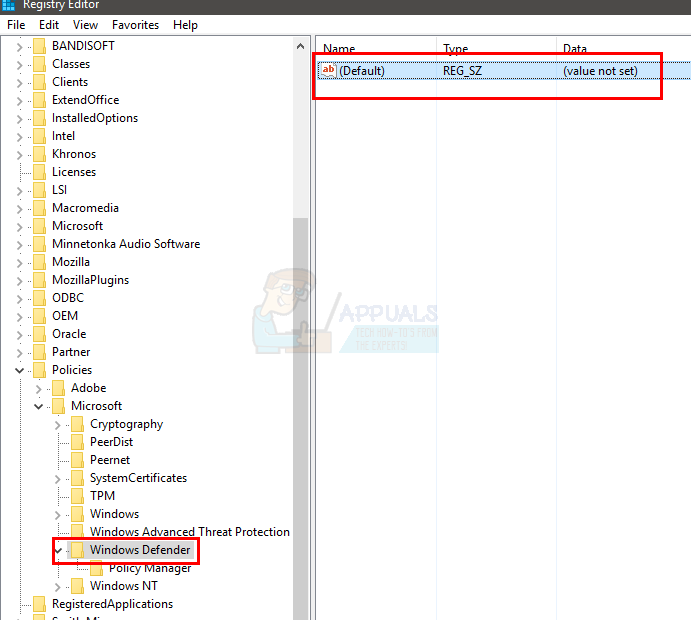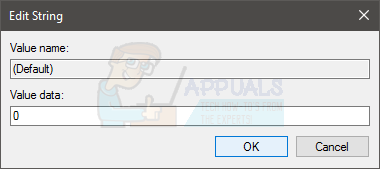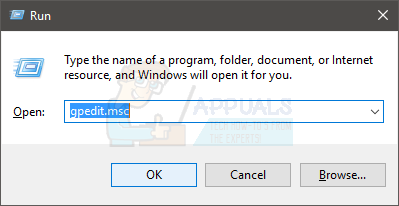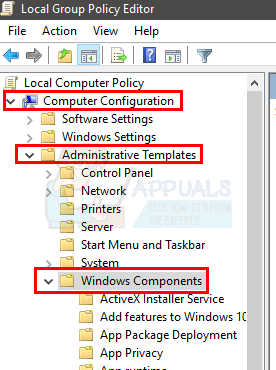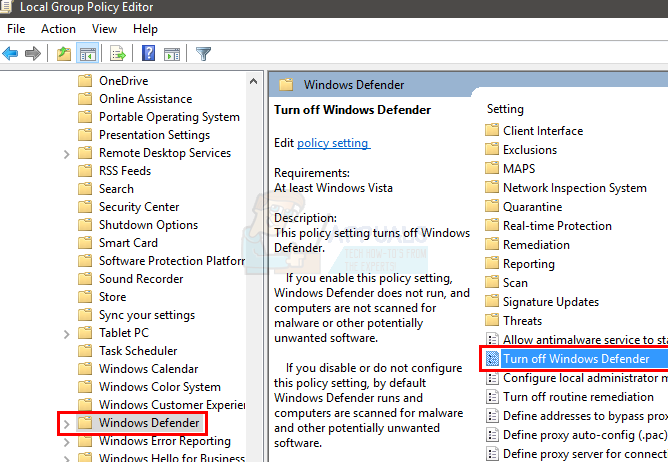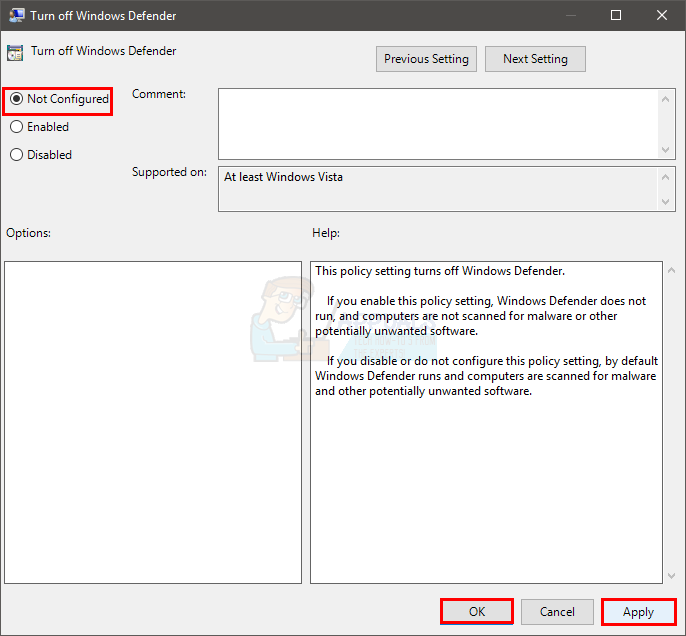जब आप विंडोज डिफेंडर को चालू करने की कोशिश करते हैं, तो यह बंद रहता है और निम्न संदेश प्रदर्शित करता है:
यह कार्यक्रम समूह नीति द्वारा अवरुद्ध है। अधिक जानकारी के लिए, अपने सिस्टम प्रबंधक से संपर्क करें। (त्रुटि कोड: 0x800704ec)
इस त्रुटि संदेश के साथ, आप विंडोज डिफेंडर चालू नहीं कर पाएंगे।
यह वास्तव में एक समस्या नहीं है क्योंकि सॉफ्टवेयर और ऑपरेटिंग सिस्टम को जानबूझकर इस तरीके से डिजाइन किया गया है। इसका कारण यह है कि वर्तमान में एक एंटीवायरस सॉफ़्टवेयर कंप्यूटर पर इंस्टॉल और सक्रिय है और परस्पर विरोधी सॉफ़्टवेयर संचालन से बचने के लिए, एक एंटीवायरस सॉफ़्टवेयर स्वचालित रूप से विंडोज डिफेंडर को निष्क्रिय कर देता है। इस समस्या को हल करने के तरीके के बारे में निम्न विधियाँ प्रदान करती हैं।

विधि 1: मूल स्थापना रद्द करें समाधान
इस समस्या को कंप्यूटर से किसी भी एंटीवायरस प्रोग्राम या सॉफ़्टवेयर की स्थापना रद्द करके हल किया जा सकता है, जिससे विंडोज डिफेंडर सिस्टम के एकमात्र सुरक्षा सॉफ्टवेयर के रूप में सक्रिय हो जाता है। ऐसा करने के लिए, नीचे दिए गए चरणों का पालन करें।
- होल्ड विंडोज की और दबाएँ आर
- प्रकार appwiz। कारपोरल और दबाएँ दर्ज
- एंटीवायरस प्रोग्राम के लिए खोजें जिसे आप अनइंस्टॉल करना चाहते हैं और उसे क्लिक करें
- चुनते हैं स्थापना रद्द करें ।
- जब सिस्टम पूछता है कि क्या आप सुनिश्चित हैं कि आप सॉफ़्टवेयर की स्थापना रद्द करना चाहते हैं, तो हाँ का चयन करके किसी भी अतिरिक्त संकेतों की पुष्टि करें।
- पुनर्प्रारंभ करें जब सिस्टम प्रांप्ट करता है कि प्रोग्राम को अनइंस्टॉल करने के लिए इसे पुनः आरंभ करने की आवश्यकता है, तो आपका कंप्यूटर या तो हाँ का चयन करके; या दबाकर खिड़कियाँ चाभी अपने कीबोर्ड पर और फिर क्लिक करें पुनर्प्रारंभ करें तुम्हारे द्वारा ऊर्जा के विकल्प ।
यदि उपरोक्त चरणों ने एंटीवायरस / स्पाईवेयर या अन्य सुरक्षा कार्यक्रमों की स्थापना रद्द करने में मदद नहीं की है, तो इस गाइड का पालन करें एंटी वायरस को हटा दें
अब आपका विंडोज डिफेंडर सक्षम और चालू होना चाहिए। यदि यह नहीं है, तो सुनिश्चित करें कि यह चालू है। यह सुनिश्चित करने के लिए, निम्न कार्य करें
- दबाएँ विंडोज की एक बार
- चुनते हैं कंट्रोल पैनल
- प्रकार विंडोज प्रतिरक्षक शीर्ष दाएं कोने पर स्थित खोज बार में
- चुनते हैं विंडोज प्रतिरक्षक
- अब सुनिश्चित करें कि यह चालू है।
यदि उपरोक्त चरण समस्या का समाधान नहीं करते हैं, तो कृपया समस्या को तुरंत ठीक करने के लिए नीचे विधि 2 का उपयोग करें।
विधि 2: उन्नत रजिस्ट्री-एडिट सॉल्यूशन
बहुत कम अवसरों में, विधि 1 समस्या को हल करने में विफल हो सकती है और यह विधि स्थिति को मापने के लिए रजिस्ट्री कुंजी को संशोधित करके एक त्वरित समाधान प्रदान करती है। कुछ उपयोगकर्ताओं को यह कदम अधिक जटिल लग सकता है लेकिन इस प्रक्रिया को यथासंभव आसान बनाने के लिए नीचे दिए गए चरणों को तोड़ दिया गया है।
- होल्ड विंडोज की और दबाएँ आर
- प्रकार regedit। प्रोग्राम फ़ाइल और दबाएँ दर्ज। दबाएँ हाँ यदि यह अनुमति मांगता है
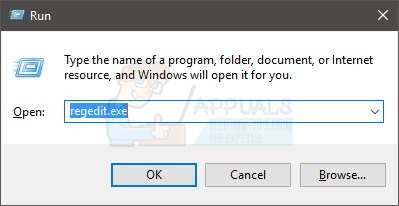
- डबल क्लिक करें HKEY_LOCAL_MACHINE (बाएं फलक से)
- डबल क्लिक करें सॉफ्टवेयर (बाएं फलक से)
- डबल क्लिक करें नीतियों (बाएं फलक से)
- डबल क्लिक करें माइक्रोसॉफ्ट (बाएं फलक से)
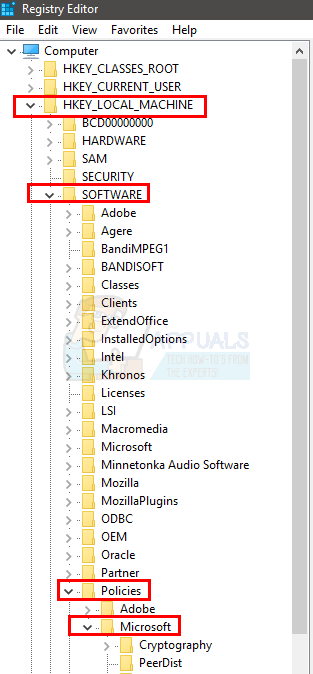
- चुनते हैं विंडोज प्रतिरक्षक (बाएं फलक से)
- नामित आइटम पर डबल क्लिक करें चूक दाएँ फलक से
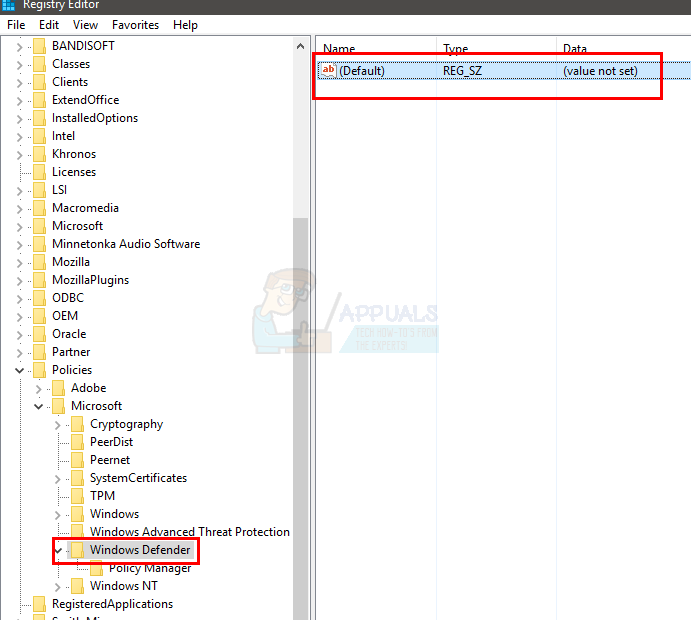
- प्रवेश करें मान ० दिखाई देने वाले नए बॉक्स में
- दबाएँ ठीक
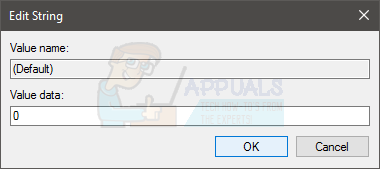
- अब दबाएं विंडोज की एक बार
- चुनते हैं कंट्रोल पैनल
- प्रकार विंडोज प्रतिरक्षक शीर्ष दाएं कोने पर स्थित खोज बार में
- चुनते हैं विंडोज प्रतिरक्षक
- अब सुनिश्चित करें कि यह चालू है।
यदि ऊपर दिए गए चरण समस्या का समाधान नहीं करते हैं, तो यह प्रयास करें
- ऊपर दिए गए 1-6 चरणों का पालन करें
- डबल क्लिक करें विंडोज प्रतिरक्षक
- चुनते हैं DisableAntiSpyware
- नामित आइटम पर डबल क्लिक करें चूक दाएँ फलक से
- प्रवेश करें मान ० नए बॉक्स में और दबाएँ ठीक
- अब विंडोज डिफेंडर को चालू करने के लिए 11-15 से चरणों का पालन करें और जांचें कि क्या यह काम करता है
विधि 3: स्थानीय समूह नीति
कभी-कभी स्वयं विंडोज डिफेंडर और सिस्टम के साथ कोई समस्या नहीं हो सकती है लेकिन आपका विंडोज डिफेंडर सिर्फ स्थानीय समूह नीति से बंद हो सकता है। आप स्थानीय समूह नीति विंडो से सेटिंग्स को आसानी से देख सकते हैं और बदल सकते हैं (यदि यह अक्षम है)।
- होल्ड विंडोज की और दबाएँ आर
- प्रकार gpedit। एमएससी और दबाएँ दर्ज
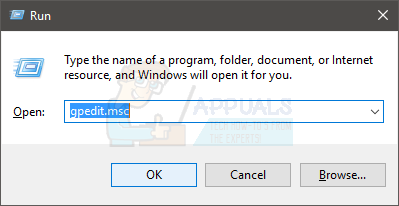
- डबल क्लिक करें प्रशासनिक नमूना के तहत पाया गया कंप्यूटर कॉन्फ़िगरेशन (बाएं फलक से)
- डबल क्लिक करें विंडोज घटक (बाएं फलक से)
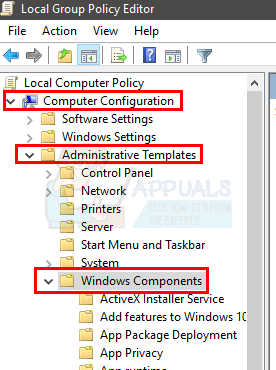
- क्लिक विंडोज प्रतिरक्षक (बाएं फलक से)
- डबल क्लिक करें विंडोज डिफेंडर बंद करें (दाएं फलक से)
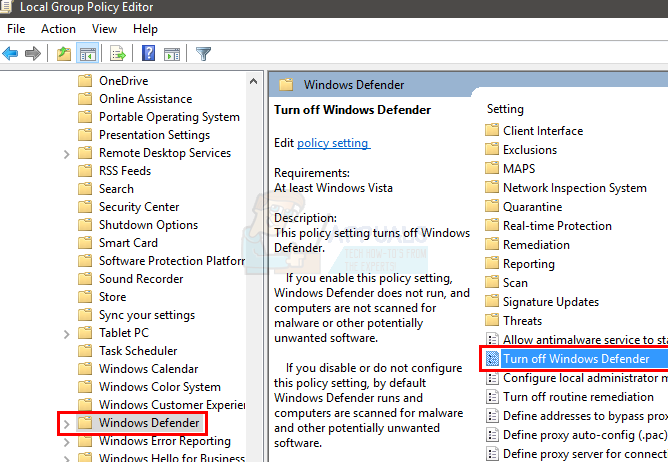
- सुनिश्चित करें कि यह नहीं है सक्षम । पर क्लिक करें विन्यस्त नहीं और दबाएँ लागू फिर सेलेक्ट करें ठीक
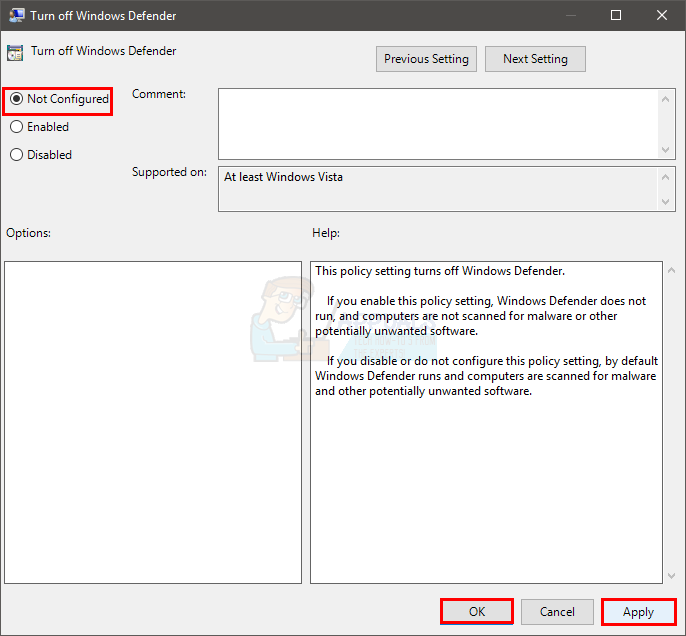
अब विंडोज डिफेंडर चालू करें और जांचें कि क्या यह एक ही त्रुटि देता है या नहीं।
विधि 4: Windows डिफ़ेंडर को सक्षम करें
यदि आपके कंप्यूटर पर अन्य एंटीवायरस स्थापित नहीं हैं और आप विंडोज डिफेंडर को चालू नहीं कर सकते हैं तो यह अक्षम हो सकता है। विंडोज डिफेंडर को सक्षम करने के लिए नीचे दिए गए चरणों का पालन करें।
- होल्ड विंडोज की और दबाएँ आर
- प्रकार सेवाएं। एमएससी और दबाएँ दर्ज
- का पता लगाने विंडोज प्रतिरक्षक और इसे डबल क्लिक करें
- सुनिश्चित करें स्टार्टअप प्रकार है स्वचालित (स्टार्टअप सेक्शन में ड्रॉप डाउन मेन्यू खोलकर) और विंडोज प्रतिरक्षक सेवा चालू है (प्रारंभ बटन पर क्लिक करके)।