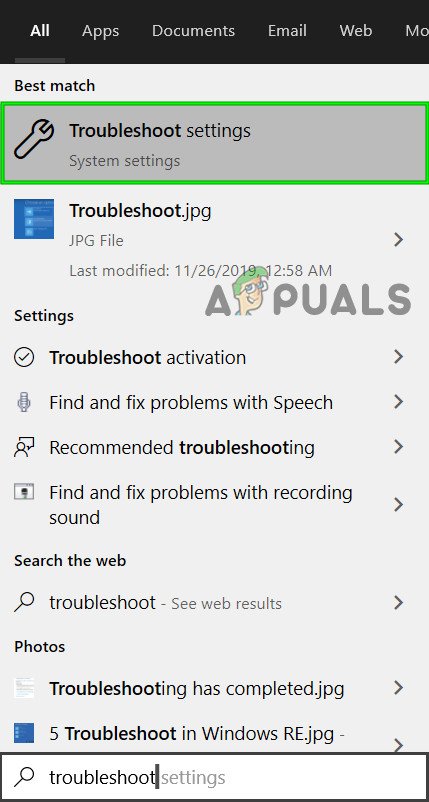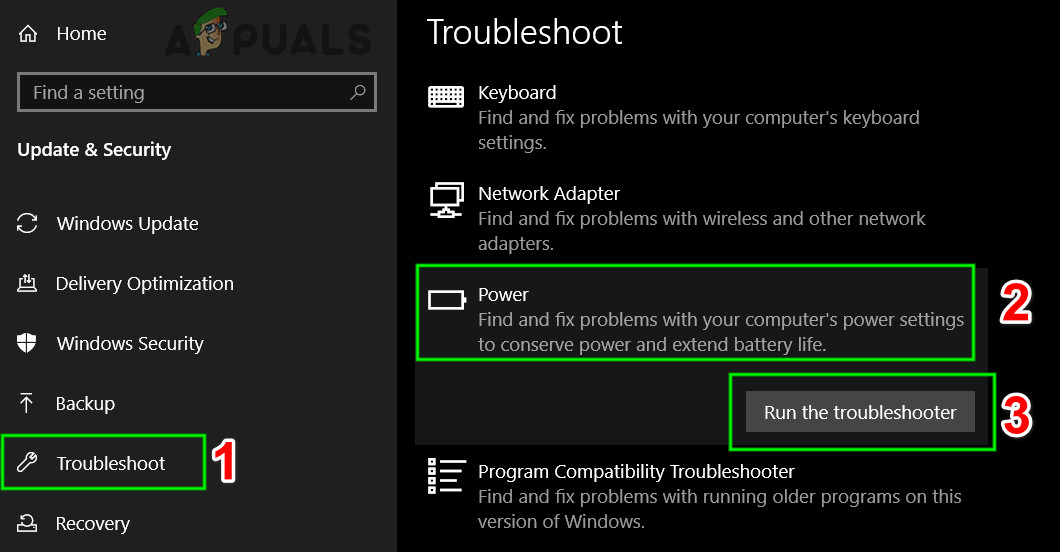यह एक प्रसिद्ध तथ्य है जो विभिन्न प्लेटफार्मों से नियंत्रित होता है और शान्ति दूसरों पर तब तक इस्तेमाल किया जा सकता है जब तक कि कुछ कदम पहले ही उठाए गए हों। उदाहरण के लिए, यह शर्म की बात होगी अगर किसी को अपने पीसी के लिए अतिरिक्त नियंत्रक खरीदना पड़ता है जब उसके पास पहले से ही प्लेस्टेशन 3 नियंत्रक के कुछ जोड़े होते हैं।
सौभाग्य से, उन सभी को एक-दूसरे के साथ संगत करने का एक तरीका है और कभी-कभी आपको एक एडाप्टर का उपयोग करने की आवश्यकता होती है और कभी-कभी आप नहीं करते हैं। सबसे महत्वपूर्ण समस्या जिसे उपयोगकर्ता ठीक करना चाहते हैं, वह विभिन्न नियंत्रकों को अपने पीसी के अनुकूल बना रहा है। यह प्रक्रिया कठिन नहीं है लेकिन इसका परिणाम इतना निश्चित नहीं है।
एक्सबॉक्स वन Microsoft द्वारा निर्मित एक अपेक्षाकृत नया कंसोल है और यह उम्मीद करना स्वाभाविक है कि इसके नियंत्रक विंडोज पीसी के साथ संगत होने जा रहे हैं। यह सच है और आपके Xbox One नियंत्रक को आपके कंप्यूटर से ब्लूटूथ कनेक्शन, एक Xbox एक एडॉप्टर या माइक्रो USB केबल का उपयोग करके कनेक्ट करने के तरीके हैं। आपको इस तथ्य से अवगत रहना चाहिए कि ब्लूटूथ कनेक्शन केवल तभी काम करता है जब आप विंडोज 10 का उपयोग करते हैं वर्षगांठ अद्यतन स्थापित। यदि आप किसी अन्य ऑपरेटिंग सिस्टम के मालिक हैं, तो आपको माइक्रो यूएसबी केबल का उपयोग करके अपने नियंत्रक को कनेक्ट करना होगा।

बाँधना ब्लूटूथ के साथ काफी सरल है
बाँधना ब्लूटूथ के साथ काफी सरल है
हालांकि Xbox साइट पर निर्देश बहुत सरल और सरल हैं, फिर भी विभिन्न प्रकार की चीजें गलत हो सकती हैं। कनेक्टिविटी मुद्दों की सबसे सामान्य घटना इस तरह से बनती है जहां कंप्यूटर बस नियंत्रक को बिल्कुल नहीं पहचानता है। नवीनतम अपडेट के साथ विंडोज 10 स्थापित करने वाले फोल्क्स को बताया गया कि नियंत्रक अब 'प्लग एंड प्ले' कैसे है, जिसका अर्थ है कि आपको इसे केवल प्लग करना चाहिए और किसी अन्य कार्यों की आवश्यकता के बिना इसका उपयोग करना शुरू करना चाहिए। हालांकि, यह ज्यादातर समय नहीं होता है और गुणवत्ता गेमिंग समय सुनिश्चित करने के लिए आपको कुछ कदम उठाने की आवश्यकता होती है।
सुनिश्चित करें कि सभी ड्राइवर स्थापित हैं। जब आप अपने Xbox One कंट्रोलर को कनेक्ट करते हैं, तो Windows ड्राइवरों को ढूंढना शुरू कर देगा और उन्हें तुरंत डाउनलोड करेगा और यही बात ऑपरेटिंग सिस्टम के सभी समर्थित संस्करणों के लिए भी कही जा सकती है जिसमें Windows 10, Windows 8 और Windows 7 शामिल हैं। हालाँकि, सुनिश्चित करें आपने अपने डिवाइस मैनेजर में गलती से उन्हें अनइंस्टॉल नहीं किया। वहां आपको 'Microsoft Xbox One कंट्रोलर' नामक एक आइटम मिलेगा। सूची में उस आइटम का विस्तार करें, राइट-क्लिक करें, 'ड्राइवर सॉफ़्टवेयर अपडेट करें' पर क्लिक करें, और फिर 'अपडेट सॉफ़्टवेयर के लिए स्वचालित रूप से खोजें' पर क्लिक करें।

डिवाइस मैनेजर में Xbox One नियंत्रक का पता लगाना
डिवाइस मैनेजर में Xbox One नियंत्रक का पता लगाना
यदि ड्राइवर पूरी तरह से अपडेट हैं, तो एक समाधान है जो आमतौर पर सबसे तार्किक लगता है। यह पता चला है कि प्रत्येक माइक्रो यूएसबी केबल नियंत्रक के लिए काम नहीं करता है और इसका उपयोग करने के लिए एक विशिष्ट प्रकार की आवश्यकता होती है। क्या समस्या का कारण यह तथ्य है कि निश्चित है माइक्रो यूएसबी केबल केवल पावर ट्रांसफर प्रदान करते हैं और वे Xbox 360 के लिए काम करेंगे। हालाँकि, Xbox One कंट्रोलर केवल डेटा सिंक केबलों का उपयोग कर सकता है, जो पावर और डेटा ट्रांसफर दोनों प्रदान करते हैं। इस मुद्दे का मुख्य उदाहरण यह तथ्य है कि आप अपने पीसी से कनेक्ट करने के लिए अपने नियमित Xbox One नियंत्रक (चार्ज और प्लेसेट) से केबल का उपयोग नहीं कर सकते हैं क्योंकि कोई डेटा स्थानांतरित नहीं हो रहा है।
इससे उपयोगकर्ताओं को सही केबल ढूंढना मुश्किल हो सकता है। जिस केबल का आप उपयोग करना चाहते हैं, वह माइक्रो यूएसबी, टाइप बी होना चाहिए, और यह एक डेटा / सिंक केबल होना चाहिए, ताकि यह सुनिश्चित हो सके कि आप उस टेक मार्केट के आदमी को जानते हैं कि आपको क्या चाहिए। इसके अलावा, यदि आपको पहले नियंत्रक को चालू करना होगा और फिर इसे काम करने के लिए केबल में प्लग करना होगा। इसके अलावा, यूएसबी 3.0 पोर्ट में प्लग न करें।
Xbox सहायक उपकरण (विंडोज 10) का उपयोग करें
अगर आपको अभी भी समस्या हो रही है, तो Microsoft Store खोलें और ऐप को खोजें Xbox सहायक उपकरण । इस एप्लिकेशन को इंस्टॉल करें और फिर अपने Xbox One कंट्रोलर में प्लग इन करें और जांचें कि कोई फर्मवेयर अपडेट है या नहीं। यदि ऐसा है, तो अपने पीसी को अपडेट और पुनरारंभ करें। यदि यह अच्छी तरह से काम करता है, तो आपके नियंत्रक को स्वचालित रूप से पता चल जाएगा और आप इसका पूरी तरह से उपयोग कर पाएंगे।

Xbox सहायक उपकरण
Xbox के माध्यम से Xbox एक नियंत्रक अद्यतन करें
Windows 10 के साथ काम करना शुरू करने से पहले Xbox One कंट्रोलर को फर्मवेयर के नवीनतम संस्करण में अपडेट करना होगा। आमतौर पर, अगर फर्मवेयर अपडेट नहीं किया जाता है, तो कंप्यूटर नियंत्रक को बिल्कुल भी नहीं पहचान पाएगा। इस समस्या को हल करने के लिए, लगाना एक Xbox एक में नियंत्रक और उस Xbox एक के माध्यम से नियंत्रक के फर्मवेयर अद्यतन। बाद में, नियंत्रक को पीसी में प्लग करें और देखें कि क्या समस्या हल हो गई है।
हार्डवेयर समस्या निवारक चलाएँ
विंडोज में अपने आप में समस्या निवारकों की एक लाइब्रेरी उपलब्ध है। एक्सबॉक्स वन कंट्रोलर को पूरा करने के लिए आपके पीसी से कनेक्ट नहीं हो पा रहा है, हम हार्डवेयर समस्या निवारक को चलाएंगे। यह स्वचालित रूप से Xbox One नियंत्रक का पता लगाने का प्रयास करेगा जिसे आपने प्लग इन किया है और वर्तमान सॉफ़्टवेयर और ड्राइवरों के साथ विसंगतियों (यदि कोई है) को ठीक करेगा। सुनिश्चित करें कि आपने प्रक्रिया को पूरी तरह से करने दिया है।
- पर क्लिक करें खिड़कियाँ बटन और फिर खोज में, टाइप करें समस्याओं का निवारण । अब प्रदर्शित परिणामों में, पर क्लिक करें समस्या निवारण ।
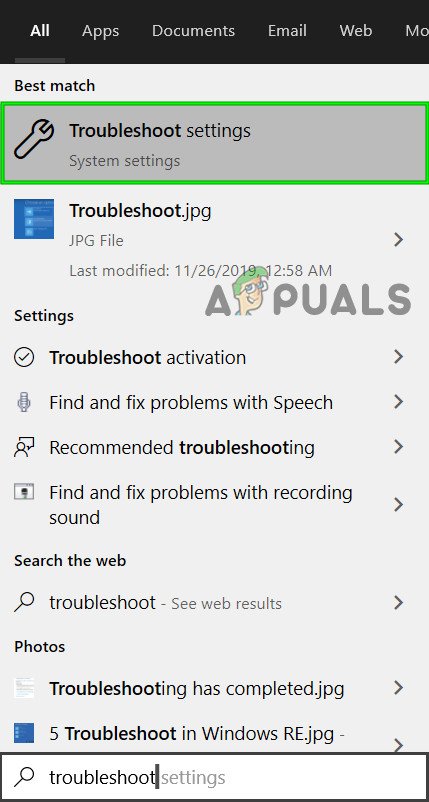
समस्या निवारण सेटिंग्स खोलें
- अब विंडो के बाएँ फलक में, खोजने के लिए नीचे स्क्रॉल करें शक्ति । अब पर क्लिक करें शक्ति और फिर पर क्लिक करें इस समस्या निवारक को चलाएँ ।
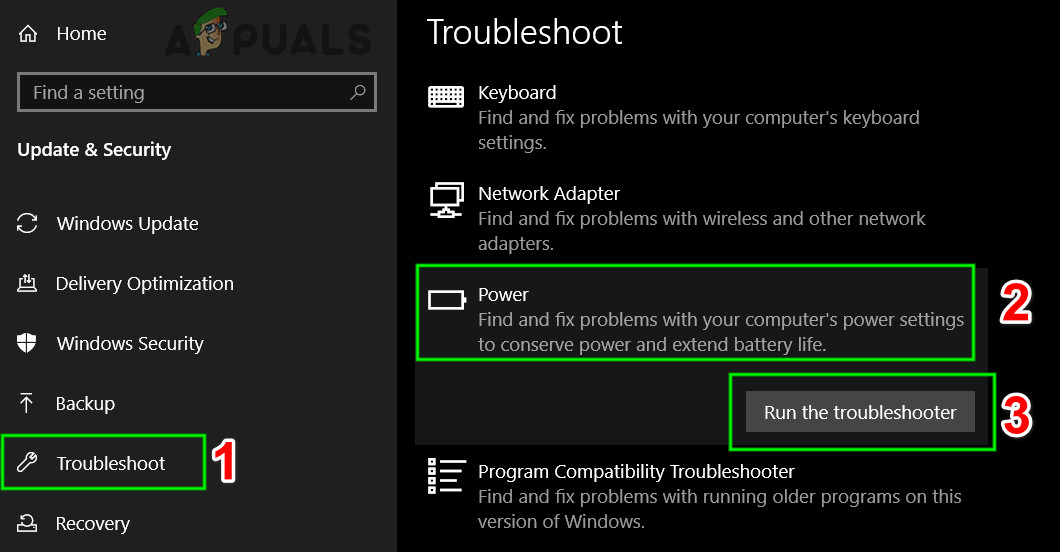
पावर समस्या निवारक चलाएँ
- अब समस्या निवारण प्रक्रिया को पूरा करने के लिए स्क्रीन पर प्रदर्शित निर्देशों का पालन करें। समस्या निवारण प्रक्रिया के पूरा होने के बाद, जांचें कि क्या Xbox कनेक्शन समस्या हल हो गई है।