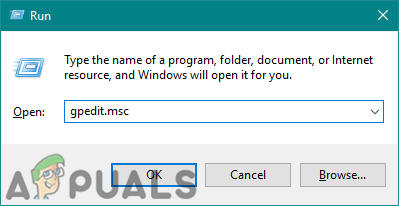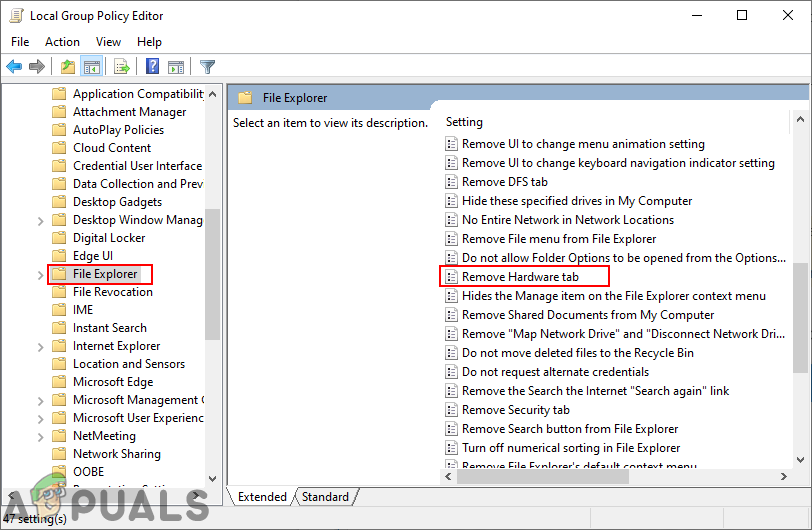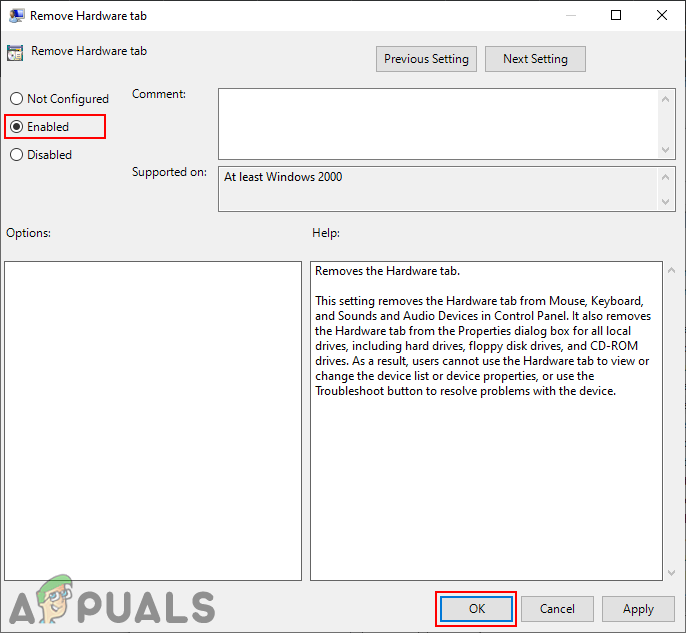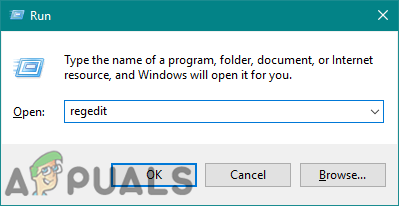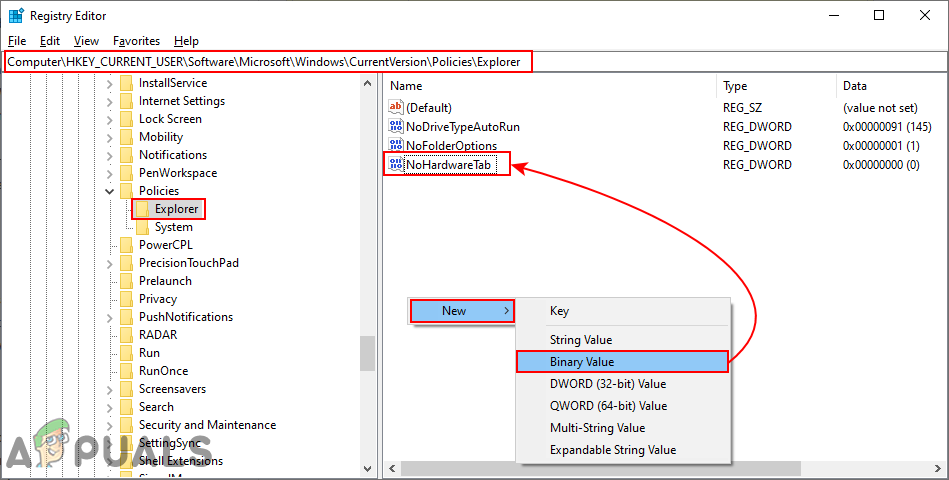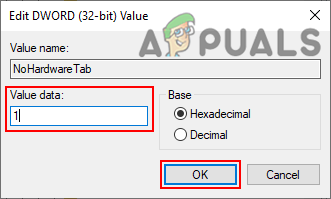हार्डवेयर टैब आपके सिस्टम पर प्रत्येक हार्डवेयर के गुण विंडो में स्थित है। हार्ड ड्राइव, कीबोर्ड, माउस, साउंड, और ऑडियो डिवाइस, सभी में उनके गुण विंडो में एक हार्डवेयर टैब होगा। यह उपयोगकर्ताओं को उस हार्डवेयर के लिए ड्राइवर को अपडेट करने, अक्षम करने, रोलबैक और अनइंस्टॉल करने जैसी सेटिंग्स तक पहुंचने देता है। हालाँकि, यदि कंप्यूटर कई उपयोगकर्ताओं द्वारा साझा किया जाता है, तो अन्य उपयोगकर्ता हार्डवेयर टैब के माध्यम से भी इन सेटिंग्स का उपयोग कर सकते हैं। एक व्यवस्थापक के रूप में, आप बस सभी उपकरणों के गुणों से इस टैब को अक्षम कर सकते हैं। इस लेख में, हम आपको ऐसी विधियाँ दिखाएंगे जिनके द्वारा आप गुण विंडो से हार्डवेयर टैब को आसानी से अक्षम कर सकते हैं।

कीबोर्ड गुणों में हार्डवेयर टैब
कुछ सेटिंग्स डिफ़ॉल्ट कंट्रोल पैनल और सेटिंग्स ऐप में उपलब्ध नहीं हैं। आपके सिस्टम पर हार्डवेयर टैब को हटाने के लिए एक विशिष्ट पॉलिसी सेटिंग उपलब्ध है। स्थानीय समूह नीति संपादक का उपयोग करके, हम बस इस सेटिंग तक पहुँच सकते हैं। हालाँकि, स्थानीय समूह नीति संपादक विंडोज होम उपयोगकर्ताओं के लिए उपलब्ध नहीं है। इसलिए, हमने एक रजिस्ट्री पद्धति भी शामिल की है, जो नीति पद्धति के समान काम करेगी।
स्थानीय समूह नीति संपादक के माध्यम से हार्डवेयर टैब को अक्षम करना
लोकल ग्रुप पॉलिसी एक विंडोज फीचर है जो उपयोगकर्ताओं को अपने ऑपरेटिंग सिस्टम के काम के माहौल को नियंत्रित करने की अनुमति देता है। इसमें उपयोगकर्ता कॉन्फ़िगरेशन और कंप्यूटर कॉन्फ़िगरेशन है। हार्डवेयर टैब को हटाने की सेटिंग उपयोगकर्ता कॉन्फ़िगरेशन में पाई जा सकती है। हार्डवेयर टैब को अक्षम करने के लिए नीचे दिए गए चरणों का पालन करें:
यदि आप Windows होम संस्करण का उपयोग कर रहे हैं और रजिस्ट्री संपादक पद्धति आज़माएँ, तो इस विधि को छोड़ दें।
- दबाएं विंडोज + आर एक साथ खोलने के लिए अपने कीबोर्ड पर चाबियाँ Daud संवाद। अब टाइप करें “ gpedit.msc “रन बॉक्स में और दबाएं दर्ज खोलने के लिए महत्वपूर्ण है स्थानीय समूह नीति संपादक ।
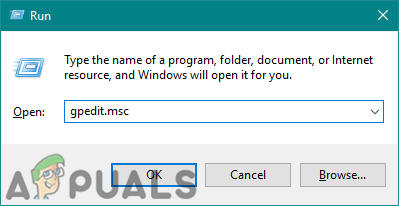
स्थानीय समूह नीति संपादक खोलना
- स्थानीय समूह नीति संपादक में निम्नलिखित सेटिंग पर जाएँ:
उपयोगकर्ता कॉन्फ़िगरेशन व्यवस्थापकीय टेम्पलेट Windows घटक फ़ाइल एक्सप्लोरर
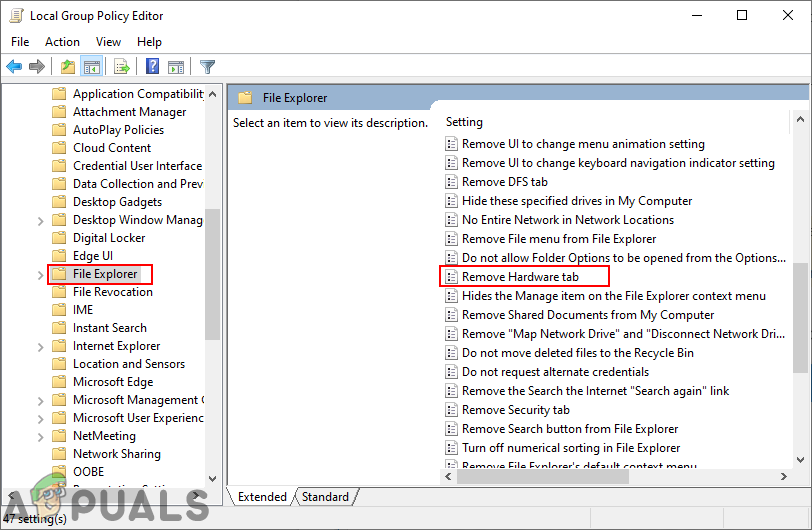
स्थानीय समूह नीति संपादक में सेटिंग में नेविगेट करना
- नाम सेटिंग पर डबल क्लिक करें हार्डवेयर टैब निकालें की सूची में फाइल ढूँढने वाला । यह एक नई विंडो खोलेगा, अब टॉगल विकल्पों में से बदलाव करें विन्यस्त नहीं सेवा सक्रिय ।
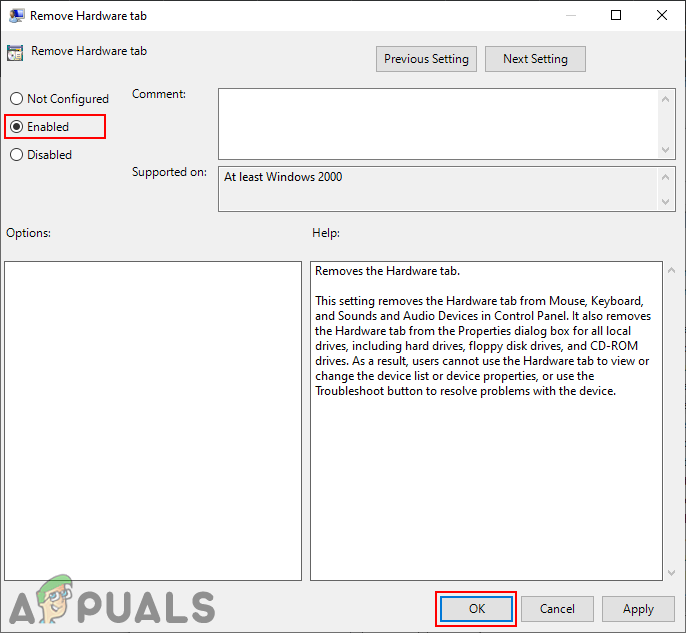
हार्डवेयर टैब को अक्षम करने के लिए सेटिंग को सक्षम करना
- पर क्लिक करें लागू करें / ठीक है परिवर्तनों को सहेजने के लिए बटन। अब हार्डवेयर टैब ज्यादातर हार्डवेयर प्रॉपर्टीज विंडो में नहीं दिखेगा।
- सेवा सक्षम इसे वापस करें, बस टॉगल विकल्प को वापस बदलें विन्यस्त नहीं या विकलांग चरण 3 में।
रजिस्ट्री संपादक के माध्यम से हार्डवेयर टैब को अक्षम करना
विंडोज रजिस्ट्री एक पदानुक्रमित डेटाबेस है जो अनुप्रयोगों और ऑपरेटिंग सिस्टम दोनों के लिए निम्न-स्तरीय सेटिंग्स संग्रहीत करता है। रजिस्ट्री संपादक स्थानीय समूह नीति संपादक के रूप में सुरक्षित नहीं है। एक एकल गलत सेटिंग कंप्यूटर को बेकार या बदतर बना सकती है। यह सबसे अच्छा है एक बैकअप बनाएं रजिस्ट्री संपादक में कोई भी बदलाव करने से पहले। इसके अलावा, यदि आप नीचे दिए गए चरणों का सावधानी से पालन करते हैं, तो चिंता करने की कोई बात नहीं होगी।
- दबाएं विंडोज + आर एक साथ खोलने के लिए अपने कीबोर्ड पर चाबियाँ Daud संवाद। अब टाइप करें “ regedit “रन बॉक्स में और दबाएं दर्ज खोलने की कुंजी पंजीकृत संपादक ।
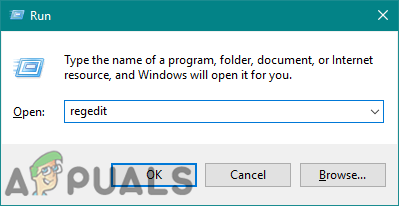
रजिस्ट्री संपादक को खोलना
- रजिस्ट्री संपादक विंडो में, निम्न पथ पर जाएँ:
HKEY_CURRENT_USER Software Microsoft Windows CurrentVersion Policies एक्सप्लोरर
- के दाएँ फलक पर राइट-क्लिक करें एक्सप्लोरर कुंजी और चुनें नया> DWORD (32-बिट) मान और मान का नाम ' NoHardwareTab '।
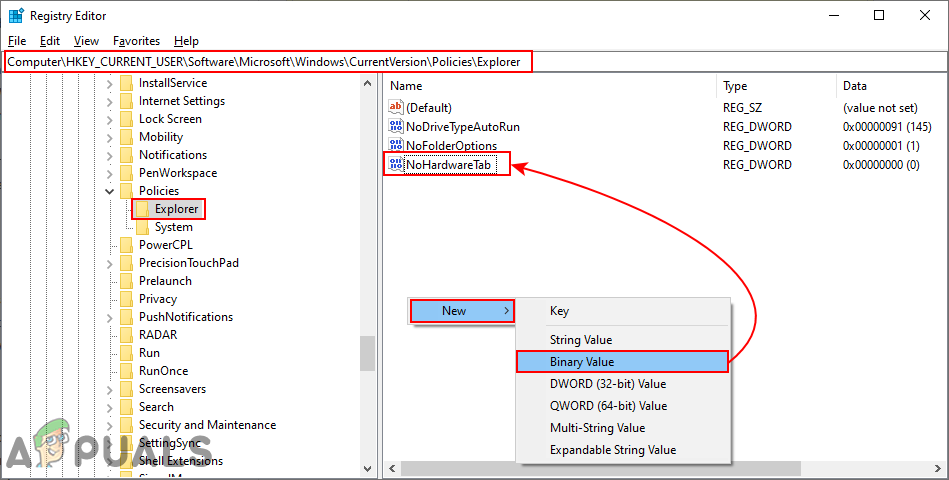
रजिस्ट्री संपादक में एक नया मान बनाना
- आपके द्वारा अभी बनाए गए मूल्य पर डबल-क्लिक करें और मूल्य डेटा को बदल दें 1 ।
ध्यान दें : मान 1 डेटा मान को सक्षम करेगा और यह मान हार्डवेयर टैब को अक्षम कर देगा।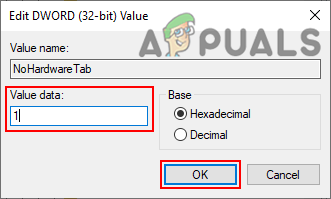
मान डेटा बदलना
- सभी कॉन्फ़िगरेशन के बाद, आपको करने की आवश्यकता है पुनर्प्रारंभ करें आपके सिस्टम में परिवर्तन लागू करने के लिए कंप्यूटर।
- सेवा सक्षम आपके सिस्टम पर फिर से हार्डवेयर टैब, बस मूल्य डेटा को वापस बदल दें 0 या हटाना आपके द्वारा इस विधि में बनाया गया मान।