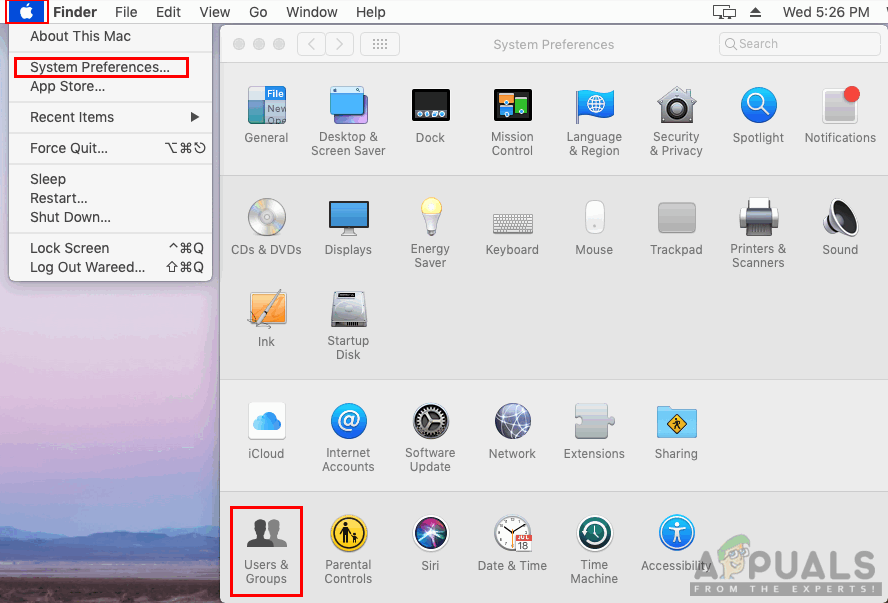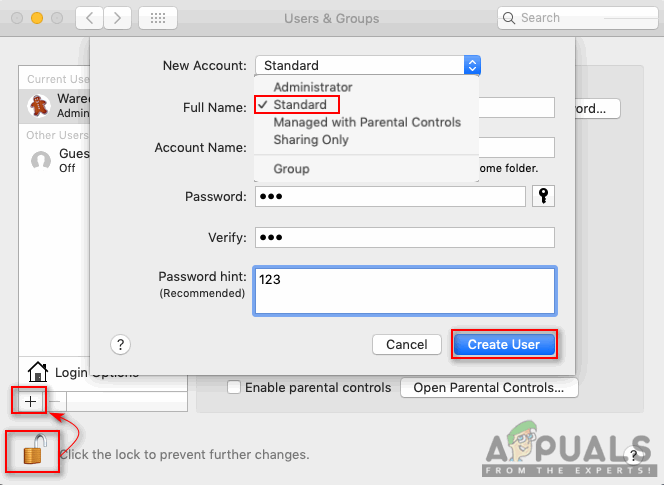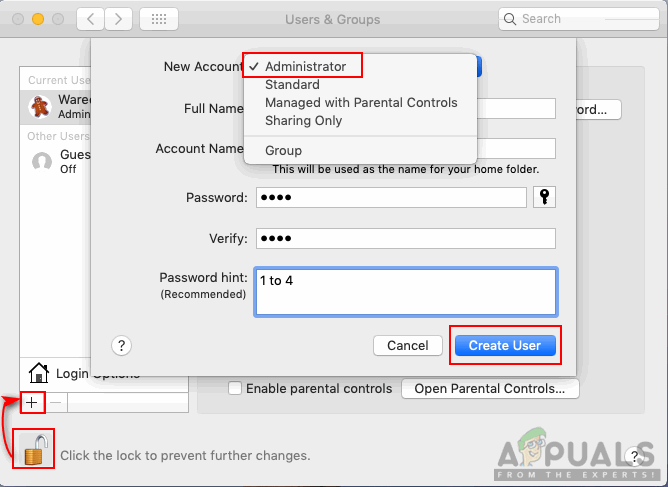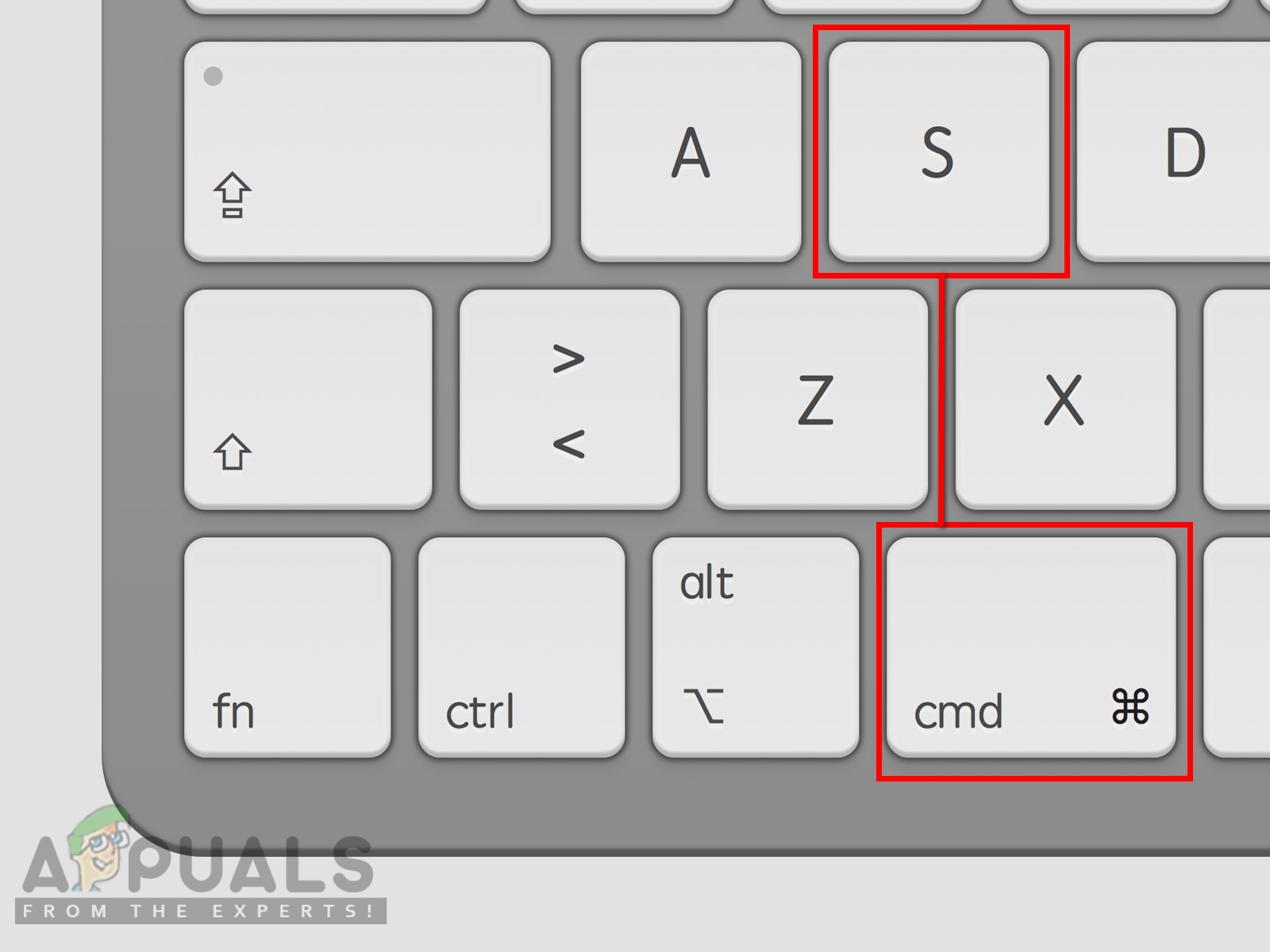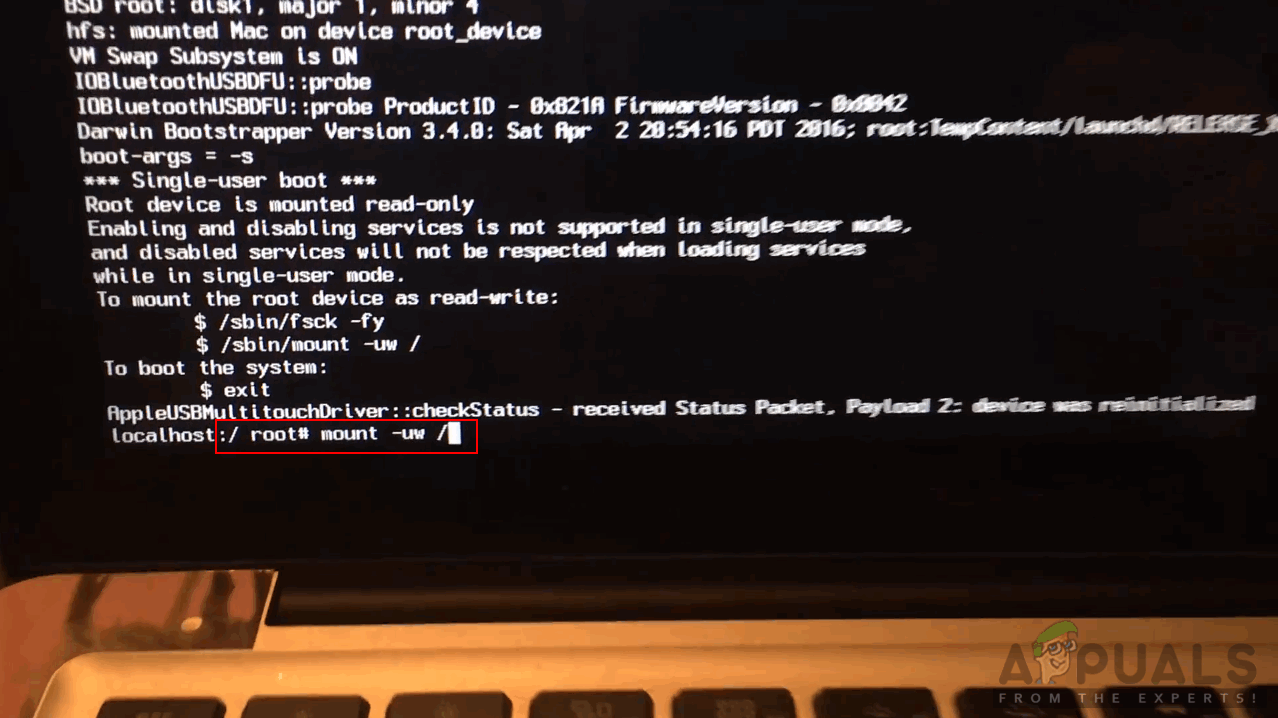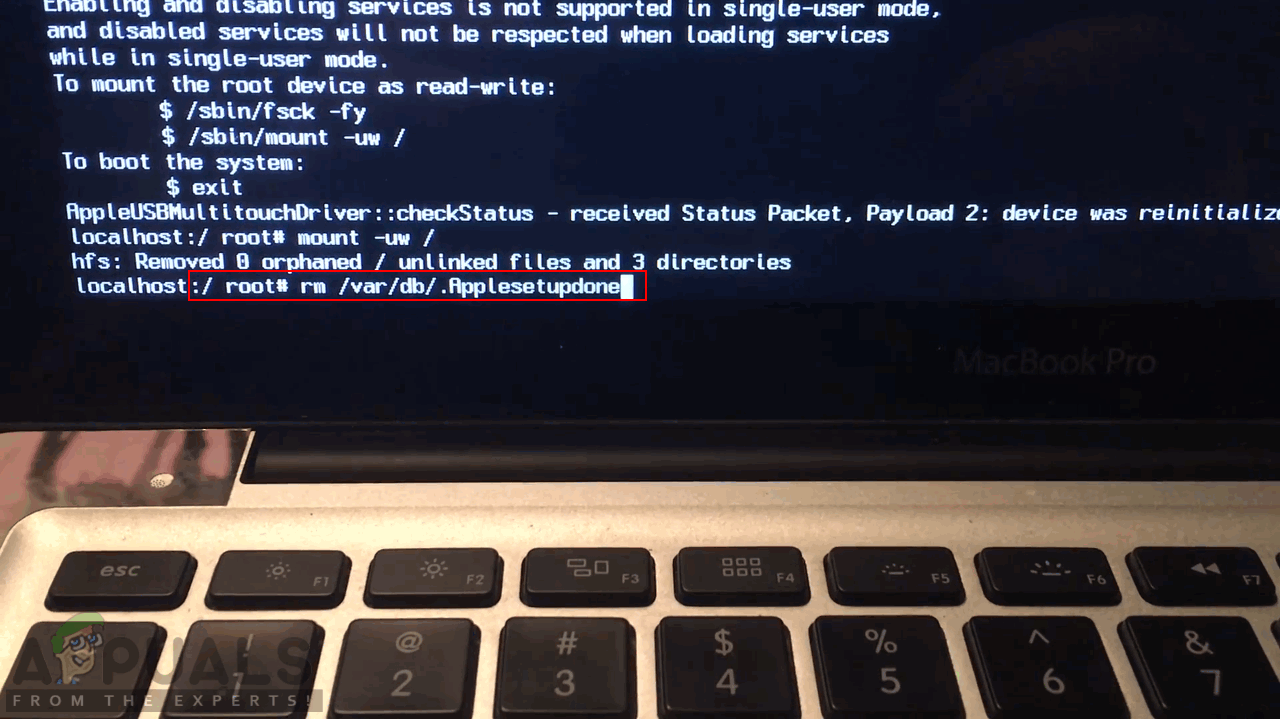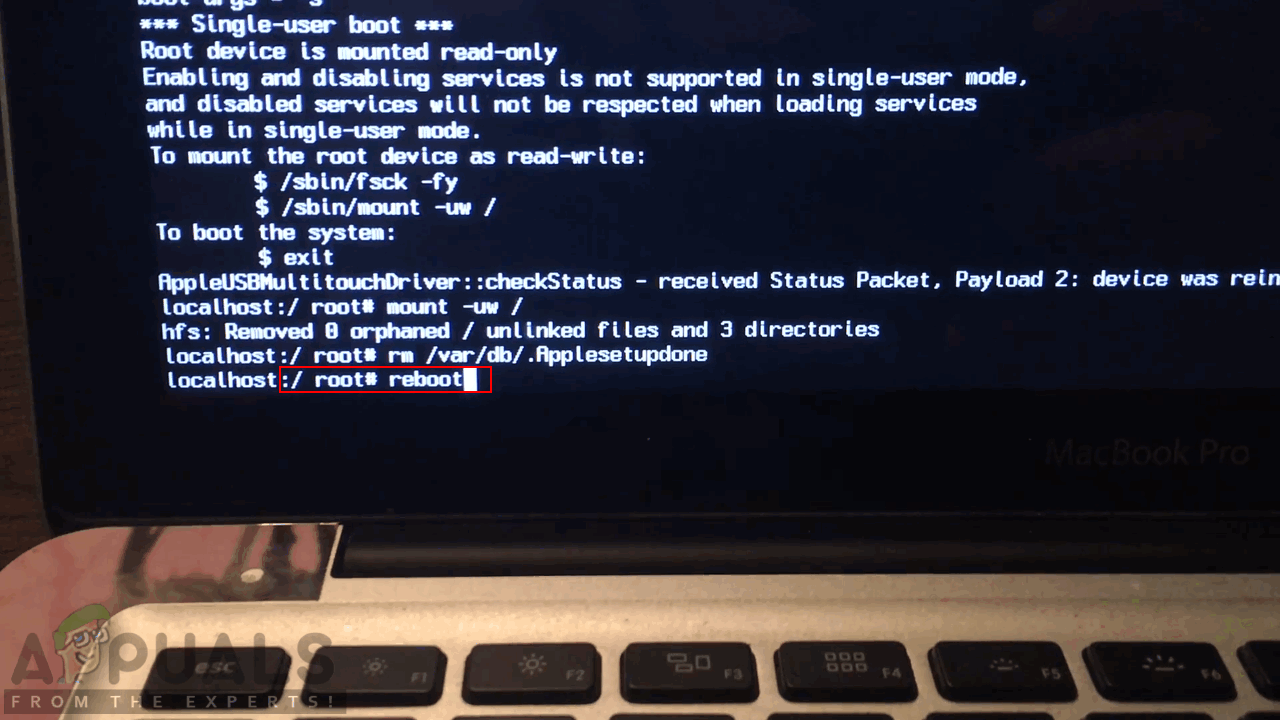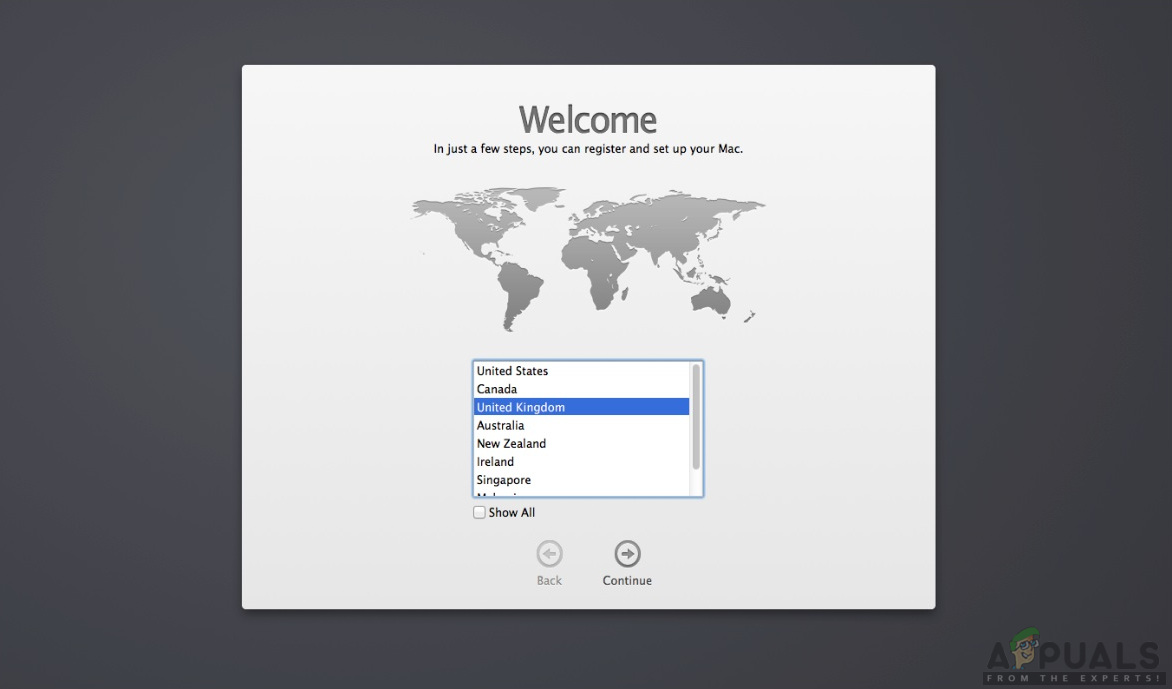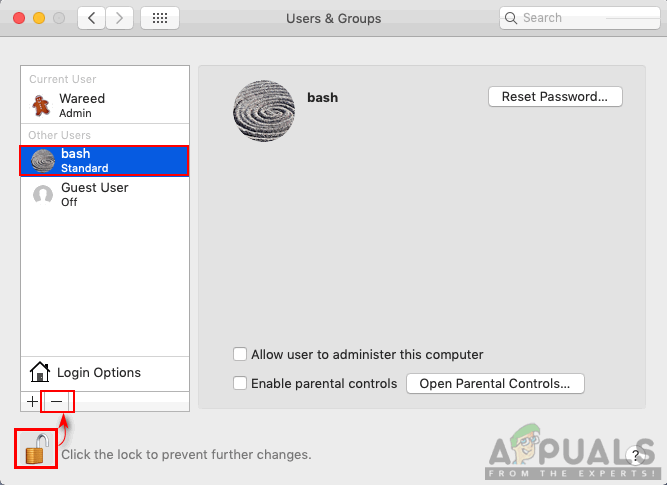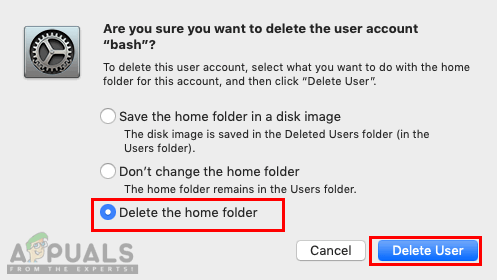किसी एकल सिस्टम पर एकाधिक उपयोगकर्ताओं को उस प्रणाली के व्यक्तिगत उपयोग के लिए अपने स्वयं के खातों की आवश्यकता होगी। ऑपरेटिंग सिस्टम हमेशा एक ही उपयोगकर्ता के साथ पहली बार इंस्टॉल करेगा। हालांकि, कभी-कभी परिवार, मित्र, या सहकर्मी जो एक ही प्रणाली का उपयोग कर रहे हैं, उन्हें एक अलग खाते की आवश्यकता होगी। आप सीमित विशेषाधिकार के साथ एक मानक खाता या पूर्ण व्यवस्थापक अधिकारों के साथ एक व्यवस्थापक खाता बना सकते हैं।

उपयोगकर्ता का खाता
MacOS पर एक मानक उपयोगकर्ता खाता कैसे बनाएं
सीमित संभावनाओं वाले उपयोगकर्ताओं के लिए एक मानक खाता बनाया जाता है। एक व्यवस्थापक मानक उपयोगकर्ता खाते के लिए सिस्टम के उपयोग को केवल उन अनुप्रयोगों या फ़ाइलों की अनुमति देकर सीमित कर सकता है जिनकी मानक उपयोगकर्ता को आवश्यकता होती है। माता-पिता अपने बच्चों को माता-पिता के नियंत्रण के साथ उपयोग करने के लिए एक अतिरिक्त मानक खाता भी बना सकते हैं। एक सिस्टम पर एक से अधिक उपयोगकर्ता खाते होने के कई उपयोग हैं और यह macOS पर करना आसान है।
- पर क्लिक करें Apple लोगो शीर्ष पर मेनू बार में और चुनें सिस्टम प्रेफरेंसेज प्रासंगिक मेनू में, फिर क्लिक करें उपयोगकर्ता और समूह ।
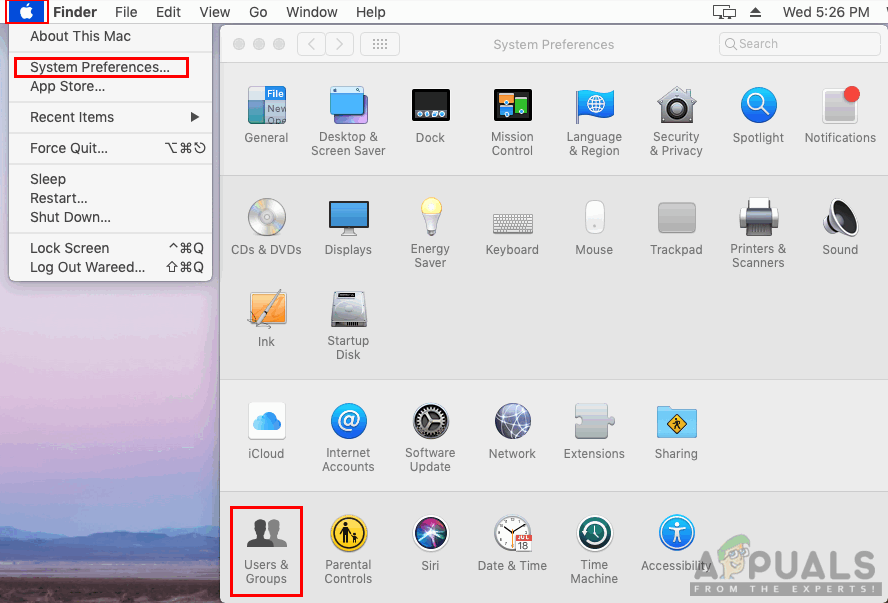
सिस्टम वरीयताएँ तब उपयोगकर्ता और समूह खोलना
- दबाएं लॉक आइकन बाएं कोने में और वरीयताओं को सक्षम करने के लिए व्यवस्थापक पासवर्ड प्रदान करें।
- अब on पर क्लिक करें अधिक हस्ताक्षर लॉक आइकन के ऊपर, नए खाते के लिए जानकारी जोड़ें, और क्लिक करें सृजन करना ।
ध्यान दें : आप सूची से नया खाता प्रकार भी चुन सकते हैं जैसा कि नीचे दिखाया गया है।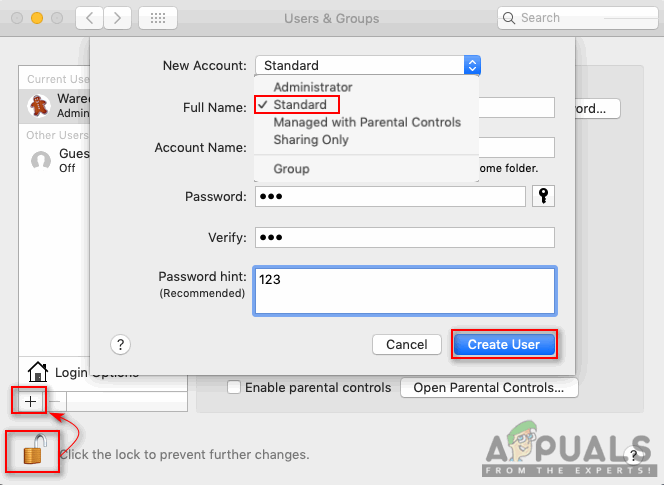
एक मानक उपयोगकर्ता खाता बनाना
- आपके सिस्टम के लिए एक नया मानक खाता बनाया जाएगा।
MacOS पर एडमिनिस्ट्रेटर अकाउंट कैसे बनाये
MacOS पर व्यवस्थापक खाता बनाने के लिए दो विधियाँ हैं। पहली विधि है जब आपके पास पहले से ही एक व्यवस्थापक खाता है और एक और बनाना चाहते हैं। दूसरी विधि यह है कि जब आपके पास अपने व्यवस्थापक खाते तक पहुंच नहीं है या आपके पास macOS पर व्यवस्थापक खाता नहीं है।
विधि 1: मौजूदा व्यवस्थापक खाते के माध्यम से एक व्यवस्थापक खाता बनाना
- पर क्लिक करें Apple लोगो शीर्ष पर मेनू बार में और चुनें सिस्टम प्रेफरेंसेज प्रासंगिक मेनू में, फिर क्लिक करें उपयोगकर्ता और समूह ।
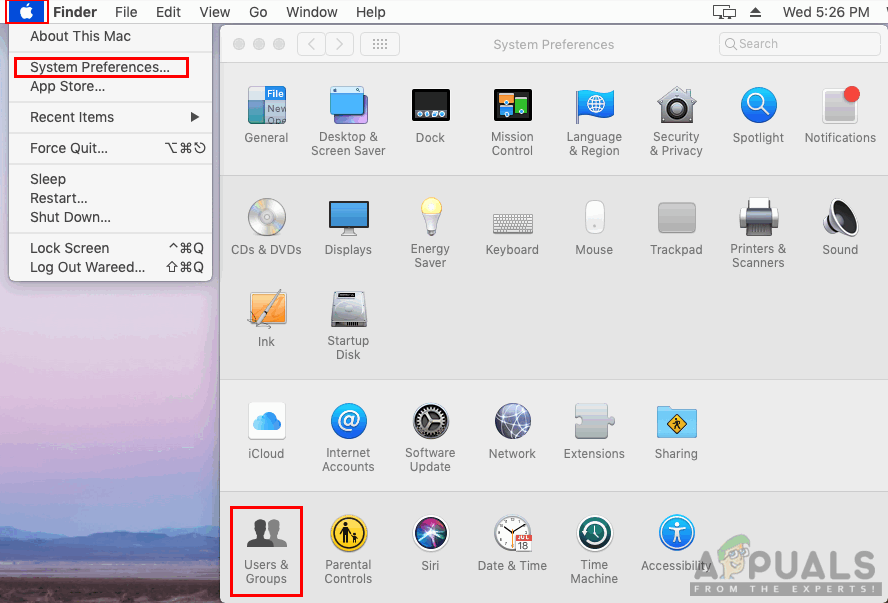
सिस्टम वरीयताएँ तब उपयोगकर्ता और समूह खोलना
- पर क्लिक करें लॉक आइकन और खातों को जोड़ने और हटाने के लिए बटन अनलॉक करने के लिए एक व्यवस्थापक पासवर्ड प्रदान करें।
- अब आप क्लिक कर सकते हैं जोड़ें / प्लस सिस्टम के लिए नया उपयोगकर्ता खाता जोड़ने के लिए साइन इन करें।
- उपयोगकर्ता जानकारी जोड़ें, फिर आप खाता प्रकार को बदल सकते हैं प्रशासक और क्लिक करें सृजन करना ।
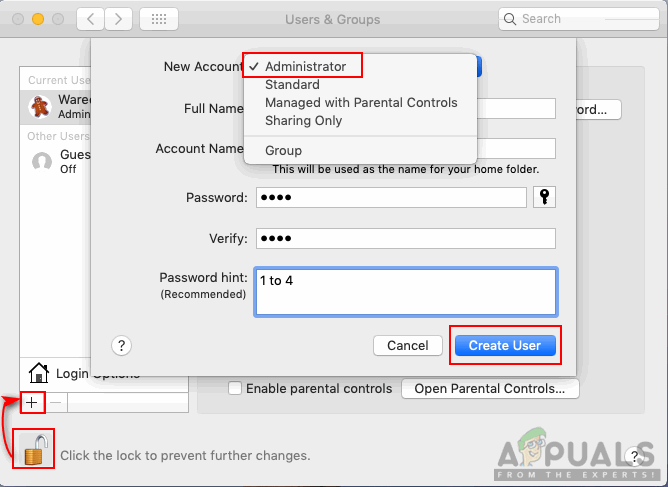
एक व्यवस्थापक खाता बनाना
- नया व्यवस्थापक खाता बनाया जाएगा।
विधि 2: एकल उपयोगकर्ता मोड के माध्यम से एक व्यवस्थापक खाता बनाना
ध्यान दें : यह आरंभिक प्रथम खाता निर्माण को फिर से करने के लिए macOS को बाध्य करेगा, और ऐसा करने से वर्तमान उपयोगकर्ता प्रोफाइल (वे बरकरार रहेंगे) को प्रभावित नहीं करेंगे।
- यदि यह है तो अपने सिस्टम को बंद करें पर ।
- पावर बटन दबाएं और जल्दी से पकड़ लें कमान + एस अपने कीबोर्ड पर चाबियाँ।
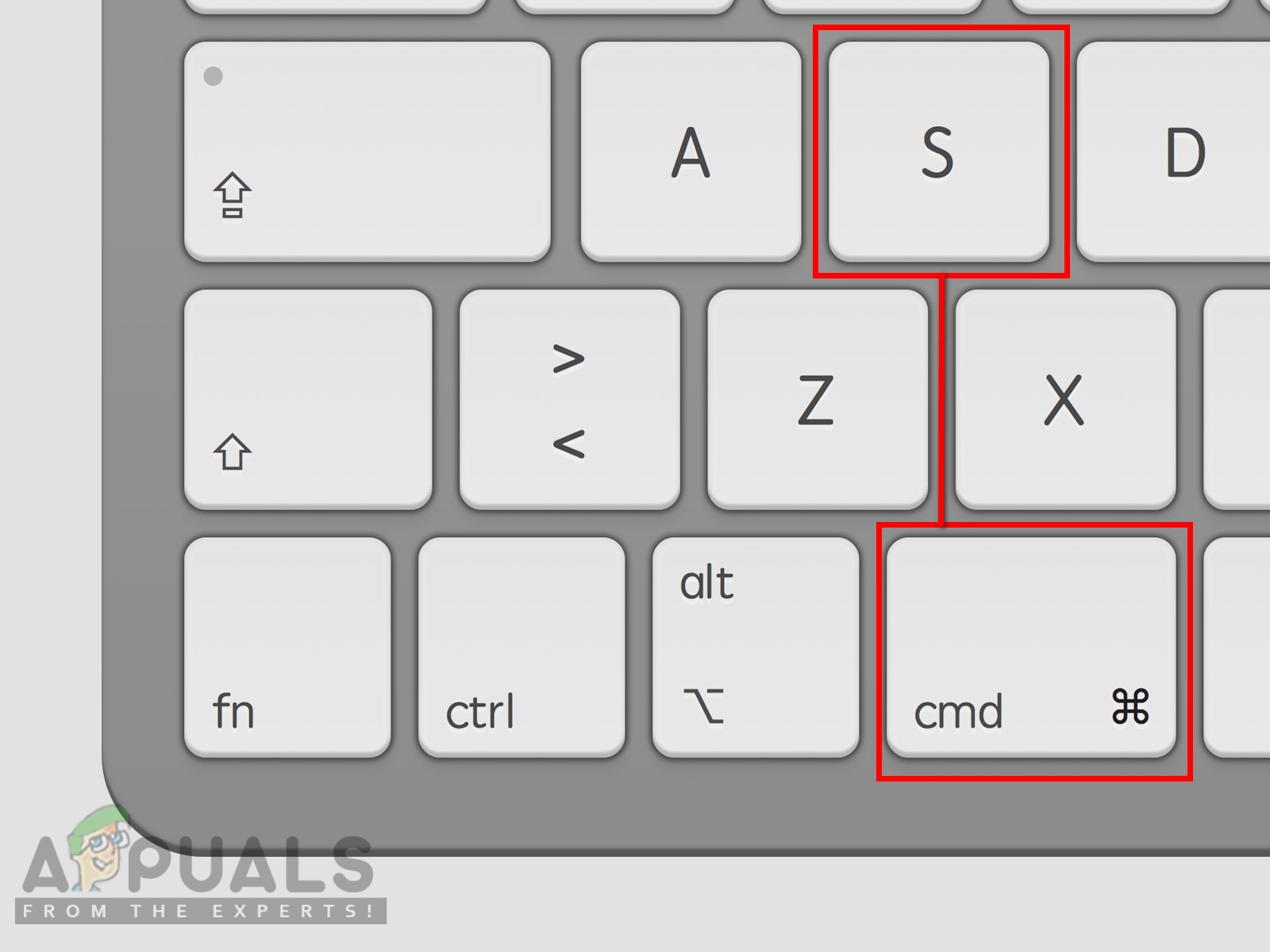
ब्लैक स्क्रीन देखने तक कमांड और एस कीज़ को पकड़ें
- सिस्टम ए में शुरू होगा एकल उपयोगकर्ता मोड यह केवल आदेश लागू होने के साथ एक काली स्क्रीन होगी।
- माउंट और हिट करने के लिए निम्न कमांड टाइप करें दर्ज चाभी।
माउंट-योर /
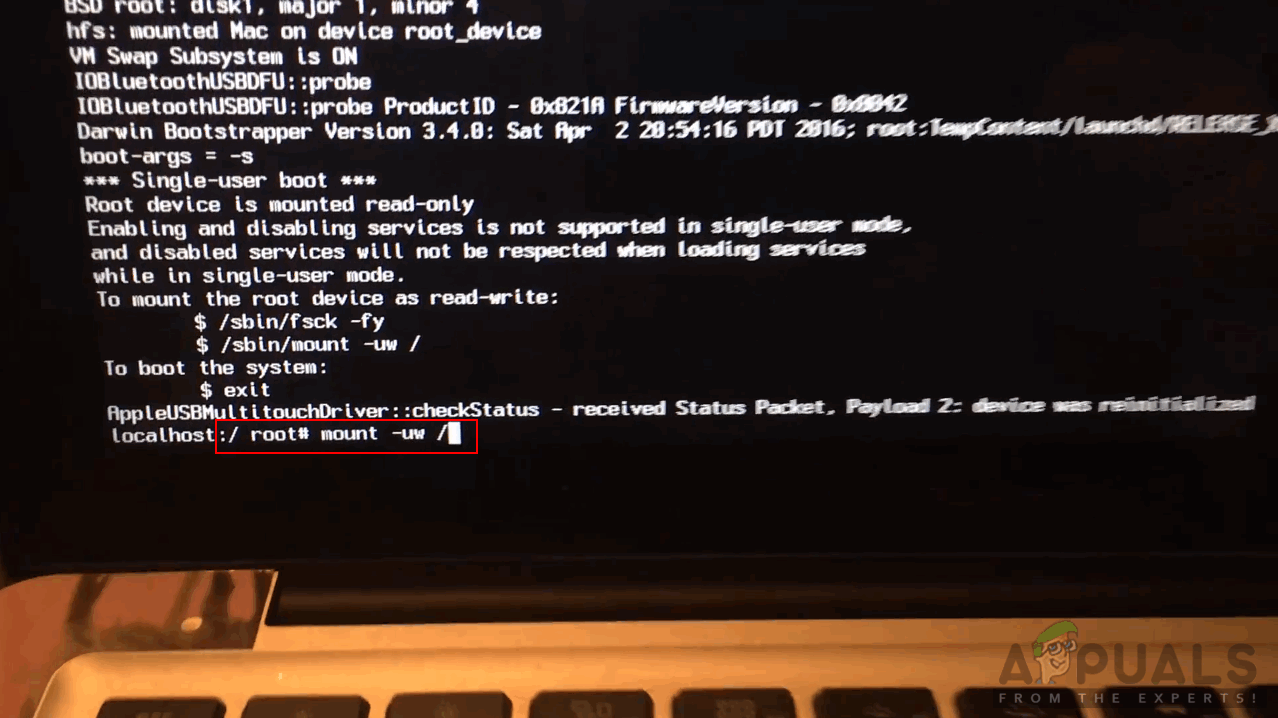
ड्राइव को रीड-राइट के रूप में माउंट करें
- फिर Applesetupdone को हटाने और हिट करने के लिए इस कमांड को टाइप करें दर्ज चाभी।
rm /var/db/.Applesetupdone
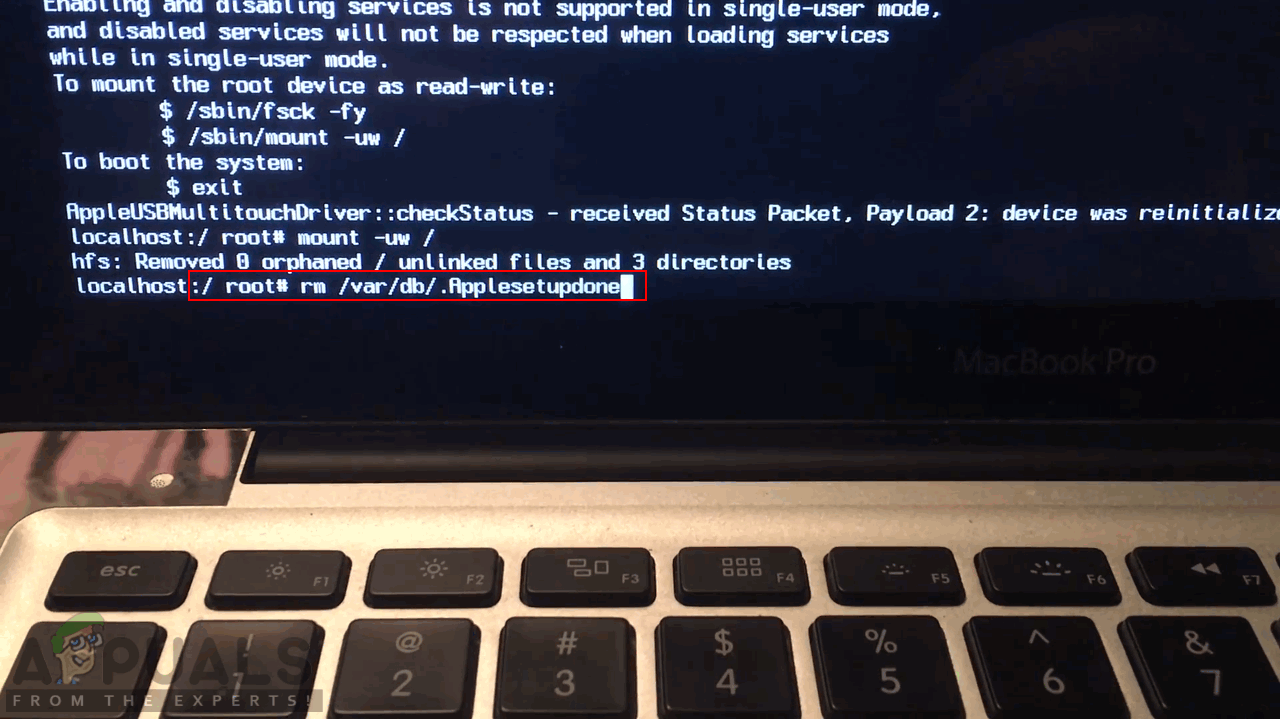
Apple सेटअप पूर्ण फ़ाइल को निकालें
- अंत में, अपने सिस्टम को रिबूट करने के लिए निम्न कमांड टाइप करें।
रीबूट
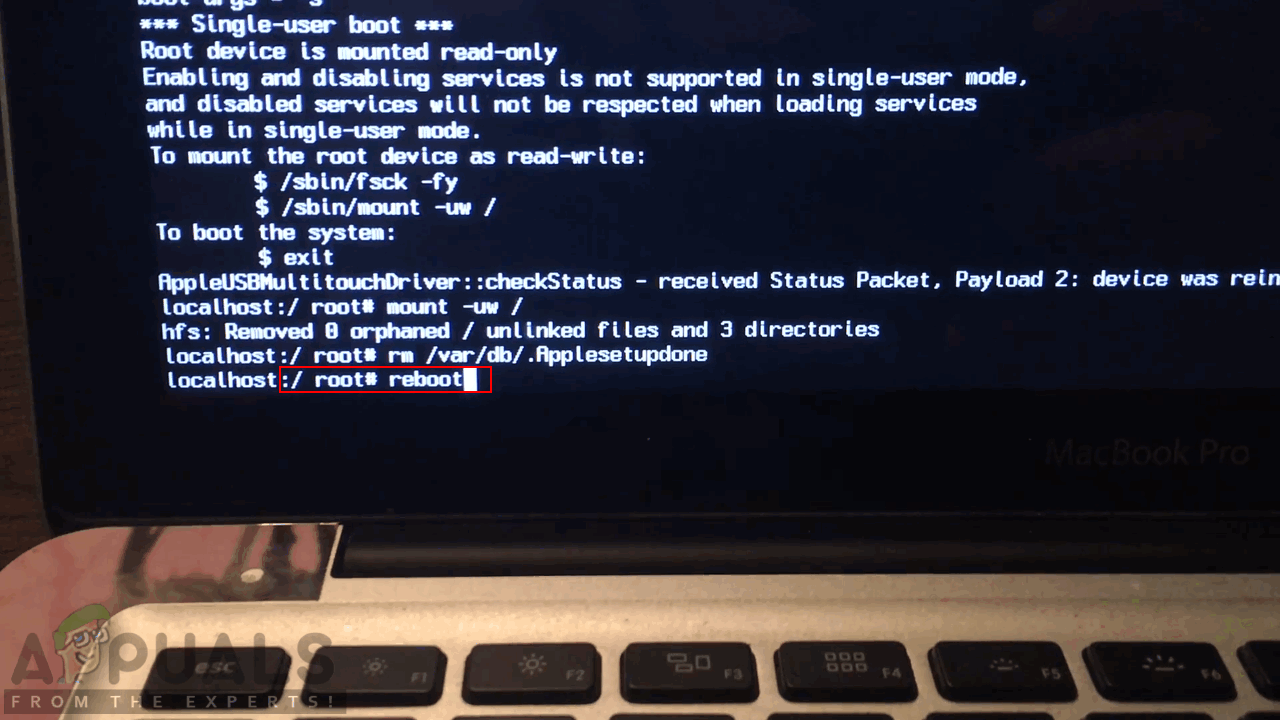
रिबूट प्रणाली
- जब सिस्टम रीबूट होता है, तो आप स्वागत स्क्रीन को उसी तरह पाएंगे जैसे आपने पहली बार अपना मैकओएस सेट किया था। अब आप चरणों के माध्यम से जा सकते हैं और अपने सिस्टम के लिए एक नया व्यवस्थापक खाता जोड़ सकते हैं।
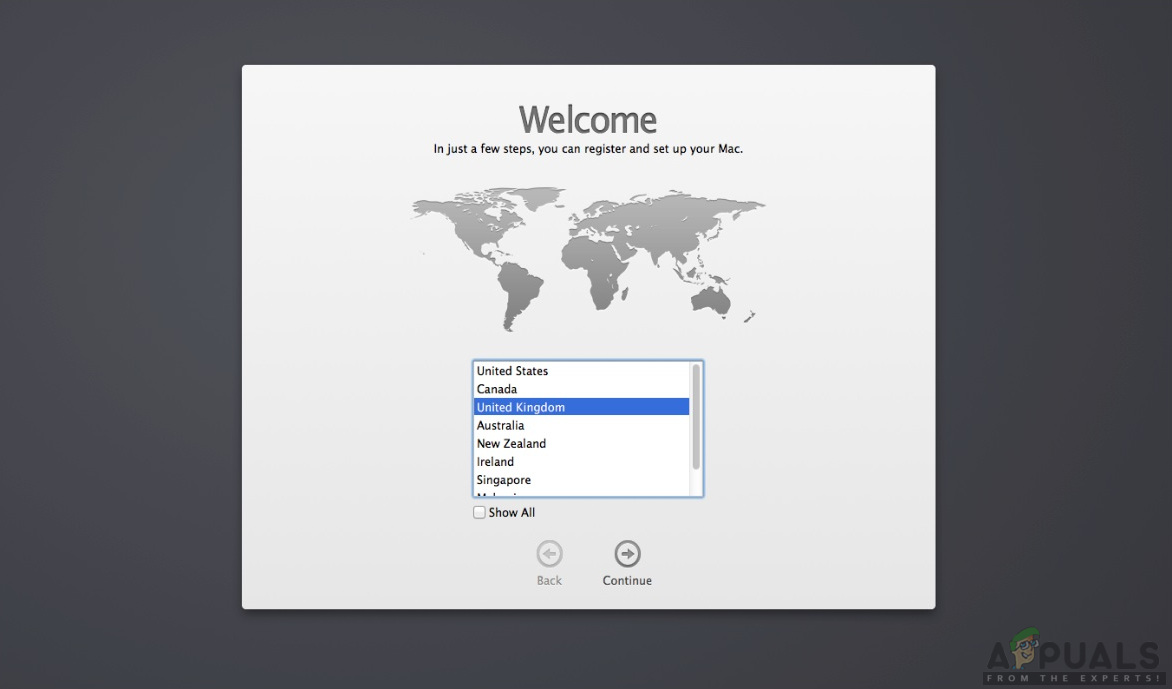
सिस्टम को फिर से सेट करें
MacOS पर किसी यूजर को कैसे डिलीट करें
कभी-कभी आपके सिस्टम पर कई उपयोगकर्ता खाते होते हैं लेकिन आप उनमें से केवल एक का उपयोग करते हैं। उस स्थिति में, अन्य उपयोगकर्ता खातों को हटाना आपके सिस्टम को सुरक्षित और तेज़ बनाए रखने के लिए एक बेहतर विकल्प होगा। उपयोगकर्ता खाता हटाना एक बनाने के समान है। आपको बस उपयोगकर्ता खाते को हटाने के लिए नीचे दिए गए चरणों का पालन करना होगा।
- पर क्लिक करें Apple लोगो शीर्ष पर मेनू बार में और चुनें सिस्टम प्रेफरेंसेज प्रासंगिक मेनू में, फिर क्लिक करें उपयोगकर्ता और समूह।
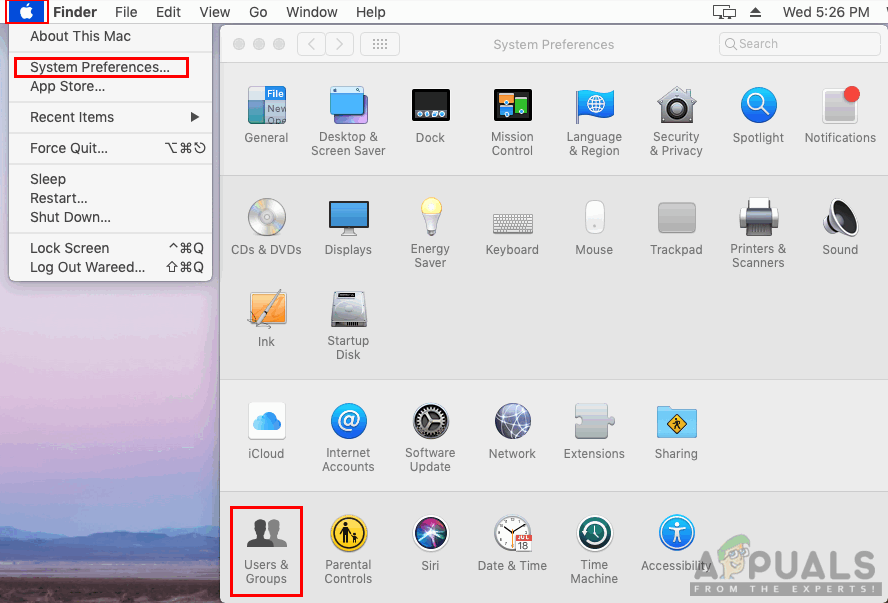
सिस्टम वरीयताएँ तब उपयोगकर्ता और समूह खोलना
- पर क्लिक करें लॉक आइकन और ऐड / अनलॉक विकल्पों को अनलॉक करने के लिए व्यवस्थापक पासवर्ड प्रदान करें।
- अभी चुनते हैं वह खाता जिसे आप हटाना चाहते हैं और उस पर क्लिक करें घटाव का चिन्ह लॉक आइकन के ऊपर।
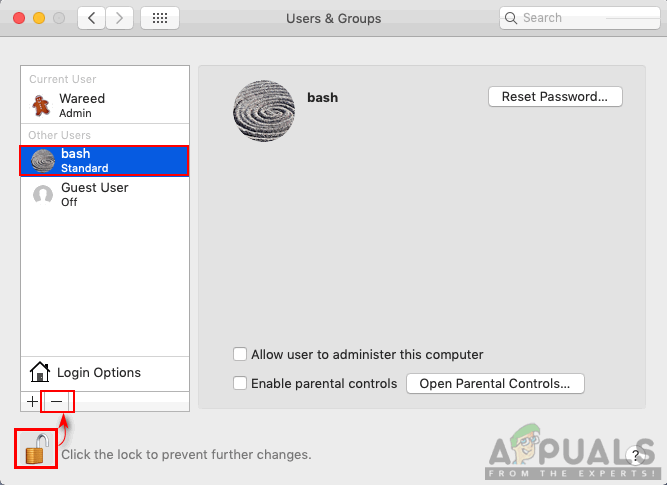
डिलीट करने के लिए अकाउंट का चयन करना
- को चुनिए होम फोल्डर को डिलीट करें विकल्प और क्लिक करें उपभोक्ता मिटायें ।
ध्यान दें : यदि आप उस उपयोगकर्ता खाते का डेटा रखना चाहते हैं, तो आप अन्य विकल्प चुन सकते हैं।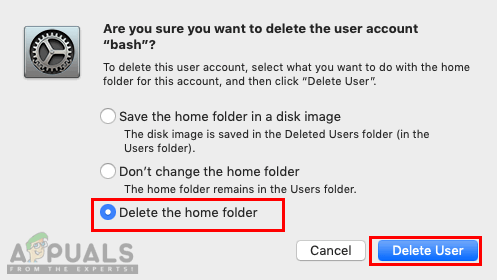
उपयोगकर्ता खाता हटाना
- आपका चयनित खाता सिस्टम से हटा दिया जाएगा।