'मल्टीवर्स लॉन्चर त्रुटि, प्रक्रिया पथ प्राप्त करने में विफल' तब होती है जब ग्राफिक ड्राइवर पुराने हो जाते हैं, पृष्ठभूमि प्रोग्राम बाधित होते हैं, तृतीय-पक्ष सॉफ़्टवेयर हस्तक्षेप करता है, या उपयोगकर्ता बग और गड़बड़ियों के कारण कुछ महत्वपूर्ण गेम फ़ाइलें खो देता है। इसके अलावा, जब वीपीएन जुड़ा होता है, तो ईज़ी एंटी-चीट सॉफ़्टवेयर खिलाड़ी के स्थान का पता नहीं लगा सकता है, जो गेम के प्रदर्शन को प्रभावित कर सकता है, और एक लॉन्चिंग त्रुटि दिखाई देती है।

मल्टीवर्स लॉन्चर त्रुटि को ठीक करें | प्रक्रिया पथ प्राप्त करने में विफल
यहां कुछ कारण बताए गए हैं कि 'मल्टीवर्स लॉन्चर त्रुटि | प्रक्रिया पथ प्राप्त करने में विफल' प्रकट होता है;
- पुराने GPU ड्राइवर : ग्राफिक्स ड्राइवर आपके गेम के प्रदर्शन को नियंत्रित करने के लिए जिम्मेदार हैं। इसलिए, जब ग्राफिक ड्राइवर अप्रचलित होते हैं, तो वे किसी भी सुविधा का समर्थन नहीं करते हैं और लॉन्चिंग त्रुटि का कारण बनते हैं। इस मामले में, ड्राइवरों को अपडेट करें और फिर गेम को फिर से लॉन्च करें।
- पृष्ठभूमि कार्यक्रम की रुकावट: जब आपके सिस्टम पर एक से अधिक प्रोग्राम चलते हैं, तो सिस्टम भ्रमित हो जाता है और गेम को ठीक से सपोर्ट नहीं करता है। कभी-कभी, बैकग्राउंड प्रोग्राम में कुछ बग और गड़बड़ियां होती हैं जो गेम फाइलों को प्रभावित करती हैं और उन्हें आपके सिस्टम पर लॉन्च होने से रोकती हैं।
- एंटीवायरस सॉफ्टवेयर: तृतीय-पक्ष सॉफ़्टवेयर मैलवेयर हमलों से सिस्टम सुरक्षा के लिए सहायक है। लेकिन कभी-कभी, यह कुछ महत्वपूर्ण गेम फ़ाइलों को बग के रूप में मानता है और उन्हें सिस्टम से स्थायी रूप से खोलने या हटाने की अनुमति नहीं देता है। इसलिए, एंटी-वायरस को अक्षम करें, गेम फ़ाइलों की अखंडता को सत्यापित करें और फिर गेम को फिर से लॉन्च करें।
- गुम/दुर्घटनाग्रस्त खेल फ़ाइलें: कोई भी गेम तब प्रभावी रूप से लॉन्च होता है जब उसकी सभी फाइलें ठीक से हों। जब इसकी कुछ फ़ाइलें खो जाती हैं या क्रैश हो जाती हैं, और लॉन्चिंग त्रुटि दिखाई देती है, तो गेम रुक जाता है।
1. अपने सिस्टम को पुनरारंभ करें:
जब मल्टीवर्सस लॉन्चिंग त्रुटि होती है, तो आपको अपने सिस्टम को रीबूट करना चाहिए। रीबूट करने की प्रक्रिया सिस्टम सामग्री को रीफ्रेश करती है और आपके गेमिंग सॉफ़्टवेयर के साथ मुख्य रूप से पुराने कुकीज़, कैशे, या अन्य सॉफ़्टवेयर क्लैश द्वारा सामना की गई अस्थायी त्रुटियों को समाप्त करती है। इसलिए सिस्टम को रीस्टार्ट करें और फिर गेम को रीलॉन्च करें।
2. एक व्यवस्थापक के रूप में MultiVersus चलाएँ
जब अनावश्यक और कई प्रोग्राम पृष्ठभूमि में खुलते हैं, तो आपका सिस्टम अच्छी तरह से काम करना बंद कर देता है और अंततः आपके सिस्टम पर मल्टीवर्स को लॉन्च करने में विफल रहता है। इस मामले में, गेम को एक प्रशासक के रूप में चलाएं, ताकि आपका पीसी एक कार्य करने पर ध्यान केंद्रित कर सके।
- अपना लॉन्च करें स्टीम ऐप और फिर पर क्लिक करें पुस्तकालय मेनू बार से।
- अब नेविगेट करें मल्टीवर्सस, उस पर राइट-क्लिक करें, और चुनें प्रबंधित करना विकल्प। चुनना स्थानीय फ़ाइलें ब्राउज़ करें .
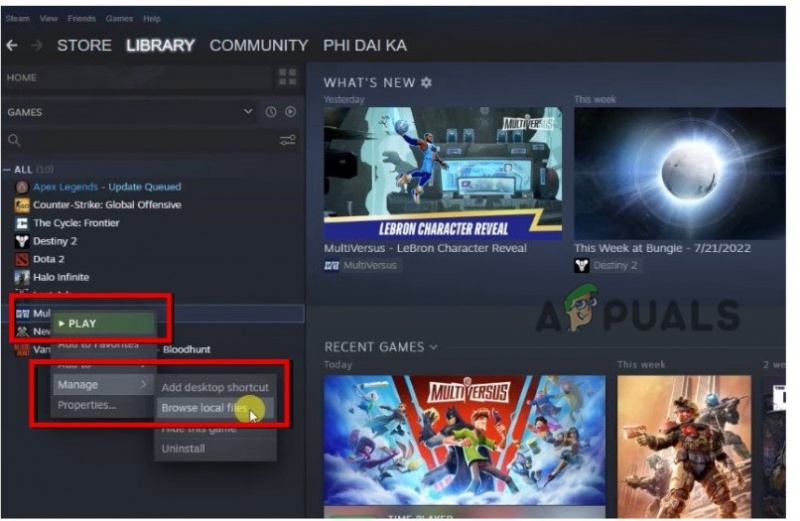
जाओ और एक व्यवस्थापक के रूप में MultiVersus चलाएँ
- दाएँ क्लिक करें पर मल्टीवर्स और क्लिक करें गुण .
- चुनना अनुकूलता तथा बॉक्स को चेक करें जो कहते हैं प्रोग्राम को एक व्यवस्थापक के रूप में चलाएं . प्रेस आवेदन करना और फिर ठीक .
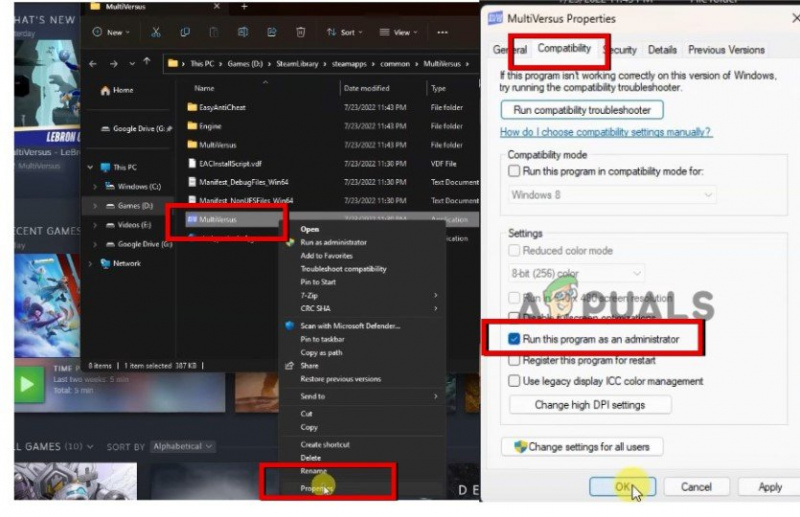
एक व्यवस्थापक के रूप में MultiVersus चलाएँ
- एक बार ऐसा करने के बाद, स्टीम क्लाइंट पर फिर से जाएं और Play पर क्लिक करें, और जांचें कि कोई त्रुटि होती है या नहीं।
3. एंटीवायरस अक्षम करें
यदि एक मल्टीवर्सस लॉन्चर त्रुटि दिखाई देती है, तो एंटीवायरस सॉफ़्टवेयर को अक्षम करें। त्रुटि आमतौर पर अतिसुरक्षात्मक सुरक्षा या एंटीवायरस के कारण होती है। थर्ड-पार्टी सॉफ्टवेयर गेम को ब्लॉक कर सकता है और इसे लॉन्च होने से रोक सकता है। तो, नीचे दिए गए चरणों का पालन करें और जांचें कि समस्या ठीक होती है या नहीं।
- के पास जाओ टास्कबार और क्लिक करें तीर चिह्न . अब राइट क्लिक करें एंटीवायरस सॉफ्टवेयर और फिर चुनें बंद करना विकल्प।
- अब दबाएं विंडो कुंजी + I और खोलो विंडोज सेटिंग्स।
- अब क्लिक करें निजता एवं सुरक्षा बाएं मेनू से और चुनें विंडोज सुरक्षा।
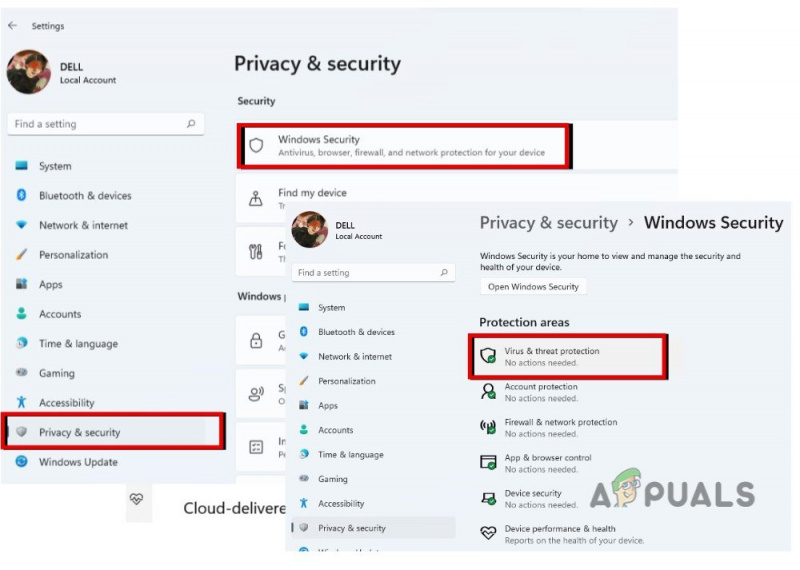
विंडोज सुरक्षा
- पर क्लिक करें वायरस और सुरक्षा , फिर जाओ वायरस और सुरक्षा सेटिंग्स तथा सेटिंग्स प्रबंधित करें।
- तो, पर जाएँ वास्तविक समय सुरक्षा तथा इसे अक्षम करें। अब गेम को फिर से लॉन्च करें और चेक करें कि प्रॉब्लम है या नहीं।
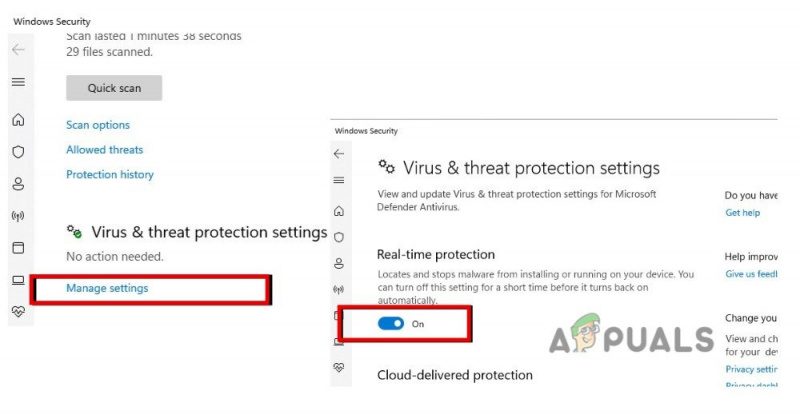
एंटी-वायरस सॉफ़्टवेयर को अक्षम करें
4. आसान एंटी-चीट सॉफ़्टवेयर की मरम्मत करें
आसान एंटी-चीट कोड ऑनलाइन मल्टीप्लेयर गेम में धोखाधड़ी को कम करने में मदद करता है। यह गेम को प्रोटेक्टेड मोड में लॉन्च करने के लिए टूल्स देता है। लेकिन जब इसमें कुछ गड़बड़ियां आती हैं तो खेल का प्रदर्शन भी कम हो जाता है। इस प्रकार, एक त्रुटि प्रकट होती है। तो, इन चरणों का पालन करके आसान एंटी-सॉफ़्टवेयर की मरम्मत करें और जांचें कि समस्या होती है या नहीं;
- लॉन्च करें भाप ऐप, फिर क्लिक करें पुस्तकालय और नेविगेट करें मल्टीवर्स .
- दाएँ क्लिक करें MultiVersus पर क्लिक करें और फिर . पर क्लिक करें प्रबंधित करना . तो, क्लिक करें स्थानीय फ़ाइलें ब्राउज़ करें।
- तो, पर राइट-क्लिक करें आसान एंटी-चीट फोल्डर -प्रेस व्यवस्थापक के रूप में चलाएँ।
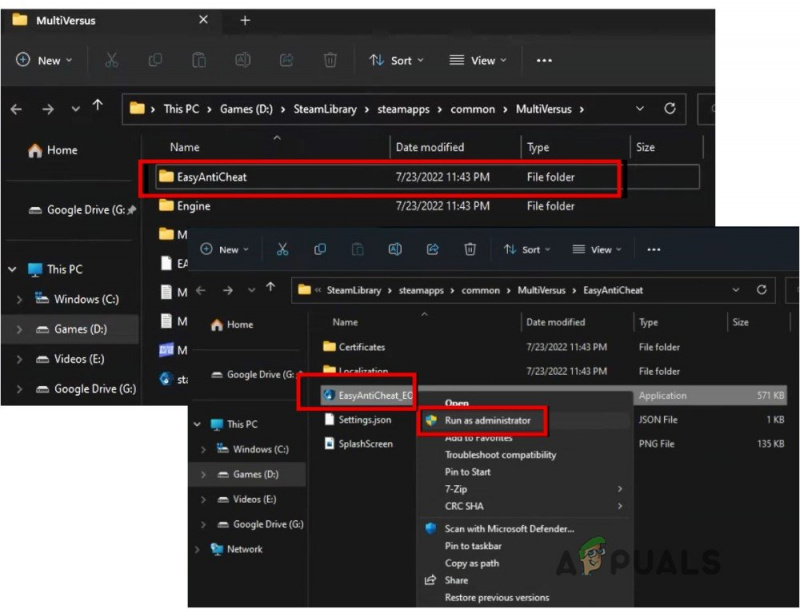
आसान एंटी-चीट सॉफ़्टवेयर की मरम्मत करें
- अब का चयन करें मरम्मत करना विकल्प और खेल को फिर से लॉन्च करें और जांचें कि त्रुटि दिखाई देती है या नहीं।
5. गेम फ़ाइलों की सत्यनिष्ठा सत्यापित करें
अगर फिर भी, आपको 'मल्टीवर्स लॉन्चर एरर, प्रोसेस पाथ पाने में विफल' मिल रहा है, तो गेम फ़ाइल इंटीग्रिटी को वेरीफाई करें। यह प्रक्रिया गुम और भ्रष्ट गेम फ़ाइलों का पता लगाती है और उन्हें स्वयं सुधारती है। तो, गेम फ़ाइलों की अखंडता को सत्यापित करने के लिए यहां कुछ चरण दिए गए हैं;
- खोलें स्टीम ऐप , पर जाएँ पुस्तकालय , और फिर राइट-क्लिक करें मल्टीवर्स .
- चुनना गुण , के लिए जाओ स्थानीय फ़ाइलें, और दबाएं खेल फ़ाइलों की अखंडता की जाँच करें।
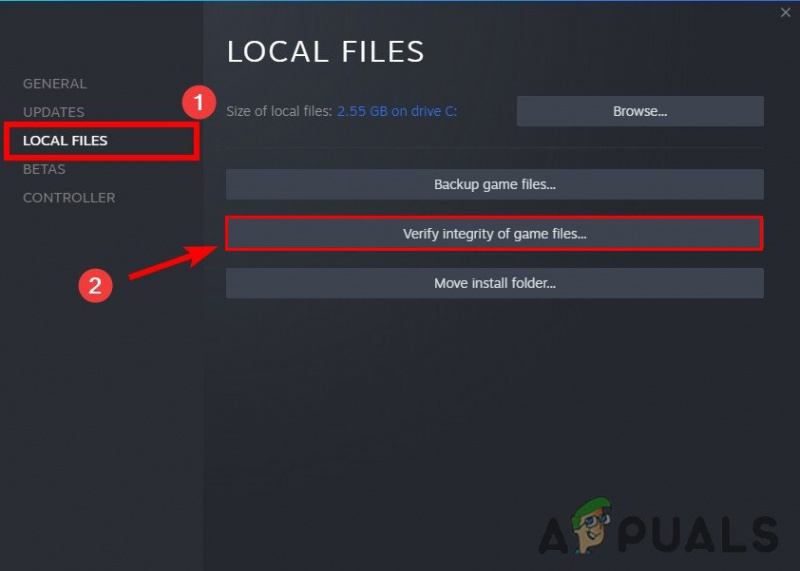
- इसमें कुछ मिनट लगेंगे। एक बार प्रक्रिया पूरी हो जाने के बाद, फिर से गेम खेलें और जांचें कि समस्या ठीक हुई है या नहीं।
6. वीपीएन डिस्कनेक्ट करें
वीपीएन मल्टीवर्सस लॉन्चिंग एरर का एक और कारण है। वीपीएन आपके नेटवर्क स्थान को बदल देता है जबकि एंटी-चीट सॉफ्टवेयर संदिग्ध मानता है। तो, यह त्रुटि को ट्रिगर करने का कारण हो सकता है। तो, अपने वीपीएन को अक्षम करें और फिर गेम को फिर से लॉन्च करें।
- के पास जाओ टास्कबार और पर क्लिक करें वीपीएन आइकन। डैशबोर्ड खुल जाएगा।
- तो, क्लिक करें डिस्कनेक्ट . अपने पीसी को पुनरारंभ करें, गेम को फिर से लॉन्च करें, और जांचें कि क्या त्रुटि दिखाई देती है।
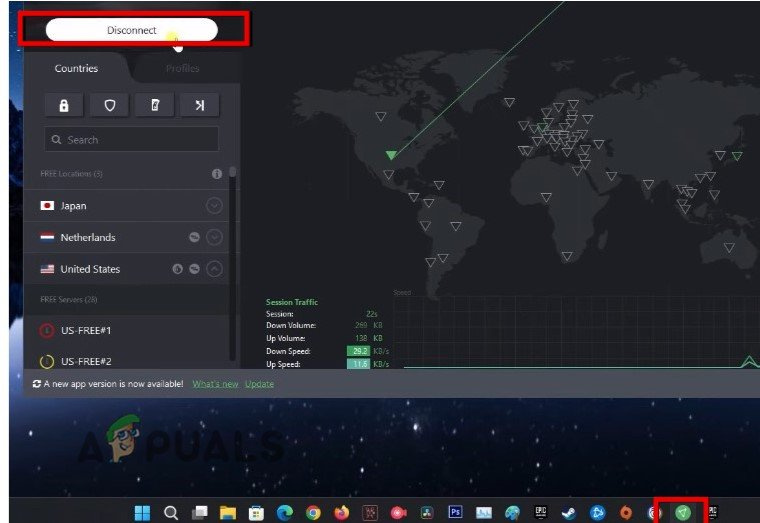
वीपीएन डिस्कनेक्ट करें
7. ग्राफिक ड्राइवर्स को अपडेट करें
चूंकि ग्राफिक ड्राइवर गेम के समग्र प्रदर्शन को नियंत्रित करते हैं, इसलिए जब वे पुराने हो जाते हैं, तो गेम की कार्यप्रणाली गड़बड़ा जाती है, और त्रुटि दिखाई देती है। ग्राफिक ड्राइवर्स को अपडेट करने के लिए नीचे दिए गए चरणों का पालन करें;
- दबाएं विंडो की + X कीबोर्ड से और चुनें डिवाइस मैनेजर।
- अब पर क्लिक करें डिस्प्ले एडेप्टर और ग्राफिक ड्राइवरों पर राइट-क्लिक करें।
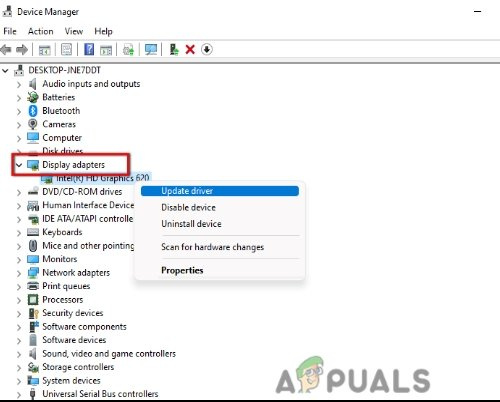
ग्राफिक ड्राइवर अपडेट करें
- पर क्लिक करें ड्राइवर अपडेट करें . का विकल्प दबाएं 'स्वचालित रूप से ड्राइवर अपडेट खोजें।'
- अब क्लिक करें 'विंडोज अपडेट पर अपडेटेड ड्राइवर्स की खोज करें।' यहां उपलब्ध अपडेट की जांच करें और उन्हें डाउनलोड करें। एक बार जब यह पूरा हो जाए, तो अपने कंप्यूटर को पुनरारंभ करें और फिर यह जांचने के लिए मल्टीवर्स लॉन्च करें कि क्या त्रुटि दिखाई देती है।
8. क्लीन बूट करें
यह विधि बाधित कार्यक्रम को पृष्ठभूमि से हटा देती है और खेल को सुचारू रूप से चलाती है। इसलिए, यदि त्रुटि अभी भी दिखाई दे रही है, एक साफ बूट करें और जांचें कि समस्या हल होती है या नहीं। नीचे दिए गए चरणों का पालन करें;
- खोलें संवाद चलाएँ दबाकर बॉक्स विंडोज कुंजी + आर और फिर टाइप करें एमएसकॉन्फ़िग . एंटर कुंजी दबाएं।
- अब सिस्टम कॉन्फ़िगरेशन उपयोगिता से सेवाएँ चुनें। नियन्त्रण 'सभी माइक्रोसॉफ्ट सेवाओं को छिपाएँ' बॉक्स और क्लिक करें 'सबको सक्षम कर दो।'
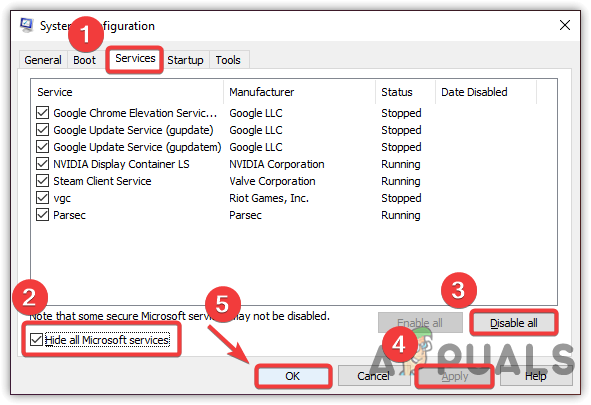
विंडोज़ को क्लीन बूट करना
- फिर पर क्लिक करें चालू होना मेनू बार से। के विकल्प पर क्लिक करें 'टास्क मैनेजर खोलें।'
- अब आवेदन का चयन करें टास्क मैनेजर यूटिलिटी से एक-एक करके और दबाएं बंद करना विकल्प।
- एक बार ऐसा करने के बाद, अपने सिस्टम को पुनरारंभ करें और ऐप को फिर से लॉन्च करें। जांचें कि त्रुटि दिखाई देती है या नहीं।
9. गेम को फिर से इंस्टॉल करें
यदि आप अभी भी समस्या का सामना करते हैं, तो गेम को अनइंस्टॉल करें और इसे अपने सिस्टम में पुनः इंस्टॉल करें। जब गेम फ़ाइलें क्रैश हो जाती हैं या खो जाती हैं, तो गेम को फिर से इंस्टॉल करने से गुम फ़ाइलें जुड़ जाएंगी और हिट को उचित फ़ाइलों से बदल दिया जाएगा। तो, स्टीम क्लाइंट पर गेम को फिर से स्थापित करने के लिए नीचे दिए गए चरणों का पालन करें;
- से स्टीम ऐप होम स्क्रीन, यहां जाएं पुस्तकालय तथा मल्टीवर्सस पर राइट-क्लिक करें .
- अब क्लिक करें प्रबंधित करना और फिर पर क्लिक करें स्थापना रद्द करें विकल्प। स्थापना रद्द करने से सभी क्षतिग्रस्त गेम फ़ाइलें हट जाएंगी।
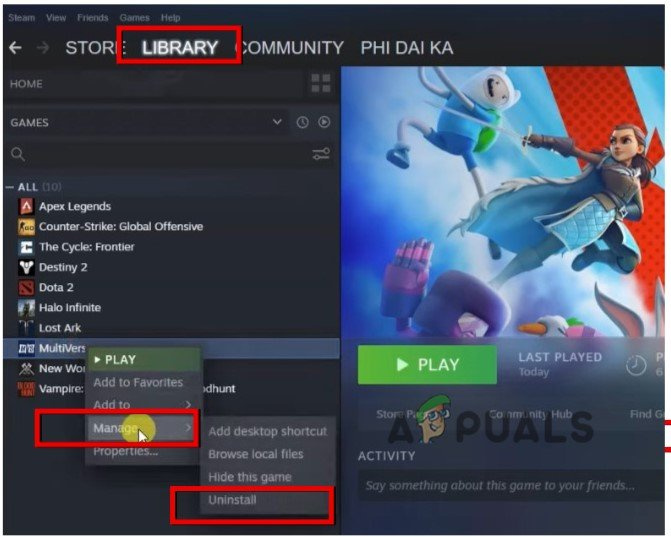
मल्टीवर्स को अनइंस्टॉल करें
- अब पर क्लिक करें इकट्ठा करना स्टीम होम स्क्रीन से, मल्टीवर्स के लिए खोजें तथा इंस्टॉल यह फिर से। अब गेम खेलें और जांचें कि क्या त्रुटि दिखाई देती है।























