Sysmain (जिसे पहले सुपरफच के नाम से जाना जाता था) एक ऐसी तकनीक है जिसे माइक्रोसॉफ्ट ने विंडोज विस्टा के साथ शुरू करने वाले विंडोज ऑपरेटिंग सिस्टम के हर एक पुनरावृत्ति में एकीकृत किया है (विंडोज एक्सपी में प्रीफैचर नामक सुपरफच का अधिक आदिम रूप था)। Sysmain का मूल उद्देश्य विंडोज कंप्यूटर को बेहतर और अधिक कुशलता से प्रबंधित करने और उनके पास बहुत अधिक रैंडम एक्सेस मेमोरी का उपयोग करने में मदद करना है। Sysmain विंडोज के प्रत्येक संस्करण में अंतर्निहित मेमोरी मैनेजर का एक हिस्सा है, और प्रौद्योगिकी यह सुनिश्चित करने के लिए डिज़ाइन की गई है कि उपयोगकर्ता जो डेटा अपने कंप्यूटर पर सबसे अधिक बार एक्सेस करता है, वह उनके लिए आसानी से उपलब्ध है - इसमें कंप्यूटर उस डेटा को पढ़ सकता है इसकी हार्ड ड्राइव (एस) के बजाय इसकी रैम से (रैम पर संग्रहीत डेटा तक पहुंचने में हार्ड ड्राइव पर संग्रहीत डेटा तक पहुंचने की तुलना में बहुत कम समय लगता है)।
Sysmain के दो मुख्य उद्देश्य हैं - प्रौद्योगिकी उस समय को काट देती है जब आपका कंप्यूटर स्टार्टअप प्रक्रिया के दौरान आवश्यक फ़ाइलों को पढ़ने के लिए कंप्यूटर को बूट करने की अनुमति देता है, और Sysmain यह भी सुनिश्चित करता है कि आपके द्वारा अक्सर उपयोग किए जाने वाले प्रोग्राम लोड होते हैं दूसरों की तुलना में बहुत तेज दौड़ें। Sysmain कुछ हद तक बुद्धिमान भी है, क्योंकि प्रौद्योगिकी बेहतर ढंग से कार्य करने के लिए आपके कंप्यूटर उपयोग पैटर्न को रिकॉर्ड करने और उनका विश्लेषण करने में सक्षम है।
कई ओवरहाल और नए पुनरावृत्तियों में Sysmain एक निरंतरता रही है, जो Windows को प्राप्त हुई है, यही वजह है कि यह विंडोज 10. का भी हिस्सा है। हालांकि, दुर्भाग्य से कुछ विंडोज 10 उपयोगकर्ताओं के लिए, Sysmain इससे अच्छा नुकसान नहीं करता है। Sysmain को अलग-अलग विंडोज 10 मुद्दों के प्रमुख के रूप में पाया गया है, उनमें से प्रमुख उच्च CPU उपयोग और उच्च संसाधन उपयोग समस्याएं हैं। शुक्र है, किसी भी मामले में जहां सिसमैन बाहर काम कर रहा है और चीजों को आसान और तेज बनाने के बजाय नुकसान पहुंचा रहा है, इसे निष्क्रिय किया जा सकता है। Windows 10 पर Sysmain को निष्क्रिय करने के लिए आप दो अलग-अलग तरीके अपना सकते हैं:
विधि 1: सेवा प्रबंधक से SysMain अक्षम करें
Windows 10 कंप्यूटर पर Sysmain को अक्षम करने का सबसे सरल तरीका है SysMain सेवा को खोजना और अक्षम करना सेवाएं प्रबंधक। ऐसा करने के लिए, आपको निम्न करने की आवश्यकता है:
- दबाएं विंडोज लोगो कुंजी + आर एक खोलने के लिए Daud संवाद।
- प्रकार services.msc में Daud संवाद और प्रेस दर्ज लॉन्च करने के लिए सेवाएं प्रबंधक।

- सभी की सूची के माध्यम से स्क्रॉल करें सेवाएं अपने कंप्यूटर पर, का पता लगाएं SysMain सेवा, और इसे खोलने के लिए उस पर डबल-क्लिक करें गुण ।
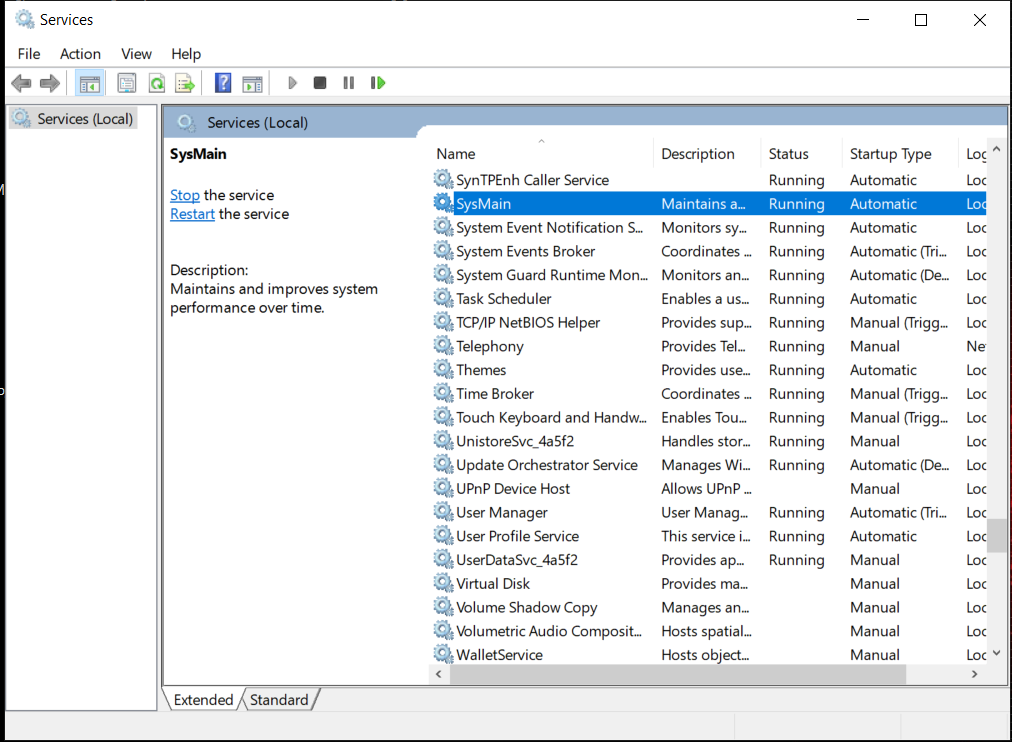
Sysmain - सेवाएं
- पर क्लिक करें रुकें तुरंत बंद करने के लिए Sysmain सर्विस।
- सीधे बगल में स्थित ड्रॉपडाउन मेनू खोलें स्टार्टअप प्रकार: विकल्प और पर क्लिक करें विकलांग ।
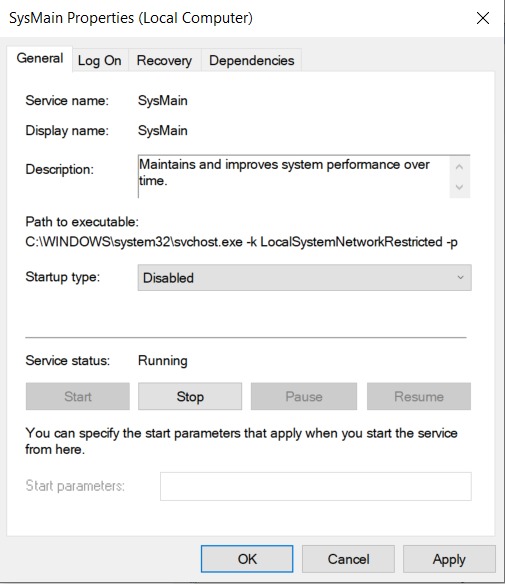
SysMain को अक्षम करना
- पर क्लिक करें लागू और उसके बाद ठीक । अभी पुनर्प्रारंभ करें आपका कंप्यूटर।
जब आपका कंप्यूटर बूट होगा, तब SysMain स्थायी रूप से अक्षम हो जाएगा।
विधि 2: रजिस्ट्री संपादक से SysMain अक्षम करें
अगर विधि 1 किसी कारण से, आप के लिए काम नहीं करता है या यदि आप का उपयोग करने में पूरी तरह से सहज नहीं हैं सेवाएं प्रबंधक, आप इसकी रजिस्ट्री प्रविष्टियों का उपयोग करके भी Sysmain को निष्क्रिय कर सकते हैं जिसे आप अपने कंप्यूटर के माध्यम से एक्सेस कर सकते हैं पंजीकृत संपादक । इस विधि का उपयोग करके विंडोज 10 पर SysMain को अक्षम करने के लिए, आपको निम्न करने की आवश्यकता है:
- दबाएं विंडोज लोगो कुंजी + आर एक खोलने के लिए Daud संवाद।
- प्रकार regedit में Daud संवाद और प्रेस दर्ज लॉन्च करने के लिए पंजीकृत संपादक ।
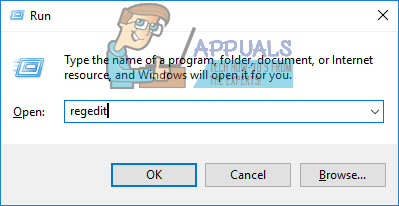
- के बाएँ फलक में पंजीकृत संपादक , निम्न निर्देशिका में नेविगेट करें:
HKEY_LOCAL_MACHINE > प्रणाली > CurrentControlSet > नियंत्रण > सत्र प्रबंधक > स्मृति प्रबंधन - के बाएँ फलक में पंजीकृत संपादक , पर क्लिक करें PrefetchParameters के तहत उप-कुंजी स्मृति प्रबंधन इसकी सामग्री को दाएँ फलक में प्रदर्शित करने की कुंजी है।
- के दाहिने फलक में पंजीकृत संपादक , एक रजिस्ट्री मान शीर्षक से खोजें EnableSysmain । यदि ऐसा कोई मान मौजूद नहीं है, तो राइट-क्लिक करें PrefetchParameters बाएँ फलक में उप-कुंजी, होवर करें नया और पर क्लिक करें DWORD (32-बिट) मान , और नया नाम DWORD (32-बिट) मान ' EnableSysmain '।
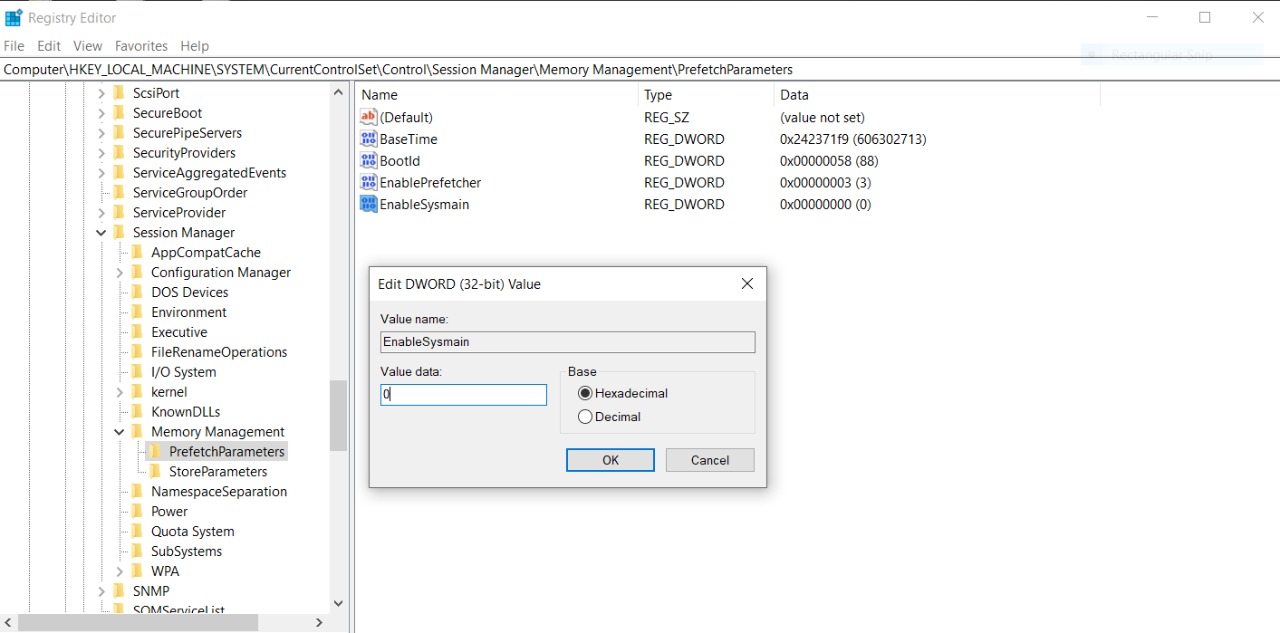
SysMain सक्षम करें
- पर राइट क्लिक करें EnableSysmain दाहिने फलक में रजिस्ट्री मान और पर क्लिक करें संशोधित ... ।
- जो कुछ भी है उसमें बदल दो मूल्यवान जानकारी: का क्षेत्र EnableSysmain के साथ रजिस्ट्री मूल्य 0 और पर क्लिक करें ठीक । EnableSysmain निम्नलिखित मूल्य हो सकते हैं:
0 - Sysmain को डिसेबल करने के लिए
1 - जब प्रोग्राम लॉन्च किया जाता है तो प्रीफेटिंग को सक्षम करने के लिए
2 - बूट प्रीफेटिंग को सक्षम करने के लिए
3 - हर चीज को प्रीफेट करने में सक्षम बनाना - बंद करो पंजीकृत संपादक तथा पुनर्प्रारंभ करें आपका कंप्यूटर।
जब आपका कंप्यूटर बूट होता है, तब Sysmain सफलतापूर्वक अक्षम हो जाता है, इसलिए आप आगे जा सकते हैं और देख सकते हैं कि आपने जो भी लक्ष्य Sysmain को पहली बार में अक्षम किया है, वह प्राप्त हो गया है।
3 मिनट पढ़ा
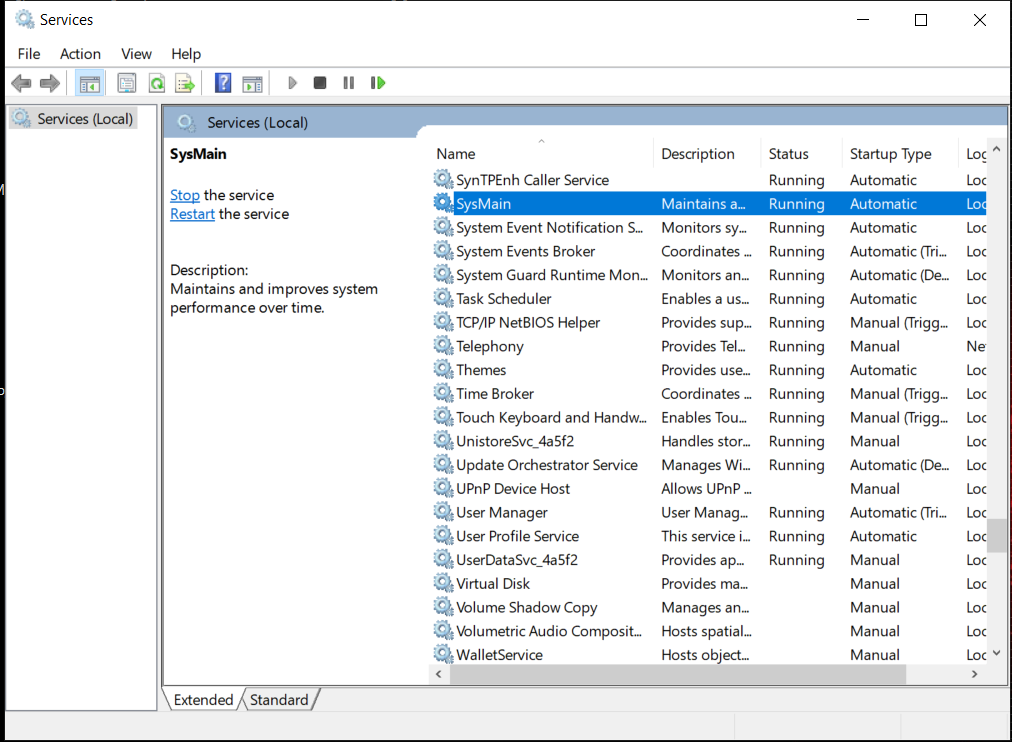
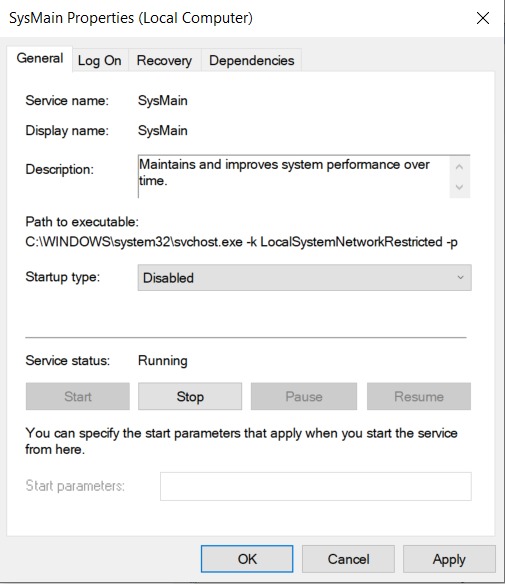
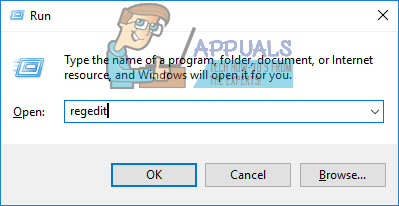
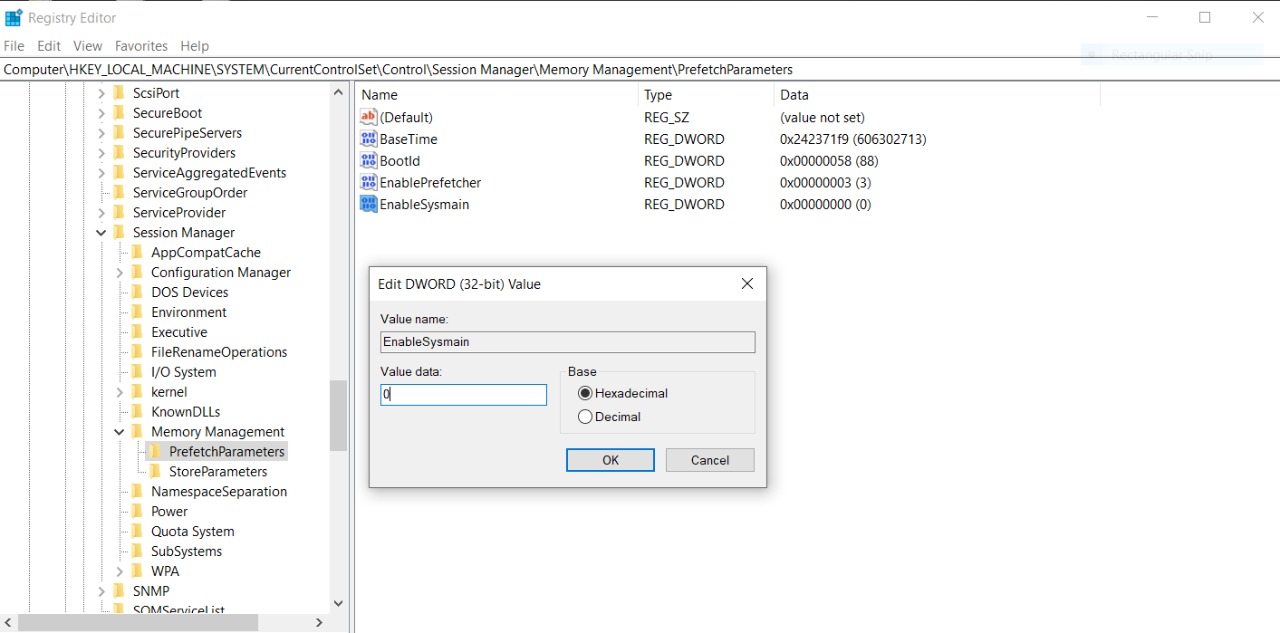













![[FIX] त्रुटि कोड 1606 (नेटवर्क स्थान तक नहीं पहुंच सकता है)](https://jf-balio.pt/img/how-tos/48/error-code-1606.png)









