उत्पत्ति का उपयोग करके गेम को अपडेट करने का प्रयास करते समय 'फ़ोल्डर मौजूद नहीं है' त्रुटि संदेश प्रकट होता है। ओरिजिन में अपडेट को इनिशियलाइज़ करने के बाद, यह स्वचालित रूप से पहचानना चाहिए कि गेम कहाँ स्थापित है और अपडेट शुरू करें। हालाँकि, कभी-कभी ऐसा करने में असमर्थ होता है और यह उल्लेखित त्रुटि संदेश प्रदर्शित करता है।

ओरिजिनल फोल्डर इज़ नॉट एक्जिस्ट
उपयोगकर्ता इस समस्या को हल करने के लिए उपयोग किए जाने वाले विभिन्न तरीकों के साथ आए हैं और हमने उन विधियों को शामिल करने का निर्णय लिया है जिन्होंने उनकी मदद की है और चरण-दर-चरण निर्देश प्रदान करते हैं। सुनिश्चित करें कि आप निर्देशों का सावधानीपूर्वक पालन करें और समस्या कुछ ही समय में दूर हो जानी चाहिए।
मूल क्लाइंट में 'फ़ोल्डर मौजूद नहीं है' त्रुटि के कारण क्या है?
इस समस्या के केवल कुछ ज्ञात कारण हैं (और शायद कई अज्ञात हैं) और हमने उन्हें नीचे एक सूची में प्रस्तुत करने का निर्णय लिया है। आपके कंप्यूटर पर समस्या का सही कारण निर्धारित करना, इसे हल करने के लिए उचित विधि चुनने के लिए सबसे महत्वपूर्ण कदम है। इसे नीचे देखें!
- प्रशासक की अनुमति - कभी-कभी उत्पत्ति अनुमतियों के कारण उचित फ़ोल्डरों तक नहीं पहुंच पाती है और समस्या को हल करने के लिए आपको एडमिनिस्ट्रेटर एक्सेस के साथ ओरिजिनल एग्जीक्यूटिव उपलब्ध कराना होगा।
- ग्राहक मुद्दों - अगर आपके द्वारा डाउनलोड किए गए गेम के लिए ओरिजिनल गेम लाइब्रेरी को कैसे हैंडल करता है, इसके साथ कोई समस्या है, तो आप ऑरिजनल सेटिंग्स के अंदर डिफॉल्ट करने के लिए सभी सेटिंग्स को रीसेट कर सकते हैं।
- फ़ोल्डर को एक्सेस करने की अनुमति दें - सभी आवेदन पैकेजों को अनुमति प्रदान करके एक्सेस के लिए फ़ोल्डर को अनलॉक करना उत्पत्ति को आसानी से एक्सेस करने में मदद कर सकता है।
समाधान 1: एक व्यवस्थापक के रूप में मूल चलाएँ
मूल निष्पादन योग्य अनुमतियों के संबंध में हाल ही में विंडोज या ओरिजिन अपडेट ने कुछ बदला हो सकता है और यह उन सभी फ़ोल्डरों को एक्सेस करने में सक्षम नहीं हो सकता है, जो अपडेट से पहले एक्सेस करने में सक्षम थे। यही कारण है कि कई उपयोगकर्ताओं के लिए समस्या को हल करने में कामयाब मूल के लिए प्रशासक की अनुमति प्रदान करना और हम आपको अन्य समाधानों पर आगे बढ़ने से पहले इसे आज़माने की सलाह देते हैं!
- सबसे पहले, आपको पता लगाने की आवश्यकता होगी मूल निष्पादन योग्य आपके कंप्युटर पर। यदि यह शॉर्टकट के रूप में आपके डेस्कटॉप पर स्थित है, तो बस शॉर्टकट पर राइट-क्लिक करें और चुनें गुण संदर्भ मेनू से विकल्प जो दिखाई देगा।
- यदि नहीं, तो आपको इसके इंस्टॉलेशन फ़ोल्डर को अपने कंप्यूटर पर ढूंढना होगा। यदि आपने स्थापना के दौरान डिफ़ॉल्ट फ़ोल्डर को बदल दिया है, तो सुनिश्चित करें कि आप इसे नेविगेट करते हैं। यदि आपने इसे डिफ़ॉल्ट फ़ोल्डर में स्थापित किया है, तो नीचे दिए गए स्थान पर नेविगेट करें:
C: Program Files (x86) Origin या C: Program Files Origin
- एक बार अंदर, का पता लगाएं मूल निष्पादन योग्य, इसकी प्रविष्टि पर राइट-क्लिक करें, और चुनें गुण मेनू से जो प्रकट होता है।
- सुनिश्चित करें कि आप पर नेविगेट करें अनुकूलता गुण विंडो के अंदर टैब और जाँच करें समायोजन के बगल वाले बॉक्स में एक चेकमार्क रखें इस प्रोग्राम को एक व्यवस्थापक के रूप में चलाएं विकल्प।
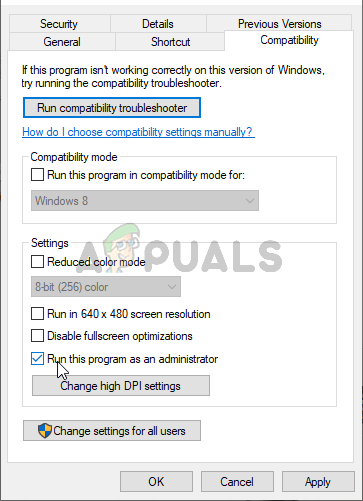
व्यवस्थापक अनुमतियों के साथ मूल चल रहा है
- क्लिक करके आपके द्वारा किए गए परिवर्तनों की पुष्टि करें ठीक अंदर बटन और यह देखने के लिए जांचें कि क्या 'फ़ोल्डर मौजूद नहीं है' त्रुटि संदेश तब भी प्रकट होता है जब आप ओरिजिन के माध्यम से गेम अपडेट करने की कोशिश करते हैं!
समाधान 2: नया फ़ोल्डर चुनें
यदि समस्या केवल आपके कंप्यूटर पर एकल गेम के साथ होती है, तो आपको मैन्युअल रूप से उस फ़ोल्डर को चुनना होगा जहां गेम स्थापित है। यह एक वर्कअराउंड की अधिकता है, लेकिन जिस गेम को आपने अपडेट करने के लिए चुना है, उसके लिए समस्या को अधिक लंबा नहीं होना चाहिए। सुनिश्चित करें कि आप इस विधि को आज़माने के लिए नीचे दिए गए चरणों का पालन करें।
- खोलो अपने मूल ग्राहक अपने आइकन पर डबल-क्लिक करके डेस्कटॉप । यदि आपके पास डेस्कटॉप शॉर्टकट नहीं है, तो क्लिक करें प्रारंभ मेनू या खोजें / Cortana अपनी स्क्रीन के निचले बाएँ भाग पर बटन और टाइप करें “ मूल ' एक बार अंदर। में खोलने के लिए पहले परिणाम पर बायाँ-क्लिक करें।

प्रारंभ मेनू में उत्पत्ति की खोज
- एक बार ओरिजिनल क्लाइंट खुल जाए, तो क्लिक करें खेल अपने गेम की सूची खोलने के लिए विंडो के शीर्ष पर मेनू में प्रवेश। आप भी क्लिक कर सकते हैं मेरा खेल पुस्तकालय होम स्क्रीन के बाईं ओर मेनू में प्रवेश।
- आपके द्वारा इंस्टॉल किए गए गेम की सूची में समस्याग्रस्त गेम का पता लगाएँ, उसके आइकन पर राइट-क्लिक करें और चुनें अद्यतन खेल संदर्भ मेनू से जो दिखाई देगा।

समस्याग्रस्त खेल को अद्यतन करना
- 'फ़ोल्डर मौजूद नहीं है' त्रुटि दिखाई देने पर, नया फ़ोल्डर चुनें विकल्प पर क्लिक करें। उस फ़ोल्डर में ब्राउज़ करें जहां गेम स्थापित है और इसे चुनें। अद्यतन सामान्य रूप से आगे बढ़ना चाहिए और समस्या हल हो गई है!
समाधान 3: गेम लाइब्रेरी के लिए डिफ़ॉल्ट सेटिंग्स पुनर्स्थापित करें
उत्पत्ति क्लाइंट के अंदर एक विकल्प है जो आपको गेम लाइब्रेरी स्थानों से संबंधित सेटिंग्स को रीसेट करने में सक्षम बनाता है। यह ओरिजिन को उन फोल्डर को पहचानने के लिए पर्याप्त होना चाहिए जहां आपके गेम इंस्टॉल किए गए हैं। विधि काफी आसान है और इसे आपकी समस्या को काफी आसानी से हल करना चाहिए!
- खोलो अपने मूल ग्राहक अपने आइकन पर डबल-क्लिक करके डेस्कटॉप । यदि आपके पास डेस्कटॉप शॉर्टकट नहीं है, तो क्लिक करें प्रारंभ मेनू या खोजें / Cortana अपनी स्क्रीन के निचले भाग में बटन और अंदर एक बार 'उत्पत्ति' टाइप करें। में खोलने के लिए पहले परिणाम पर बायाँ-क्लिक करें।
- उत्पत्ति क्लाइंट की होम स्क्रीन से, अपने उपयोगकर्ता नाम के बगल में, विंडो के नीचे-बाएं भाग से तीर आइकन पर क्लिक करें। दबाएं अनुप्रयोग सेटिंग मेनू से विकल्प जो दिखाई देगा।

एप्लिकेशन सेटिंग खोलना
- पर नेविगेट करें स्थापित करता है और बचाता है सेटिंग्स स्क्रीन में टैब जो खुल जाएगा और जांच करेगा आपके कंप्युटर पर नीचे अनुभाग।
- दबाएं पहले जैसा कर देना के बगल में बटन खेल पुस्तकालय स्थान विकल्प और किसी भी संकेत की पुष्टि करें जो आपकी पसंद की पुष्टि के लिए आपके लिए प्रकट हो सकता है

डिफ़ॉल्ट सेटिंग्स को पुनर्स्थापित करना
- अपने मूल गेम के लिए अपडेट को पुनरारंभ करें और यह देखने के लिए जांचें कि क्या 'फ़ोल्डर मौजूद नहीं है' समस्या अभी भी आपके मूल क्लाइंट में दिखाई देती है।
समाधान 4: पर्याप्त अंतर प्रदान करें
अंत में, यदि आपके परिदृश्य में सहायक नहीं हैं, तो आपको गेम के इंस्टॉलेशन फ़ोल्डर में पर्याप्त अनुमति प्रदान करने पर विचार करना चाहिए। खेल पर्याप्त अनुमतियों के बिना एक दुर्गम फ़ोल्डर में स्थापित किया जा सकता है। इस विधि को आपके कंप्यूटर पर 'फ़ोल्डर मौजूद नहीं है' समस्या को हल करना चाहिए ताकि सुनिश्चित करें कि आप इसे देख लें!
- अपने कंप्यूटर पर गेम के इंस्टॉलेशन फ़ोल्डर का पता लगाएँ। यह एक पुस्तकालय फ़ोल्डर हो सकता है जिसे आपने चुना है या यह डिफ़ॉल्ट पुस्तकालय फ़ोल्डर हो सकता है, अर्थात उत्पत्ति खेल ।
- उस फ़ोल्डर पर राइट-क्लिक करें जहां गेम की स्थापना स्थित है (यह गेम के नाम पर है) और चुनें गुण संदर्भ मेनू से प्रविष्टि जो दिखाई देगी।
- एक बार गुण विंडो के अंदर, पर नेविगेट करें सुरक्षा अंदर टैब करें। दबाएं उन्नत उन्नत अनुमति सेटिंग्स का उपयोग करने के लिए स्क्रीन के नीचे बटन के पास।
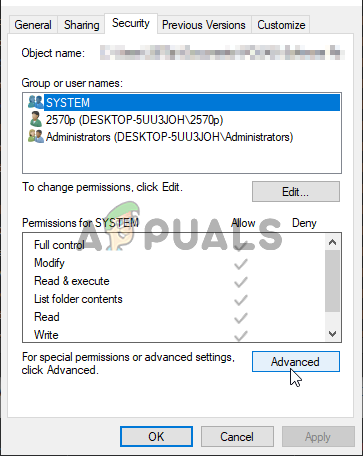
उन्नत अनुमतियाँ सेटिंग खोलना
- नए फ़ोल्डर के अंदर, क्लिक करें जोड़ना नई अनुमतियाँ जोड़ने के लिए बटन। नई विंडो में, क्लिक करें एक प्रिंसिपल का चयन करें स्क्रीन के ऊपरी बाएँ भाग में बटन।

एक प्रिंसिपल का चयन करें
- के नीचे चयन करने के लिए ऑब्जेक्ट नाम दर्ज करें विकल्प, सुनिश्चित करें कि आप टाइप करते हैं ” सभी आवेदन पैकेज “क्लिक करने से पहले ठीक सुनिश्चित करें प्रकार विकल्प पर सेट किया गया है अनुमति और वह प्र लागू होता है विकल्प पर सेट किया गया है यह फ़ोल्डर, सबफ़ोल्डर और फ़ाइलें ।
- के नीचे मूल अनुमति विंडो का अनुभाग, के आगे एक चेकमार्क लगाएं पूर्ण नियंत्रण क्लिक करने से पहले प्रविष्टि ठीक परिवर्तन लागू करने के लिए बटन।

पूर्ण नियंत्रण प्रदान करना
- अपडेट को पुनरारंभ करने के लिए ओरिजिन क्लाइंट को फिर से खोलें और यह देखने के लिए जांचें कि क्या 'फोल्डर मौजूद नहीं है' त्रुटि अभी भी आपके कंप्यूटर पर दिखाई देती है!
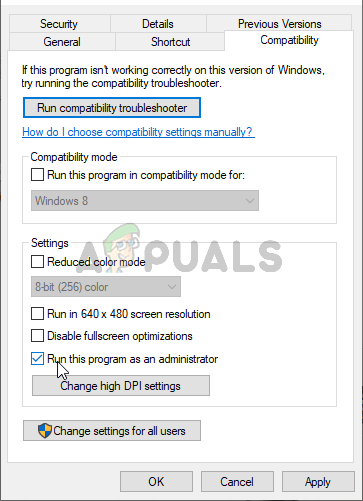
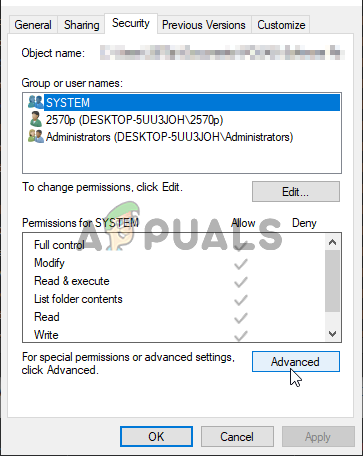
















![[FIX] विंडोज डिफेंडर खतरा सेवा बंद हो गई है](https://jf-balio.pt/img/how-tos/02/windows-defender-threat-service-has-stopped.jpg)





