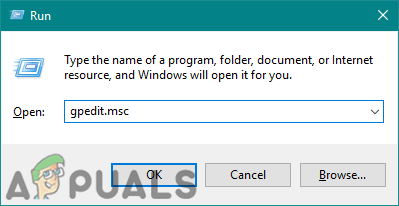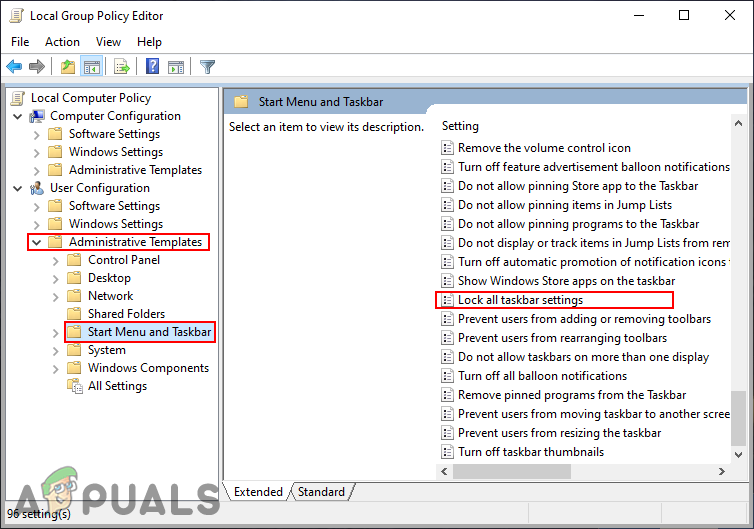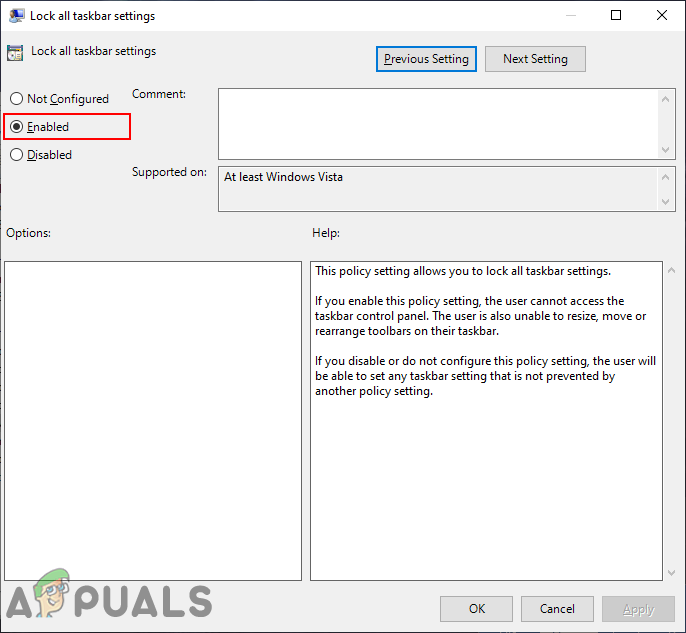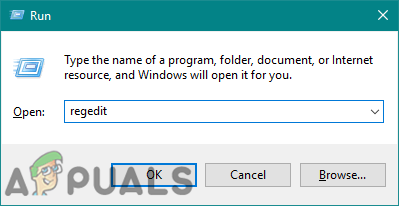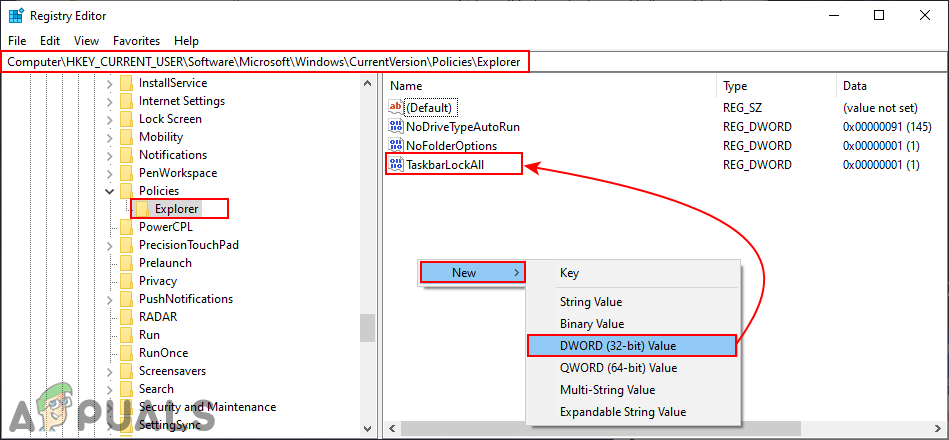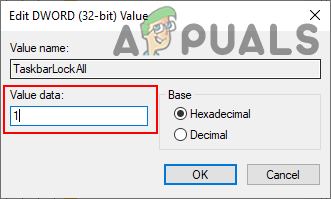खिड़कियों में एक टास्कबार एक ग्राफिकल यूजर इंटरफेस का एक तत्व है जो आम तौर पर वर्तमान में चल रहे कार्यक्रमों, तिथि और समय, पिन किए गए आइकन और स्टार्ट मेनू आइकन को दिखाता है। उपयोगकर्ता अपनी आवश्यकताओं के अनुसार विभिन्न सेटिंग्स के साथ टास्कबार को संशोधित कर सकते हैं। हालांकि, यदि एक पीसी का उपयोग कई उपयोगकर्ताओं द्वारा किया जाता है, तो हर कोई इसे अपने अनुसार बदल सकता है कि वे इसे कैसे पसंद करते हैं। एक व्यवस्थापक के रूप में, आप अन्य मानक उपयोगकर्ताओं को टास्कबार सेटिंग्स को अक्सर बदलने से रोक सकते हैं। इस लेख में, हम आपको ऐसे तरीके दिखाएंगे, जिनके माध्यम से आप अपने सिस्टम पर टास्कबार सेटिंग्स को आसानी से अक्षम कर सकते हैं।

विंडोज 10 में टास्कबार सेटिंग्स को अक्षम करना
स्थानीय समूह नीति संपादक के माध्यम से टास्कबार सेटिंग्स को अक्षम करना
स्थानीय समूह नीति संपादक एक प्रशासनिक उपकरण है जिसका उपयोग कंप्यूटर खातों और उपयोगकर्ता खातों के काम के माहौल को नियंत्रित करने के लिए किया जाता है। विंडोज रजिस्ट्री के माध्यम से जाने के बजाय, स्थानीय समूह नीति संपादक एक ही सेटिंग को कॉन्फ़िगर करने के लिए बहुत आसान और सुरक्षित है।
हालाँकि, प्रत्येक Windows ऑपरेटिंग सिस्टम में स्थानीय समूह नीति संपादक उपलब्ध नहीं है। यदि आप विंडोज होम एडिशन का उपयोग कर रहे हैं, तो छोड़ें यह विधि और रजिस्ट्री संपादक पद्धति का उपयोग करके देखें।
यदि आपके पास अपने सिस्टम पर स्थानीय समूह नीति संपादक है, तो अक्षम करने के लिए नीचे दिए गए मार्गदर्शिका का पालन करें टास्कबार आपके सिस्टम पर सेटिंग्स:
- पकड़े रखो खिड़कियाँ कुंजी और दबाएँ आर एक खोलने के लिए Daud कमांड बॉक्स। प्रकार ' gpedit.msc ”और दबाएँ दर्ज खोलने के लिए महत्वपूर्ण है स्थानीय समूह नीति संपादक आपके सिस्टम पर।
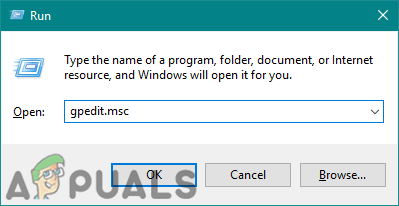
स्थानीय समूह नीति संपादक खोलना
- उपयोगकर्ता कॉन्फ़िगरेशन श्रेणी में, इस विशिष्ट नीति सेटिंग में नेविगेट करें:
उपयोगकर्ता कॉन्फ़िगरेशन प्रशासनिक टेम्पलेट स्टार्ट मेनू और टास्कबार
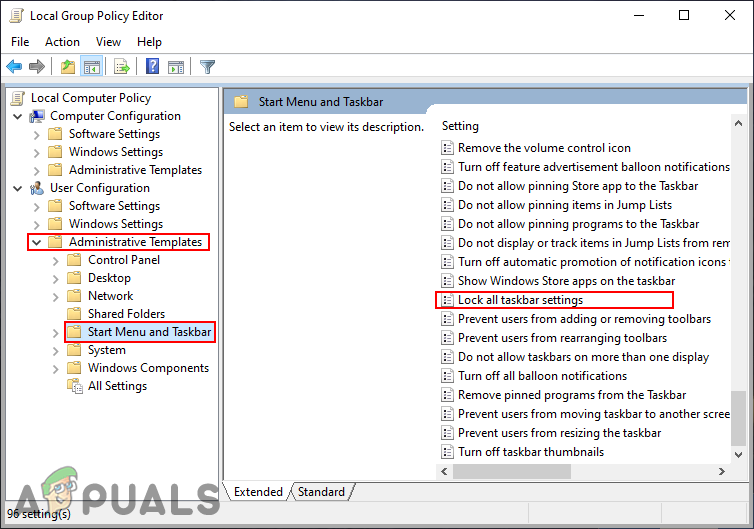
सेटिंग्स में नेविगेट करना
- सेटिंग पर डबल क्लिक करें ” सभी टास्कबार सेटिंग्स को लॉक करें ”और यह दूसरी विंडो में खुलेगा। अब यहाँ में, से टॉगल विकल्प बदलें विन्यस्त नहीं सेवा सक्रिय ।
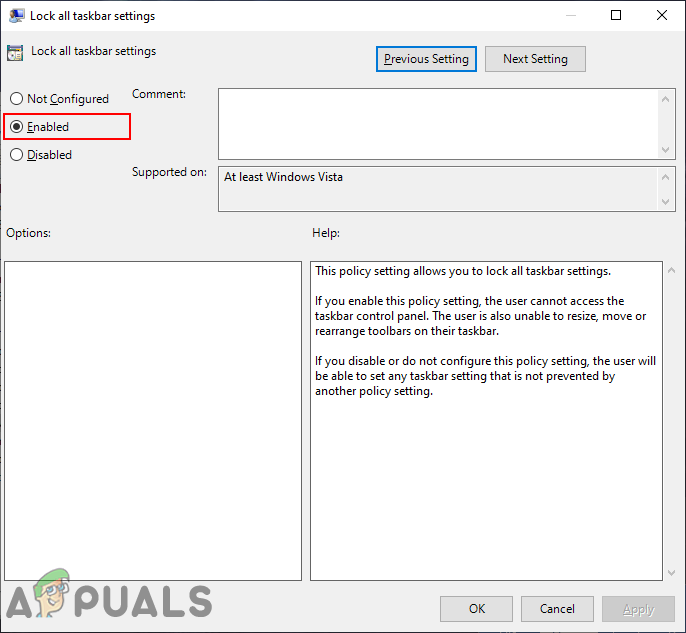
सेटिंग सक्षम करना
- परिवर्तनों को सहेजने के लिए, पर क्लिक करें लागू करें / ठीक है बटन। यह सेटिंग ऐप में सभी टास्कबार सेटिंग्स को अक्षम कर देगा।
- सेवा सक्षम यह भविष्य में किसी भी समय वापस आ जाएगा, आपको वापस टॉगल विकल्प को बदलना होगा विन्यस्त नहीं या विकलांग ।
रजिस्ट्री संपादक के माध्यम से टास्कबार सेटिंग्स को अक्षम करना
टास्कबार सेटिंग्स को अक्षम करने के लिए एक अन्य विधि रजिस्ट्री संपादक का उपयोग करके है। यह विंडोज होम उपयोगकर्ताओं के लिए एकमात्र उपलब्ध तरीका भी है। यदि आपने पहले ही समूह नीति विधि का उपयोग किया है, तो यह स्वचालित रूप से आपके सिस्टम रजिस्ट्री को अपडेट कर देगा। हालांकि, यदि आप सीधे इस पद्धति का उपयोग कर रहे हैं, तो आपको सेटिंग के लिए लापता मूल्य बनाने की आवश्यकता होगी। हम हमेशा उपयोगकर्ताओं को विंडोज की रजिस्ट्री में बदलाव करने से पहले बैकअप बनाने की सलाह देते हैं। इसे आज़माने के लिए नीचे दिए गए चरणों का पालन करें:
- पकड़े रखो खिड़कियाँ कुंजी और दबाएँ आर एक खोलने के लिए Daud कमांड बॉक्स। अब टाइप करें “ regedit 'इसमें और दबाएँ दर्ज खोलने के लिए महत्वपूर्ण है स्थानीय समूह नीति संपादक आपके सिस्टम पर। अगर इसके द्वारा संकेत दिया जाता है यूएसी (उपयोगकर्ता खाता नियंत्रण), फिर पर क्लिक करें हाँ बटन।
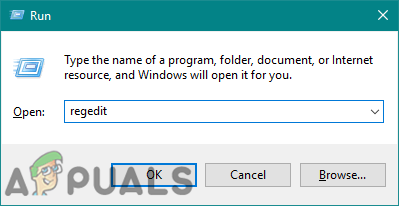
रजिस्ट्री संपादक को खोलना
- वर्तमान उपयोगकर्ता हाइव में, इस एक्सप्लोरर कुंजी पर नेविगेट करें:
HKEY_CURRENT_USER Software Microsoft Windows CurrentVersion Policies एक्सप्लोरर
- में एक्सप्लोरर कुंजी, दाएँ फलक पर राइट-क्लिक करें और चुनें नया> DWORD (32-बिट) मान विकल्प। इस मान को नाम दें ' TaskbarLockAll '।
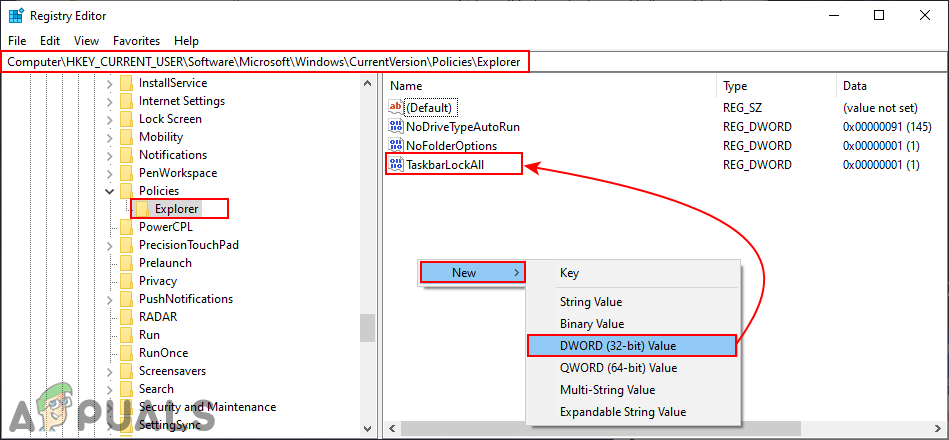
एक नया मूल्य बनाना
- पर डबल क्लिक करें TaskbarLockAll मान और फिर मान डेटा को बदल दें 1 ।
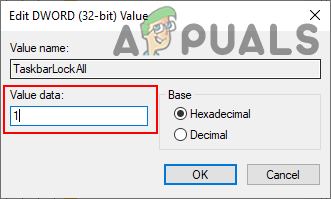
मान सक्षम करना
- सभी कॉन्फ़िगरेशन के बाद, सुनिश्चित करें कि आप पुनर्प्रारंभ करें परिवर्तनों को लागू करने के लिए आपका सिस्टम। यह सेटिंग ऐप में टास्कबार सेटिंग्स को अक्षम कर देगा।
- सेवा सक्षम इसे वापस सामान्य करने के लिए, आपको मूल्य डेटा को बदलने की आवश्यकता होगी 0 या हटाना रजिस्ट्री से मूल्य।