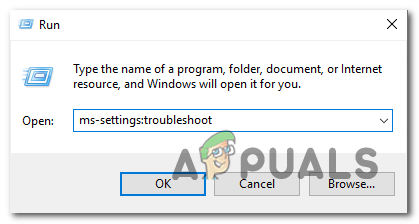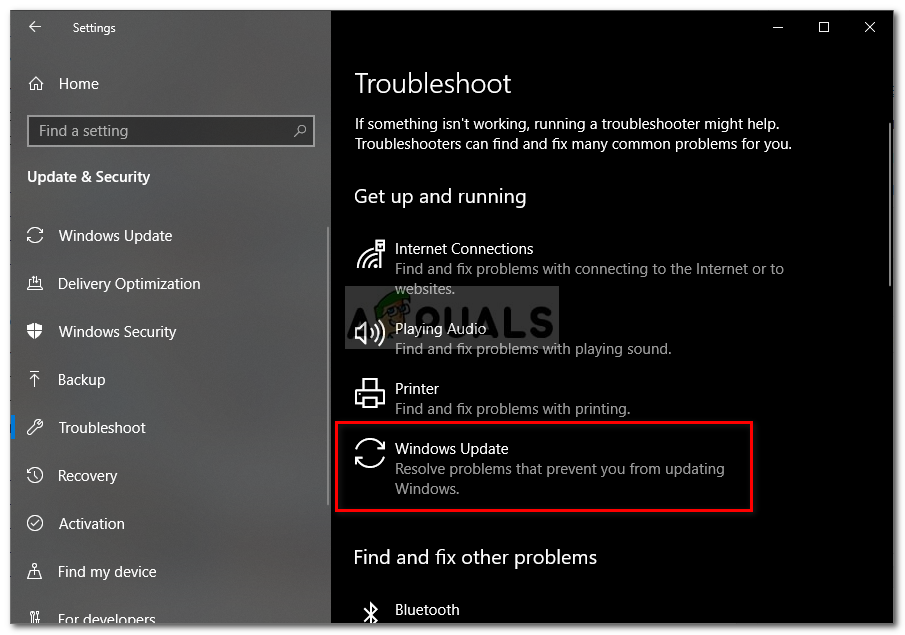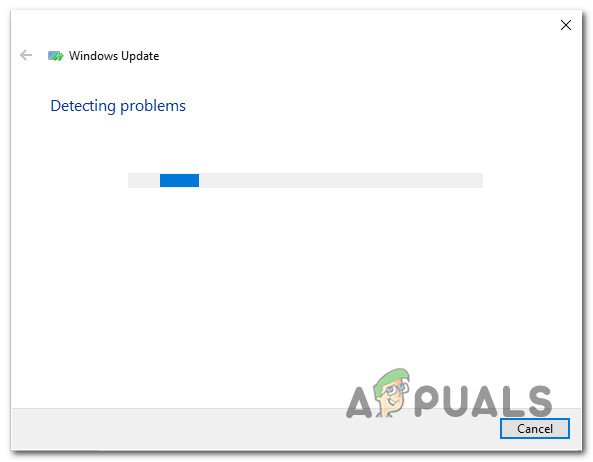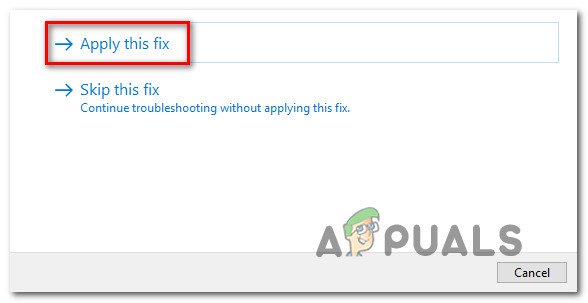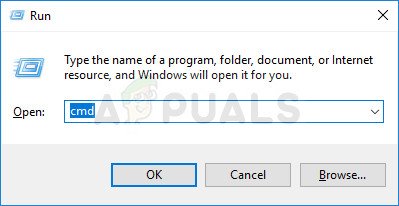कई विंडोज उपयोगकर्ता त्रुटि कोड का सामना करने के बाद प्रश्नों के साथ हमारे पास पहुंच रहे हैं 0x8007045B जब कुछ अद्यतनों को स्थापित करने की कोशिश की जा रही है या पुराने विंडोज संस्करण से विंडोज 10 में असफल अपग्रेड के बाद। अधिकांश प्रभावित उपयोगकर्ता जो अपडेट के साथ इस समस्या का सामना कर रहे हैं, रिपोर्ट कर रहे हैं कि एक ही त्रुटि कोड के साथ कई अपडेट विफल हो जाते हैं। जैसा कि यह पता चला है, यह समस्या एक निश्चित वाइंडोज़ संस्करण के लिए अनन्य नहीं है क्योंकि यह विंडोज 7, विंडोज 8.1 और विंडोज 10 पर होने की पुष्टि करता है।

विंडोज अपडेट पर त्रुटि कोड 0x8007045B
विंडोज पर त्रुटि कोड 0x8007045B का क्या कारण है?
हमने विभिन्न उपयोगकर्ता रिपोर्टों और मरम्मत रणनीतियों को देखकर इस विशेष मुद्दे की जांच की जो इस समस्या का इलाज करने के लिए सबसे अधिक उपयोग किए जाते हैं। जैसा कि यह पता चला है, कई अलग-अलग परिदृश्य इस त्रुटि संदेश को ट्रिगर करेंगे। यहां संभावित अपराधियों के साथ एक शॉर्टलिस्ट है:
- सिस्टम फ़ाइल भ्रष्टाचार - इस मुद्दे का कारण बनने वाले सबसे आम अपराधियों में से एक सिस्टम फ़ाइल भ्रष्टाचार है। इसके कई कारण हो सकते हैं, लेकिन सबसे अधिक संभावना है कि मैन्युअल उपयोगकर्ता हस्तक्षेप या किसी एवी सूट के बाद कुछ वस्तुओं को छोड़ दिया जाए। यदि यह परिदृश्य लागू है, तो आप DISM और SFC के माध्यम से दूषित इंस्टेंसेस को सुधार कर या एक सुधार स्थापित करके समस्या का समाधान करने में सक्षम होंगे।
- WU गड़बड़ - कुछ परिस्थितियों में, यह समस्या एक गड़बड़ के कारण हो सकती है जो प्रभावी रूप से अपडेट डाउनलोड करने और स्थापित करने के लिए WUs की क्षमता को रोक रही है। इस स्थिति में, सबसे व्यवहार्य फ़िक्सेस या तो Windows अद्यतन समस्या निवारक का उपयोग करके समस्या को स्वचालित रूप से हल करने के लिए या सभी उन्नत WU घटकों को एक उन्नत CMD विंडो के माध्यम से रीसेट करने के लिए हैं।
- तीसरा पक्ष हस्तक्षेप - जैसा कि यह पता चला है, आपके कंप्यूटर और अपडेट सर्वर के बीच संचार अवरुद्ध करने की क्षमता के साथ कुछ अति-थर्ड 3 पार्टी एवी सूट हैं। यदि यह परिदृश्य लागू है, तो केवल व्यवहार्य फ़िक्सेस वास्तविक समय सुरक्षा को अक्षम करने के लिए या पूरी तरह से तृतीय पक्ष सुरक्षा सूट की स्थापना रद्द करने के लिए हैं।
यदि आप वर्तमान में त्रुटि कोड को हल करने के तरीके खोज रहे हैं 0x8007045B, यह लेख आपको कई अलग-अलग समस्या निवारण रणनीतियों के साथ प्रदान करेगा। नीचे, आपको उन विधियों का एक संग्रह मिलेगा, जो इसी स्थिति में अन्य उपयोगकर्ताओं ने समस्या को हल करने के लिए सफलतापूर्वक उपयोग किया है।
जितना संभव हो उतना कुशल बने रहने के लिए, हम आपको सलाह देते हैं कि नीचे दिए गए तरीकों का पालन उसी क्रम में करें, जिसमें हमने उन्हें (दक्षता और गंभीरता से) व्यवस्थित किया है। आखिरकार, आपको एक फिक्स एनकाउंटर करना चाहिए जो उस समस्या की परवाह किए बिना समस्या को ठीक करेगा।
विधि 1: Windows अद्यतन समस्या निवारक को चलाना
इससे पहले कि आप किसी अन्य मरम्मत रणनीति का पता लगाएं, सुनिश्चित करें कि आपका ओएस स्वचालित रूप से समस्या को हल करने के लिए सुसज्जित नहीं है। विंडोज 10 पर, बहुत से प्रभावित उपयोगकर्ताओं ने रिपोर्ट किया है कि वे बस विंडोज अपडेट समस्या निवारक को चलाकर समस्या को ठीक करने में कामयाब रहे।
भले ही अंतर्निहित समस्या निवारक के पास अप्रभावी होने का इतिहास है, लेकिन यह एक विशेष मामले में प्रभावी लगता है। इस अंतर्निहित टूल में मरम्मत रणनीतियों का एक विस्तृत चयन होता है जो किसी परिचित मुद्दे की पहचान होने पर स्वचालित रूप से लागू किया जाएगा।
यहाँ IWndows अद्यतन समस्या निवारक को चलाने पर एक त्वरित गाइड है:
- दबाएँ विंडोज कुंजी + आर एक रन डायलॉग बॉक्स खोलने के लिए। अगला, टाइप करें “ एमएस-सेटिंग्स: समस्या निवारण ”और दबाओ दर्ज खोलना समस्या निवारण का टैब समायोजन एप्लिकेशन।
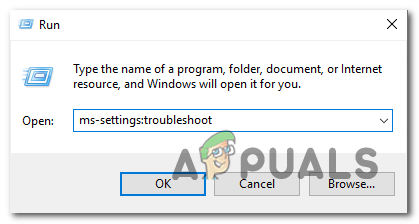
रन बॉक्स के द्वारा सेटिंग ऐप के समस्या निवारण टैब को खोलना
- एक बार जब आप समस्या निवारण टैब के अंदर जाने का प्रबंधन करते हैं, तो कर्सर को स्क्रीन के दाहिने हिस्से में ले जाएँ और नेविगेट करें गेटअप और रनिंग अनुभाग। उस श्रेणी को देखने के बाद, विंडोज अपडेट पर क्लिक करें, फिर क्लिक करें संकटमोचन को चलाओ ।
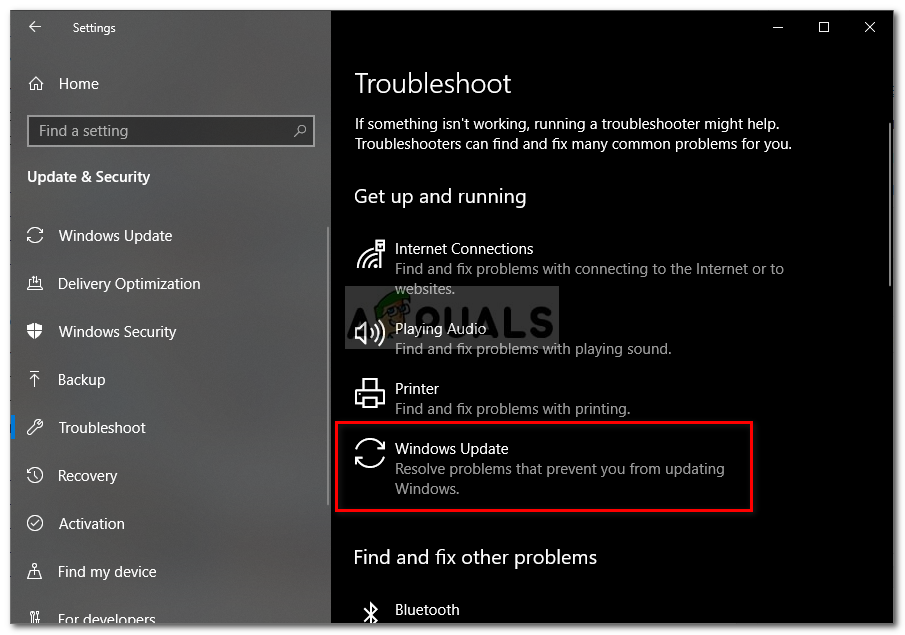
विंडोज अद्यतन समस्या निवारक चल रहा है
- एक बार जब आप उपयोगिता शुरू करने का प्रबंधन करते हैं, तो स्कैन पूरा होने तक धैर्यपूर्वक प्रतीक्षा करें। यह हिस्सा अंततः यह निर्धारित करेगा कि इस उपयोगिता के साथ शामिल कोई भी मरम्मत रणनीति आपकी वर्तमान स्थिति पर लागू होती है या नहीं।
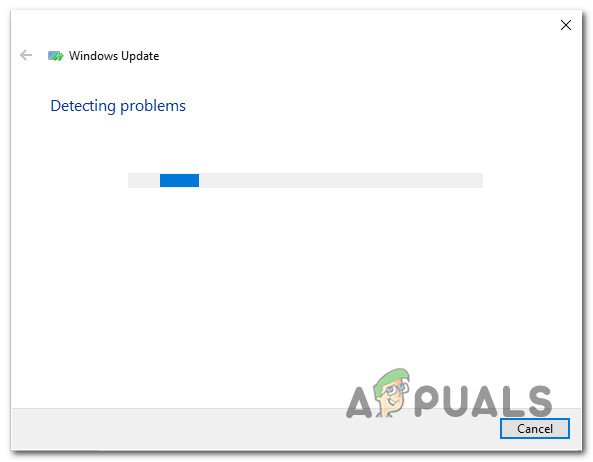
विंडोज अपडेट के साथ समस्या का पता लगाना
- यदि व्यवहार्य निर्धारण की अनुशंसा की जाती है, तो आपको एक विंडो दिखाई देगी जिसमें आप क्लिक कर सकते हैं यह फिक्स लागू , मरम्मत की रणनीति को लागू करने के लिए। लागू होने वाले फिक्स के प्रकार के आधार पर, आपको मरम्मत रणनीतियों को लागू करने के लिए अतिरिक्त चरणों की एक श्रृंखला का पालन करने की आवश्यकता हो सकती है।
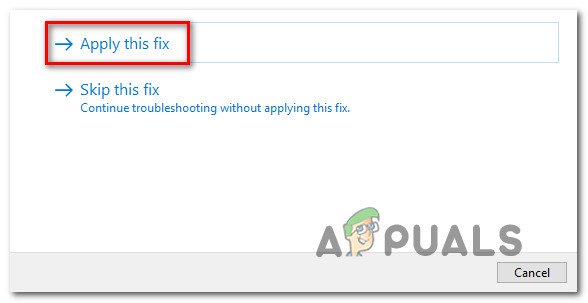
यह फिक्स लागू
- फिक्स लागू होने के बाद, अपने कंप्यूटर को पुनरारंभ करें और अगले स्टार्टअप अनुक्रम के पूरा होने पर पहले से त्रुटि को ट्रिगर करने वाली कार्रवाई को दोहराएं।
यदि एक ही त्रुटि कोड 0x8007045B अभी भी हो रहा है, नीचे दी गई अगली विधि पर जाएं।
विधि 2: एक DISM या SFC स्कैन निष्पादित करें
जैसा कि यह पता चला है, इस त्रुटि कोड का उत्पादन करने वाले सबसे आम अपराधियों में से एक सिस्टम फ़ाइल भ्रष्टाचार है। प्रभावित उपयोगकर्ताओं के एक बड़े हिस्से ने रिपोर्ट किया है कि उन्होंने भ्रष्ट सिस्टम फ़ाइलों के इंस्टेंस को ठीक करने में सक्षम उपयोगिताओं के एक जोड़े का उपयोग करने के बाद पूरी तरह से मुद्दे को हल करने में कामयाब रहे।
जब यह इस काम की बात आती है, तो हाल के सभी विंडोज संस्करणों में दो प्रभावी अंतर्निहित उपकरण होते हैं: SFC और DISM।
SFC (सिस्टम फ़ाइल भ्रष्टाचार) एक अंतर्निहित टूल है जो स्वस्थ फ़ाइलों के साथ खराब फ़ाइलों को बदलने के लिए स्थानीय रूप से संग्रहीत संग्रह का उपयोग करके सिस्टम फ़ाइल भ्रष्टाचार और तार्किक त्रुटियों को स्कैन करता है और ठीक करता है। विंडोज रिसोर्स प्रोटेक्शन (डब्ल्यूआरपी) फ़ाइलों को पुनर्स्थापित करने या जब समस्या तार्किक त्रुटि के कारण हो रही हो तो यह टूल सबसे अच्छा काम करता है।
दूसरी ओर, ए DISM (तैनाती छवि सेवा और प्रबंधन) स्कैन विंडोज अपडेट और कुछ अन्य संबंधित घटकों से जुड़े मुद्दों को हल करने पर अधिक ध्यान केंद्रित करेगा। लेकिन स्थानीय डेटा का उपयोग करने के बजाय, फ़ाइल भ्रष्टाचार को बदलने के लिए स्वस्थ प्रतियां डाउनलोड करने के लिए DISM WU (विंडोज अपडेट) का उपयोग करता है।
जैसा कि आप देख सकते हैं, दोनों उपयोगिताओं कुछ क्षेत्रों पर केंद्रित हैं, इसलिए आपके कंप्यूटर पर भ्रष्टाचार को हल करने के बारे में जाने का सबसे अच्छा तरीका दोनों को तैनात करना है। त्रुटि कोड को हल करने के लिए एलिवेटेड CMD विंडो से SFC और DISM स्कैन चलाने पर यहां एक त्वरित गाइड है 0x8007045B:
- दबाएँ विंडोज कुंजी + आर एक खोलने के लिए Daud संवाद बॉक्स। ऐसा करने के बाद, टाइप करें 'सीएमडी' टेक्स्ट बॉक्स के अंदर और दबाएं Ctrl + Shift + Enter एलिवेटेड कमांड प्रॉम्प्ट को खोलने के लिए। जब तुम देखते हो UAC (उपयोगकर्ता खाता नियंत्रण) शीघ्र, क्लिक करें हाँ प्रशासनिक विशेषाधिकार प्रदान करने के लिए।
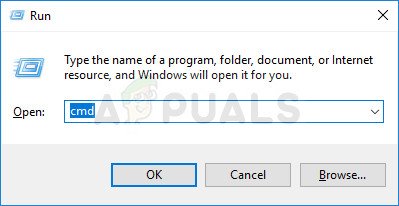
एक प्रशासक के रूप में रनिंग कमांड प्रॉम्प्ट
- एक बार जब आप एलिवेटेड कमांड प्रॉम्प्ट के अंदर जाने में कामयाब हो जाते हैं, तो ऑर्डर और प्रेस में निम्न कमांड टाइप करें दर्ज DISM के साथ सिस्टम फ़ाइल त्रुटियों को स्कैन और मरम्मत करने के लिए प्रत्येक आदेश के बाद:
Dism.exe / online / cleanup-image / scanhealth Dism.exe / ऑनलाइन / सफाई-छवि / पुनर्स्थापना
ध्यान दें: पहला कमांड किसी भी विसंगतियों के लिए आपके सिस्टम को स्कैन करने के लिए उपयोगिता बनाने के उद्देश्य से है, जबकि दूसरा मरम्मत की प्रक्रिया शुरू करेगा। यदि स्कैन स्वास्थ्य कमांड का उपयोग करने में कोई त्रुटि नहीं मिलती है, तो दूसरा चलाने का कोई मतलब नहीं है। इस स्थिति में, सीधे चरण 3 पर जाएं। इसके अलावा, दूसरी कमांड चलाने से पहले, सुनिश्चित करें कि आपके पास एक स्थिर इंटरनेट कनेक्शन है क्योंकि DISM को स्वस्थ प्रतियां डाउनलोड करने की आवश्यकता है।
- स्कैन समाप्त होने के बाद, अपने कंप्यूटर को पुनरारंभ करें और देखें कि क्या समस्या अगली सिस्टम स्टार्टअप पर पहले से उत्पन्न होने वाली कार्रवाई को दोहराकर हल हो गई है या नहीं 0x8007045B त्रुटि।
यदि वही समस्या अभी भी हो रही है, तो नीचे दी गई अगली विधि पर जाएँ।
विधि 3: तृतीय पक्ष एंटीवायरस को अक्षम / अनइंस्टॉल करें (यदि लागू हो)
एक और संभावित कारण जो ट्रिगर हो जाएगा 0x8007045B त्रुटि एक overprotective AV सूट है। यदि आप लंबित विंडोज अपडेट को स्थापित करने की कोशिश करते समय इस समस्या का सामना कर रहे हैं और आप एक 3 पार्टी सुरक्षा सूट का उपयोग कर रहे हैं, तो संभावना है कि एवी अपडेट सर्वर के साथ कुछ संचार अवरुद्ध कर रहा है।
McAfee, AVAST और कोमोडो सभी इस विशेष मुद्दे का कारण बनने के लिए जाने जाते हैं। कई उपयोगकर्ता जो इस समस्या से प्रभावित थे, वे वास्तविक समय की सुरक्षा को अक्षम करके या पूरी तरह से सुरक्षा सूट की स्थापना रद्द करके इसे हल करने में कामयाब रहे।
सबसे पहले, आपको वास्तविक समय की सुरक्षा को अक्षम करके शुरू करना चाहिए और देखना चाहिए कि क्या समस्या स्वचालित रूप से हल हो गई है। लेकिन ध्यान रखें कि यह ऑपरेशन आपके द्वारा उपयोग किए जा रहे सुरक्षा सूट के आधार पर अलग होगा। हालांकि, ज्यादातर मामलों में, आप इसे सीधे ट्रे-बार मेनू से कर पाएंगे।

अवास्ट एंटीवायरस पर वास्तविक समय की सुरक्षा को अक्षम करना
यदि आप अभी भी मुठभेड़ कर रहे हैं 0x8007045B त्रुटि, भले ही आप वास्तविक समय सुरक्षा को अक्षम कर दें, आपको अधिक गंभीर समाधान के लिए जाने की आवश्यकता हो सकती है। कुछ सुरक्षा सूट (विशेष रूप से एक अंतर्निहित फ़ायरवॉल के साथ) को सुरक्षा नियमों को बनाए रखने के लिए प्रोग्राम किया जाता है, भले ही वास्तविक समय सुरक्षा अक्षम हो।
इससे बचने के लिए, आपको प्रोग्राम को पूरी तरह से अनइंस्टॉल करना होगा और यह सुनिश्चित करना होगा कि आप किसी भी बचे हुए फ़ाइल को पीछे न छोड़ें। यदि आप ऐसा करने का निर्णय लेते हैं, तो इस लेख का अनुसरण करें ( यहाँ ) अपने तीसरे पक्ष ए वी सूट की पूरी तरह से स्थापना रद्द करने और किसी भी बचे हुए फ़ाइलों को हटाने के लिए।
यदि यह संभावित फिक्स लागू नहीं है या आप अभी भी देख रहे हैं 0x8007045B अपने तीसरे पक्ष के एवी से छुटकारा पाने के बाद भी त्रुटि, नीचे दी गई अगली विधि पर जाएं।
विधि 4: सभी Windows सेवाएँ रीसेट करें
यदि उपरोक्त विधियों में से किसी ने भी आपको दरकिनार करने की अनुमति नहीं दी है 0x8007045B त्रुटि, संभावना है कि आप एक डब्ल्यूयू असंगति से निपट रहे हैं जो प्रभावी रूप से आपके मशीनों को अपडेट करने की क्षमता को रोक रहा है। एक अन्य सुराग जो इस परिदृश्य का समर्थन करता है, यदि एक से अधिक अद्यतन इस त्रुटि कोड के साथ विफल हो रहे हैं।
यदि यह परिदृश्य आपकी स्थिति पर लागू होता है, तो आप इस प्रक्रिया में शामिल सभी विंडोज घटकों और निर्भरता को रीसेट करके समस्या को हल करने में सक्षम होंगे। हम कुछ उपयोगकर्ता रिपोर्ट की पहचान करने में कामयाब रहे जो इस पद्धति की पुष्टि करने में सफल रही 0x8007045B उनके मामले में त्रुटि।
यहां एक उन्नत कमांड प्रॉम्प्ट से मैन्युअल रूप से सभी विंडोज अपडेट घटकों को रीसेट करके समस्या को संबोधित करने पर एक त्वरित गाइड है:
- दबाएँ विंडोज कुंजी + आर एक रन डायलॉग बॉक्स खोलने के लिए। अगला, टाइप करें 'सीएमडी' टेक्स्ट बॉक्स के अंदर और दबाएं Ctrl + Shift + Enter एक उन्नत कमांड प्रॉम्प्ट खोलने के लिए। जब आप द्वारा संकेत दिया जाता है UAC (उपयोगकर्ता खाता नियंत्रण) क्लिक करें हाँ व्यवस्थापक पहुँच प्रदान करने के लिए।
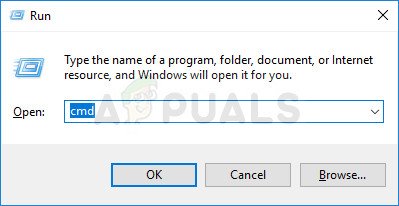
एक प्रशासक के रूप में रनिंग कमांड प्रॉम्प्ट
- उन्नत कमांड प्रॉम्प्ट के अंदर, निम्न कमांड टाइप करें और दबाएं दर्ज:
नेट स्टॉप वाउज़र्व नेट स्टॉप क्रिप्टसाइलेट नेट स्टॉप बिट्स नेट स्टॉप एमएससेवर
ध्यान दें: इन आदेशों को चलाने के बाद, आपने विंडोज अपडेट सेवा, एमएसआई इंस्टॉलर, क्रिप्टोग्राफिक सेवा और बिट्स सेवाओं को प्रभावी रूप से रोक दिया होगा।
- सब के बाद, सेवाओं को अक्षम किया गया है, एक ही सीएमडी विंडो में निम्न कमांड चलाएं और प्रत्येक कमांड के बाद दर्ज करें को SoftwareDistribution और Catroot2 फ़ोल्डर का नाम बदलें:
ren C: Windows SoftwareDistribution SoftwareDistribution.old ren C: Windows System32 catroot2 Catroot2.old
ध्यान दें: इन दो फ़ोल्डरों को सक्रिय रूप से उपयोग की जा रही अद्यतन फ़ाइलों को संग्रहीत करने के लिए WU द्वारा उपयोग किया जा रहा है। उनका नाम बदलकर, आप अपने ओएस को नए फ़ोल्डर बनाने के लिए मजबूर करेंगे जो भ्रष्टाचार से प्रभावित नहीं हो रहे हैं।
- ऊपर दिए गए दो फ़ोल्डरों का नाम बदलने के बाद, नीचे दिए गए अंतिम आदेशों को टाइप करें और उन सभी सेवाओं को फिर से शुरू करने के लिए एंटर करें जिन्हें आपने पहले अक्षम किया था:
net start wuauserv net start cryptSvc शुद्ध प्रारंभ बिट्स नेट प्रारंभ msiserver
- उस क्रिया को दोहराएं जो पहले ट्रिगर कर रही थी 0x8007045B त्रुटि और देखें कि क्या अब समस्या हल हो गई है।
यदि आप अभी भी उसी समस्या का सामना कर रहे हैं, तो नीचे अंतिम विधि पर जाएँ।
विधि 5: एक सुधार स्थापित करें
यदि उपरोक्त विधियों में से किसी ने भी आपको हल करने की अनुमति नहीं दी है 0x8007045B त्रुटि, संभावना है कि आप एक अंतर्निहित सिस्टम फ़ाइल भ्रष्टाचार समस्या से निपट रहे हैं जिसे पारंपरिक रूप से तय नहीं किया जा सकता है। इस मामले में, सफलता की सबसे अच्छी संभावना के साथ फिक्स हर विंडोज घटक को रीसेट करना है।
ऐसा करने का सबसे आसान तरीका है एक प्रदर्शन करना साफ स्थापित करें । लेकिन ध्यान रखें कि इस मार्ग पर जाने का मतलब है कि आप व्यक्तिगत डेटा (एप्लिकेशन, गेम, उपयोगकर्ता प्राथमिकताएं, व्यक्तिगत मीडिया, आदि) भी खो देंगे
लेकिन एक बेहतर तरीका है - एक मरम्मत इंस्टॉल आपको अपने सभी डेटा को खोए बिना सभी विंडोज घटकों को रीसेट करने की अनुमति देगा। लेकिन नकारात्मक पक्ष पर, प्रक्रिया एक साफ स्थापित की तुलना में अधिक थकाऊ है।
यदि आप एक मरम्मत स्थापित करने (इन-प्लेस मरम्मत) करने का निर्णय लेते हैं, तो इस लेख का अनुसरण करें ( यहाँ ) चरण-दर-चरण अनुदेश के लिए।
7 मिनट पढ़ा