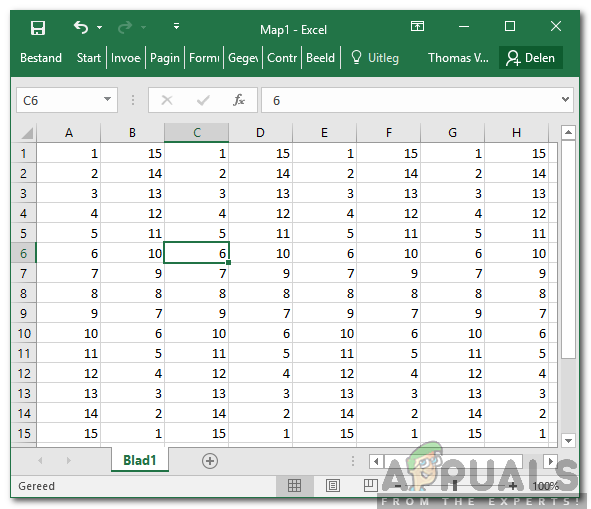Microsoft Excel एक स्प्रेडशीट प्रोग्राम है जो Microsoft द्वारा विकसित और वितरित किया जाता है। यह लगभग सभी प्लेटफार्मों पर उपलब्ध है और व्यापार और अन्य उद्देश्यों के लिए बड़े पैमाने पर उपयोग किया जाता है। इंटरफ़ेस और कई फ़ार्मुलों / फ़ंक्शंस का उपयोग करना आसान होने के कारण, इसने डेटा के आसान प्रलेखन को एक वास्तविकता बना दिया है। हालाँकि, हाल ही में, बहुत सारी रिपोर्टें आ रही हैं, जहाँ उपयोगकर्ता किसी शब्द के लिए एक विशिष्ट अक्षर को बदलने के लिए एक फार्मूला लागू नहीं कर पा रहे हैं और 'एक ऐरे मूल्य नहीं पाया जा सका' त्रुटि प्रदर्शित होती है।

'एक ऐरे मूल्य नहीं पाया जा सकता' त्रुटि
आमतौर पर, कई सूत्र होते हैं जिन्हें एनट्रैलिक कुछ कमांड बनाने के लिए लागू किया जा सकता है। लेकिन इस त्रुटि का अनुभव करने वाले उपयोगकर्ता ऐसा करने में असमर्थ हैं। इसलिए, इस लेख में, हम कुछ कारणों पर गौर करेंगे जिनके कारण यह त्रुटि उत्पन्न होती है और इसे ठीक करने के लिए व्यवहार्य तरीके भी प्रदान करते हैं।
एक्सेल पर 'एक एरियर मान नहीं पाया जा सका' त्रुटि का क्या कारण है?
कई उपयोगकर्ताओं से कई रिपोर्ट प्राप्त करने के बाद, हमने इस मुद्दे की जांच करने का निर्णय लिया और उन कारणों पर गौर किया जिनके कारण इसे ट्रिगर किया जा रहा था। हमने मुद्दे का मूल कारण पाया और इसे नीचे सूचीबद्ध किया।
- गलत फॉर्मूला: यह त्रुटि तब होती है जब प्रतिस्थापन सूत्र गलत तरीके से दर्ज किया जाता है। अधिकांश लोग किसी शब्द या पंक्ति के साथ किसी विशिष्ट अक्षर को बदलने के लिए प्रतिस्थापन सूत्र का उपयोग करते हैं। इससे बहुत समय की बचत होती है लेकिन यदि गलत दर्ज किया गया है तो यह त्रुटि वापस आ जाती है।
अब जब आपको समस्या की प्रकृति की बुनियादी समझ हो गई है, तो हम समाधानों की ओर बढ़ेंगे। उन्हें उस विशिष्ट क्रम में लागू करना सुनिश्चित करें जिसमें उन्हें संघर्ष से बचने के लिए प्रस्तुत किया गया है।
समाधान 1: स्थानापन्न सरणी सूत्र का उपयोग करना
यदि सूत्र गलत तरीके से दर्ज किया गया है, तो प्रतिस्थापन फ़ंक्शन ठीक से काम नहीं करेगा। इसलिए, इस चरण में, हम फ़ंक्शन शुरू करने के लिए एक अलग सूत्र का उपयोग करेंगे। उसके लिए:
- खुला हुआ एक्सेल तथा प्रक्षेपण आपकी स्प्रैडशीट जिस पर सूत्र लागू किया जाना है।
- क्लिक जिस सेल पर आप फॉर्मूला लागू करना चाहते हैं।
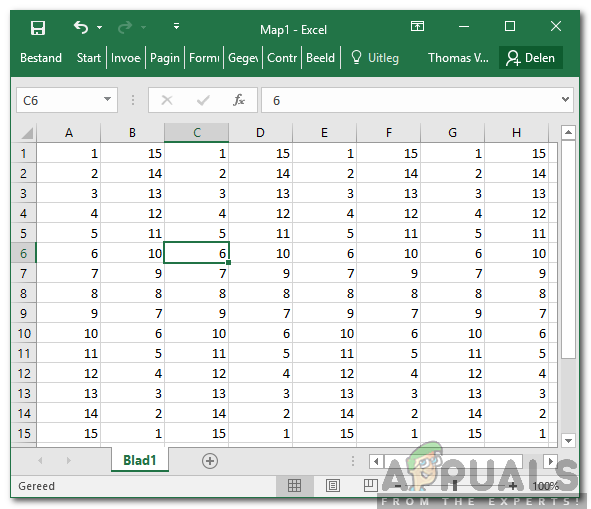
सेल का चयन करना
- क्लिक पर ' सूत्र ”बार।
- प्रकार निम्नलिखित सूत्र में और प्रेस ' दर्ज '
= ArrayFormula (स्थानापन्न (स्थानापन्न (स्थानापन्न (E2: E5 और '