कुछ विंडोज 10 उपयोगकर्ता नियमित रूप से मुठभेड़ कर रहे हैं 0x800701b1 त्रुटि कोड (एक उपकरण जो मौजूद नहीं है निर्दिष्ट किया गया था) का उपयोग करते हुए फ़ाइलों को कॉपी, पेस्ट, या बदलने की कोशिश कर रहा है फाइल ढूँढने वाला । यह त्रुटि कोड उदाहरणों में भी सूचित किया जाता है जब उपयोगकर्ता USB पोर्ट के माध्यम से जुड़े हार्ड ड्राइव पर विंडोज 10 को स्थापित करने का प्रयास करते हैं।

विंडोज 10 पर त्रुटि कोड 0x800701b1
जैसा कि यह पता चला है, कई अलग-अलग कारण हैं जो इस विशेष त्रुटि कोड का उत्पादन कर सकते हैं। यहां संभावित अपराधियों की एक शॉर्टलिस्ट है, जो की स्पष्टता के लिए जिम्मेदार हो सकते हैं 0x800701B1 (एक उपकरण जो मौजूद नहीं है निर्दिष्ट किया गया था):
- USB 2.0 पोर्ट अपर्याप्त है - आप किस प्रकार के HDD / SSD ड्राइव के साथ इस समस्या का सामना कर रहे हैं, इसके आधार पर, आपको यह सुनिश्चित करने के लिए इसे USB 3.0 पोर्ट से कनेक्ट करने की आवश्यकता हो सकती है ताकि आप आवश्यक ट्रांसफर स्पीड और पावर आउटपुट को पूरा कर सकें।
- असंगत / असंगत ड्राइवर - कुछ प्रभावित उपयोगकर्ताओं के अनुसार, यदि आप बाह्य ड्राइव के लिए जेनेरिक ड्राइवर का उपयोग कर रहे हैं, तो आप इस त्रुटि कोड को देख सकते हैं। इस स्थिति में, आप समर्पित ड्राइवर को पुनर्स्थापित करके समस्या को ठीक करने में सक्षम हो सकते हैं।
- अपर्याप्त पीएसयू आउटपुट - यदि आपके पास औसत पीएसयू और बहुत सारे जुड़े हुए परिधीय हैं जो वर्तमान में शक्ति खींच रहे हैं, तो आपको इस तथ्य पर विचार करना चाहिए कि आपका पावर स्रोत हर डिवाइस को संभालने के लिए पर्याप्त नहीं हो सकता है। इस स्थिति में, आप अपने PSU को अपग्रेड करके या कुछ गैर-आवश्यक बाह्य उपकरणों को डिस्कनेक्ट करके समस्या को ठीक कर सकते हैं।
विधि 1: HDD / SSD को किसी भिन्न USB पोर्ट में प्लग करना
जैसा कि यह पता चला है, बहुत से प्रभावित उपयोगकर्ता इससे बचने में कामयाब रहे हैं 0x800701b1 प्रभावित ड्राइव को a से जोड़कर त्रुटि कोड यूएसबी 3.0 क्लासिक 2.0 पोर्ट के बजाय पोर्ट। यह परिवर्तन उन उदाहरणों में प्रभावी होगा जहाँ समस्या अपर्याप्त शक्ति या अपर्याप्त स्थानांतरण गति के कारण हो रही है - USB 3.0 बेहतर स्थानांतरण गति में सक्षम है और यह कनेक्टेड उपकरणों को अधिक बिजली की आपूर्ति करने में सक्षम है।
यदि आपके कंप्यूटर में USB पोर्ट है, तो आगे बढ़ें और HDD या SSD को जोड़ने के लिए इसका उपयोग करें जो इस विशेष त्रुटि कोड को ट्रिगर कर रहा है।

SSD / HDD डिवाइस को 3.0 USB पोर्ट में प्लग करना
एक बार जब आप सफलतापूर्वक बदलाव कर लेते हैं, तो उस ऑपरेशन को दोहराएं जो पहले हुआ है 0x800701b1 त्रुटि कोड और देखें कि क्या समस्या अब हल हो गई है।
मैं एक ही समस्या अभी भी हो रहा है, नीचे अगले संभावित तय करने के लिए नीचे जाएँ।
विधि 2: ड्राइवरों को पुनर्स्थापित करना
कुछ प्रभावित उपयोगकर्ताओं के अनुसार, ड्राइवर की असंगति के कारण भी यह समस्या हो सकती है। यह समस्या आमतौर पर बाहरी एचडीडी और एसएसडी के साथ होती है और आमतौर पर असंगत जेनेरिक ड्राइवर का परिणाम है।
यदि यह परिदृश्य लागू है, तो आपको अपने OS को अपने बाहरी HDD या SSD के लिए एक संगत संस्करण स्थापित करने के लिए बाध्य करने के लिए डिवाइस प्रबंधक का उपयोग करके इस समस्या को ठीक करने में सक्षम होना चाहिए।
यह कैसे करना है पर कदम से कदम निर्देश यहाँ हैं:
- दबाएँ विंडोज कुंजी + आर एक खोलने के लिए Daud संवाद बॉक्स। अगला, टाइप करें 'Devmgmt.msc' टेक्स्ट बॉक्स के अंदर और दबाएं दर्ज खोलने के लिए डिवाइस मैनेजर ।
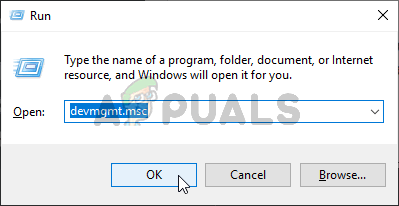
डिवाइस मैनेजर खोलना
- एक बार जब आप डिवाइस मैनेजर के अंदर हो जाते हैं, तो ड्रॉप-डाउन मेनू के साथ जुड़े का विस्तार करें डिस्क ड्राइव और उस ड्राइव पर राइट-क्लिक करें जो त्रुटि कोड को ट्रिगर करता है, और क्लिक करें डिवाइस की स्थापना रद्द करें ।
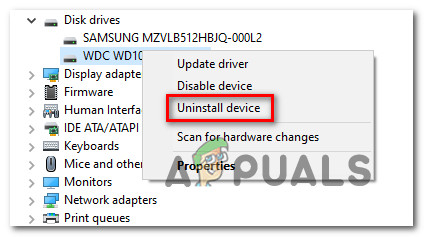
SSD / HDD डिवाइस ड्राइवर की स्थापना रद्द करना
- अपने ड्राइव ड्राइवर की स्थापना रद्द करने की पुष्टि करें, फिर ऑपरेशन पूरा होने की प्रतीक्षा करें। अगली बार जब आप अपने कंप्यूटर को पुनरारंभ करेंगे, तो यह वर्तमान ड्राइवर को अनइंस्टॉल कर देगा और जेनेरिक ड्राइवर पर अपना विंडोज स्विच कर देगा।
- उस कार्रवाई को दोहराएं जो कारण बन रही थी 0x800701b1 एक बार अगला स्टार्टअप पूरा हो जाए और देखें कि क्या समस्या ठीक हो गई है।
ध्यान दें: यदि समस्या ठीक हो गई है, तो आप या तो जेनेरिक ड्राइवर छोड़ सकते हैं या समर्पित ड्राइवर डाउनलोड कर सकते हैं (अपने निर्माता वेबसाइट से और इसके बजाय इसे स्थापित करें)
यदि SSD / HHD ड्राइव को फिर से स्थापित करना समस्या को ठीक नहीं करता है, तो नीचे दिए गए संभावित संभावित चरणों पर जाएं।
विधि 3: अपने PSU (केवल डेस्कटॉप) को अपग्रेड करना
यदि उपरोक्त विधियों में से कोई भी आपके लिए काम नहीं करता है, तो आप अपनी जांच शुरू कर सकते हैं पीएसयू (बिजली आपूर्ति इकाई) । यदि आप एक डेस्कटॉप डिवाइस पर इस समस्या का सामना कर रहे हैं, तो आपके पीएसयू की आपूर्ति करने वाली शक्ति आपके सभी पीसी घटकों की मांगों को बनाए रखने के लिए अपर्याप्त हो सकती है।
ध्यान रखें कि ए एसएसडी लगभग 3 वाट ले जाएगा, जबकि सामान्य 3.5 HDD लगभग 10 वाट बिजली लेगा। आपके बाकी घटकों के आधार पर (विशेषकर यदि आपके पास एक मांग वीडियो कार्ड है), तो आपका PSU इसे कवर करने में असमर्थ हो सकता है।

पीएसयू
यदि आपके पास वर्तमान में अतिरिक्त परिधीय जुड़ा हुआ है, तो प्रत्येक गैर-आवश्यक को हटा दें और देखें कि क्या समस्या उत्पन्न होना बंद हो गई है।
यदि गैर-आवश्यक बाह्यताओं को काटे जाने के दौरान त्रुटि कोड बंद हो जाता है, तो यह स्पष्ट है कि आप PSU समस्या से निपट रहे हैं - इस मामले में, आपको 500W (वास्तविक क्षमता) से अधिक के PSU के लिए जाने की आवश्यकता है। यहां बताया गया है यह सुनिश्चित करने के लिए कि आप अपने सिस्टम के लिए एक अच्छा सार्वजनिक उपक्रम प्राप्त कर रहे हैं ।
टैग खिड़कियाँ 3 मिनट पढ़ा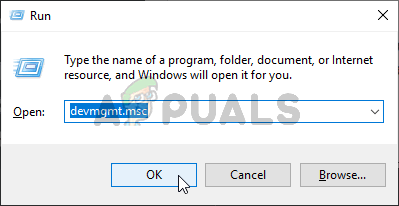
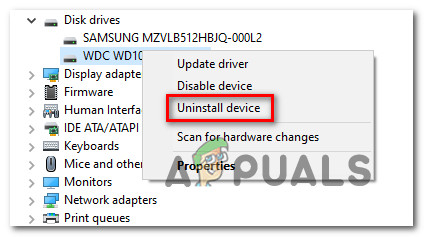


![[FIX] विंडोज डिफेंडर खतरा सेवा बंद हो गई है](https://jf-balio.pt/img/how-tos/02/windows-defender-threat-service-has-stopped.jpg)




















