हमारी जांच के अनुसार, इन विज्ञापनों का उद्देश्य आपको ब्राउज़र टूलबार, ऑप्टिमाइज़ेशन यूटिलिटीज़ और ग्रे क्षेत्र में काम करने वाले अन्य उत्पादों जैसे अतिरिक्त संदिग्ध अनुप्रयोगों को स्थापित करना है। सुरक्षा विशेषज्ञों का तर्क है कि इन उपकरणों को स्थापित करने से आपकी प्रणाली सुरक्षा जोखिमों से बाहर हो सकती है या अज्ञात संस्थाओं को आपके उपयोग की अनुमति दे सकती है सिस्टम संसाधन क्रिप्टोकरेंसी के लिए मेरा।
यही कारण है कि बहुत से प्रभावित उपयोगकर्ता रिपोर्ट कर रहे हैं कि यह उपयोगिता उनके सीपीयू तापमान को बेहद उच्च स्तर तक आसमान छूने के लिए जिम्मेदार है।
ध्यान रखें कि मूल अनुप्रयोग os proxycheck.exe एक है PUP (संभावित रूप से अवांछित कार्यक्रम) । इस कार्यक्रम के साथ समाप्त होने वाले अधिकांश उपयोगकर्ताओं को पता नहीं है कि उन्होंने इसे स्थापित किया है क्योंकि यह संभवतः सबसे अधिक दूसरे (अधिक वैध कार्यक्रम) के साथ बंडल आया है।
जब आपके सिस्टम पर इंस्टॉल किया जाता है, तो यह प्रोग्राम स्टार्टअप आइटम की सूची पर खुद को मजबूर करेगा। इस वजह से, मुख्य निष्पादन योग्य (proxycheck.exe) को हर सिस्टम स्टार्टअप पर बुलाया जाएगा और जब तक आप इसके बारे में कुछ नहीं करेंगे तब तक विज्ञापन प्रदर्शित करेंगे।
Proxycheck.exe कैसे निकालें?
कई अलग-अलग तरीके हैं जो आपके प्रोक्साइक्लेक को हटा सकते हैं। और यह सुनिश्चित करते हैं कि आपका सिस्टम एडवेयर प्रोग्राम से संक्रमित नहीं हो रहा है। इस निष्पादन योग्य (proxycheck.exe) को निकालने के लिए नीचे दिए गए तरीकों में से एक का पालन करें और इस एडवेयर को मूल कार्यक्रम को छलावा दें।
विधि 1: मूल अनुप्रयोग की स्थापना रद्द कर रहा है
जैसा कि यह पता चला है, कुछ प्रभावित उपयोगकर्ताओं ने proxycheck.exe से जुड़ी समस्या को ठीक करने में कामयाबी हासिल की है, जो कि इस निष्पादन योग्य को स्थापित करने के लिए जिम्मेदार है और इसे स्टार्टअप आइटमों की सूची में शामिल करने के लिए जिम्मेदार है ( AnonymizerGadget )।
लेकिन ध्यान रखें कि आपको इस निष्पादन योग्य से संबंधित स्टार्टअप त्रुटियों का सामना करने की स्थिति में नीचे दिए गए अन्य तरीकों में से एक का पालन करने की आवश्यकता हो सकती है।
यदि आप उच्च सीपीयू और रैम के उपयोग से जुड़े हुए हैं proxycheck.exe या आप हर सिस्टम स्टार्टअप पर निष्पादन योग्य से जुड़ी एक त्रुटि देख रहे हैं, मूल एप्लिकेशन को अनइंस्टॉल करने के लिए नीचे दिए गए निर्देशों का पालन करें (AnonymizerGadget):
- दबाएँ विंडोज कुंजी + आर एक खोलने के लिए Daud संवाद बॉक्स। अगला, टाइप करें 'Appwiz.cpl पर' और दबाएँ दर्ज खोलना कार्यक्रम और फ़ाइलें मेन्यू।
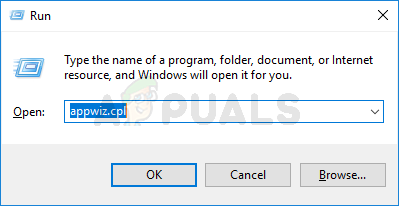
Appwiz.cpl टाइप करें और इंस्टॉल किए गए प्रोग्राम सूची को खोलने के लिए एंटर दबाएं
- एक बार आप अंदर कार्यक्रम और फ़ाइलें मेनू, स्थापित अनुप्रयोगों की सूची के माध्यम से नीचे स्क्रॉल करें और खोजें AnonymizerGadget उपयोगिता।
- जब आप इसे देखें, तो उस पर राइट-क्लिक करें और फिर क्लिक करें स्थापना रद्द करें संदर्भ मेनू से जो बस दिखाई दिया।
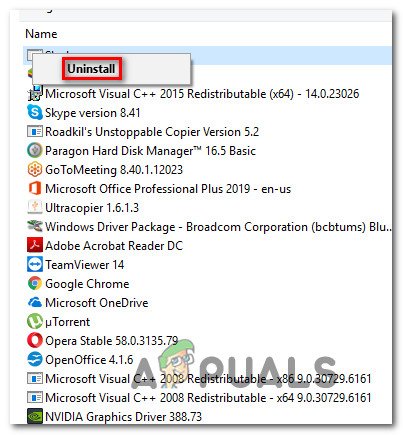
एडवेयर एप्लिकेशन को अनइंस्टॉल करना
- स्थापना रद्द स्क्रीन के अंदर, स्थापना रद्द करने की प्रक्रिया को पूरा करने के लिए ऑन-स्क्रीन निर्देशों का पालन करें, फिर अपने कंप्यूटर को पुनरारंभ करें।
- अगले स्टार्टअप पर, देखें कि क्या आपको अभी भी स्टार्टअप से संबंधित त्रुटि मिलती है proxycheck.exe, फिर टास्क मैनेजर खोलें ( Ctrl + Shift + Esc) और यह देखने के लिए अपने संसाधन उपयोग की निगरानी करें कि क्या कोई संदिग्ध प्रक्रिया अभी भी आपके सिस्टम संसाधनों को रोक रही है।
मूल आवेदन को अनइंस्टॉल करने की स्थिति में समस्या पूरी तरह से हल नहीं होगी या आपके पास नहीं है AnonymizerGadget उपयोगिता स्थापित, नीचे अगले संभावित तय करने के लिए नीचे ले जाएँ।
विधि 2: मैन्युअल रूप से Adware फ़ाइलें हटाना
यदि ऊपर की विधि समस्या को ठीक नहीं करती है, तो संभव है कि अनइंस्टालेशन कुछ अवशेष फाइलों के पीछे छोड़ दिया जाए जो अभी भी समान व्यवहार का कारण बन सकते हैं। इस स्थिति में, आपको समय लेना चाहिए और किसी भी संभावित स्थान पर जाना चाहिए जहां यह मैलवेयर फ़ाइल निवास कर सकती है और इसे मैन्युअल रूप से हटा सकती है।
ऐसा करने के बाद, आपको दुष्ट मानों को खोजने और निकालने के लिए रजिस्ट्री का उपयोग करके इस सेवा पर कॉल करने वाले किसी भी मूल्य या रजिस्ट्री कुंजी को भी साफ़ करना चाहिए।
कई प्रभावित उपयोगकर्ताओं ने पुष्टि की है कि यह ऑपरेशन केवल एक चीज थी जिसने उन्हें proxycheck.exe से जुड़े स्टार्टअप त्रुटि को प्रकट होने से रोकने की अनुमति दी और उच्च संसाधन उपयोग को नीचे लाया।
यहां से संबद्ध दुष्ट एडवेयर फ़ाइलों को हटाने पर एक त्वरित मार्गदर्शिका दी गई है proxycheck.exe मैन्युअल रूप से:
- पहले चीजें पहले, खोलो फाइल ढूँढने वाला (पुराने विंडोज संस्करण पर मेरा कंप्यूटर), और निम्न स्थान पर नेविगेट करें:
C: Users \% USERNAME% AppData रोमिंग AGData बिन
ध्यान दें: मामले में आप नहीं देख सकते हैं एप्लिकेशन आंकड़ा फ़ोल्डर, पहुँच राय टन पर टैब और के साथ जुड़े बॉक्स की जाँच करें छिपी हुई वस्तु।

छिपे हुए आइटम विकल्प की जाँच की जाती है
- एक बार जब आप सही स्थान पर पहुंच जाते हैं, तो बिन फ़ोल्डर के अंदर सब कुछ का चयन करें, फिर चयनित आइटम पर राइट-क्लिक करें, और चुनें हटाएं सब कुछ से छुटकारा पाने के लिए।
- पहले स्थान की सामग्री को साफ़ करने के बाद, दूसरे स्थान पर जाएँ और सामग्री को साफ़ करें chr4E फ़ोल्डर भी:
C: Users \% USERNAME% AppData रोमिंग AGData सामान chr4E
ध्यान दें: ध्यान रखें कि उपयोगकर्ता नाम केवल एक प्लेसहोल्डर है और आपको उस वास्तविक उपयोगकर्ता नाम के साथ प्रतिस्थापित करना होगा जिसे आप वर्तमान में अपने कंप्यूटर पर उपयोग कर रहे हैं।
- एक बार दोनों स्थानों को साफ कर दिया गया है, करीब फाइल ढूँढने वाला या मेरा कंप्यूटर और फिर दबाएँ विंडोज कुंजी + आर एक खोलने के लिए Daud संवाद बॉक्स। रन टेक्स्ट बॉक्स के अंदर, टाइप करें 'Regedit' और दबाएँ दर्ज खोलना पंजीकृत संपादक उपयोगिता।
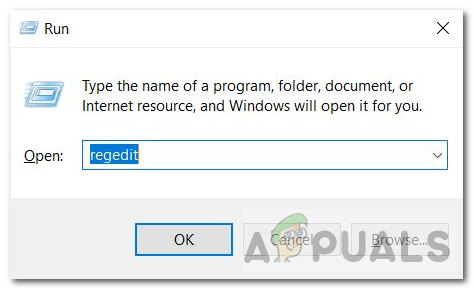
पंजीकृत संपादक
ध्यान दें: जब आप द्वारा संकेत दिया जाता है UAC (उपयोगकर्ता खाता नियंत्रण) क्लिक करें हाँ प्रशासनिक विशेषाधिकार प्रदान करने के लिए।
- के अंदर पंजीकृत संपादक, ऊपर क्लिक करने के लिए मेनू का उपयोग करें संपादित करें> खोजें ।
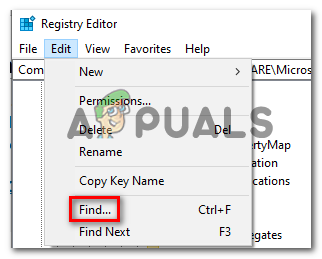
रजिस्ट्री संपादक के माध्यम से रजिस्ट्री कुंजी ढूँढना
- इनसाइड विंडो खोजें, से जुड़े बॉक्सों की जाँच करके शुरू करें कुंजी, मान, तथा डेटा, फिर टाइप करें 'Proxycheck' के अंदर क्या ढूँडो बॉक्स और प्रेस अगला ढूंढो ।
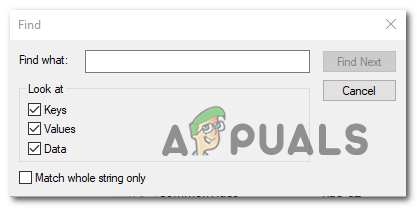
समीप की चाबियों का पता लगाना
- अगला, आपके द्वारा अभी-अभी किए गए खोज से आए हर परिणाम पर राइट-क्लिक करें हटाएं संदर्भ मेनू से। ऐसा तब तक करें जब तक कि प्रत्येक रजिस्ट्री कुंजी या मूल्य से संबद्ध न हो proxyserver.exe हटा दिया गया है, तो रजिस्ट्री संपादक को बंद करें।
- दबाएँ विंडोज कुंजी + आर दूसरा खोलना Daud संवाद बॉक्स। टेक्स्ट बॉक्स के अंदर टाइप करें 'Temp' और दबाएँ दर्ज अस्थायी फ़ोल्डर खोलने के लिए।
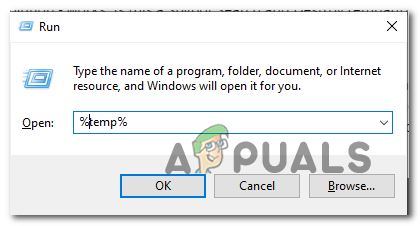
अस्थायी फ़ोल्डर तक पहुँचना
ध्यान दें: जब इसके द्वारा संकेत दिया गया यूएसी (उपयोगकर्ता का खाता नियंत्रण) शीघ्र, क्लिक करें हाँ व्यवस्थापक पहुँच प्रदान करने के लिए।
- अस्थायी फ़ोल्डर के अंदर, दबाएं Ctrl + A अंदर सब कुछ का चयन करने के लिए, फिर एक चयनित आइटम पर राइट-क्लिक करें और चुनें हटाएं अस्थायी फ़ोल्डर की सामग्री को साफ़ करने के लिए संदर्भ मेनू से।
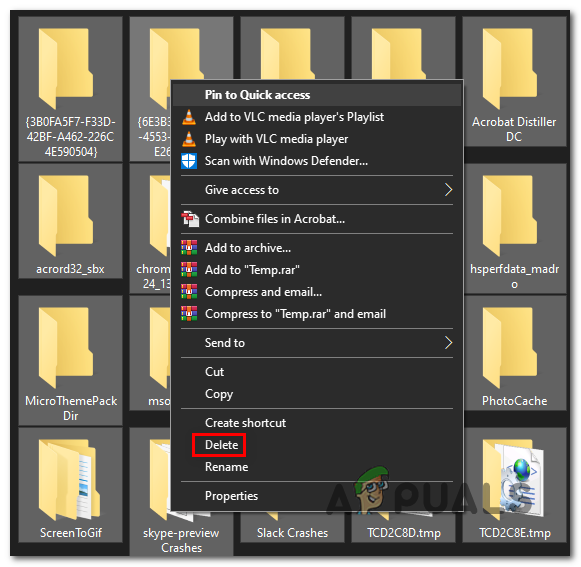
Temp फ़ोल्डर की सामग्री को हटाना
ध्यान दें: यह चरण यह सुनिश्चित करेगा कि आप किसी भी बचे हुए फ़ाइल को पीछे न छोड़ें जो अभी भी उसी प्रकार के व्यवहार का कारण हो सकता है।
- अंत में, अपने कंप्यूटर को पुनरारंभ करें और देखें कि क्या समस्या अगले सिस्टम स्टार्टअप पर हल हो गई है।
यदि आप अभी भी स्टार्टअप त्रुटियों या उच्च-संसाधन उपयोग का सामना कर रहे हैं, तो प्रॉक्सीसेवर। Exe या अभिभावक अनुप्रयोग की ओर इशारा करते हुए, नीचे दिए गए अगले संभावित सुधार पर जाएं।
विधि 3: मालवेयरबाइट्स स्कैन चला रहा है
यदि नीचे दिए गए किसी भी सुधार ने आपके लिए काम नहीं किया है, तो आपको proxycheck.exe से जुड़ी प्रत्येक फ़ाइल और निर्भरता का पता लगाने और हटाने के लिए एक विशेष एंटीमैलेरवेयर / एडवेयर उपयोगिता का उपयोग करने की आवश्यकता हो सकती है और यह मूल अनुप्रयोग है।
यदि आप वर्तमान में सुरक्षा स्कैनर के उपयोग के लिए प्रीमियम सदस्यता का भुगतान कर रहे हैं, तो पहले अन्यथा, एक गहरी स्कैन करने के लिए मालवेयरबाइट के मुफ्त संस्करण का उपयोग करने पर विचार करें।
यह उपयोगिता क्लोकिंग क्षमताओं के साथ मैलवेयर और एडवेयर दोनों को पहचानने और निकालने में सक्षम है (जो वास्तव में इस मामले में हमारी ज़रूरत है)। हमारी जांच के अनुसार, यह भी सबसे प्रभावी उपकरण है जो वास्तव में एक ग्रे क्षेत्र में संचालित एडवेयर के साथ पता लगाएगा और उससे निपटेगा (वैध प्रक्रियाओं को रोककर पता लगाने से बचने के लिए प्रोग्राम किया गया)।
यदि आप इस सुरक्षा स्कैन को तैनात करना चाहते हैं, तो आगे बढ़ें और डाउनलोड करें, इंस्टॉल करें और मालवेयरबाइट डीप स्कैन को स्थापित करें ।

मालवेयरबाइट्स में स्कैन की गई स्क्रीन को पूरा करें
यदि स्कैन अंततः कुछ संक्रमित वस्तुओं को खोजने और संगरोध करने में कामयाब रहा, तो अपने कंप्यूटर को पुनरारंभ करें और देखें कि क्या समस्या अगले सिस्टम स्टार्टअप पर हल हो गई है।
इस घटना में कि आप अभी भी समान लक्षणों का अनुभव कर रहे हैं, नीचे अंतिम संभावित सुधार पर जाएं।
विधि 4: क्लीन बूट निष्पादित करना
यदि आपके ऊपर दिए गए संभावित सुधारों में से किसी ने भी आपके लिए काम नहीं किया है, तो यह संभव है कि ए proxycheck निष्पादन योग्य को अलग-अलग सॉफ़्टवेयर के साथ बंडल किया जाता है, जिनके बारे में हमें वर्तमान में जानकारी नहीं है। आप इस सिद्धांत को सत्यापित कर सकते हैं अपने सिस्टम पर एक साफ बूट मजबूर करना जाँच करने के लिए या तो एक ही समस्या अभी भी हो रही है।
ध्यान रखें कि एक साफ बूट प्रक्रिया आपके सिस्टम को केवल मूल सेवा, प्रक्रियाओं और स्टार्टअप आइटम (बिना किसी तीसरे पक्ष की सेवाओं) के साथ लॉन्च करने के लिए मजबूर करेगी।
यदि आप बूट करते समय एक ही समस्या उत्पन्न नहीं करते हैं, तो यह स्पष्ट है कि एक 3 पार्टी प्रक्रिया, सेवा या स्टार्टअप आइटम वास्तव में समस्या पैदा कर रहे हैं।
इस मामले में, आप अपने अपराधी को हर अक्षम वस्तु को व्यवस्थित रूप से पुन: सक्षम करके पहचान सकते हैं और जब तक आप यह पता नहीं लगा लेते हैं कि कौन सा निष्पादन योग्य समस्या पैदा कर रहा है, तो उसे अनइंस्टॉल करके या हटाकर इसका ध्यान रखें।
टैग एडवेयर 6 मिनट पढ़े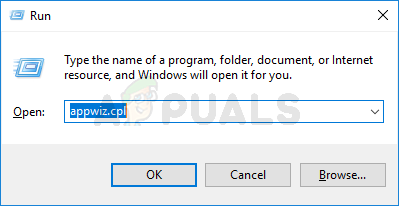
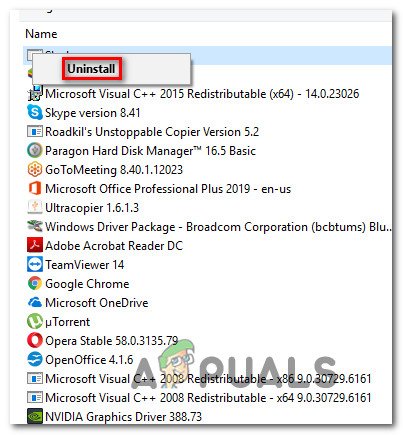

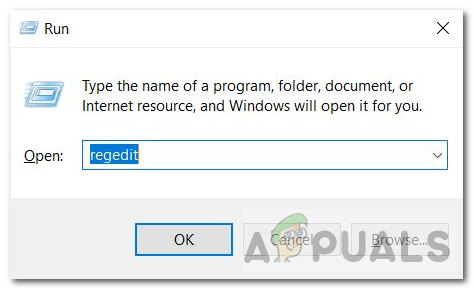
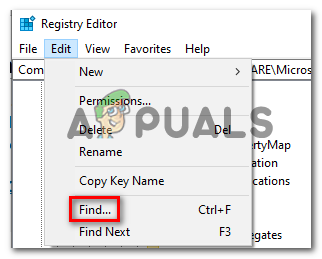
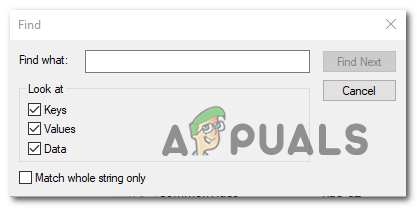
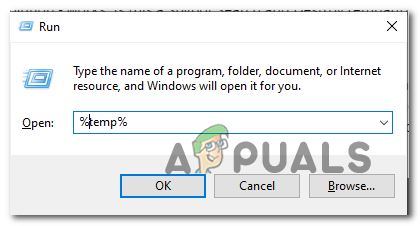
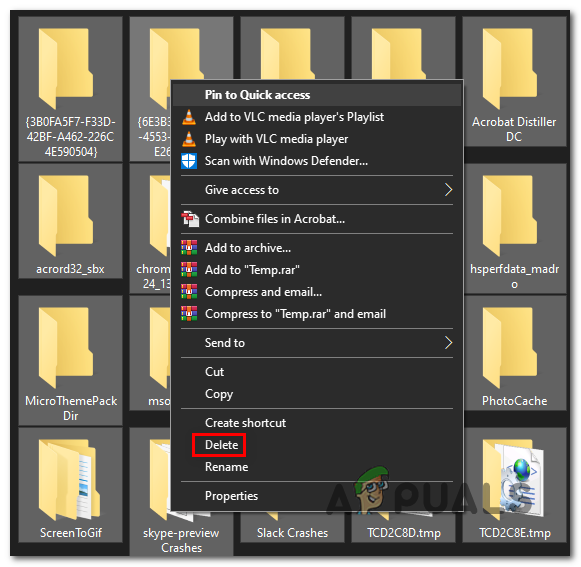


















![[FIX] कोर अलगाव मेमोरी इंटिग्रिटी सक्षम करने में विफल रहता है](https://jf-balio.pt/img/how-tos/91/core-isolation-memory-integrity-fails-enable.jpg)




