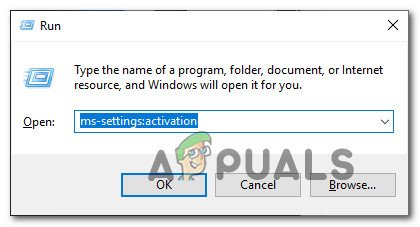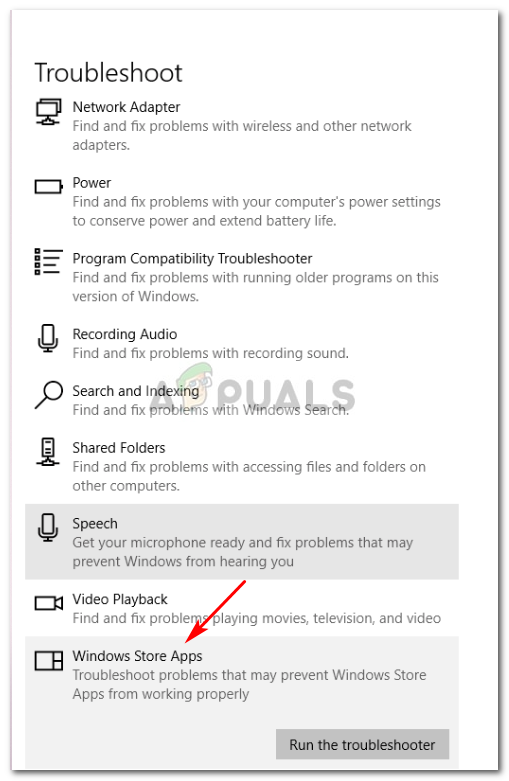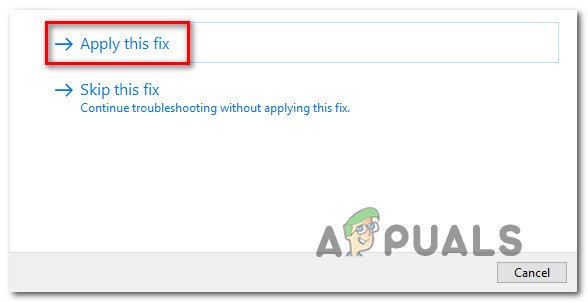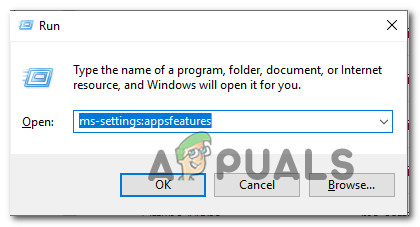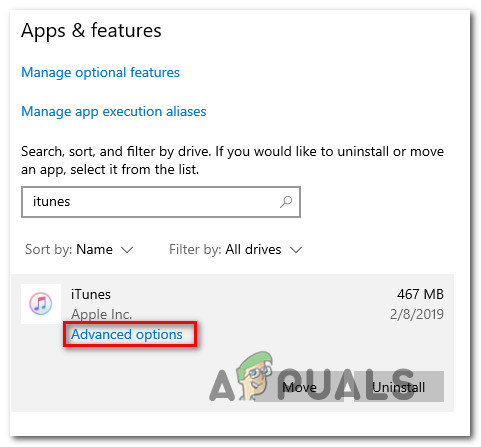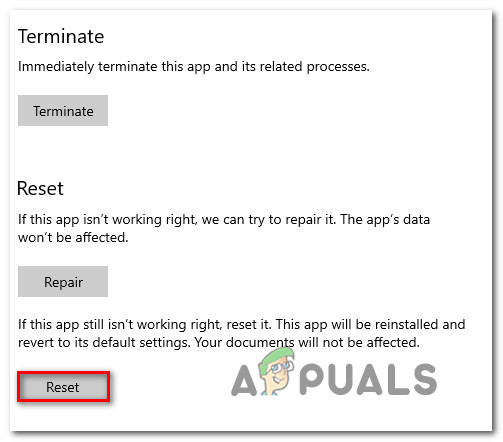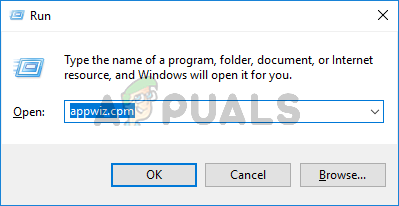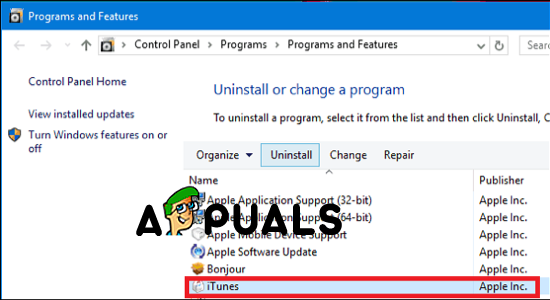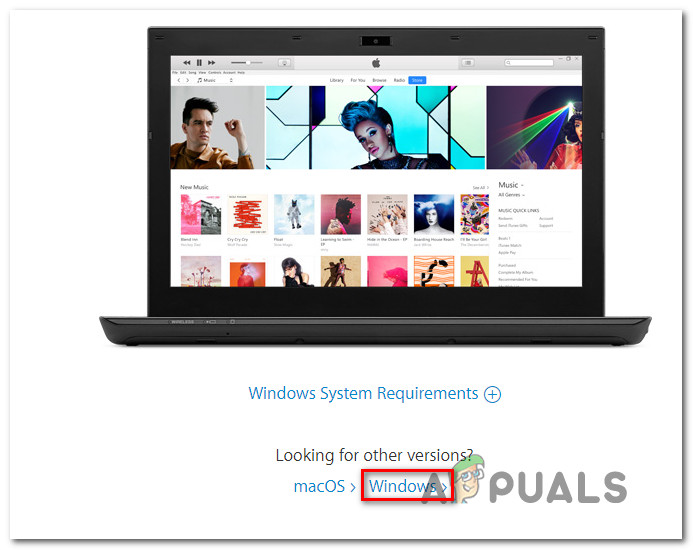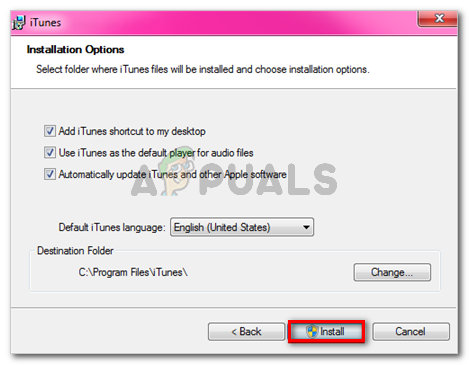कुछ विंडोज उपयोगकर्ता रिपोर्ट कर रहे हैं कि वे देख रहे हैं 0x80090302 त्रुटि sure सुनिश्चित करें कि आपका नेटवर्क कनेक्शन सक्रिय है और पुनः प्रयास करें ' कोड हर बार जब वे स्थानीय रूप से खेलने के लिए पॉडकास्ट या अन्य प्रकार के ऑडियो मीडिया डाउनलोड करने के लिए आईट्यून्स एप्लिकेशन का उपयोग करने का प्रयास करते हैं। कुछ उपयोगकर्ताओं के लिए, साइन-इन प्रक्रिया के दौरान समस्या होती है (आईट्यून्स खोलने के तुरंत बाद)।

विंडोज पर Itunes त्रुटि 0x80090302
चूंकि समस्या बहुत अच्छी तरह से iTunes और लंबित विंडोज 10 अपडेट के बीच संघर्ष के कारण हो सकती है, इसलिए आईट्यून्स को नवीनतम संस्करण में अपडेट करके इस समस्या निवारण गाइड को शुरू करें। यदि वह काम नहीं करता है या आपके पास पहले से ही नवीनतम संस्करण है, तो चलाएं विंडोज ऐप समस्या निवारक या एक पूर्ण iTunes पुनर्स्थापना करें।
विधि 1: आईट्यून्स को नवीनतम संस्करण में अपडेट करना
यह समस्या आईट्यून्स के डेस्कटॉप संस्करण और विंडोज 10 अपडेट के बीच संघर्ष का परिणाम हो सकती है। सौभाग्य से, Apple ने पहले से ही इस असंगतता को एक अपडेट के माध्यम से तय किया था जो कि iTunes के लिए स्वचालित रूप से धकेल दिया गया था।
यदि ऑटो-अपडेटिंग फ़ंक्शन अक्षम है, तो आपको मैन्युअल रूप से अपडेट निष्पादित करके समस्या को हल करने में सक्षम होना चाहिए।
आईट्यून्स को नवीनतम संस्करण में अपडेट करने के लिए, पर क्लिक करें मदद (शीर्ष पर रिबन बार से), फिर क्लिक करें अद्यतन के लिए जाँच ।

आईट्यून्स पर अपडेट के लिए जाँच
यदि iTunes का एक नया संस्करण उपलब्ध है, तो उपयोगिता स्वचालित रूप से इसे डाउनलोड और इंस्टॉल करेगी। ऐसा होने के बाद, iTunes को पुनरारंभ करें और वापस आ जाएं मदद> जाँच करें यह देखने के लिए कि क्या आपके पास अभी भी नवीनतम संस्करण है।
यदि आपके पास पहले से ही नवीनतम iTunes संस्करण है, तो नीचे दी गई अगली विधि पर जाएं।
विधि 2: चल रहे Windows Apps समस्या निवारक
जैसा कि कई अलग-अलग उपयोगकर्ताओं द्वारा इसकी पुष्टि की गई है जो इस समान समस्या का सामना करते हैं, 0x80090302 त्रुटि आईट्यून्स फ़ोल्डर के अंदर कुछ प्रकार के फ़ाइल भ्रष्टाचार के कारण सबसे अधिक संभावना दिखाई देगी।
सौभाग्य से, स्वचालित रूप से इसे ठीक करने का एक तरीका है - समस्या की पहचान करने के लिए और फिर अनुशंसित फ़िक्स को लागू करके विंडोज ऐप समस्या निवारक को चलाकर।
ध्यान दें: यह फिक्स केवल तभी लागू होता है जब आप मुठभेड़ कर रहे हों 0x80090302 त्रुटि उसके साथ यूनिवर्सल विंडोज प्लेटफॉर्म (UWP) iTunes का संस्करण।
कई प्रभावित उपयोगकर्ताओं ने पुष्टि की है कि इस ऑपरेशन ने उन्हें स्वचालित रूप से समस्या को ठीक करने की अनुमति दी है। सभी चरणों से गुजरने के बाद, वे आईट्यून्स पर सफलतापूर्वक साइन इन करने और मुद्दों के बिना स्थानीय स्तर पर ऑडियो मीडिया डाउनलोड करने में सक्षम थे।
समस्या को ठीक करने के लिए Windows Apps समस्या निवारक को चलाने पर यहां एक त्वरित मार्गदर्शिका है:
- दबाएँ विंडोज कुंजी + आर एक खोलने के लिए Daud संवाद बॉक्स। अगला, टाइप करें '' एमएस-सेटिंग्स: समस्या निवारण ' टेक्स्ट बॉक्स के अंदर और दबाएं दर्ज खोलना समस्या निवारण का टैब समायोजन मेन्यू।
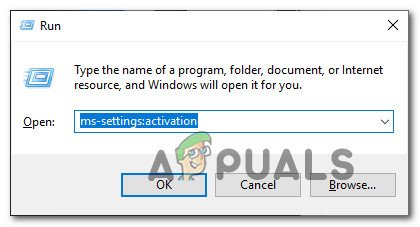
सक्रियण समस्या निवारक तक पहुँचना
- Windows समस्या निवारण टैब से, स्क्रीन के दाईं ओर ले जाएँ और सभी तरह से नीचे स्क्रॉल करें अन्य समस्याओं का पता लगाएं और उन्हें ठीक करें अनुभाग। अगला, पर क्लिक करें विंडोज स्टोर एप्स और पर क्लिक करें समस्या निवारक चलाएँ उपयोगिता को खोलने के लिए।
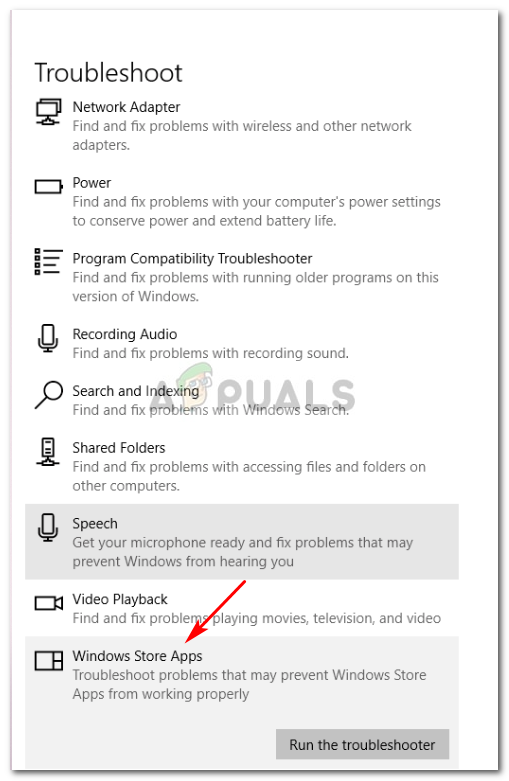
Windows स्टोर एप्लिकेशन समस्या निवारक चलाएँ
- एक बार आप अंदर विंडोज स्टोर एप्स उपयोगिता, प्रारंभिक स्कैन पूरा होने तक धैर्यपूर्वक प्रतीक्षा करें। यदि एक व्यवहार्य मरम्मत की रणनीति पाई जाती है, तो अनुशंसित फिक्स को लागू करने के लिए ऑन-स्क्रीन संकेतों का पालन करें (उस समस्या के आधार पर जो आप काम कर रहे हैं)। पर क्लिक करें यह फिक्स लागू अनुशंसित फिक्स को लागू करने के लिए।
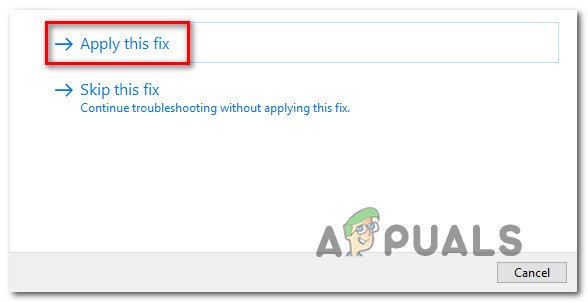
यह फिक्स लागू
ध्यान दें: पहचानी गई समस्या के आधार पर, आपको मैन्युअल समायोजन की एक श्रृंखला करने की आवश्यकता हो सकती है।
- एक बार फिक्स सफलतापूर्वक लागू हो जाने के बाद, अपने कंप्यूटर को पुनरारंभ करें और देखें कि अगले स्टार्टअप के पूरा होने पर समस्या हल हो गई है या नहीं।
यदि एक ही समस्या बनी रहती है, तो नीचे दिए गए संभावित परिणामों को ले जाएं।
विधि 2: आइट्यून्स को पुनर्स्थापित करना
के बाद से 0x80090302 त्रुटि आईट्यून्स फ़ोल्डर से उत्पन्न होने वाले कुछ प्रकार के फ़ाइल भ्रष्टाचार के कारण सबसे अधिक संभावना है, आपको आईट्यून्स ऐप को फिर से इंस्टॉल करके समस्या को ठीक करने में सक्षम होना चाहिए - ऐप को अपडेट करना मुश्किल नहीं हो सकता है।
इस तरह से भ्रष्टाचार की समस्याएं आम तौर पर एक के बाद दिखाई देती हैं मैलवेयर संक्रमण या एक एंटीवायरस स्कैन के बाद आईट्यून्स इंस्टॉलेशन फ़ोल्डर से कुछ फ़ाइलों को समाप्त कर दिया। यदि यह परिदृश्य लागू है, तो आप iTunes को अनइंस्टॉल करके और नवीनतम संस्करण को फिर से डाउनलोड करके समस्या को ठीक कर पाएंगे।
लेकिन ध्यान रखें कि ऐसा करने के चरण आपके विंडोज कंप्यूटर - डेस्कटॉप संस्करण या उस iTunes संस्करण के आधार पर भिन्न होंगे जो आप अपने विंडोज कंप्यूटर पर उपयोग कर रहे हैं। UWP (यूनिवर्सल विंडोज प्लेटफॉर्म) ।
दोनों प्रकार के उपयोगकर्ताओं को समायोजित करने के लिए, हमने दो अलग-अलग मार्गदर्शिकाएँ बनाईं जो आपको iTunes ऐप को फिर से स्थापित करने में मदद करेंगी। जो भी गाइड आप उपयोग कर रहे हैं iTunes अनुप्रयोग के लिए लागू है।
विकल्प 1: आईट्यून्स यूडब्ल्यूपी को फिर से स्थापित करना
- खोलो ए Daud डायलॉग बॉक्स दबाकर विंडोज कुंजी + आर । अगला, टाइप करें type एमएस-सेटिंग्स: appsfeatures ' और मारा दर्ज खोलना एप्लिकेशन और सुविधाएँ का टैब समायोजन एप्लिकेशन।
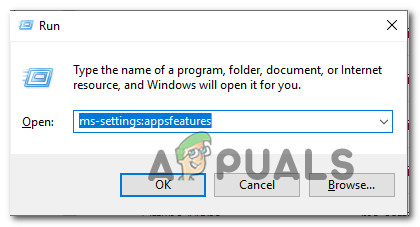
एप्लिकेशन और सुविधाएँ मेनू तक पहुंचना
- एक बार आप अंदर एप्लिकेशन और सुविधाएँ मेनू, सीधे के तहत खोज समारोह का उपयोग करें एप्लिकेशन और सुविधाएँ खोजने के लिए 'ई धुन'। इसके बाद, पर क्लिक करें उन्नत विकल्प ।
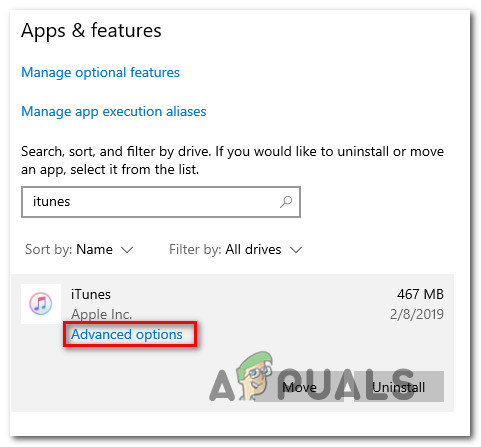
आईट्यून्स के उन्नत विकल्प मेनू तक पहुंचना
- एक बार आप अंदर उन्नत विकल्प आइट्यून्स के मेनू, नीचे सभी तरह स्क्रॉल करें रीसेट टैब और पर क्लिक करें रीसेट बटन।
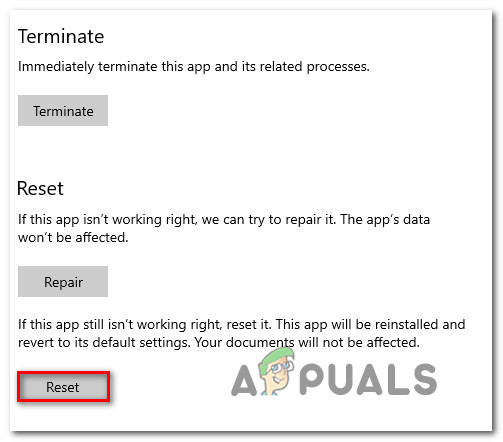
आईट्यून्स ऐप को रीसेट करना
- क्लिक रीसेट अंतिम पुष्टि प्रॉम्प्ट पर रीसेट करने की प्रक्रिया शुरू करने के लिए, फिर ऑपरेशन पूरा होने की प्रतीक्षा करें। आईट्यून्स ऐप की स्थिति को अपनी डिफ़ॉल्ट स्थिति में वापस लाया जाएगा और हर घटक को फिर से इंस्टॉल किया जाएगा।
ध्यान दें: कोई भी iTunes मीडिया जिसे आप स्थानीय रूप से संग्रहीत कर रहे हैं, इस रीसेट ऑपरेशन से प्रभावित नहीं होगा। - प्रक्रिया पूरी होने के बाद, iTunes को फिर से खोलें और देखें कि क्या समस्या अब हल हो गई है।
विकल्प 2: आइट्यून्स को पुनर्स्थापित करना (डेस्कटॉप संस्करण)
- खोलो ए Daud डायलॉग बॉक्स दबाकर विंडोज की + आर। अगला, टाइप करें 'Appwiz.cpl पर' टेक्स्ट बॉक्स के अंदर और दबाएं दर्ज खोलना कार्यक्रम और विशेषताएं खिड़की।
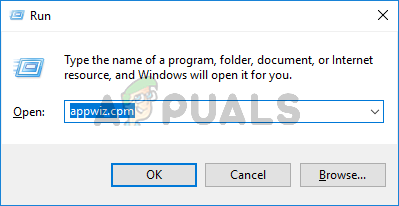
Appwiz.cpl टाइप करें और विंडोज पर इंस्टॉल किए गए प्रोग्राम पेज को खोलने के लिए एंटर दबाएं
- एक बार आप अंदर कार्यक्रम और विशेषताएं स्क्रीन, एप्लिकेशन की सूची के माध्यम से नीचे स्क्रॉल करें, iTunes ऐप पर राइट-क्लिक करें और चुनें स्थापना रद्द करें। अगला, स्थापना रद्द करने की प्रक्रिया को पूरा करने के लिए ऑन-स्क्रीन निर्देशों का पालन करें।
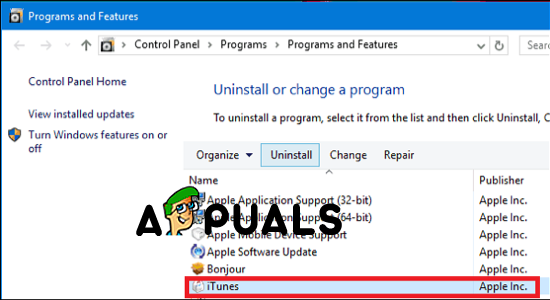
- मुख्य के बाद आईट्यून्स एप्लिकेशन अनइंस्टॉल किया गया है, Apple के बाकी पूरक सॉफ़्टवेयर के साथ समान अनइंस्टालेशन प्रक्रिया दोहराएं। आप कार्यक्रमों की सूची को फ़िल्टर कर सकते हैं प्रकाशक और द्वारा हस्ताक्षरित सब कुछ की स्थापना रद्द करें Apple इंक ।
- एक बार जब सब कुछ प्रासंगिक हो जाता है, तो अपने कंप्यूटर को पुनरारंभ करें और अगले स्टार्टअप के पूरा होने की प्रतीक्षा करें।
- अगले सफल बूट के बाद, इस लिंक पर जाएँ ( यहाँ ) अपने डिफ़ॉल्ट ब्राउज़र से और पर क्लिक करें खिड़कियाँ (के अंतर्गत अन्य संस्करणों की तलाश में )।
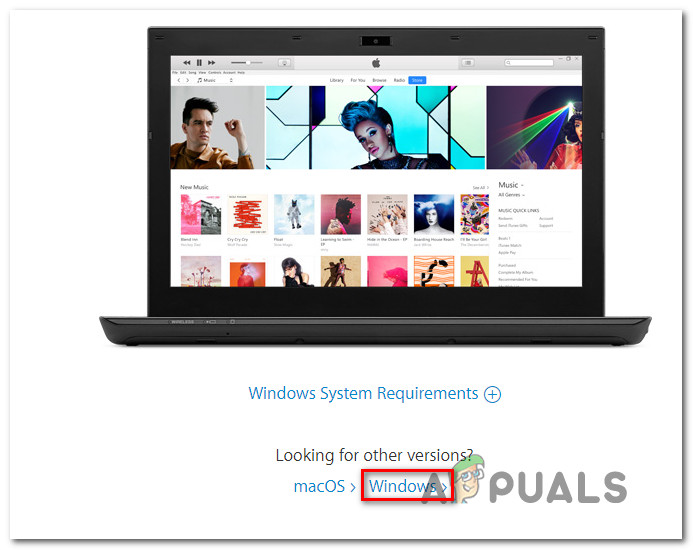
आइट्यून्स के डेस्कटॉप संस्करण को डाउनलोड करना
- निष्पादन योग्य सफलतापूर्वक डाउनलोड होने के बाद, इसे खोलें और अपने कंप्यूटर पर iTunes को फिर से इंस्टॉल करने के लिए ऑन-स्क्रीन संकेतों का पालन करें।
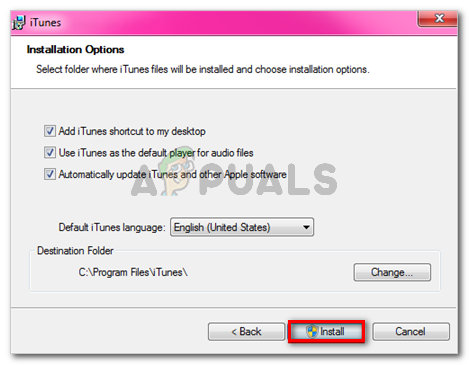
अपने कंप्यूटर पर आईट्यून्स इंस्टॉल करना
ध्यान दें: यह ऑपरेशन पूरक सॉफ़्टवेयर भी स्थापित करेगा जिसे आपने पहले चरण 3 में अनइंस्टॉल किया था।
- जैसे ही इंस्टॉलेशन पूरा हो जाए, अपनी मशीन को रिबूट करें और देखें कि क्या समस्या अगले सिस्टम स्टार्टअप पर हल हो गई है।