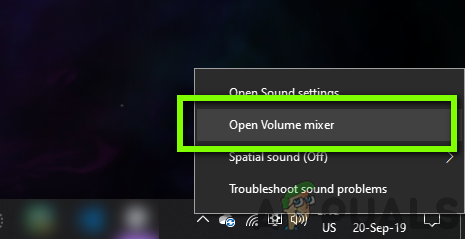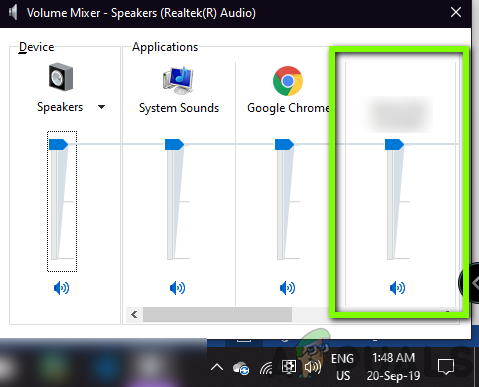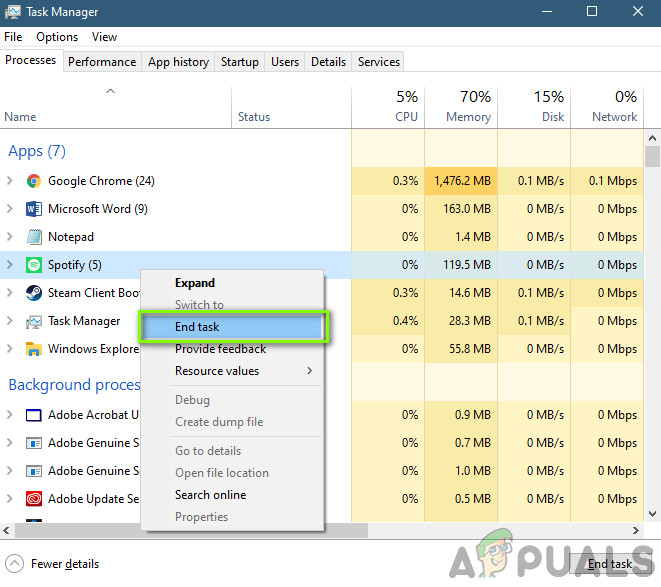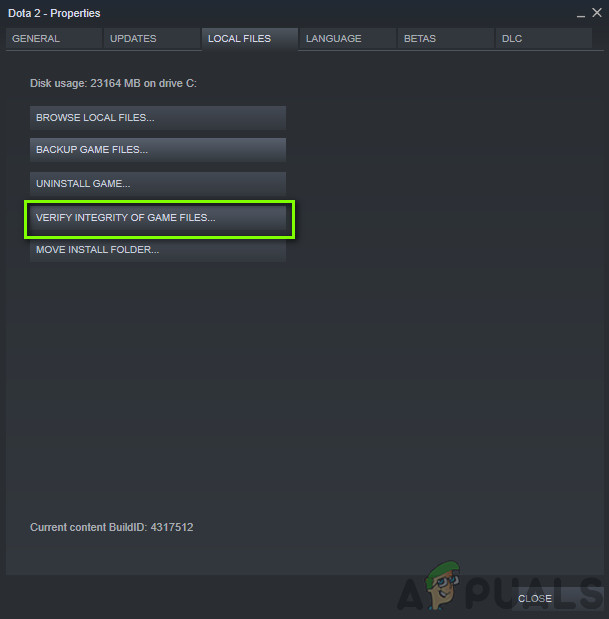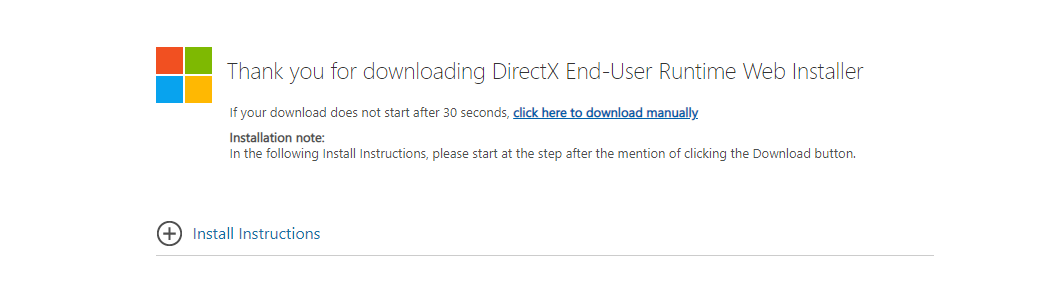द एल्डर स्क्रॉल वी: स्किरिम एक एक्शन-चालित गेम है जिसमें ग्राफिक्स और विज़ुअलाइज़ेशन को विसर्जित किया जाता है जिसे दुनिया भर में सराहा जाता है। अभियानों से लेकर खुली दुनिया तक, स्किरीम ने वास्तव में गेमिंग उद्योग में एक मानक स्थापित किया है। गेम को Xbox 360, माइक्रोसॉफ्ट विंडोज और प्ले स्टेशन 3 सहित कई अलग-अलग प्लेटफार्मों पर जारी किया गया था।

Skyrim
हालांकि, लोकप्रियता के बावजूद, कई लोगों को एक समस्या का सामना करना पड़ता है जहां वे स्किरिम में किसी भी ध्वनि को सुनने में असमर्थ हैं। यह समस्या विभिन्न विविधताओं में होती है, उदाहरण के लिए, कुछ में, उपयोगकर्ता लोगो को सुनते हैं लेकिन बाद में कुछ नहीं करते हैं और कुछ में, ध्वनि पूरी तरह से चली जाती है। इस लेख में, हम सभी अलग-अलग वर्कअराउंड के माध्यम से जाएंगे, जो आप अपनी ध्वनि को वापस लाने और चलाने के लिए प्रदर्शन कर सकते हैं।
स्किरिम में नो साउंड का क्या कारण है?
समस्या की प्रकृति के कारण, कई अलग-अलग कारण हो सकते हैं जो स्किरिम में ध्वनि मुद्दा बना सकते हैं। सभी अलग-अलग उपयोगकर्ता रिपोर्टों का विश्लेषण करने और अपनी जांच करने के बाद, हमने निष्कर्ष निकाला कि यह मुद्दा कई अलग-अलग कारणों से हुआ। इस समस्या के कुछ कारण होते हैं, लेकिन इन तक सीमित नहीं हैं:
- DirectX ठीक से स्थापित नहीं: DirectX आजकल लगभग हर खेल की आवश्यकता प्रतीत होती है। Skyrim खेलते समय Microsoft द्वारा यह लोकप्रिय API एक आवश्यकता है और यदि यह मौजूद नहीं है, तो आप कई समस्याओं का अनुभव करेंगे।
- त्रुटि अवस्था में कंप्यूटर: एक और स्थिति है जहां आपके कंप्यूटर के एक त्रुटि स्थिति में होने के कारण, गेम ठीक से काम नहीं करेगा। यहां, आपके कंप्यूटर को पावर साइकिल चलाने से बहुत मदद मिलती है।
- दूषित बचत फ़ाइल: स्किरिम उपयोगकर्ताओं को ’सहेजी गई फ़ाइल’ का उपयोग करके खेल में अपनी वर्तमान प्रगति को बचाने की अनुमति देता है। यदि आप सहेजी गई फ़ाइल से लोड कर रहे हैं और यह भ्रष्ट है, तो आप कई समस्याओं का अनुभव करेंगे।
- तृतीय-पक्ष अनुप्रयोग नियंत्रण: एक और मामला जहां आप अपने गेम में ध्वनि नहीं सुनेंगे, वह वह जगह है जहां किसी तीसरे पक्ष के एप्लिकेशन की आपके कंप्यूटर हार्डवेयर तक पहुंच है और यह ध्वनि बंद है।
- आउटडेटेड ड्राइवर: यह सबसे सामान्य कारणों में से एक हो सकता है कि आप ध्वनि मुद्दों का अनुभव क्यों करते हैं। यदि बहुत ड्राइवर पुराने / भ्रष्ट हैं, तो गेम हार्डवेयर को ध्वनि जानकारी नहीं भेज पाएगा।
- मॉड: खेल को और अधिक खेलने योग्य बनाने के लिए स्कीयर में मॉड्स प्रसिद्ध हैं। हालाँकि, चूंकि वे तृतीय-पक्ष हैं, वे आपके कंप्यूटर पर मुद्दों को भड़का सकते हैं और विचित्र व्यवहार पैदा कर सकते हैं।
- लिनक्स में स्काइरिम: यह कोई कारण नहीं है; इसके बजाय, यह एक परिदृश्य है। OS में कुछ परस्पर विरोधी मॉड्यूलों के कारण लिनक्स में अधिकतर उपयोगकर्ता Skyrim को ठीक से नहीं सुन पाते हैं। कमांड लाइन के माध्यम से इन्हें ठीक करना आमतौर पर काम करता है।
- ध्वनि मुद्दे: एक और बात जो हमें नहीं भूलनी चाहिए वह यह है कि यदि ध्वनि सेटिंग्स स्वयं आपके कंप्यूटर पर उचित नहीं हैं, तो आपको कोई ध्वनि नहीं सुनाई देगी।
शुरू करने से पहले, सुनिश्चित करें कि आप अपने कंप्यूटर पर एक व्यवस्थापक के रूप में लॉग इन हैं और आपके पास एक सक्रिय इंटरनेट कनेक्शन भी मौजूद है।
पूर्व-अपेक्षित: ओएस में ध्वनि सेटिंग्स की जाँच करना
समस्या निवारण विधियों के साथ शुरू करने से पहले, सुनिश्चित करें कि आपके ध्वनि कार्य आपके कंप्यूटर पर सामान्य रूप से कार्य कर रहे हैं। यदि आप कंप्यूटर पर किसी भी प्रकार की ध्वनि नहीं सुन रहे हैं जिसमें मल्टीमीडिया फाइलें आदि शामिल हैं, तो आपको हमारे लेख की जांच करनी चाहिए फिक्स: विंडोज 10 नो साउंड ।
साउंड मिक्सर विंडोज ओएस की एक और महत्वपूर्ण विशेषता है। वे उपयोगकर्ता को साउंड सिस्टम-वाइड को नियंत्रित करने के बजाय अलग-अलग अनुप्रयोगों से अलग-अलग ध्वनि स्तरों को बदलने की अनुमति देते हैं। यह संभव हो सकता है कि गलती से, आपने स्किरिम की मात्रा कम कर दी है और इसलिए कोई आवाज़ नहीं आ रही है। यहां यह सुनिश्चित करने के लिए कदम है कि स्किरिम के लिए ध्वनि मिक्सर सही ढंग से सेट किया गया है।
- प्रक्षेपण एक प्रशासक के रूप में स्किरिम। इसके अलावा, पृष्ठभूमि में एक और एप्लिकेशन लॉन्च करें।
- एक बार खेल के अंदर, ALT-टैब डेस्कटॉप पर जाने के लिए अन्य एप्लिकेशन (या Windows + D) को दबाएं।
- एक बार डेस्कटॉप में, राइट-क्लिक करें ध्वनि आइकन और क्लिक करें ओपन वॉल्यूम मिक्सर ।
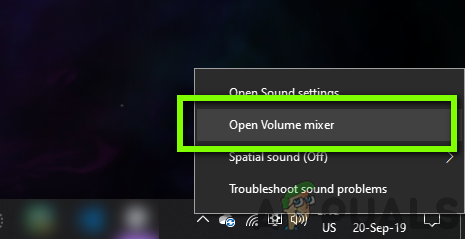
वॉल्यूम मिक्सर की जाँच करना
- अब, सुनिश्चित करें कि Skyrim के वॉल्यूम अपने पूर्ण पर है। परिवर्तन सहेजें और बाहर निकले। अब गेम में ऑल-टैब बैक करें और देखें कि क्या यह मुद्दा अच्छे के लिए हल हो गया है।
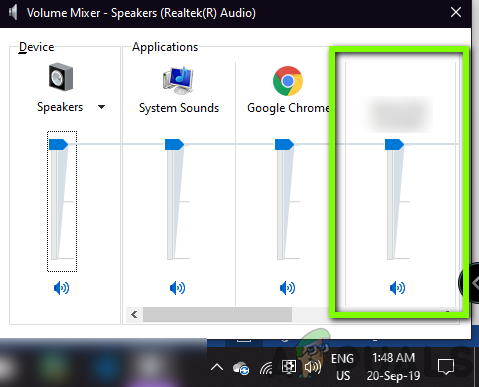
स्किरिम साउंड की जाँच
समाधान 1: तृतीय-पक्ष ध्वनि मिश्रण अनुप्रयोगों की जाँच करना
इससे पहले कि हम और अधिक तकनीकी मुद्दों पर आगे बढ़ने के लिए जाँच करें कि क्या कोई तृतीय-पक्ष अनुप्रयोग पृष्ठभूमि में चल रहा है जो सिस्टम के साथ संघर्ष कर सकता है और इसलिए कई मुद्दों का कारण बनता है।
यहां, हम कार्य प्रबंधक पर नेविगेट करेंगे और जांच करेंगे कि क्या कोई तृतीय-पक्ष एप्लिकेशन पृष्ठभूमि में चल रहा है। ये एप्लिकेशन सीधे कार्य प्रबंधक में दिखाई नहीं दे सकते हैं इसलिए आपको अपने डेस्कटॉप ट्रे की जांच करनी चाहिए। यदि आपको ऐसा कोई एप्लिकेशन मिलता है, तो उस पर राइट-क्लिक करें और चुनें बाहर जाएं । कुछ अनुप्रयोगों में शामिल हैं Sonic Studio, ‘Nahimic’ etc. इसके अलावा, NVIDIA के GeForce अनुभव आवेदन के लिए एक खोज जारी रखें और सुनिश्चित करें कि ध्वनि स्तर वहां भी हैं।
- Windows + R दबाएँ, टाइप करें “ taskmgr “संवाद बॉक्स में और Enter दबाएँ।
- एक बार कार्य प्रबंधक में, चल रहे तृतीय-पक्ष ध्वनि अनुप्रयोगों के लिए खोजें जो चल रहे हैं। यदि आपको कोई मिलता है, तो उन पर राइट-क्लिक करें और चुनें अंतिम कार्य ।
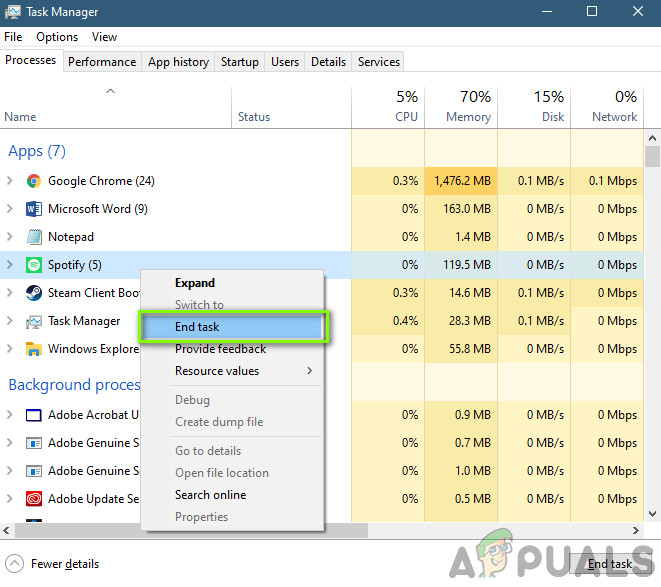
तृतीय-पक्ष ध्वनि अनुप्रयोगों को समाप्त करना
- यह सुनिश्चित करने के बाद कि कोई तृतीय-पक्ष अनुप्रयोग नहीं है, स्किरिम लॉन्च करें और जांचें कि क्या समस्या का समाधान हो गया है।
समाधान 2: खेल और कैश फ़ाइलों का सत्यापन
यदि कोई थर्ड-पार्टी एप्लिकेशन नहीं हैं और साउंड सेटिंग्स भी सही हैं, तो ऐसा हो सकता है कि स्किरिम की बहुत ही गेम-फाइल्स भ्रष्ट हैं या उनमें कुछ मॉड्यूल गायब हैं। जब ऐसा होता है, तो गेम बिल्कुल भी नहीं चलेगा या विवादास्पद मुद्दों पर चर्चा के तहत नहीं दिखाएगा।
इस समाधान में, हम गेम की संपत्तियों पर नेविगेट करेंगे और फिर गेम फ़ाइलों की अखंडता को सत्यापित करने के लिए एक इन-बिल्ट टूल का उपयोग करेंगे और देखें कि इससे हमारे मामले में कोई फर्क पड़ता है या नहीं। इस कार्य को करते समय एक व्यवस्थापक का उपयोग करके लॉग इन करें।
- प्रक्षेपण भाप और पर क्लिक करें पुस्तकालय शीर्ष टैब पर मौजूद बटन।
- अब, बाएं नेविगेशन फलक पर Skyrim का पता लगाएं। उस पर राइट-क्लिक करें और चुनें गुण ।
- एक बार खेल के गुणों में, पर क्लिक करें स्थानीय फ़ाइलें टैब और चुनें खेल फ़ाइलों की अखंडता की पुष्टि करें ।
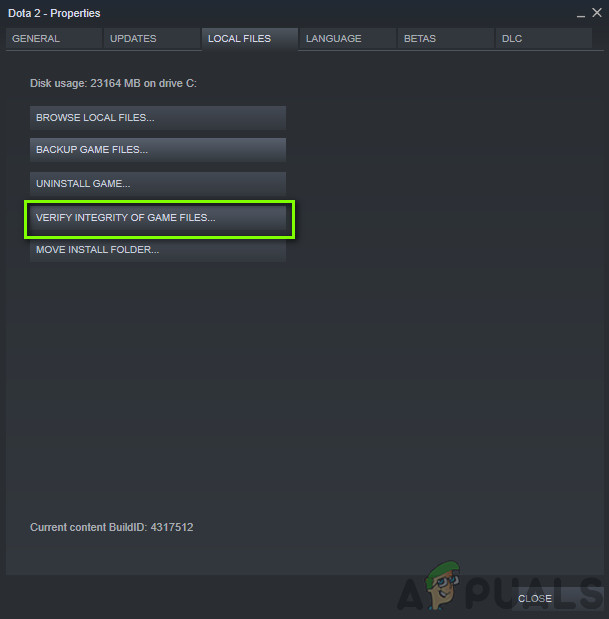
गेम फ़ाइलों की सत्यनिष्ठा सत्यापित करना
- प्रक्रिया को पूरा होने दें। यह हो जाने के बाद, अपने कंप्यूटर को पूरी तरह से पुनरारंभ करें और जांचें कि क्या समस्या का समाधान अच्छा है।
समाधान 3: डायरेक्टएक्स स्थापित करना
यदि उपरोक्त विधियों में से कोई भी काम नहीं करता है, तो हम त्रुटि घटकों में नीचे की ओर जाने की कोशिश करेंगे और सुनिश्चित करेंगे कि सभी मॉड्यूल ठीक से चल रहे हैं। हम DirectX API से शुरू करेंगे। डायरेक्टएक्स का कार्य खेल को विभिन्न पुस्तकालयों के साथ प्रदान करना है जो इसे खेल को चलाने के लिए अपने यांत्रिकी में उपयोग करता है। यदि डायरेक्टएक्स आपके कंप्यूटर से गायब है या ठीक से स्थापित नहीं है, तो आप कई समस्याओं का अनुभव करेंगे।
लोग आमतौर पर मानते हैं कि डायरेक्टएक्स केवल वीडियो से संबंधित है, लेकिन ऐसा नहीं है। खेल की आवाज में भी इसका योगदान है। यहाँ इस समाधान में, हम Microsoft की आधिकारिक वेबसाइट पर जाएँगे और DirectX का नवीनतम संस्करण डाउनलोड करेंगे।
- अपना ब्राउज़र लॉन्च करें। अब, नेविगेट करने के लिए माइक्रोसॉफ्ट की डायरेक्टएक्स वेबसाइट और वहां से इंस्टॉलर को एक सुलभ स्थान पर डाउनलोड करें।
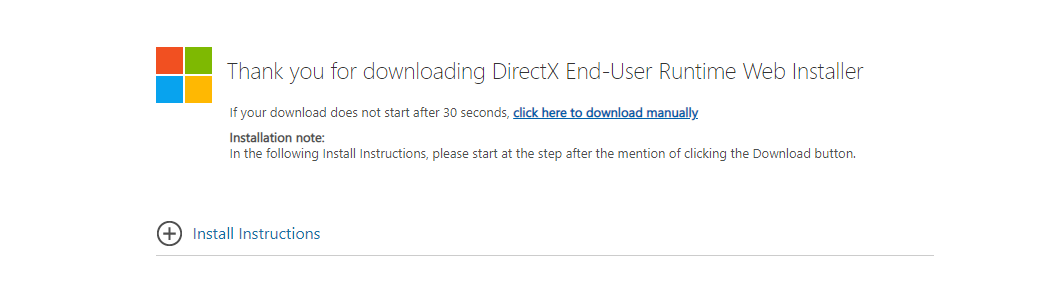
DirectX स्थापित करना
- अब, निष्पादन योग्य लॉन्च करें और एक व्यवस्थापक के रूप में अपने कंप्यूटर पर डायरेक्टएक्स स्थापित करें।
- इंस्टॉलेशन होने के बाद अपने कंप्यूटर को पुनरारंभ करें और स्कर्इम पर ध्वनि वापस आने पर जांचें।
समाधान 4: दूषित सहेजी गई फ़ाइलों को निकालना
जैसा कि पहले उल्लेख किया गया है, स्किरिम में एक सुविधा है जहां आप अपने गेम डेटा को एक सहेजे गए फ़ाइल से लोड कर सकते हैं जो आपने अपनी प्रगति को बचाने के लिए बनाया था। यदि सहेजी गई फ़ाइल किसी तरह दूषित या अपूर्ण है, तो गेम ठीक से लोड नहीं होगा और आप ध्वनि समस्या का अनुभव करेंगे।
यहां, आप लॉन्च करने का प्रयास कर सकते हैं नया खेल और फिर जांचें कि क्या ध्वनि समस्या बनी रहती है। यदि यह नहीं होता है, तो यह इस तथ्य को मजबूत करेगा कि आपके पास एक भ्रष्ट सहेजी गई फ़ाइल थी और आप इसे छोड़ सकते हैं। कंप्यूटर या गेम को बंद करने से बचत प्रक्रिया बाधित होने पर आमतौर पर करप्ट सेव्ड फाइल्स बनाई जाती हैं और यह एक बहुत ही सामान्य परिदृश्य है।
समाधान 5: स्थापित मोड्स की जाँच करना
Skyrim में मोड बहुत लोकप्रिय हैं जहां उपयोगकर्ता अपने इंटरफ़ेस को पूरी तरह से बदल सकते हैं और शांत नई सुविधाएँ जोड़ सकते हैं जो आमतौर पर गेम के अंदर उपलब्ध नहीं होती हैं। हालांकि, चूंकि ये मॉड थर्ड-पार्टी डेवलपर्स द्वारा बनाए गए हैं, ऐसे कई उदाहरण हैं जहां वे या तो भ्रष्ट हैं या जिनके पास अधूरी फाइलें हैं। इसलिए, आपको चाहिए अक्षम इन मॉड्स और देखें कि क्या इससे आपके मामले में कोई फर्क पड़ता है।

स्किरिम मोड्स को हटाना
यदि आप किसी प्रकार के मॉड का उपयोग नहीं कर रहे हैं, तो सुनिश्चित करें कि आपका गेम नवीनतम बिल्ड के साथ पूरी तरह से अपडेट है। सभी मॉड को अक्षम करने के बाद, अपने कंप्यूटर को पुनरारंभ करें और देखें कि क्या ध्वनि समस्या दूर हो जाती है।
समाधान 6: ऑडियो ड्राइवरों की स्थापना रद्द करना
यदि उपरोक्त विधियों में से कोई भी काम नहीं करता है और आप अभी भी स्किरिम पर कोई आवाज़ नहीं सुन पा रहे हैं, तो हम आपका ध्यान आपके कंप्यूटर पर ऑडियो ड्राइवरों के पुनर्स्थापन पर केंद्रित करेंगे। ऑडियो ड्राइवर मुख्य घटक हैं जो निम्न-स्तरीय ऑडियो हार्डवेयर और आपके ओएस के बीच जानकारी संचारित करते हैं।
यदि आपके बहुत ही ऑडियो ड्राइवर किसी तरह भ्रष्ट या अपूर्ण हैं, तो आपको गेम ऑडियो के साथ कई समस्याओं का अनुभव होगा। यदि ड्राइवर वास्तव में गलती पर हैं, तो हो सकता है कि आपके पास कंप्यूटर के अन्य मॉड्यूल में भी ध्वनि की ध्वनि हो।
सबसे पहले, हम बस कोशिश करेंगे अक्षम करने तथा सक्षम करने से ऑडियो ड्राइवरों। यदि यह काम नहीं करता है, तो हम डिफ़ॉल्ट ड्राइवरों को स्थापित करने का प्रयास करेंगे। यदि डिफ़ॉल्ट ड्राइवर काम नहीं करते हैं, तो हम ड्राइवरों को नवीनतम बिल्ड में अपडेट करेंगे और देखेंगे कि क्या यह समस्या ठीक करता है।
- Windows + R दबाएँ, टाइप करें “ devmgmt. एमएससी “संवाद बॉक्स में और Enter दबाएँ।
- एक बार डिवाइस मैनेजर में, की श्रेणी का विस्तार करें ऑडियो इनपुट और आउटपुट , दाएँ क्लिक करें अपने ध्वनि उपकरण पर और चयन करें डिवाइस को अक्षम करें ।

ध्वनि डिवाइस को अक्षम करना
- अब, कुछ सेकंड पहले प्रतीक्षा करें सक्षम करने से डिवाइस फिर से। अब जांच लें कि क्या समस्या हल हो गई है।
यदि केवल साउंड डिवाइस को सक्षम / अक्षम नहीं किया जाता है, तो हम डिफ़ॉल्ट साउंड ड्राइवरों को चालू करेंगे और इंस्टॉल करेंगे।
- ध्वनि हार्डवेयर पर राइट-क्लिक करें और चुनें डिवाइस की स्थापना रद्द करें ।

ध्वनि डिवाइस को पुनर्स्थापित करना
- अब स्क्रीन पर कहीं भी राइट क्लिक करें और चुनें हार्डवेयर परिवर्तन के लिए स्कैन करें । कंप्यूटर स्थापित किसी भी हार्डवेयर के लिए स्कैन नहीं करेगा और ध्वनि मॉड्यूल को ढूंढेगा। यह डिफ़ॉल्ट ड्राइवरों को स्वचालित रूप से स्थापित करेगा।
अब जांच लें कि क्या आप Skyrim की आवाज़ ठीक से सुन सकते हैं। यदि आप अभी भी नहीं कर सकते हैं, तो ध्वनि हार्डवेयर पर राइट-क्लिक करें और चुनें ड्राइवर अपडेट करें । फिर आप स्वचालित अपडेट के लिए संकेत दे सकते हैं। आप अपने निर्माता की वेबसाइट पर भी जा सकते हैं और नवीनतम ध्वनि चालकों को डाउनलोड कर सकते हैं और उन्हें अपने कंप्यूटर में स्थापित कर सकते हैं।
समाधान 8: पावर साइकिलिंग
पावर साइकिलिंग एक ऐसा कार्य है, जहाँ आप अपने कंप्यूटर को पूरी तरह से बंद कर देते हैं और स्थैतिक शक्ति को भी हटा देते हैं। यह बदले में आपके कंप्यूटर से सभी अस्थायी कॉन्फ़िगरेशन या सेटिंग्स को पूरी तरह से हटा देता है। यदि आपके पास कोई भ्रष्ट कॉन्फ़िगरेशन या खराब सेटिंग्स हैं, तो संभावना है कि गेम ठीक से नहीं चलता है या चर्चा के तहत एक जैसे यादृच्छिक मुद्दे देता है। अपने डिवाइस को पावर साइकिल करने के लिए नीचे सूचीबद्ध चरणों का पालन करें।
- साथ ले जाएं सॉकेट से राउटर और आपके कंप्यूटर की मुख्य पावर केबल (इसे बंद करने के बाद)। अभी, दबाकर पकड़े रहो लगभग 4-6 सेकंड के लिए पावर बटन।
- अब, चारों ओर प्रतीक्षा करें 3-5 मिनट यह सुनिश्चित करने के लिए कि सभी बिजली पूरी तरह से खत्म हो गई है।

पावर साइकिलिंग कंप्यूटर
- समय बीत जाने के बाद, सब कुछ वापस प्लग करें और फिर कुछ मिनट प्रतीक्षा करें ताकि नेटवर्क फिर से ठीक से प्रसारित हो और आपका कंप्यूटर शुरू हो।
- अब जांचें कि क्या समस्या हल हो गई है और आप स्किरिम में ध्वनि सुन सकते हैं।
बोनस: लिनक्स में स्काइरिम फिक्सिंग
हमारे पाठकों को एक बोनस के रूप में, हम आपको दिखाएंगे कि लिनक्स में खेलते समय स्किरिम को किसी भी ध्वनि का उत्पादन नहीं करने के लिए कैसे ठीक किया जाए। उपयोगकर्ता लिनक्स में स्टीम वर्क्स का उपयोग करके किसी भी अन्य ऑपरेटिंग सिस्टम की तरह आसानी से खेल सकते हैं। हालाँकि, लिनक्स में इसकी जटिलताओं के बिना खेलना नहीं है। यहाँ समाधान है:
- स्टीम लॉन्च करें और स्टीम बीटा सक्षम करें स्टीम को पुनरारंभ करें और यदि कुछ भी डाउनलोड होता है, तो उसे फिर से शुरू करें।
- अब, नेविगेट करने के लिए सेटिंग्स> स्टीम प्ले तथा सक्षम आपके पास हर खेल के लिए स्टीम प्ले।
- अब, बाज़ार में जाएं और स्टीम के माध्यम से स्किरिम स्थापित करें।
- टर्मिनल लॉन्च करने के लिए विंडोज + टी दबाएं और इंस्टॉल करने के लिए निम्न कमांड का उपयोग करें winetricks :
उपयुक्त स्थापित winetricks
- अब, निम्न निर्देशिका खोजें और सुनिश्चित करें कि यह एक है pfx निर्देशिका के साथ ए .CD इसके अंदर मौजूद है।
steamapps / compatdata / 489,830
- अब, आदेश में निम्नलिखित कमांड निष्पादित करें:
WINEPREFIX = $ PWD / pfx winetricks --force xact WINEPREFIX = $ PWD / pfx winecfg
- अब, में पुस्तकालयों टैब, निम्नलिखित के लिए ओवरराइड बनाएं और दोनों को मूल में सेट करें:
xaudio2_6 xaudio2_7
- अपने कंप्यूटर को पुनरारंभ करें और जांचें कि क्या ध्वनि फिर से काम करती है।