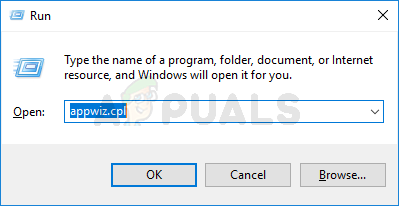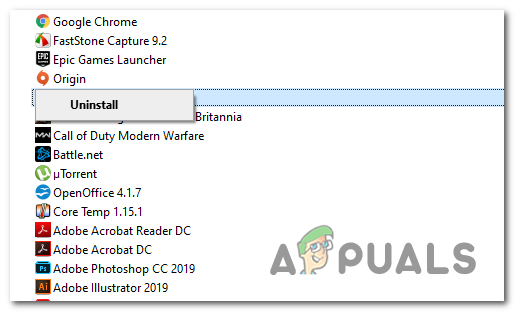कुछ वीआर उत्साही देख रहे हैं 1114 त्रुटि हर बार वे अपने ऑक्युलस रिफ्ट का उपयोग करने के लिए स्टीम वीआर टूल्स को खोलने का प्रयास करते हैं। यह समस्या ओएस विशिष्ट नहीं है क्योंकि यह विंडोज 10, विंडोज 8.1 और विंडोज 7 पर होने की पुष्टि करता है।

स्टीम वीआर एरर 1114
यदि आप इस विशेष समस्या का निवारण कर रहे हैं, तो आपको एक सरल पुनरारंभ करके शुरू करना चाहिए और देखना चाहिए कि क्या यह समस्या को हल करता है। यह उन उदाहरणों में 1114 त्रुटि को हल करने के लिए बताया गया है, जहां ओकुलस टूल ने अभी अपडेट करना शुरू किया है और ओएस को परिवर्तनों को समाप्त करने के लिए सिस्टम स्टार्टअप की आवश्यकता है।
एक और उदाहरण जो इस समस्या का कारण हो सकता है, वह है कुछ प्रकार की दूषित निर्भरताएँ जो इसके आरंभ का कारण बन रही हैं स्टीमवीआर उपयोगिता असफल होना। इस स्थिति में, आप संपूर्ण स्थापना को सुधारने के लिए OculusSetup.exe निष्पादन योग्य का उपयोग करके समस्या को ठीक कर सकते हैं। यदि वह काम नहीं करता है, तो आपको पूर्ण पुनर्स्थापना के लिए जाना चाहिए और देखना चाहिए कि क्या यह समस्या को हल करता है।
विधि 1: अपने कंप्यूटर को रिबूट करना
यदि आपने यह पहले से ही नहीं किया है, तो एक सरल पुनरारंभ करें और देखें कि क्या यह आपको समस्या को हल करने की अनुमति देता है। बहुत से प्रभावित उपयोगकर्ता हैं जिन्होंने पुष्टि की कि एक साधारण पुनरारंभ ने उन्हें 1114 त्रुटि का सामना किए बिना स्टीम वीआर टूल्स का उपयोग करके ऑक्यूलस का उपयोग करने की अनुमति दी।
यह उन स्थितियों में प्रभावी होगा जहां स्टीमवीआर उपकरण अभी-अभी अपडेट करना समाप्त हुए हैं - कभी-कभी इंस्टॉलर स्पष्ट नहीं होता है कि कब एक अद्यतन स्थापित करना वास्तव में ऑपरेशन खत्म करने के लिए सिस्टम रीस्टार्ट की जरूरत है।
आपके द्वारा पुनरारंभ करने के बाद, अगले स्टार्टअप के पूरा होने की प्रतीक्षा करें, फिर उस क्रिया को दोहराएं जो पहले हो रही थी 1114 त्रुटि और देखें कि क्या समस्या अब हल हो गई है।
यदि एक ही समस्या अभी भी हो रही है, तो नीचे दिए गए अगले संभावित सुधार पर जाएं।
विधि 2: ऑक्युलस स्थापना की मरम्मत
यदि कोई सरल पुनरारंभ काम नहीं करता है, तो अगला संभावित फ़िक्स जो आपको करने की कोशिश करनी चाहिए, प्रदान किए गए टूल का उपयोग करके ओकुलस इंस्टॉलेशन की कोशिश और मरम्मत करना है। यदि आप ओकुलस दरार का उपयोग कर रहे हैं, तो शामिल उपयोगिताओं की मरम्मत का सबसे सुविधाजनक तरीका डाउनलोड करना है आँख का सेटअप फ़ाइल और मरम्मत का विकल्प चुनें।
ऐसा करने के लिए, आधिकारिक ओकुलस सेटअप पृष्ठ पर जाएं और पर क्लिक करें सॉफ्टवेयर डाउनलोड करें बटन Oculus उत्पाद है कि आप के साथ जुड़े।
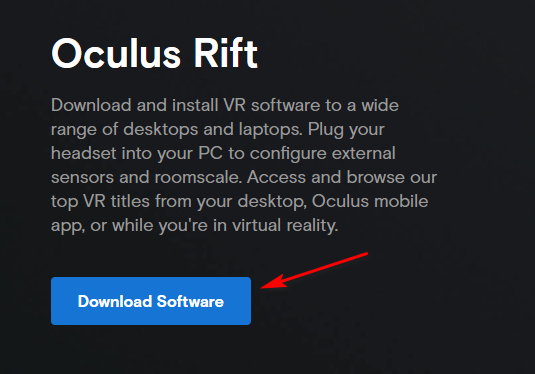
संगत Oculus सॉफ्टवेयर डाउनलोड करना
एक बार OcculusSetup.exe फ़ाइल डाउनलोड हो गई है, उस पर डबल-क्लिक करें और क्लिक करें हाँ पर UAC (उपयोगकर्ता खाता नियंत्रण) प्रशासनिक विशेषाधिकार प्रदान करने के लिए।
उपयोगिता को खोलने के बाद, यह स्वचालित रूप से पता लगा लेगा कि वीआर उपकरण ओकुलस की आवश्यकता पहले से ही स्थापित है। इस वजह से, आपको उपलब्ध विकल्पों की सूची के साथ प्रस्तुत किया जाएगा। पर पहले से स्थापित स्क्रीन, पर क्लिक करें मरम्मत बटन।

ओकुलस उपयोगिता की मरम्मत करना
अगला, मरम्मत कार्य पूरा करने के लिए ऑन-स्क्रीन संकेतों का पालन करें, फिर सफलता का संदेश प्राप्त करते ही बहुत अंत में पुनः आरंभ करें।
एक बार जब अगला स्टार्टअप पूरा हो जाए, तो स्टीमवीआर ऐप को फिर से खोलें और देखें कि क्या आप अभी भी एरर 1114 को देखकर समाप्त होते हैं।
यदि एक ही समस्या अभी भी हो रही है, तो नीचे दिए गए अगले संभावित सुधार पर जाएं।
विधि 3: Oculus की स्थापना
यदि ऊपर दिए गए किसी भी सुधार ने आपको समस्या को हल करने की अनुमति नहीं दी है और आप अभी भी देख रहे हैं 1114 त्रुटि हर बार जब आप स्टीमवीआर खोलने का प्रयास करते हैं, तो संभावना है कि आप किसी तरह के फ़ाइल भ्रष्टाचार से निपट रहे हैं।
जैसा कि यह पता चला है, कुछ वीआर उपयोगकर्ताओं को भी सामना करना पड़ रहा था 1114 त्रुटि Oculus सॉफ़्टवेयर और प्रत्येक संबद्ध निर्भरता को पुनर्स्थापित करके दूषित उदाहरणों को हल करने के बाद समस्या को हल करने में कामयाब रहे।
यदि आप इस विशेष मार्गदर्शिका का पालन करना चाहते हैं, तो यहां हर सॉफ्टवेयर उदाहरण को अनइंस्टॉल करने और पुन: स्थापित करने पर एक त्वरित मार्गदर्शिका दी गई है, जो इसके स्पष्ट करने में योगदान दे सकती है 1114 त्रुटि:
- सबसे पहले, दबाएँ विंडोज कुंजी + आर एक खोलने के लिए Daud संवाद बॉक्स। अगला, टाइप करें 'Appwiz.cpl पर' टेक्स्ट बॉक्स के अंदर और दबाएं दर्ज खोलना कार्यक्रम और विशेषताएं मेन्यू।
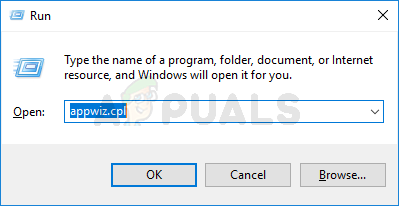
Appwiz.cpl टाइप करें और इंस्टॉल किए गए प्रोग्राम सूची को खोलने के लिए एंटर दबाएं
- एक बार आप अंदर कार्यक्रम और विशेषताएं मेनू, स्थापित कार्यक्रमों की सूची के माध्यम से नीचे स्क्रॉल करें और ओकुलस ऐप का पता लगाएं। जब आप इसे देखें, तो उस पर राइट-क्लिक करें और चुनें स्थापना रद्द करें नव प्रकट संदर्भ मेनू से।
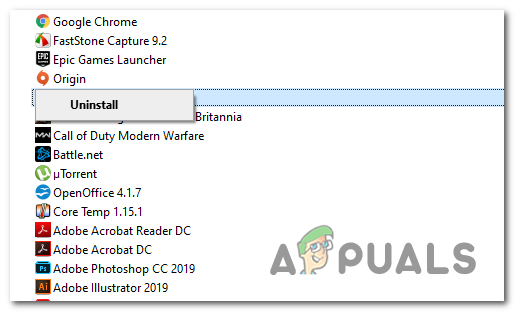
Oculus सॉफ्टवेयर की स्थापना रद्द करना
- अनइंस्टॉलेशन स्क्रीन के अंदर, अनइंस्टॉल को पूरा करने के लिए ऑन-स्क्रीन निर्देशों का पालन करें,
- अगला, खोलें फ़ाइल एक्सप्लोरर (मेरा कंप्यूटर) , पर जाए / Allusersprofile / आंख और Oculus फ़ोल्डर को मैन्युअल रूप से हटाएं। ऐसा करने के बाद, अपने कंप्यूटर को पुनरारंभ करें।
- एक बार जब आपका कंप्यूटर बूट हो जाता है, तो आगे बढ़ें और Oculus के डाउनलोड पृष्ठ पर जाकर Oculus सॉफ़्टवेयर को पुनर्स्थापित करें और the को डाउनलोड करें OculusSetup.exe का उपयोग करके फ़ाइल डाउनलोड बटन आपके द्वारा उपयोग किए जा रहे VR उत्पाद से संबद्ध
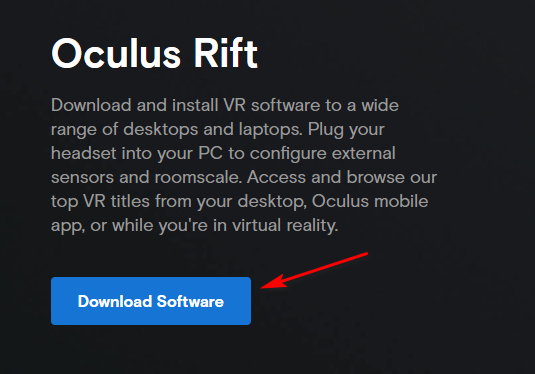
संगत Oculus सॉफ्टवेयर डाउनलोड करना
- एक बार OculusSetup.exe फ़ाइल डाउनलोड हो गई है, फिर इसे खोलें और उस Oculus VR टूल को फिर से इंस्टॉल करने के लिए ऑन-स्क्रीन निर्देशों का पालन करें, जिसे आपने पहले अनइंस्टॉल किया था।
- एक बार इंस्टॉलेशन पूरा हो जाने के बाद, अपने कंप्यूटर को एक बार फिर से रिबूट करें और स्टीमवीआर लॉन्च करें एक बार आपके कंप्यूटर को यह देखने के लिए कि क्या अब समस्या का समाधान हो गया है।