Microsoft द्वारा विकसित किया गया Skype, एक दूरसंचार अनुप्रयोग है जो चैटिंग इंटरफ़ेस के साथ-साथ अपने उपयोगकर्ताओं को ऑडियो, वीडियो कॉल प्रदान करता है। Skype को 2003 में वापस पेश किया गया था और यह इन वर्षों के माध्यम से बहुत सारे बदलावों के माध्यम से आया है और रास्ते में नई सुविधाओं को पेश किया गया है। कुछ मामलों में, Skype में लॉगिंग कई त्रुटियों के कारण एक कठिन हो जाता है जो ऐसा करते समय पॉप अप होता है। इनमें से एक ‘है व्यक्तिगत प्रमाणपत्र प्राप्त करने में समस्या थी 'त्रुटि जो तब प्रकट होती है जब आप अपने Skype Business खाते में लॉग इन करने का प्रयास कर रहे हों। यह त्रुटि कई कारणों से दिखाई देती है, जिनमें से एक आपके Skype के कैश में रद्दी है। चूंकि स्काइप एक व्यापक रूप से उपयोग की जाने वाली वीडियो कॉन्फ्रेंसिंग एप्लीकेशन है और कई व्यवसाय इसका उपयोग अपनी मीटिंग आदि के लिए करते हैं, इसलिए यह त्रुटि काफी आम है और आपको इसके बारे में चिंतित होने की आवश्यकता नहीं है। इस आलेख में सूचीबद्ध समाधान निश्चित रूप से आपको त्रुटि से छुटकारा पाने में मदद करेंगे।

व्यक्तिगत प्रमाणपत्र प्राप्त करने में समस्या थी
लेकिन समाधानों से गुजरने से पहले, आइए हम इस त्रुटि के कारणों पर चर्चा करें।
क्या कारण है ‘व्यक्तिगत प्रमाणपत्र की त्रुटि प्राप्त करने में समस्या थी?
उल्लिखित त्रुटि विभिन्न कारकों के कारण हो सकती है जो नीचे उल्लिखित हैं -
- प्रमाणपत्र Skype में मान्य नहीं किए जा सकते: इस त्रुटि के सबसे सामान्य कारणों में से एक यह है कि Skype उन प्रमाणपत्रों को मान्य नहीं कर सकता है जो Skype के कैश में संग्रहीत हैं या वह अपने सर्वर से प्रमाणपत्र प्राप्त करने में सक्षम नहीं है। ऐसा इसलिए है क्योंकि आपके कैश में संग्रहीत प्रमाणपत्र दूषित हो गए हैं और कैश किए गए क्रेडेंशियल्स काम नहीं कर रहे हैं या वे पुराने हो सकते हैं। प्रमाणपत्रों को ठीक से मान्य नहीं किए जाने का एक अन्य कारण यह है कि प्रमाणपत्र श्रृंखला स्काइप द्वारा विश्वसनीय नहीं है, इस प्रकार यह सत्यापन प्रक्रिया को विफल करती है।
- Lync ग्राहक की तारीख: यदि आपके विंडोज पर इंस्टॉल किया गया Lync क्लाइंट अद्यतित नहीं है, तो आपके द्वारा इंस्टॉल किए गए Skype के संस्करण के साथ Lync क्लाइंट के पुराने / समर्थित संस्करण के कारण आपको यह त्रुटि हो सकती है। यह एक कारण हो सकता है कि यह त्रुटि क्यों हो रही है।
- तिथि से बाहर, Microsoft सेवाएँ साइन-इन सहायक: इस त्रुटि का एक और संभावित कारण यह हो सकता है कि आपके विंडोज पर इंस्टॉल किया गया Microsoft Services साइन-इन असिस्टेंट पुराना हो चुका है जो फिर से आपके द्वारा उपयोग किए जा रहे व्यवसाय के लिए Skype के संस्करण के साथ संगत नहीं हो सकता है।
- विंडोज में जंक DNS कैश: यदि आपने अभी विंडोज में थोड़ी देर के लिए अपने DNS कैश को फ्लश नहीं किया है, तो यह संभव है कि आपके DNS में रद्दी Skype को अपने सर्वर से कनेक्ट करने और प्रमाणपत्र सत्यापन प्रक्रिया करने की अनुमति न दे रहा हो।
नीचे सूचीबद्ध कुछ समाधान हैं जिन्हें आप विंडोज में इस त्रुटि से छुटकारा पाने की कोशिश कर सकते हैं। चूंकि हर समाधान समस्या के कारण के लिए विशिष्ट है, इसलिए उनमें से सभी आपके लिए काम नहीं कर सकते हैं, लेकिन उम्मीद है कि उनमें से एक काम करेगा।
समाधान 1: Lync 2013 की साइन-इन जानकारी हटाएं
Lync 2013 की साइन-इन जानकारी को हटाने के दो तरीके हैं।
विधि 1: व्यवसाय के लिए Skype के माध्यम से साइन-इन जानकारी को स्वचालित रूप से हटाएं
यदि आप Lync 2013 का उपयोग कर रहे हैं, तो आपको समस्या को हल करने के लिए व्यवसाय के लिए Skype से अपने Skype खाते की जानकारी में साइन को हटाने की आवश्यकता है। एक बार जब आप अपनी साइन-इन जानकारी हटा देते हैं, तो उपयोगकर्ता नाम / ईमेल स्वचालित रूप से Lync से हटा दिए जाएंगे और आपकी समस्या हल हो जाएगी।
व्यवसाय के लिए Skype से साइन-इन जानकारी को हटाने के लिए, बस इसे खोलें और जब आप लॉगिन स्क्रीन से अभिवादन करते हैं, तो विकल्प पर क्लिक करें ' मेरी साइन-इन जानकारी हटाएं '। ऐसा करने के बाद, सभी संग्रहीत प्रमाण पत्र / उपयोगकर्ता का ईमेल / पासवर्ड स्काइप के साथ-साथ Lync से हटा दिए जाएंगे। उसके बाद, फिर से लॉग इन करने का प्रयास करें। यदि यह Lync में संग्रहीत उपयोगकर्ता डेटा के साथ एक समस्या थी, तो इसे हटाकर आप के लिए समस्या को ठीक कर देगा।

साइन इन करें जानकारी हटाएं
विधि 2: साइन-इन जानकारी मैन्युअल रूप से हटाएँ
दूसरा तरीका विंडोज में AppData से साइन-इन जानकारी को मैन्युअल रूप से हटाना है। यदि उपरोक्त करना आपके लिए काम नहीं करता है, तो आपको नीचे दिए गए चरणों का पालन करके AppData में संग्रहीत लॉगिन डेटा और प्रमाणपत्रों को मैन्युअल रूप से हटाने की आवश्यकता है:
- दबाएँ विंडोज + आर रन मेनू खोलने के लिए कुंजी और% appdata% टाइप करें
- फिर स्थानीय → Microsoft → पर नेविगेट करें कार्यालय 16.0 Lync (यदि आपको कोई स्थानीय फ़ोल्डर दिखाई नहीं देता है, तो बैकस्पेस दबाएं और आप उसे ढूंढ पाएंगे) और अपने खाते के फ़ोल्डर को अंदर से हटा दें Lync निर्देशिका।
- बाद में, पर नेविगेट करें C: उपयोगकर्ता \ AppData Local Microsoft Office 16.0 Lync ट्रेसिंग और सभी फ़ाइलों को हटा दें। कृपया सुनिश्चित करें कि किसी भी फ़ोल्डर को हटाना नहीं है ।
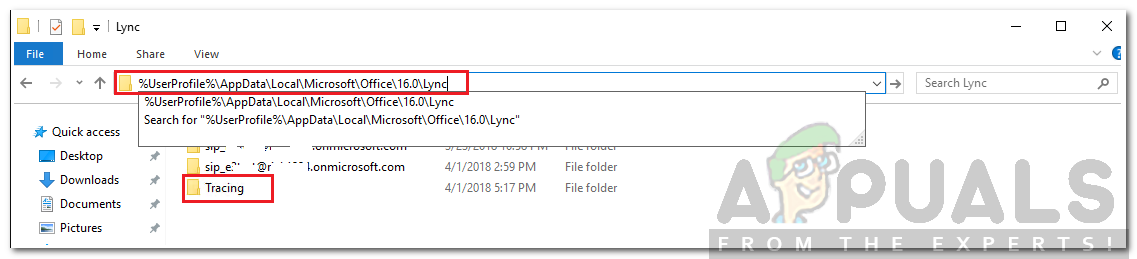
Lync निर्देशिका
- ऐसा करने के बाद, आपको कुछ रजिस्ट्री प्रविष्टियों को भी हटाने की आवश्यकता है।
- दबाएँ विंडोज + आर रन मेनू खोलने के लिए और टाइप करें regedit और दबाएँ दर्ज ।
- एक बार रजिस्ट्री संपादक विंडो खोलने के बाद इस कुंजी को नेविगेट करें (नेविगेशन के लिए, बाएं फलक का उपयोग करें। वहां की निर्देशिकाओं को इसके आगे + आइकन दबाकर विस्तारित किया जा सकता है)।
HKEY_CURRENT_USER Software Microsoft कार्यालय 16.0 Lync
- और रजिस्ट्री संपादक विंडो के दाईं ओर दिखाई देने वाली किसी भी प्रविष्टि को हटा दें।
- अब रजिस्ट्री एडिटर को बंद करें और अपने खाते को फिर से देखने के लिए Skype में किसी व्यवसाय खाते के लिए लॉग इन करने का प्रयास करें कि क्या आपका मुद्दा हल हो गया है।
समाधान 2: TLS 1.2 चालू करें
समस्या तब भी दिखाई दे सकती है जब आपका ऑपरेटिंग सिस्टम TLS 1.1 और TLS 1.2 isn’t सक्षम हो। ऐसे मामले में, आपको समस्या को हल करने के लिए टीएलएस 1.2 को सक्षम करना होगा। यह कैसे करना है:
- स्टार्ट मेनू खोलें, टाइप करें इंटरनेट विकल्प और मारा दर्ज ।
- पर स्विच करें उन्नत टैब और नीचे स्क्रॉल करें जब तक आप you नहीं देखते टीएलएस 1.2 का उपयोग करें 'चेकबॉक्स।
- बॉक्स पर टिक करें और हिट करें लागू ।
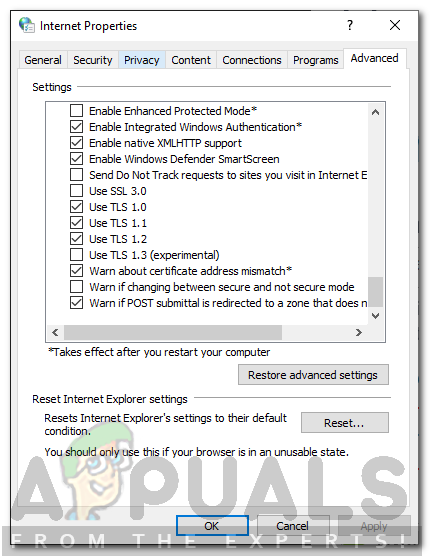
टीएलएस 1.2 का उपयोग सक्षम करना
- अपने सिस्टम को पुनरारंभ करें।
- फिर से लॉग इन करने का प्रयास करें।
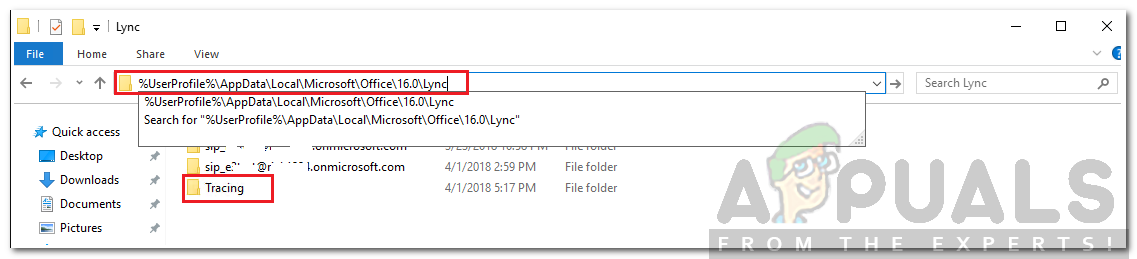
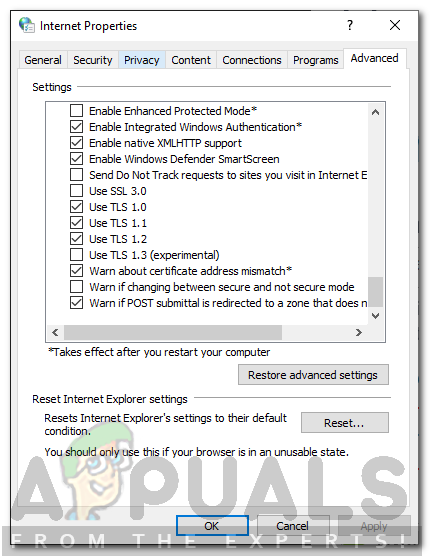



![[FIX] .NET फ्रेमवर्क 3.5 इंस्टॉलेशन एरर 0x800F0950](https://jf-balio.pt/img/how-tos/09/net-framework-3.png)



















